Como outros aplicativos de trabalho remoto, o Microsoft Teams se tornou uma parte essencial do experiência de trabalhar em casa para milhões de pessoas em todo o mundo. Disponível gratuitamente ou como parte de um Assinatura do Microsoft 365, o Microsoft Teams é uma ótima ferramenta de colaboração para trabalhadores - mas não é para todos.
Se você é casado com Slack ou se preferir alternativas de código aberto como o Mattermost, você pode preferir desinstalar completamente o Microsoft Teams. Infelizmente, há sinais de que o Microsoft Teams continua se reinstalando se você não seguir instruções rigorosas sobre como desinstalar o Microsoft Teams, pois os métodos de desinstalação comuns não funcionarão para determinados usuários.
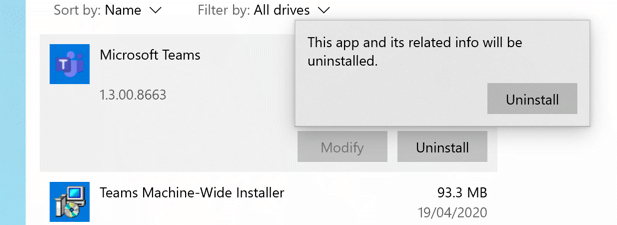
Por que o Microsoft Teams continua reinstalando?
Embora seja um inconveniente ver o Microsoft Teams aparecer novamente depois de desinstalá-lo, não há motivo para se alarmar. O motivo pelo qual o Microsoft Teams continua reinstalando é simples - ele não foi completamente desinstalado.
Isso pode acontecer com determinadas instalações do Microsoft Teams, especialmente quando ele é empacotado e instalado como parte de uma organização - ampla assinatura do Office. Se for esse o caso, o Microsoft Teams virá como duas partes de software instaladas. O primeiro, Microsoft Teams,é o que a maioria dos usuários procurará e desinstalará.
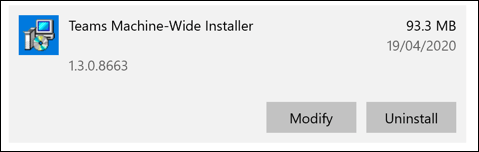
O segundo, instalador do Teams Machine-Wide, é um software usado nas implantações organizacionais do Microsoft Office que é usado para instalar automaticamente o Microsoft Teams em vários PCs. Se você tiver o Teams Machine-Wide Installerinstalado, o Microsoft Teams poderá continuar a se instalar, mesmo após a remoção.
Você precisará removê-lo quando desinstalar Microsoft Teams, se você deseja impedir a reinstalação novamente.
In_content_1 all: [300x250] / dfp: [640x360]->Como desinstalar o Microsoft Teams usando as Configurações do Windows
A desinstalação do Microsoft Teams requer uma conta de administrador do Windows. Se você conseguir desinstalar o software do Windows no seu PC, poderá remover o Microsoft Teams usando o menu Configurações do Windows.
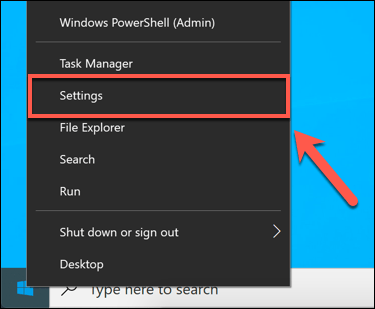
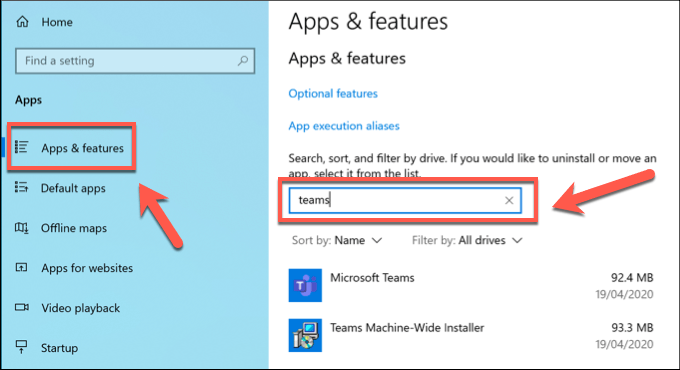
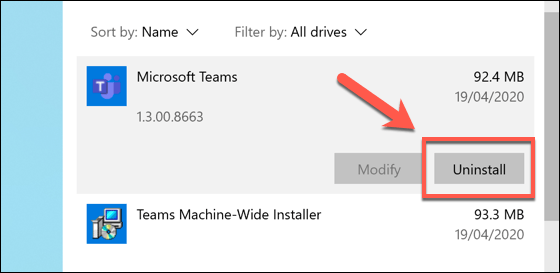
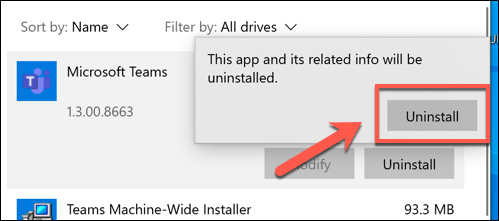
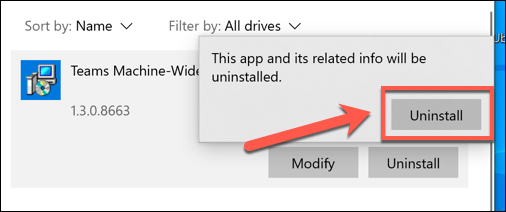
Após alguns instantes, o instalador de toda a máquina do Teams será removido. Depois disso, o Microsoft Teams deverá ser completamente desinstalado e você não deverá vê-lo novamente, a menos que escolha reinstalá-lo manualmente.
Limpar pastas de configuração e chaves do Registro do Microsoft Teams
O Microsoft Teams deve parar de se instalar após a remoção do instalador do Teams em toda a máquina. Se ele continuar se instalando, convém limpar e remover alguns arquivos de configuração adicionais.
Você também pode definir uma chave do Registro para impedir que o Microsoft Teams se instale nos computadores em que o Microsoft Teams foi instalado como parte de uma implantação organizacional, embora isso possa funcionar apenas para alguns usuários.
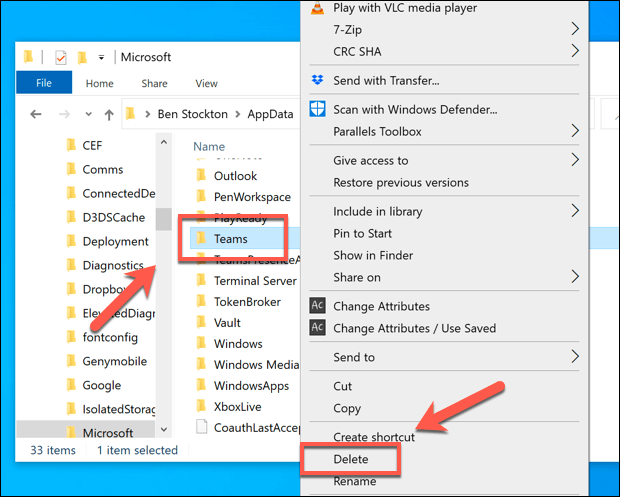
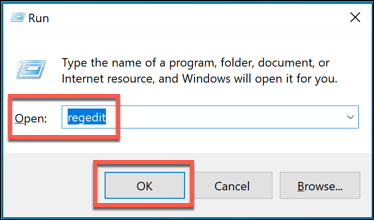
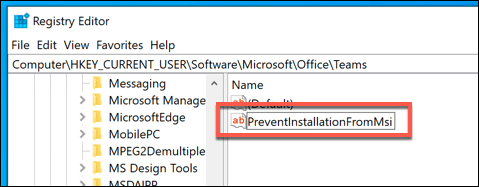
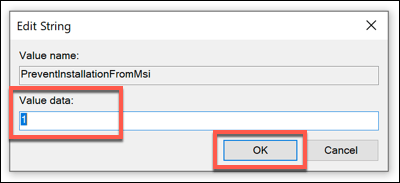
Usando a Ferramenta de Remoção do Microsoft Office
Para reinstalação do Microsoft Teams provavelmente, você provavelmente usará o Office como parte de uma assinatura do Microsoft 365 (anteriormente Office 365). Se a sua assinatura expirar, a desinstalação do Office também deverá desinstalar o Microsoft Teams e impedir que isso aconteça.
Ao remover o Office (incluindo o Microsoft Teams) usando as Configurações do Windows, deve funcionar para a maioria dos usuários, você pode remover o Office e Microsoft Equipes juntas usando a Ferramenta de Remoção do Microsoft Office. Isso deve remover completamente todos os arquivos de instalação e impedir reinstalações automáticas.
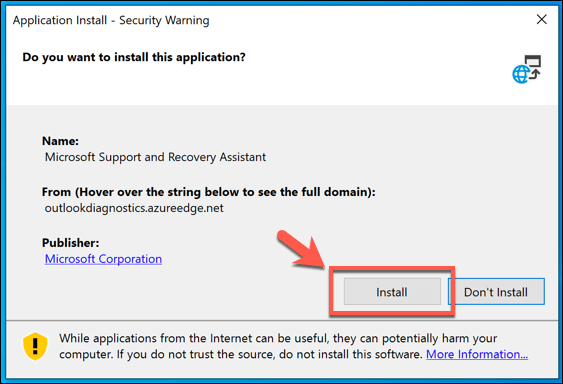
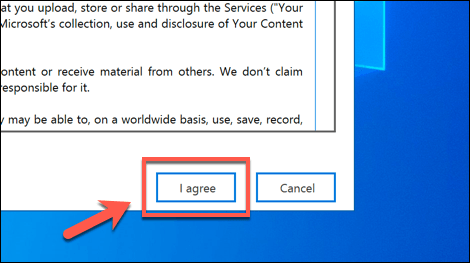
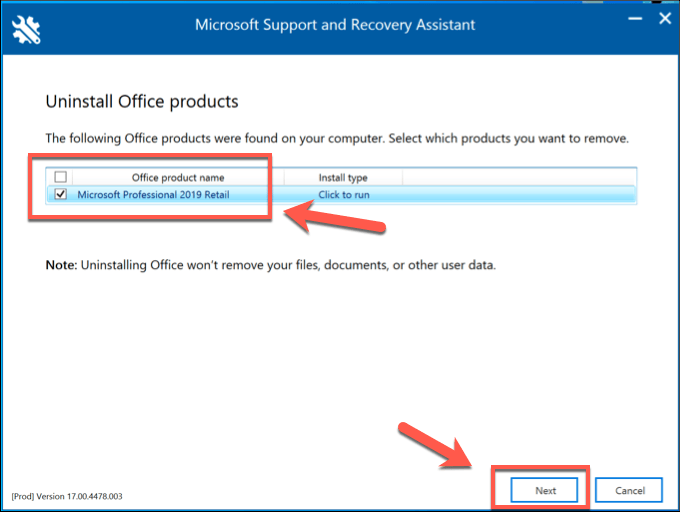
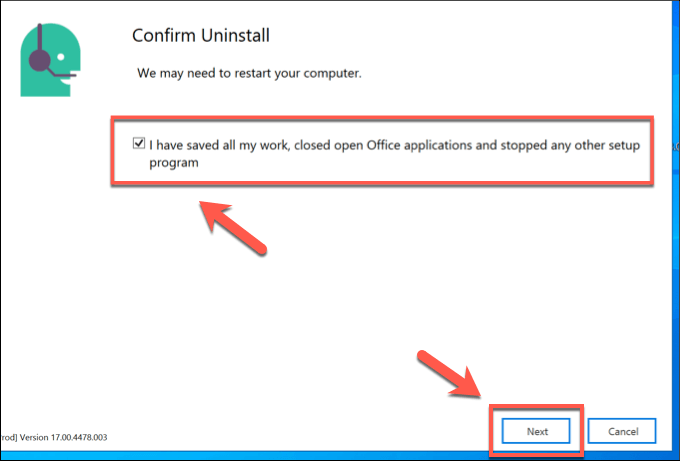
A ferramenta de remoção do Office concluirá a remoção completa de todos os arquivos do Office, incluindo o Microsoft Equipes. Isso deve impedir novas reinstalações automáticas pelo Microsoft Teams, e você precisará instalá-lo novamente manualmente caso deseje usá-lo novamente.
Alternativas ao Microsoft Teams
Se você deseja desinstalar o Microsoft Teams, mas ainda procura uma boa ferramenta de colaboração para funcionários e equipes remotos, então Slack é uma boa alternativa. Oferece bate-papo integrado, compartilhamento de arquivos, chatbots e muito mais. Você pode até usar o Folga como um segundo cérebro para acompanhar seu calendário, anotações e e-mails.
Se o Microsoft Teams continuar reinstalando, no entanto, é melhor tentar - é um deles. das melhores ferramentas para trabalhadores remotos, com muitas Dicas e truques do Microsoft Teams que você pode tentar.