Lidar com planilhas Excel muito grandes nem sempre é fácil. Isso é especialmente verdadeiro quando você tem muitos cálculos incorporados, em que os resultados em uma linha dependem dos dados em outras linhas. Saber como consertar uma linha no Excel envolve manipular a planilha de maneira que esses cálculos não quebrem.
Outros problemas que podem causar problemas quando você altera os dados da célula é que é difícil ver rótulos no topo linha ou coluna da esquerda.
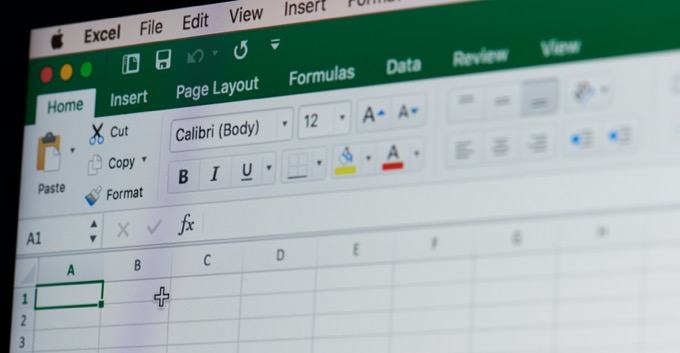
Existem truques que você pode usar para manipular planilhas grandes, fixando uma linha no Excel para modificar outros dados sem causar problemas.
Como Corrigir uma linha no Excel congelando
Precisa corrigir uma linha no lugar para que você ainda possa ver o cabeçalho ou outras colunas enquanto edita outras áreas da coluna?
Isso é muito fácil. Selecione o menu Exibir. Em seguida, selecione Congelar painéisno grupo Janela na faixa de opções. Selecione Congelar painéisno menu suspenso.
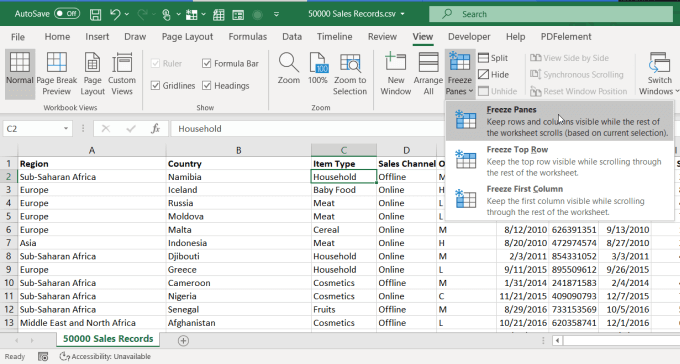
Esta opção corrige as linhas acima do local onde está o cursor e as colunas à esquerda de onde o seu cursor o cursor está.
Conteúdo_de__1 tudo: [300x250] / dfp: [640x360]->Se você quiser congelar apenas as linhas acima ou as colunas à esquerda, poderá usar uma das outras opções.
O recurso de "congelamento" no Excel é muito útil, especialmente para folhas muito grandes, nas quais você precisa rolar até a direita ou para baixo para que a linha ou coluna da etiqueta seja deslocada da folha.
Congelar qualquer linha ou coluna o fixa no lugar para que você possa vê-lo, não importa para onde mais você move o cursor na planilha.
Adicione uma nova linha com cálculos fixos
Em uma planilha grande como esta, pode ser difícil adicionar ou excluir uma linha e ver resultado de uma atualização de cálculo na parte inferior de uma coluna ou no final de uma linha. E como os cálculos geralmente estão na parte inferior ou direita de uma planilha, o resultado geralmente não é listado na planilha quando você está tentando excluir ou adicionar uma linha.
Se você tentar usar o opção de congelamento para consertar a célula inferior ou direita, ela não funcionará. Isso ocorre porque o recurso de congelamento congela apenas linhas acima ou à direita do cursor.
O truque para corrigir a linha ou coluna de cálculo no lugar é usar o recurso de divisão do Excel.
Para fazer isso, coloque o cursor no cálculo que deseja fixar. Selecione Exibirno menu e, em seguida, selecione Dividirno grupo do Windows na faixa de opções.

Isso corrigirá o cálculo na parte inferior da coluna no lugar. Agora você pode clicar com o botão direito do mouse nos números em cinza à esquerda de qualquer linha e selecionar Excluir.
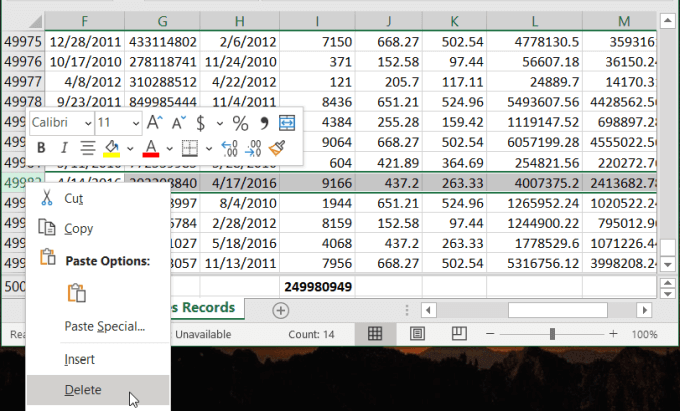
Quando a linha é excluída, você pode assistir o cálculo atualizar automaticamente para que você sabe que incorporou a alteração.
Essa mesma abordagem também funciona se o cálculo estiver no final de uma linha. Basta colocar o cursor no cálculo, dividir a folha e excluir a coluna. Você verá o cálculo é atualizado automaticamente.
Como corrigir todas as alturas de linha no Excel
Embora esse truque não seja tecnicamente consertado uma linha no lugar, é uma maneira de formatar todas as linhas no Excel de uma só vez. Isso economizará muito tempo ao ajustar individualmente as linhas, uma de cada vez. Isso é especialmente útil em uma planilha massiva.
Para ajustar a altura de todas as linhas da planilha, selecione todas as linhas. Em seguida, clique com o botão direito do mouse em qualquer um dos números em cinza à esquerda das linhas e selecione Altura da linhano menu.
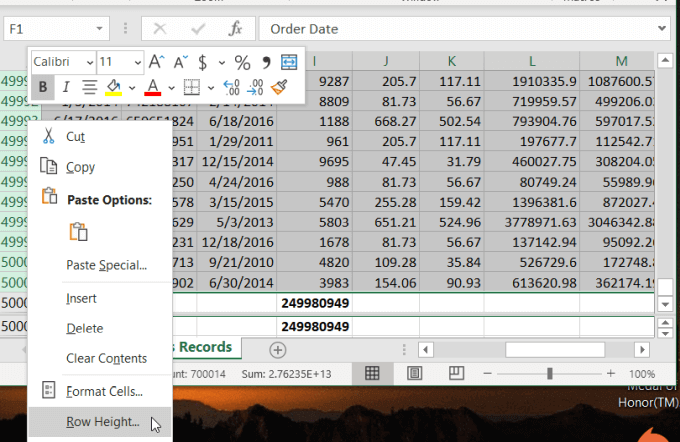
Isso abrirá uma nova janela onde você pode digitar a altura da linha. A altura da linha é medida em pontos e existem 72 pontos em uma polegada. A altura da linha padrão é 12,75, que se ajusta ao tamanho da fonte de 10 ou 12 pontos. Para fontes ou imagens maiores, você pode digitar qualquer tamanho de altura maior que funcione.
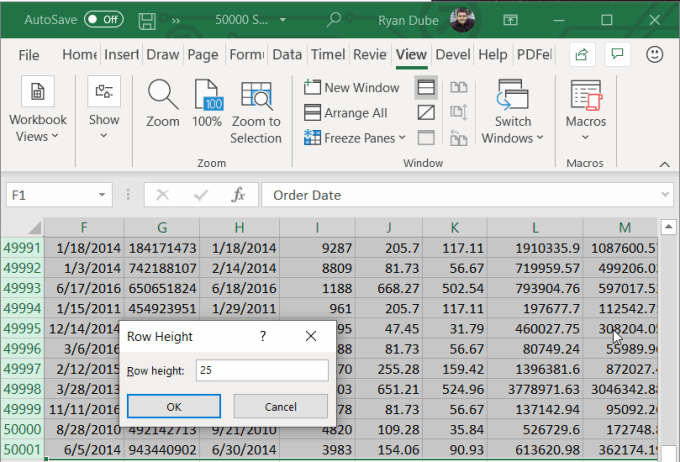
Quando você seleciona OK, ajustará a altura de todas as linhas na planilha que você selecionou.
Editar apenas uma célula em uma linha
Outra coisa com a qual as pessoas lutam em uma planilha grande com muitas linhas é editar ou inserir uma célula em uma única linha, sem afetar adversamente o restante da planilha.
Por exemplo, se você inseriu uma nova linha de dados na planilha, mas há um ponto de dados extra que deseja para remover e alinhá-lo com o restante da planilha, será necessário excluir a célula única nessa linha.
Para fazer isso, selecione e clique com o botão direito do mouse nessa célula. Selecione Excluir no menu suspenso. Como a única célula está no meio da planilha e cercada por dados, o Excel exibirá uma janela especial Excluir.
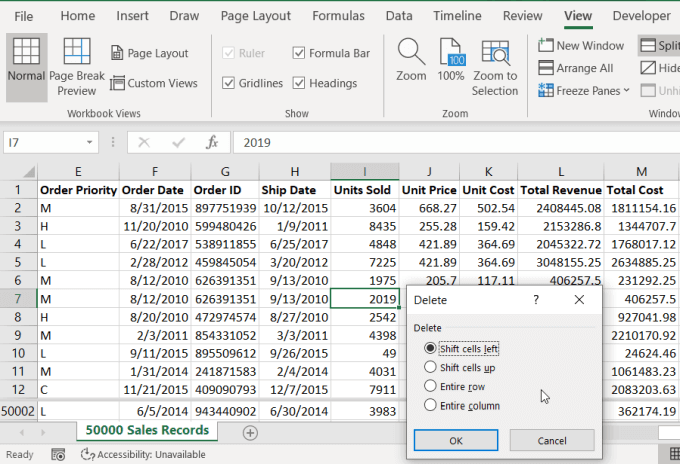
Essa janela permite alterar todas as outras células de dados retornam aos pontos certos para se alinharem com o restante da planilha.
Todos esses Truques do Excel permitem corrigir uma linha (ou uma coluna) no Excel, mantendo os cálculos ou posições do restante dos dados na planilha.