Assinaturas de email são comuns, especialmente em ambientes comerciais. Essas assinaturas geralmente fornecem informações sobre o remetente do e-mail e geralmente contêm detalhes como nome, posição na empresa, endereço de e-mail e outras informações. Você também pode adicionar sua assinatura nos e-mails do Outlook, se quiser.
Embora já tenhamos um guia sobre adicionando assinaturas aos seus e-mails, as interfaces que permitem fazer isso mudaram desde então. . Este guia abrange as versões mais recentes do Outlook para várias plataformas, permitindo adicionar uma assinatura no Outlook para o seu computador.
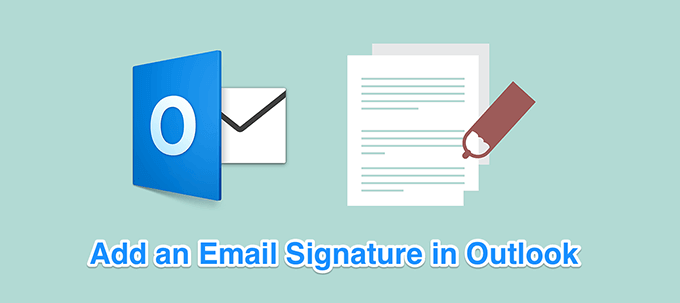
Adicione uma assinatura no Outlook para Windows
Se você é usuário do Windows, é provável que o Outlook seja seu principal cliente de email. Ele funciona muito bem nessa plataforma e permite que você gerenciar várias de suas contas de email de dentro de um único aplicativo.
Adicionar uma assinatura ao Outlook para Windows é bastante fácil. Você também pode criar assinaturas separadas para cada uma de suas contas de e-mail.
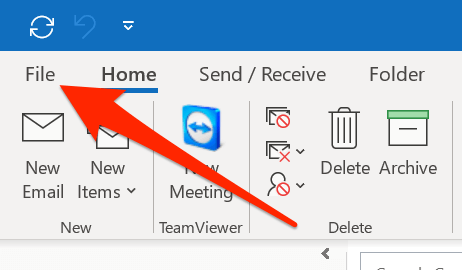
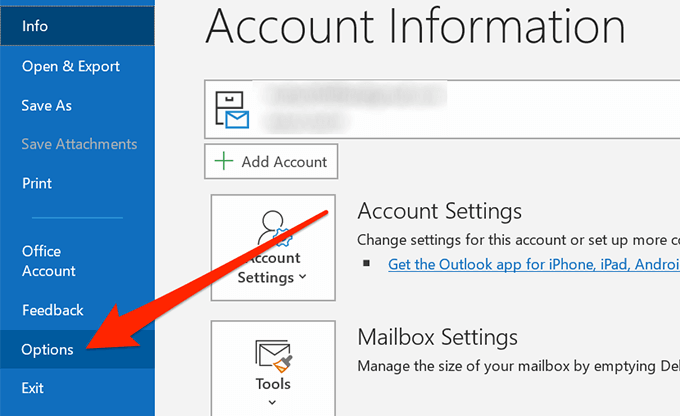
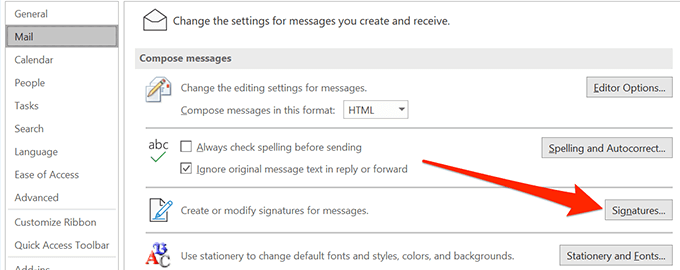
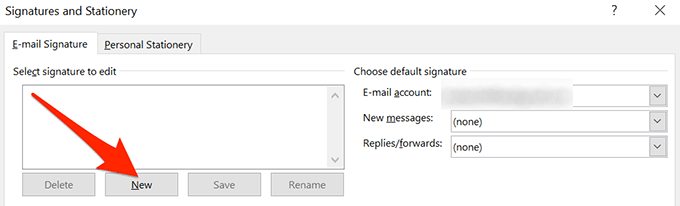
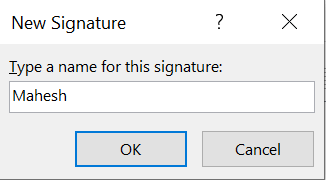
Aqui, você pode digitar sua assinatura em texto sem formatação e, em seguida, usar as opções de formatação disponíveis para estilizá-la. Você também pode adicionar imagens à sua assinatura, se desejar.
Na seção Escolha a assinatura padrão, selecione a conta de email para a qual deseja usar sua nova assinatura. Selecione sua assinatura no menu Novas mensagensse desejar que cada um de seus novos e-mails aplique a assinatura. Você também pode escolher uma assinatura que será usada para responder e encaminhar seus emails.
Finalmente, clique em OKquando terminar de criar sua assinatura.
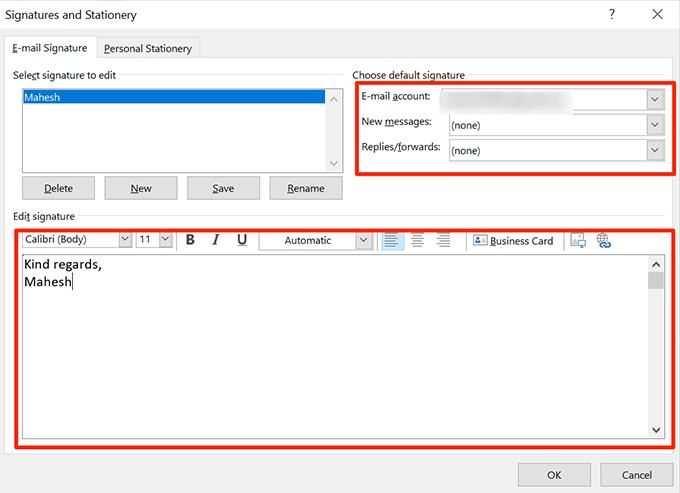
Adicione uma assinatura no Outlook para Mac
Você também pode adicionar uma assinatura em Outlook para Mac, mas a opção para fazer isso está localizado em outro menu que não o Windows. Fora isso, fornece praticamente o mesmo número de opções e recursos para adicionar e formatar sua assinatura no aplicativo.
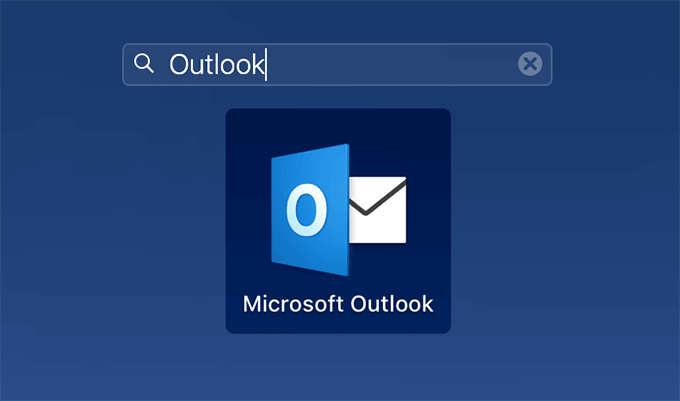
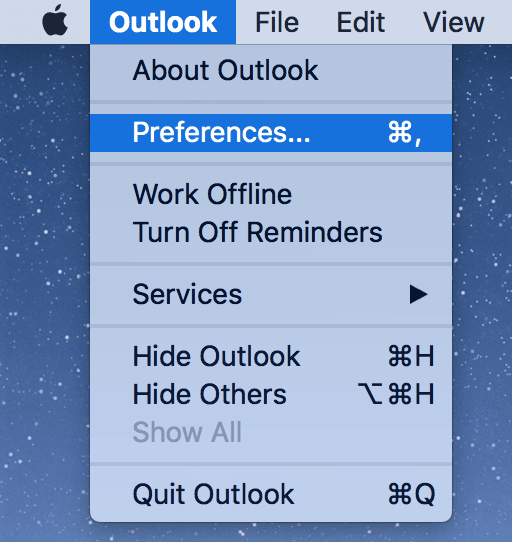
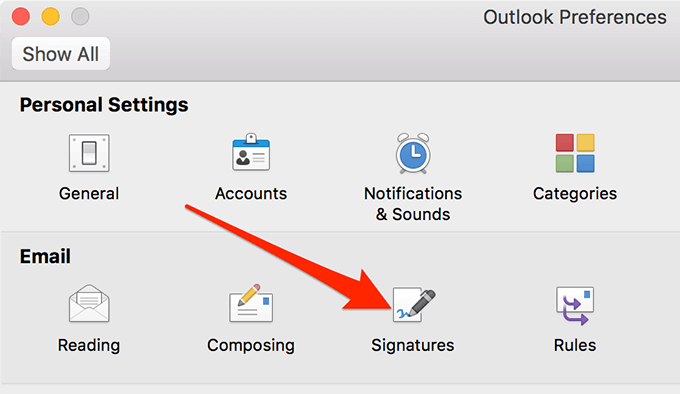
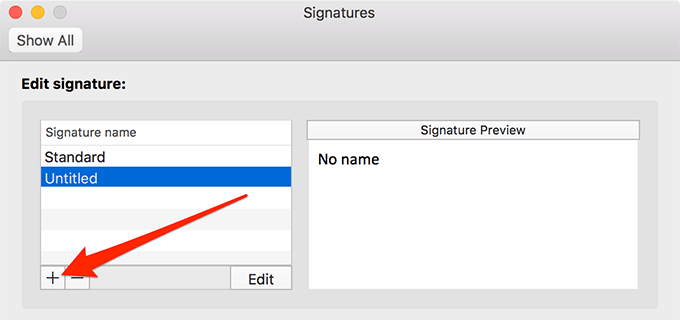
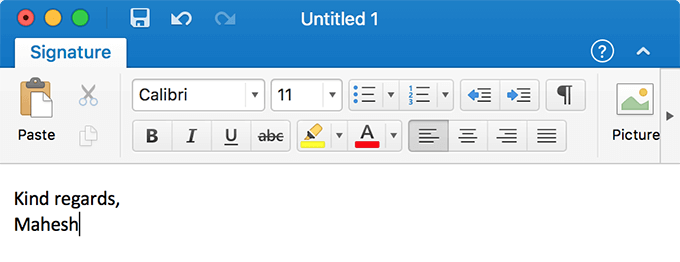
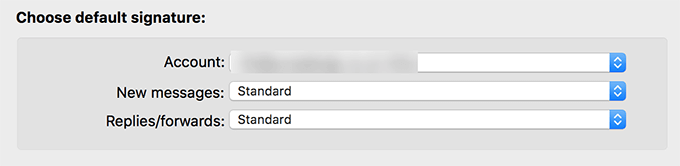
Adicione uma assinatura no Outlook para Web
Ao contrário das versões para desktop, o Outlook para Web não está muito cheio de opções aqui e ali, e é muito fácil encontrar o opção para adicionar sua assinatura no aplicativo. Tudo o que você basicamente precisa fazer é iniciar o aplicativo na Web, clicar em uma opção e pronto.
In_content_1 all: [300x250] / dfp: [640x360] é>->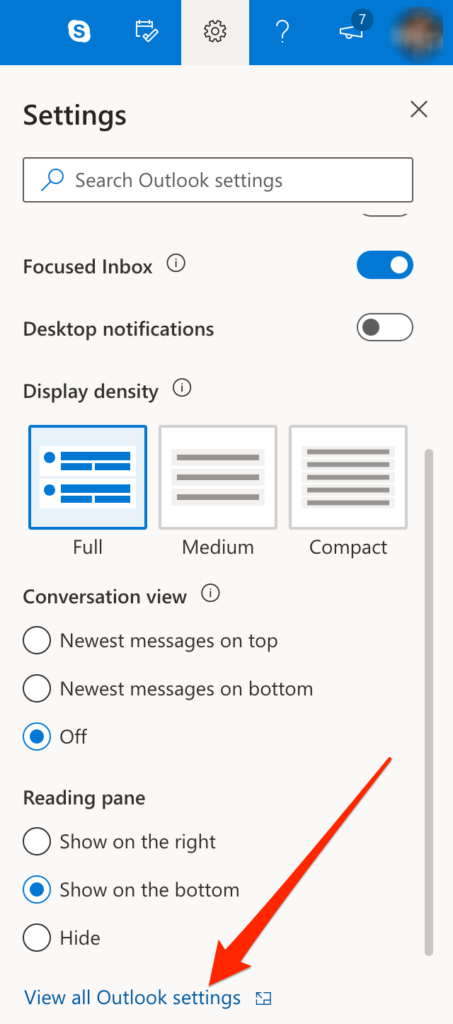
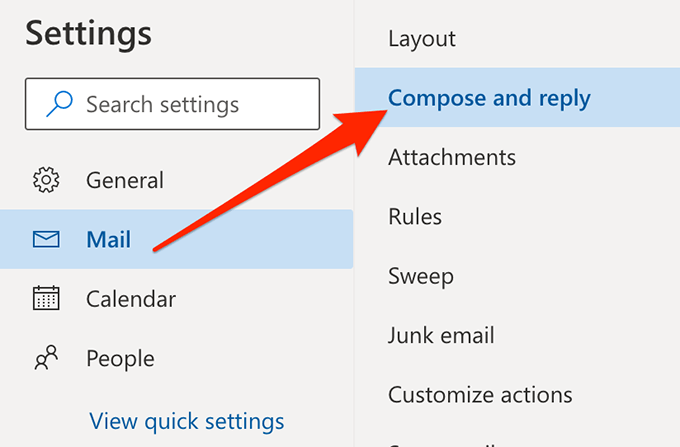
Digite sua assinatura, use as ferramentas disponíveis para formatá-la, escolha as opções apropriadas como quando incluí-la em seus e-mails e, finalmente, clique em Salvarna parte inferior.
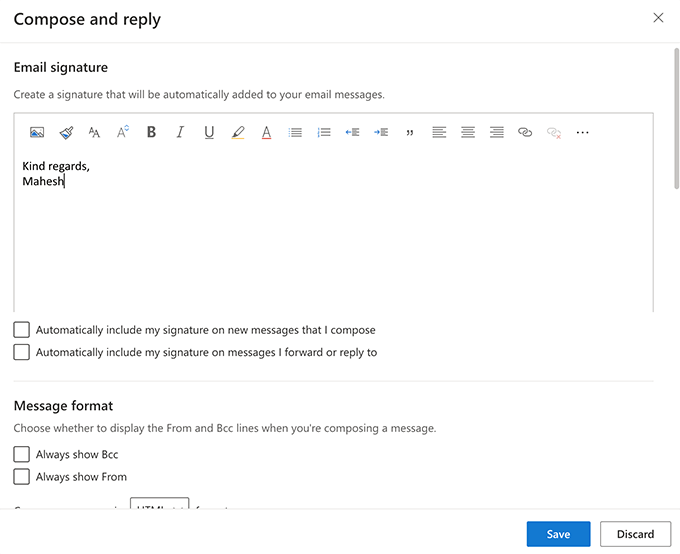
Usando sua assinatura no Outlook
A menos que você tenha escolhido incluir sua assinatura em todos dos seus e-mails enviados, você precisará adicioná-lo manualmente a cada um dos seus novos e-mails. É muito fácil, pois a opção é facilmente acessível na nova janela de e-mail.
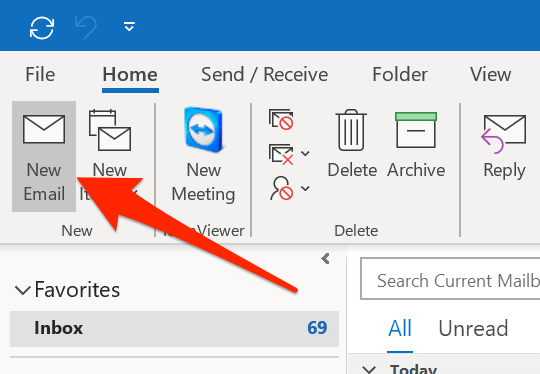
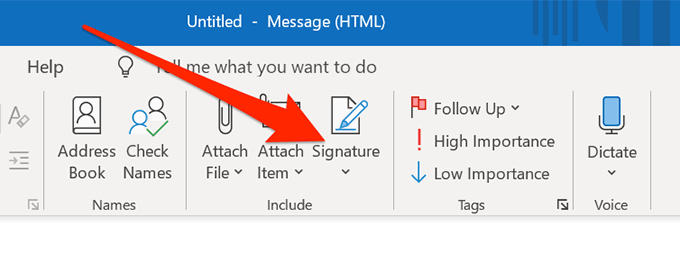
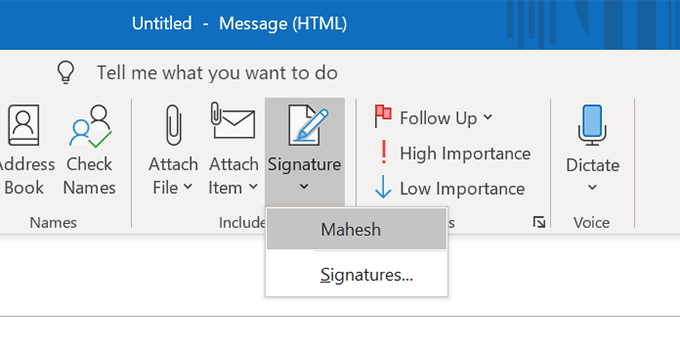
Alterando sua assinatura no Outlook
Se algum dos detalhes incluídos em sua assinatura for alterado, você quer ter certeza de que sua assinatura reflete isso. É totalmente possível alterar uma assinatura no Outlook para qualquer plataforma, e você pode fazê-lo como abaixo.
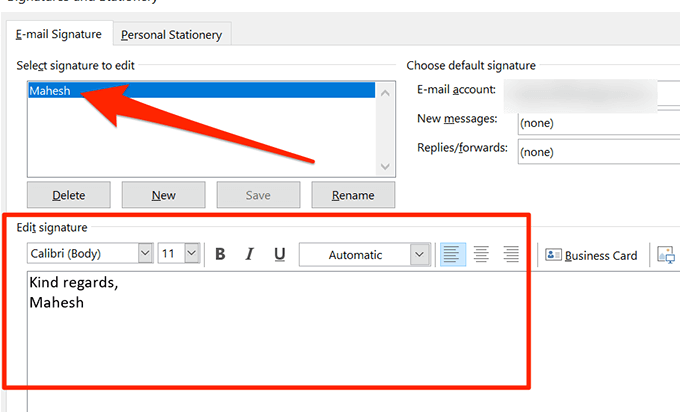
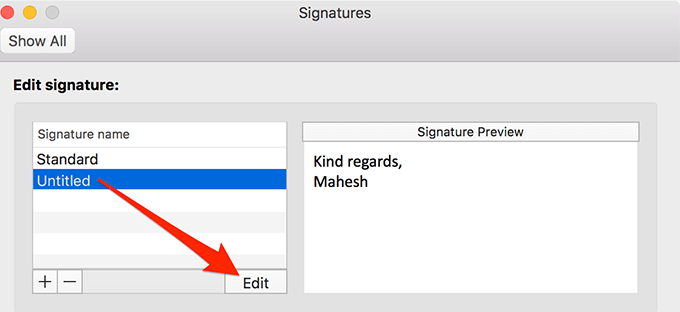
É uma boa ideia incluir uma assinatura nos emails do Outlook e informe-nos o que você pensa nos comentários abaixo.