O uso de diferentes tipos de mídia durante um Apresentação em powerpoint ajuda a manter o público entretido. A inserção de um GIF animado no PowerPoint pode capturar atenção e adicionar humor quando bem colocada e relevante para o tópico.
Este artigo mostra como inserir e usar GIFs animados nas apresentações do PowerPoint para demonstrar uma atividade, transmitir uma mensagem ou chamar a atenção do público.
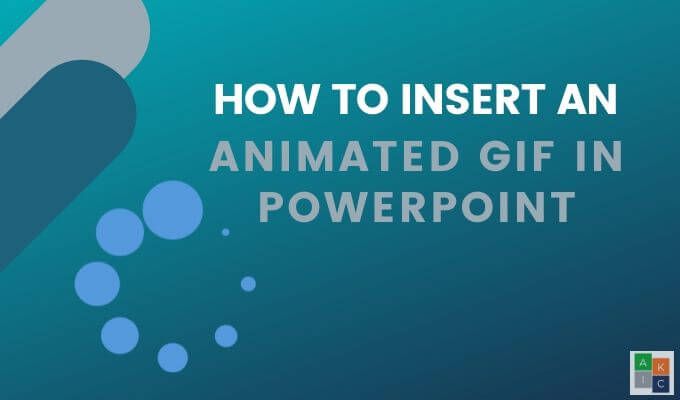
Inserir um GIF animado no PowerPoint a partir do seu computador
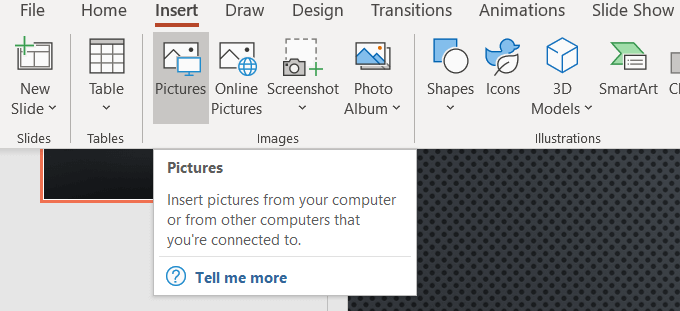
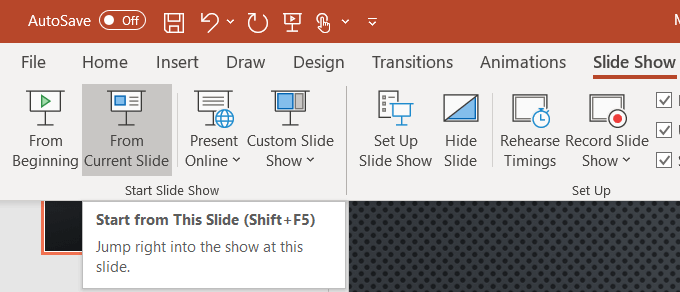

Inserir um GIF animado no Powerpoint a partir da pesquisa de imagens on-line
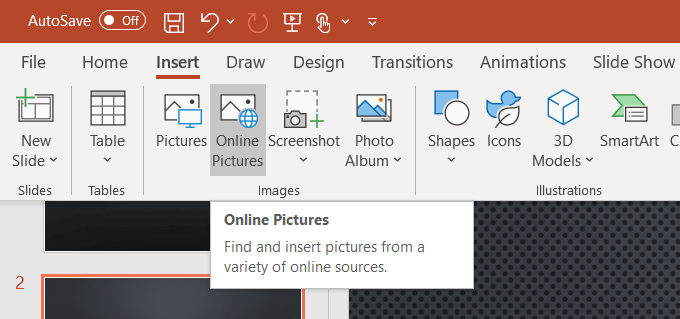
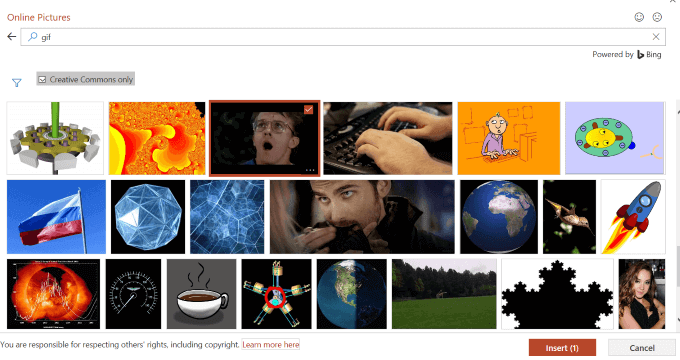
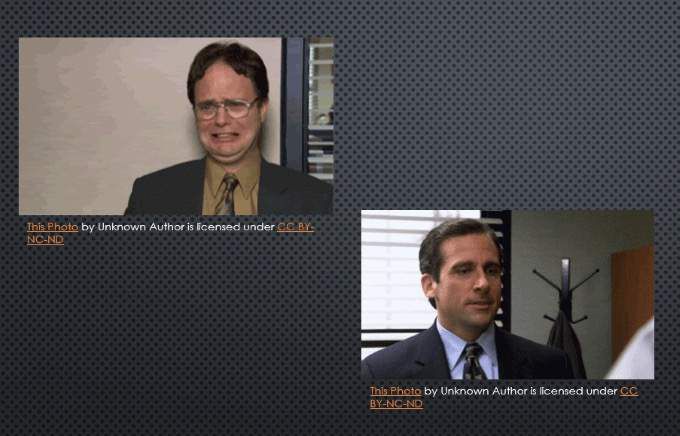
Observe que os GIFs animados da opção on-line trazem com eles o fontes de imagem. É melhor mantê-los em sua apresentação para se proteger legalmente, mesmo que eles estejam abaixo de Licença Creative Commons.
Como controlar loops de GIF animado
Um GIF animado é como um mini-filme. Os GIFs têm no mínimo duas imagens em quadros separados. O número de quadros determina a animação. Enquanto a duração da animação depende do número de vezes que os quadros são repetidos.
Muitos GIFs, como os inferior abaixo na captura de tela, são definidos para repetir continuamente. Isso pode ser muito perturbador em uma apresentação do PowerPoint.
Para limitar a duração da animação, tente usar um editor de GIF online como ezgif.com ou giphy.com. Você também pode tentar editando seu GIF no CC Photoshop.
In_content_1 all: [300x250] / dfp: [640x360]->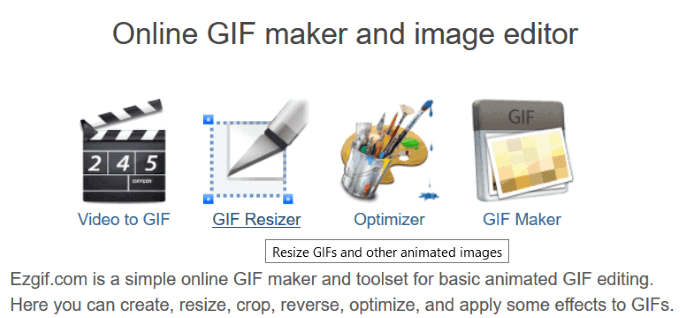
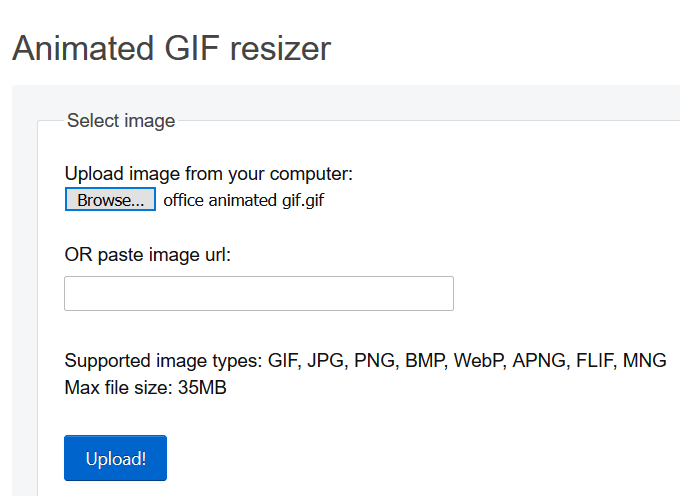
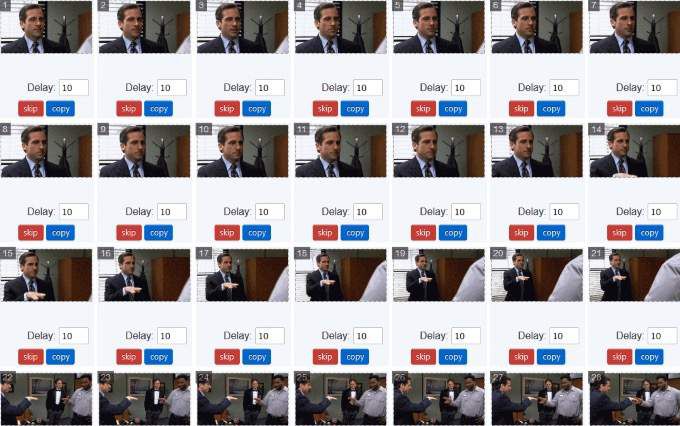
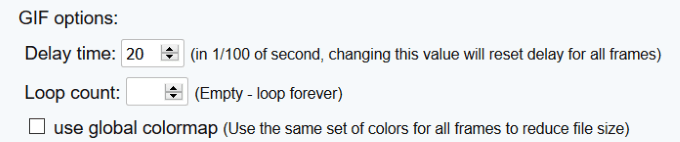
Edite o GIF animado no PowerPoint
Você pode redimensionar e mova um GIF para dentro da sua apresentação do PowerPoint da mesma maneira que você pode com uma imagem. Arraste um dos quatro cantos do GIF para não distorcer a proporção.
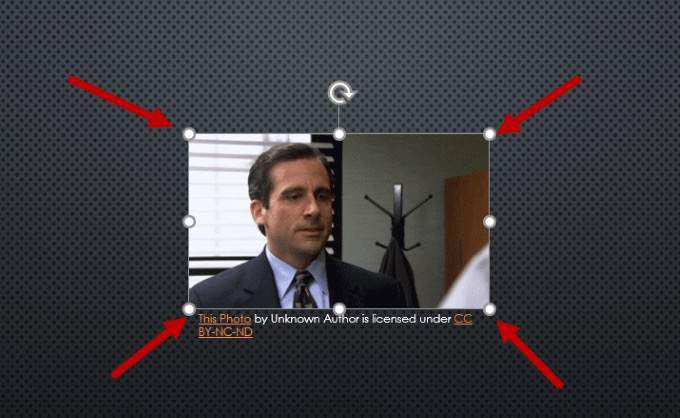
Para girar a imagem, arraste a âncora circular acima da imagem até que ela esteja onde você deseja. .
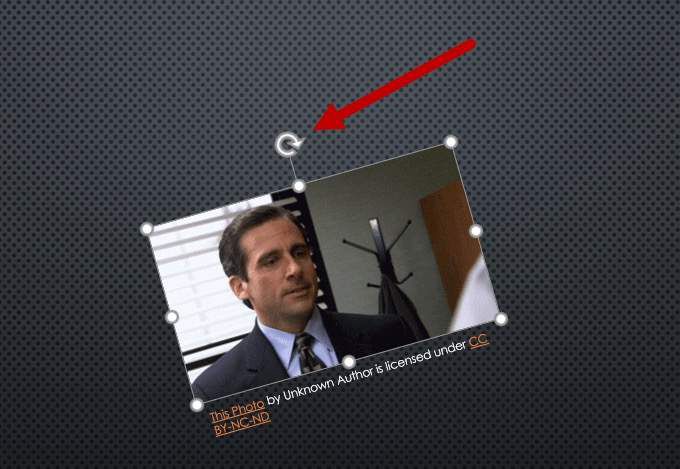
Existem várias outras opções de edição de imagens, como adicionar sombras, bordas e reflexos. Alguns efeitos podem afetar a animação. Execute a apresentação de slides do slide atual para garantir que você não cancelou a animação.
Adicionando um quadro a GIFs animados
Para adicionar um quadro ao redor de um GIF animado que você criou, clique na imagem e selecione Formatona barra de navegação superior em Picture Tools.
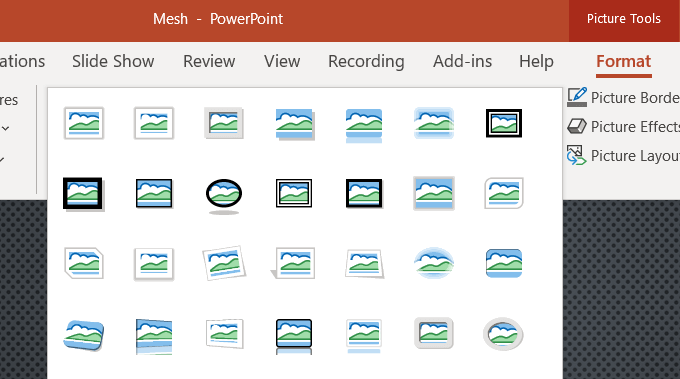
Como visto na captura de tela acima, existem várias opções de quadro. Abaixo estão exemplos de alguns deles com nosso GIF animado.
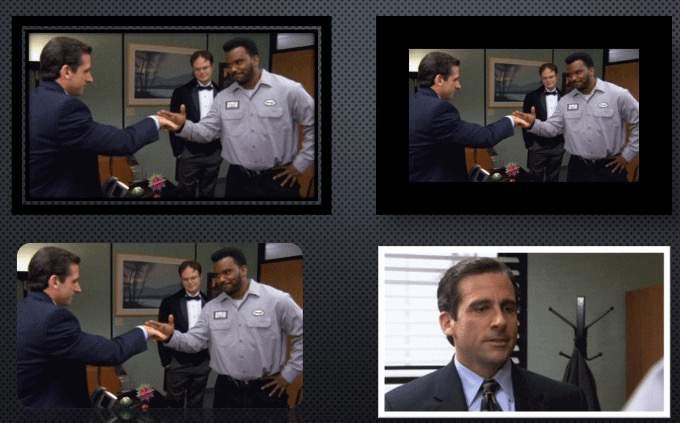
Observe na captura de tela acima que o quadro branco não é animado. Portanto, sempre verifique todos os efeitos de imagem adicionados a um GIF animado para garantir que você não os quebra.
Como criar um GIF animado
Vamos usar a mesma ferramenta gratuita on-line para criar um GIF que usamos para editar um - ezgif. Crie seu próprio GIF animado carregando uma sequência de arquivos de imagem diferentes. Você pode usar arquivos de imagem JPG, BMP, GIF, TFF, PNG, Zip e misturar diferentes formatos e tamanhos. O Ezgif os converterá automaticamente para você.
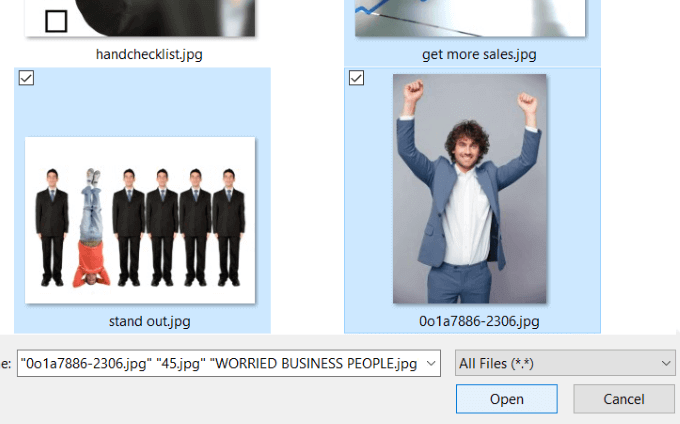
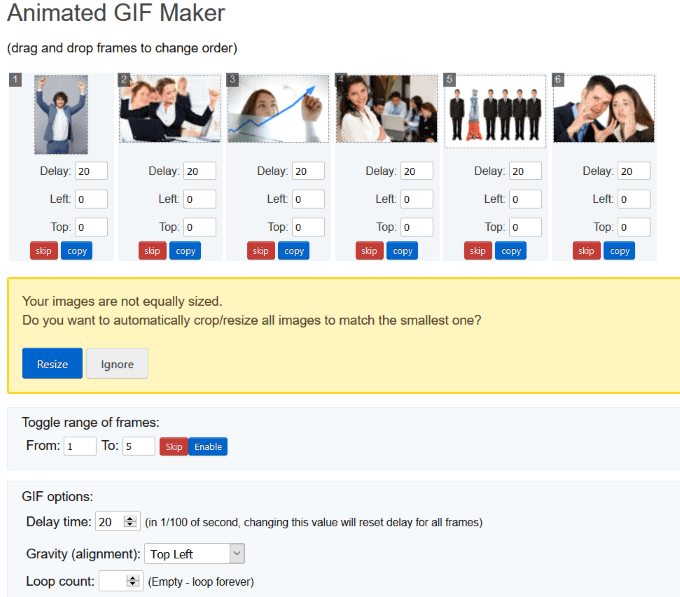
Confira as outras ferramentas que o ezgif fornece. Todos eles são gratuitos e podem ajudar a adicionar um pouco de diversão às suas apresentações do PowerPoint. Existem várias maneiras de criar seus próprios GIFs exclusivos. Você pode até tentar transformando suas fotos ao vivo do iOS em imagens GIF.
Por que adicionar GIFs animados a apresentações do PowerPoint?
GIFs estão entre imagens estáticas e vídeos. São arquivos menores, ocupam menos espaço no seu computador e adicionam alguns segundos de diversão. Esses poucos segundos podem ajudar a reativar os espectadores que podem estar perdendo o interesse. Adicionar um GIF animado familiar ou engraçado tornará sua apresentação memorável para o seu público.
Aprimore seu PowerPoint adicionando alguns GIFs engraçados. Ilumine o clima do que poderia ser uma apresentação mundana. Eles também ajudarão seu público a se relacionar com você, fazendo você parecer mais acessível. Não exagere.
Quando usado com moderação, adicionar GIFs animados ao seu PowerPoint espalhará algo único em sua apresentação e ajudará seu público a se lembrar do conteúdo e da mensagem.