Quando você usa o Windows 10, o armazenamento interno do PC se enche gradualmente com o tempo. Isso não é um grande problema em HDDs e SSDs de alta capacidade. Mas você encontrará obstáculos relacionados ao espaço em unidades que não oferecem muito espaço para respirar para começar.
Você pode contar com vários métodos para liberar espaço em disco no Windows 10. Alguns deles ajudam você libera dezenas (senão centenas) de gigabytes, enquanto outros rendem apenas alguns megabytes extras.

1. Libere a lixeira
Quando você exclui arquivos do computador, o Windows 10 não os remove completamente. Em vez disso, ele os esconde no Lixeira de reciclagem. Isso permite que você restaure arquivos apagados se mudar de ideia mais tarde. Mas você acaba trocando espaço em disco por conveniência.
Se você não planeja restaurar nenhum arquivo excluído, pode esvaziar a Lixeira. Para fazer isso, clique com o botão direito no ícone da Lixeirana área de trabalho e selecione Esvaziar Lixeira. Como alternativa, você pode abrir a Lixeira e remover arquivos selecionados dentro dela.
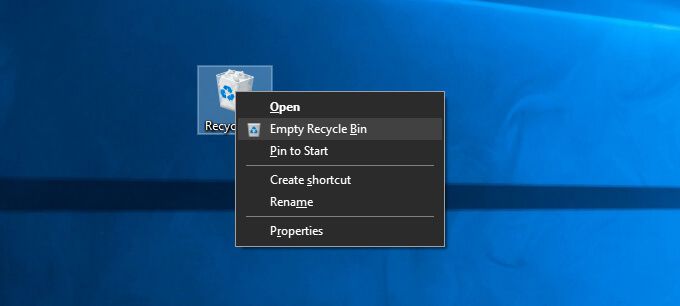
Também é possível excluir um arquivo permanentemente sem enviá-lo para a Lixeira pressionando Shift+ Excluirapós selecioná-lo.
2. Limpe a pasta Downloads
A pasta Downloads em seu PC com Windows 10 é um ponto de acesso para arquivos inúteis e instaladores de programas que você raramente reutilizará.
Abra o Explorador de Arquivos e selecione Este PC>Downloadsna barra lateral. Em seguida, exclua todos os arquivos que você não deseja. Você também pode alternar a pasta para a visualização Listae filtrar os arquivos por Tamanhopara localizar e remover os itens que ocupam mais espaço.
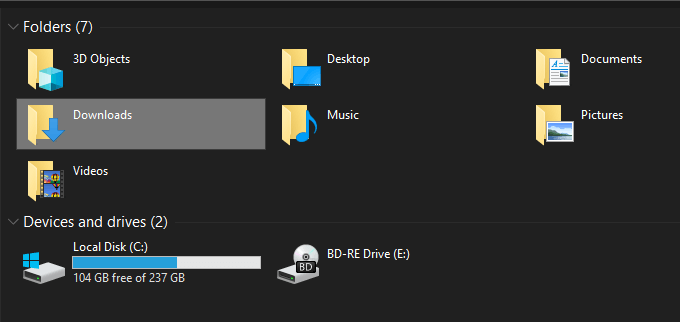
3. Excluir aplicativos indesejados
Livrar-se de aplicativos e programas indesejados de seu computador é outra maneira rápida de reduzir a quantidade de armazenamento usado em seu computador Windows 10.
Para fazer isso, abra o menu Iniciare vá para Configurações>Aplicativos>Aplicativos e recursos. Em seguida, role pela lista, escolha os aplicativos que você não usa mais e selecione Desinstalarpara excluí-los.
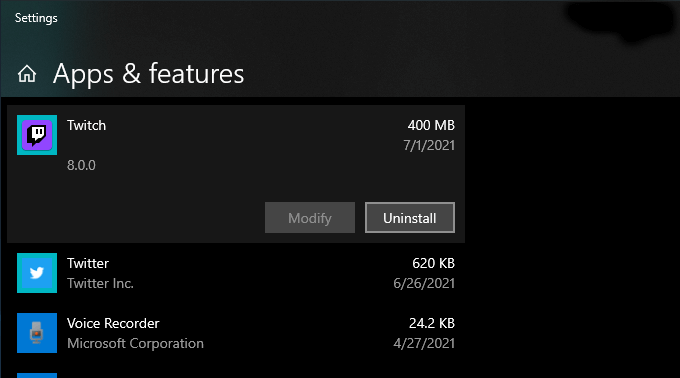
4. Use Arquivos On-Demand no OneDrive
O OneDrive vem embutido no Windows 10 e permite que você fazer backup de documentos e fotos vá para a nuvem facilmente. Ele também suporta a funcionalidade Files On-Demand, permitindo que você baixe os arquivos de backup para o armazenamento local apenas quando necessário.
Para habilitar Arquivos On-Demand no OneDrive, selecione o OneDriveícone na barra de tarefas e escolha Ajuda e configurações>Configurações. Na caixa de diálogo do Microsoft OneDrive que então aparece, alterne para a guia Configurações. Em seguida, marque a caixa ao lado de Economizar espaço e fazer download dos arquivos à medida que os usa.
Com o Files On-Demand ativo, você pode descarregar diretamente os arquivos e pastas de backup sempre que que você deseja clicando com o botão direito e selecionando Liberar espaço. Você continuará a ver os ícones de espaço reservado dos itens. A tentativa de acessar um arquivo descarregado fará com que o OneDrive faça o download localmente.
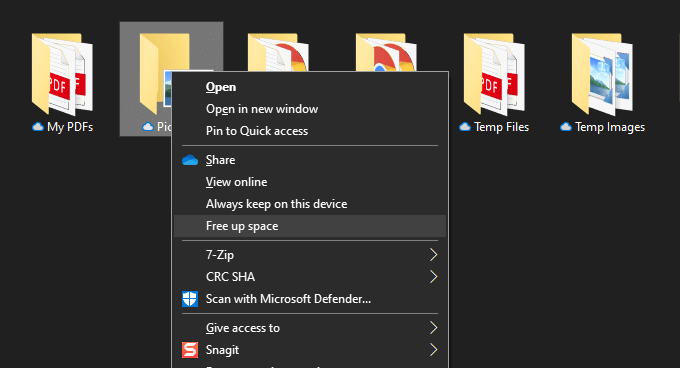
5. Use o painel de armazenamento em configurações
O aplicativo Configurações do Windows 10 vem com um painel de armazenamento para ajudá-lo a identificar os tipos de dados que usam a maior quantidade de armazenamento em seu PC.
Você pode acessá-lo em Iniciar>Configurações>Sistema>Armazenamento. Você verá uma lista de categorias, como Aplicativos e recursos, Arquivos temporários, Imagens, Música, etc., todos os quais você pode mergulhar e remover programas e arquivos que consomem espaço.
No entanto, o mais importante do lote são os Arquivos temporários. Selecione-o e você encontrará imediatamente uma lista de áreas que contêm arquivos temporários, como a pasta Downloads, a Lixeira e o cache do Windows Update. Em seguida, escolha o que deseja excluir e selecione Remover arquivos.
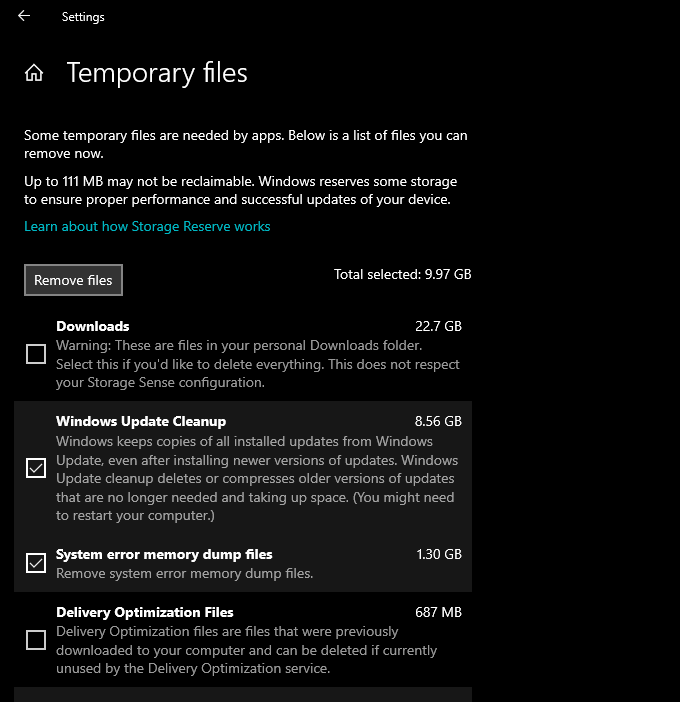
6. Executar ou ativar o Storage Sense
O painel Storage acima também vem com um recurso chamado Storage Sense. Ative-o e você fornecerá permissões ao Windows 10 para excluir arquivos temporários em seu computador automaticamente.
Vá para Iniciar>Configurações>Sistema>Armazenamento>Configurar armazenamento Sense ou execute-o agorapara acessar as configurações do Storage Sense.
Em seguida, ligue a chave em Storage Sensepara ativar o recurso. Em seguida, ajuste as configurações para determinar como você deseja que o Storage Sense seja executado em seu computador. Por exemplo, você pode especificar quando ele deve ser executado (com pouco espaço em disco, por exemplo), com que frequência ele deve excluir o conteúdo de sua Lixeira e da pasta Downloads e assim por diante.
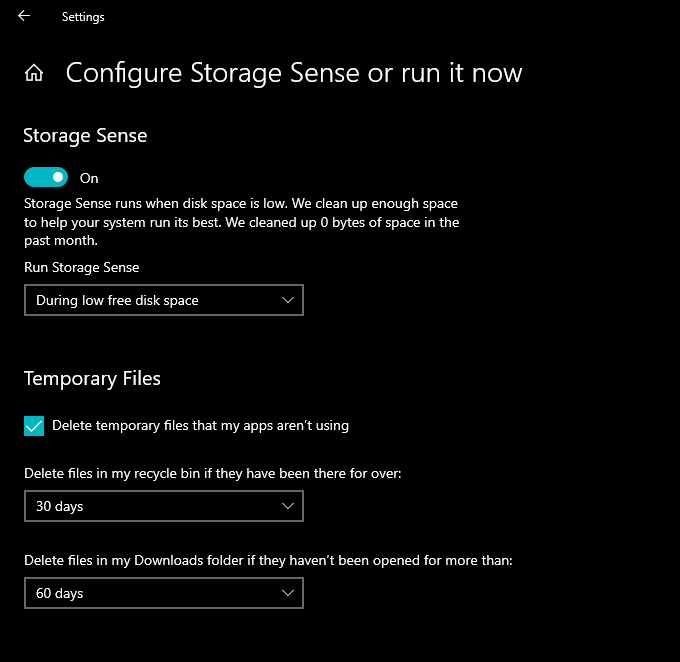
Você também pode escolher executar o Storage Sense manualmente sempre que desejar. Basta rolar até a parte inferior da tela e selecionar Limpar agora.
7. Use a Limpeza de disco
Se preferir uma visualização mais compacta do que a tela Armazenamento no aplicativo Configurações, você pode optar pelo utilitário de limpeza de disco legado. Ele oferece uma funcionalidade semelhante e permite que você exclua muitos arquivos temporários rapidamente. Você pode abri-lo pesquisando Limpeza de discono menu Iniciar.
Em seguida, marque as caixas ao lado dos tipos de dados que deseja excluir - por exemplo, Windows Atualização de limpeza, Arquivos de Internet temporários, Arquivos de despejo de memória de erro do sistema, etc. Em seguida, selecione OK.
Você também pode selecionar a opção Limpar arquivos do sistemapara ver os tipos de arquivos temporários adicionais.
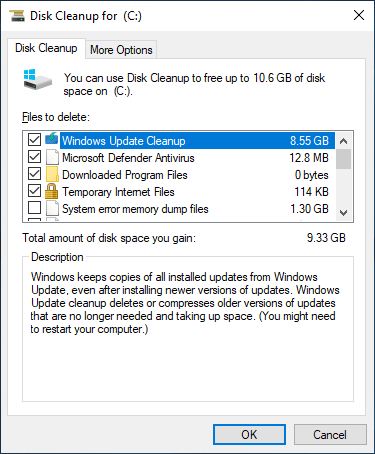
8. Excluir mais arquivos temporários
O Windows 10 também contém uma grande quantidade de outros arquivos temporários que você pode excluir com segurança. Para obter uma explicação passo a passo completa, recomendamos verificar este guia sobre removendo arquivos temporários no Windows 10. Mas aqui está o processo resumido.
Comece pressionando Windows+ Rpara abrir a caixa Executar. Em seguida, digite % temp%e selecione OK.
Em seguida, exclua todos os arquivos e pastas do diretório que aparecer. Em seguida, digite tempem outra caixa Executar, selecione OKe remova todos os arquivos desse diretório também. Por fim, conclua reiniciando o computador.
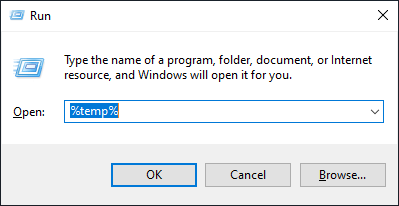
9. Limpar cache do navegador
Quando você navega na Internet, o navegador acaba armazenando dados em cache para tornar as visitas subsequentes ao site mais rápidas. Mas, se você precisa de armazenamento, pode liberar rapidamente cerca de 500 megabytes a um gigabyte de armazenamento por limpar o cache do navegador.
Google Chrome
Abra o menu Chromee selecione Configurações>Privacidade e segurança>Limpar dados de navegação.
Na caixa de diálogo Limpar dados de navegação que aparece, defina Intervalo de tempopara Sempree marque a caixa ao lado de Imagens em cache e arquivos. Por fim, selecione Limpar dados.
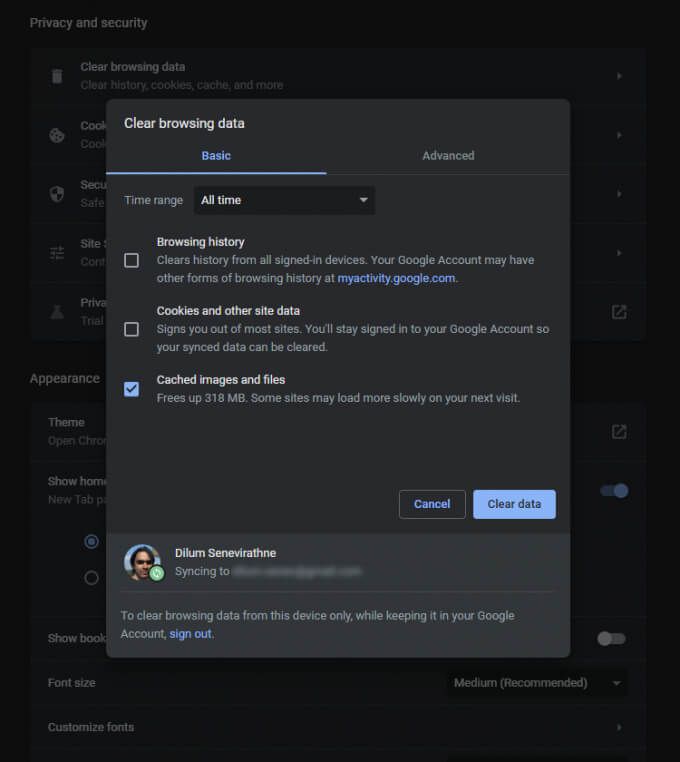
Mozilla Firefox
Abra o Firefoxmenu e vá para Opções>Privacidade e segurança>Limpar dados(em Cookies e dados do siteseção). Em seguida, marque a caixa ao lado de Conteúdo da web em cachee selecione Limpar Abra o menu Edgee selecione Configurações. Em seguida, mude para a guia Privacidade, pesquisa e serviçosna barra lateral e selecione Escolha o que limparem Limpar dados de navegação.Microsoft Edge
A seguir, defina o Intervalo de tempopara Sempre, marque a caixa ao lado de Imagens e arquivos em cachee selecione Limpar dados.
10. Encontre arquivos grandes com WinDirStat
WinDirStat é um aplicativo gratuito e de código aberto que permite localizar arquivos e pastas grandes em seu computador em formato visual. Depois de instalar e abrir o programa, escolha a unidade de armazenamento ou partição que deseja verificar. Em seguida, você verá uma lista de diretórios que ocupam a maior parte do armazenamento, incluindo em forma de porcentagem em relação ao tamanho da unidade.
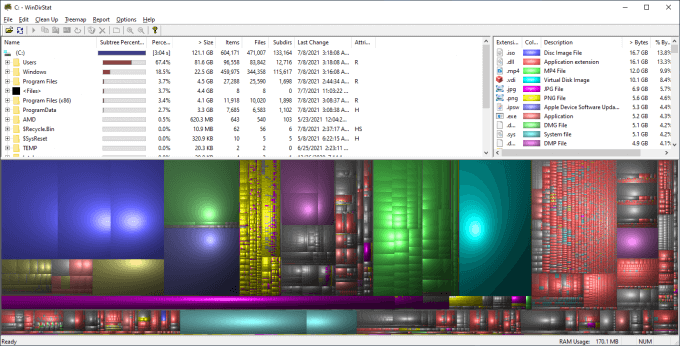
Assim que o WinDirStat terminar de escanear a unidade, você também verá muitos blocos coloridos denotando arquivos (por formato) na unidade escolhida. Quanto maior o tamanho, mais espaço eles consomem. Você pode clicar com o botão direito em um item e selecionar Explorar aquipara visualizá-lo (e excluí-lo) no Explorador de Arquivos.
11. Excluir arquivo de hibernação
O modo de hibernação do Windows 10 permite que você restaure arquivos e programas mesmo depois de desligar o computador. Mas o arquivo que facilita a funcionalidade ao salvar o estado dos programas e do sistema operacional pode ocupar muito espaço em disco. Portanto, se você não se importar em deixar de usar o Hibernate, pode optar por desativá-lo e recuperar o armazenamento.
Para fazer isso, clique com o botão direito do mouse no botão Iniciare selecione Windows PowerShell (Admin). Em seguida, execute o comando abaixo:
powercfg -h off
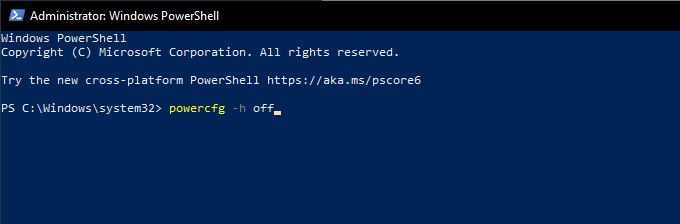
Em seguida, abra o Explorador de Arquivos. Em seguida, selecione Arquivo>Alterar pasta e opções de pesquisa.
Na caixa de diálogo Opções de pasta que aparece, alterne para a guia Exibire selecione Mostrar arquivos, pastas e unidades ocultas. Por fim, abra a unidade de instalação do Windows 10 - Disco Local (C :)- e exclua o arquivo denominado hiberfil.sys.
Para obter instruções passo a passo completas, verifique este guia para desabilitando a hibernação no Windows 10.
12. Excluir contas de usuários antigos
Se o seu computador tem várias contas de usuário do Windows 10, você pode querer excluir aquelas que não têm mais uma finalidade. Observe que você perderá permanentemente todos os dados relacionados às contas que remover.
Comece abrindo o menu Iniciarem seu computador. Em seguida, vá para Configurações>Contas>Família e outros usuários, selecione uma conta na seção Outros usuários, e selecione Remover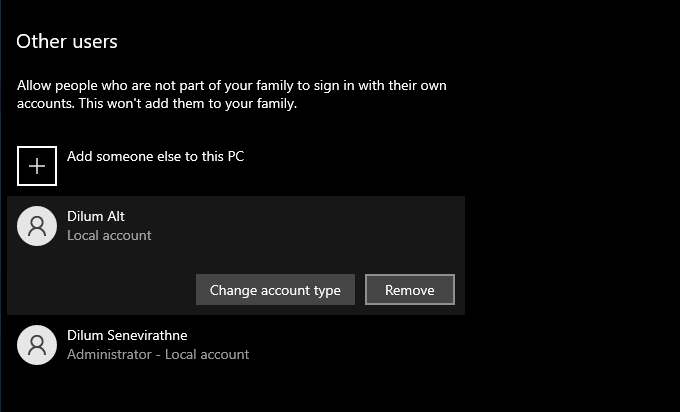
13. Desativar restauração do sistema
A restauração do sistema é uma função de backup útil que ajuda a restaurar o computador a um estado anterior, caso algo dê errado. Mas também usa uma grande quantidade de armazenamento. Portanto, se você ainda estiver com pouco armazenamento, pode optar por excluir tudo, exceto o último ponto de restauração do sistema.
Para fazer isso, abra o utilitário Limpeza de disco, selecione Limpar arquivos do sistema, alterne para a guia Mais opçõese selecione Limpar>Excluir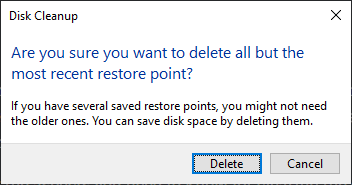
Se você não se importa desabilitando a restauração do sistema completamente, abra a caixa Executar, digite sysdm.cple selecione OK. Na caixa de diálogo Propriedades do sistema que aparece, selecione Configurarem Configurações de proteçãoe selecione o botão de opção ao lado de Desativar proteção do sistema.
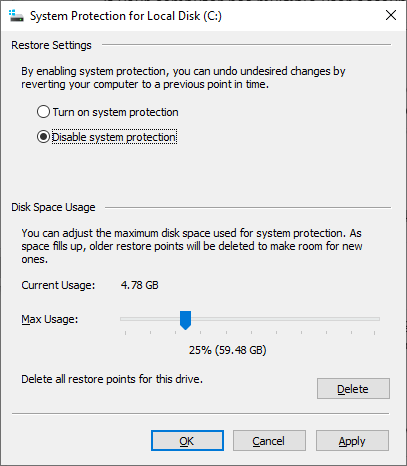
14. Reduza o tamanho do Windows 10
Você pode diminuir o tamanho do próprio Windows 10 para liberar espaço em disco, ativando um recurso chamado CompactOS. Ele compacta o sistema operacional um pouco e vale a pena ativar em computadores com muito pouco espaço de armazenamento restante.
Comece clicando com o botão direito do mouse no botão Iniciar. Em seguida, selecione Windows PowerShell (Admin)e execute o seguinte comando:
Compact.exe / CompactOS: consulta
Se você vê que CompactOS ainda não está ativo em seu sistema, execute o seguinte comando para ativá-lo:
Compact.exe / CompactOS: sempre
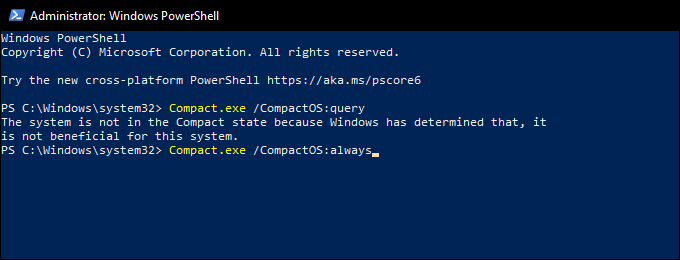
15. Desativar armazenamento reservado
O Windows 10 usa um recurso chamado Armazenamento reservado para garantir que haja espaço suficiente para baixar e instalar futuras atualizações do sistema operacional. Mas isso também se traduz em vários gigabytes de armazenamento perdido. Portanto, você pode escolher desativar armazenamento reservado com um ajuste no registro do sistema, se desejar.
Comece pressionando Windows+ Rpara abrir a caixa Executar. Em seguida, digite regedite selecione OK. Na janela do Editor do Registro que aparece subsequentemente, digite o seguinte caminho na barra de endereço e pressione Enter
HKEY_LOCAL_MACHINE \ SOFTWARE \ Microsoft \ Windows \ CurrentVersion \ ReserveManager
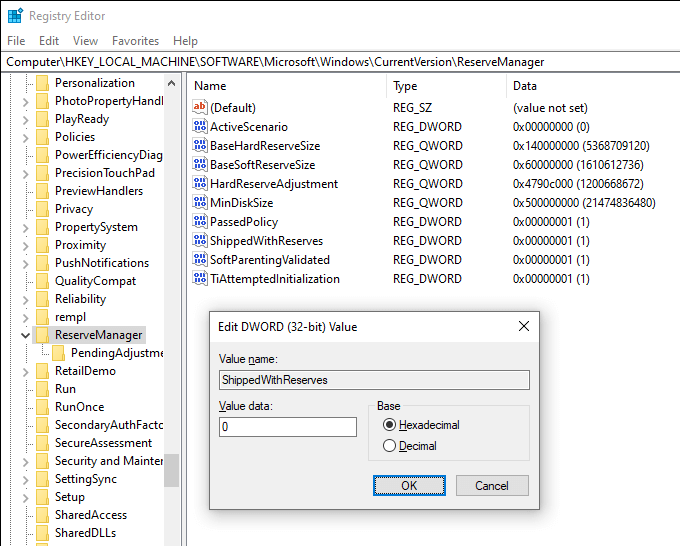
Em seguida, clique duas vezes na tecla ShippedWithReserves. Em seguida, selecione Dados do valorpara 0, selecione OKe saia do Editor de registro. Você deve reiniciar seu computador para que as alterações tenham efeito.
Muito espaço liberado
As dicas acima definitivamente deveriam ter ajudado você a liberar espaço em disco no Windows 10. Tomando o A hora de configurar o Storage Sense sozinho é uma ótima maneira de evitar as sessões de limpeza manual regularmente. Mas sempre que você quiser mais armazenamento, percorrer a lista novamente pode ajudá-lo a recuperar grandes quantidades de espaço usado em seu PC.