Existem muitas boas razões para você querer configurar backups do Windows 10. Quando algo dá errado, um backup pode ajudá-lo a restaurar seus arquivos e sistema com pouca ou nenhuma perda de dados. Infelizmente, a desvantagem é a perda de espaço - esses arquivos podem preencher seu disco rígido, especialmente em unidades de tamanho menor.
Embora sempre recomendamos que você mantenha backups automáticos do sistema, O Windows preencherá sua unidade com arquivos de backup desnecessários que você pode excluir periodicamente, incluindo arquivos de atualização mais antigos do Windows. Se você quiser saber como excluir arquivos de backup no Windows 10, eis o que você precisa fazer.
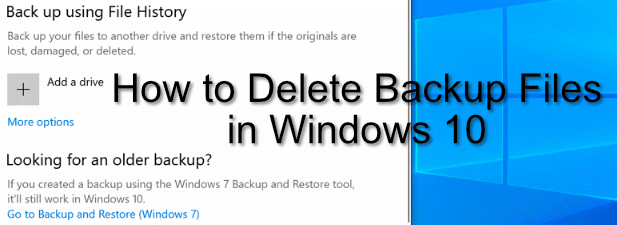
Excluindo o histórico de arquivos do Windows
O Windows 10 oferece um sistema muito melhor para backups regulares de arquivos do que versões anteriores do Windows, graças a um sistema interno de backup de arquivos. Usando o Histórico de arquivos do Windows, as cópias de arquivos em determinadas pastas críticas são salvas regularmente, a cada 10 minutos a uma vez ao dia, com cópias salvas indefinidamente.
Com o tempo, isso pode significar um grande aumento no espaço de armazenamento em uso. Se você deseja saber como excluir arquivos de backup no Windows 10, excluir os backups do Histórico de Arquivos do Windows deve ser a primeira tarefa da sua lista.
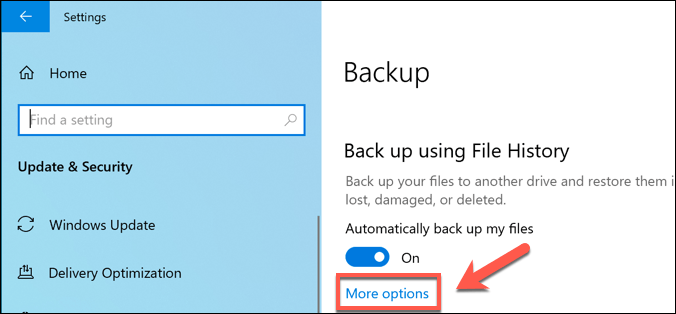
Por padrão, a opção Manter meus backupsestá definida como Para sempre- alterando isso para excluir backups todos os meses ou quando houver necessidade de espaço, aumentará sua espaço em disco disponível.
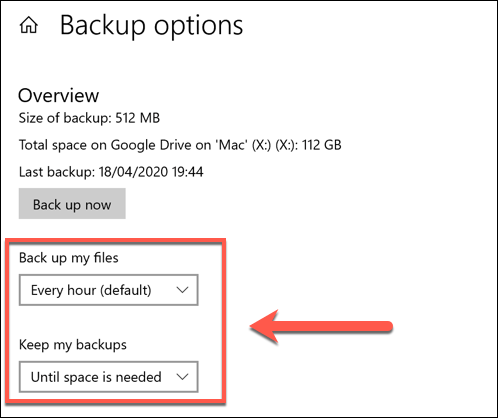
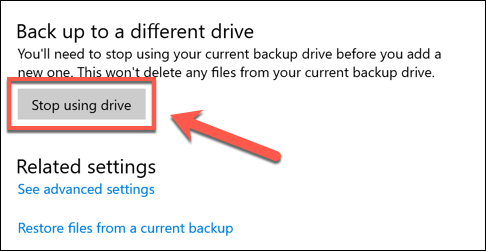
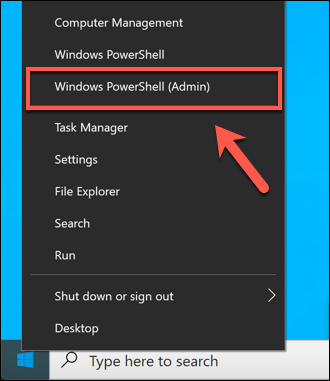
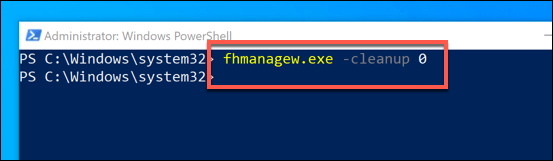
Removendo os pontos de restauração do sistema do Windows
O backup de arquivos em versões mais antigas do Windows era um caso de tudo ou nada - pelo menos no que dizia respeito aos recursos internos. Um dos primeiros recursos de backup foi o Restauração do sistema, que armazenava um instantâneo da instalação e dos arquivos atuais do Windows.
Esse recurso ainda existe no Windows 10 e é usado para criar pontos de restauração para as principais atualizações do sistema. Se estiver ativado e houver muitos pontos de restauração, poderá ocupar um espaço em disco valioso. A remoção de alguns desses pontos de restauração pode ser uma boa maneira de liberar espaço para outros arquivos.
In_content_1 all: [300x250] / dfp: [640x360]->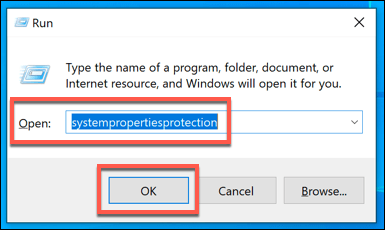
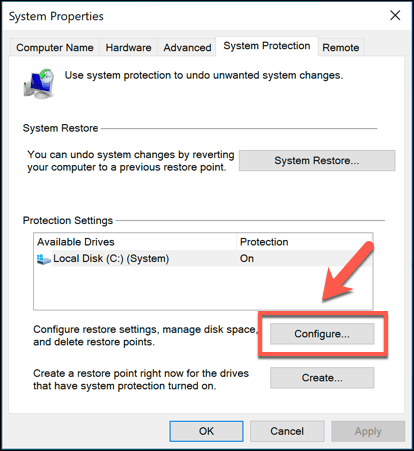
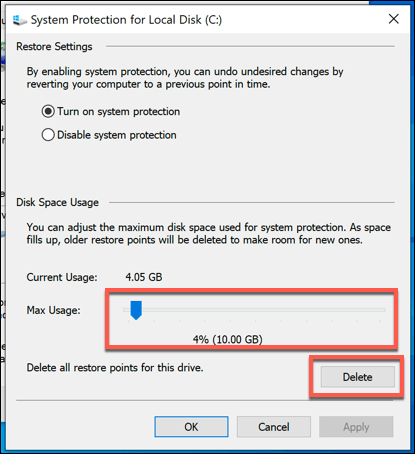
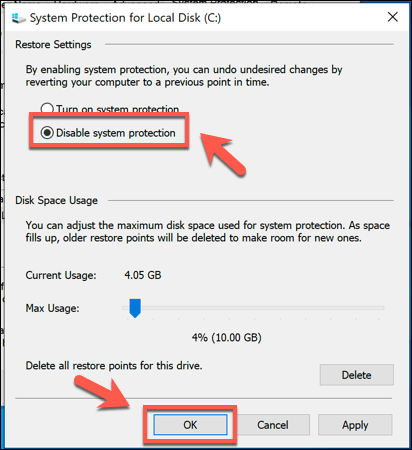
Depois de desativado, qualquer espaço previamente reservado para os pontos de restauração do sistema será liberado para você para usar em outro lugar.
Excluindo a pasta Windows.old após as atualizações do Windows 10
Se você quiser liberar espaço após uma grande atualização do Windows 10, inicie por excluindo a pasta Windows.old. Essa pasta é criada automaticamente como backup da sua instalação mais antiga do Windows quando ocorre uma grande atualização do Windows.
Na maioria dos casos, você não precisa se preocupar em excluir essa pasta - o Windows a removerá automaticamente um mês após a atualização. Se você deseja removê-lo mais cedo para recuperar o espaço mais rapidamente, você pode.
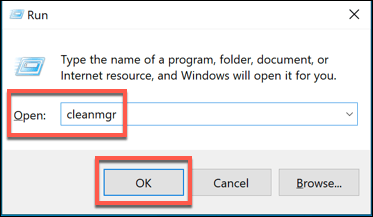
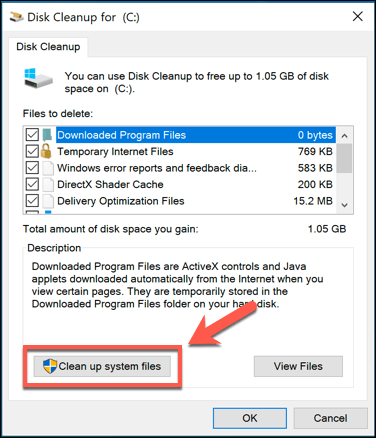
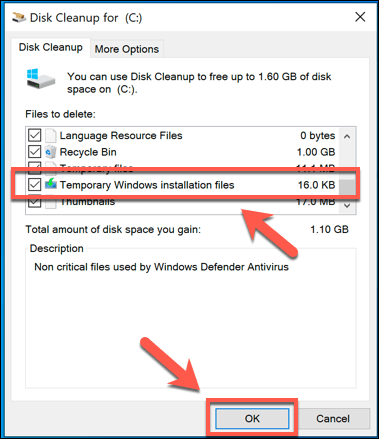
Isso removerá a pasta Windows.old, restaurando vários gigabytes de espaço no processo. Você não poderá restaurar a instalação mais antiga do Windows depois de fazer isso, portanto, verifique se há atualizações ou novas instalações funcionando corretamente antes de prosseguir.
Limpando espaço em disco com o Windows 10
Embora você possa excluir todos os arquivos de backup desnecessários no próprio Windows, existem outras e melhores maneiras de crie mais espaço no Windows 10. Você pode, por exemplo, procure arquivos maiores e removê-los para liberar espaço para outros aplicativos e arquivos.
Se isso não funcionar, talvez seja necessário desinstalando o software Windows 10 para abrir espaço para outros arquivos essenciais, incluindo seus arquivos importantes de backup do Windows 10.