Quando você usa um PC, deve apontar para crie cópias extras de seus documentos e fotos em algum lugar fora do armazenamento interno do computador. Isso o protege de possíveis perdas de dados causadas por falhas repentinas de hardware, travamentos de sistema e ataques de malware.
Mas backups locais à parte, também é melhor enviar seus arquivos online. Isso não só oferece proteção adicional contra eventos inesperados, como incêndios e roubos, mas também pode acessar os dados em qualquer dispositivo com uma conexão de Internet ativa.
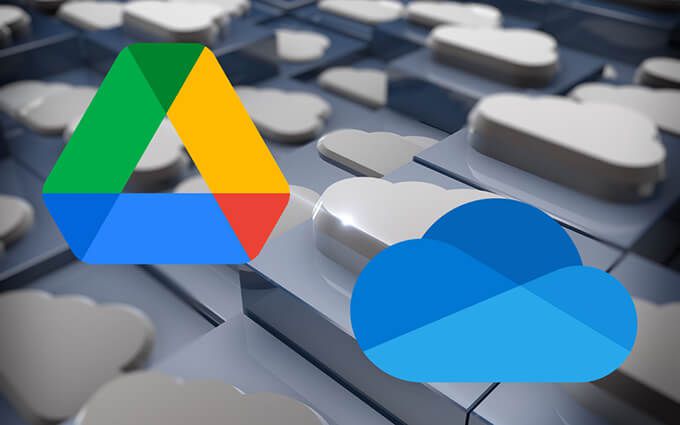
Google Drive e OneDrive são dois serviços populares de armazenamento em nuvem que podem ajudá-lo a fazer backup de arquivos na nuvem. As instruções abaixo devem ajudá-lo a descobrir como configurar cada serviço para proteger os dados em seu computador.
Backup automático de arquivos para o Google Drive
O Google Drive permite que você faça backup e sincronize arquivos em seu PC com seu cliente de Backup e sincronização para Windows. Para evitar qualquer confusão, veja como funcionam os elementos “Backup” e “Sincronizar”:
Se você tiver uma Conta do Google, poderá instalar e usar o Backup e sincronização imediatamente em seu computador. Caso contrário, você deve criar uma conta do Google. Você obtém 15 GB de armazenamento gratuito para começar. Planos pagos incluem 100 GB por US $ 1,99 / mês, 200 GB por US $ 2,99 / mês e 2 TB por US $ 9,99 / mês.
1. Baixe o Instalador de backup e sincronização do Google. Em seguida, execute-o em seu PC para instalar o cliente de Backup e sincronização.
Quando a tela Bem-vindo ao Backup e sincronizaçãofor exibida, selecione Primeiros passose insira as credenciais da sua Conta do Google para fazer login no Backup e sincronização.
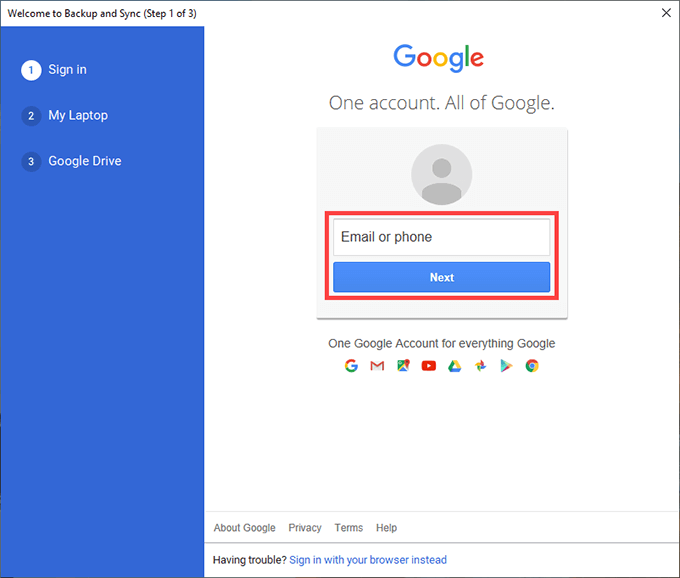
2. A tela Meu laptopou Meu computadorque aparece permite que você especifique as pastas das quais deseja fazer backup para o Google Drive.
Por padrão, o Backup e sincronização exibe três pastas em seu PC— Área de trabalho, Documentose Imagens. Você pode escolher pastas adicionais selecionando Escolher pasta.
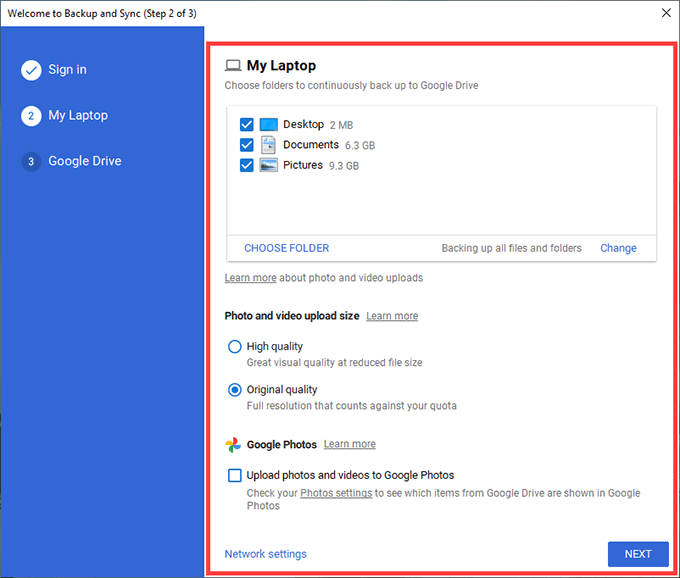
Se você escolher a pasta Imagens, deverá selecionar suas preferências de upload de fotos— Alta qualidadeou Qualidade original. O primeiro comprime fotos e vídeos nas resoluções de 16MP e 1080p, respectivamente, enquanto o último os carrega com qualidade total.
Se você deseja fazer backup de suas fotos e vídeos separadamente para Fotos do Google, marque a caixa ao lado de Fazer upload de fotos e vídeos para o Google Fotos.
Observação:uploads de fotos e vídeos enviados com qualidade compactada não contam para sua cota de armazenamento do Google Drive até 1º de junho de 2021.
3. Selecione Avançarpara continuar.
4. Escolha a opção Sincronizar tudo em Meu discopara sincronizar todos os arquivos e pastas da seção Meu disco do Google Drive para o armazenamento local. Ou selecione Sincronizar apenas estas pastaspara sincronizar apenas as pastas selecionadas.
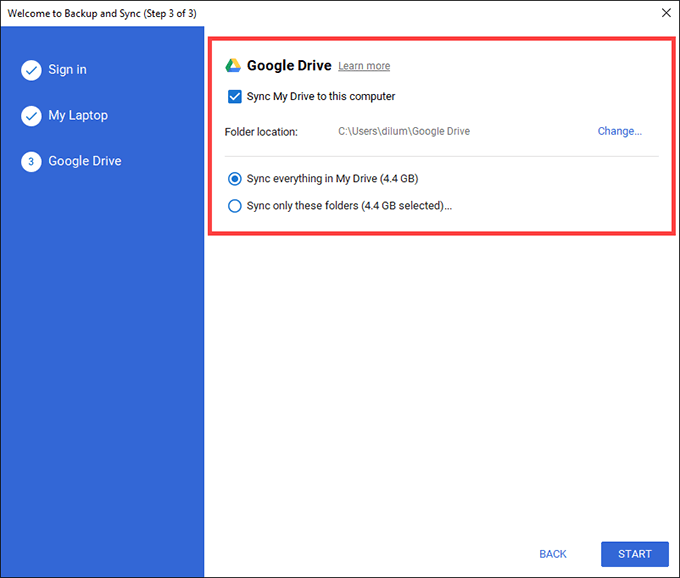
5. Selecione Iniciarpara concluir a configuração do cliente de backup e sincronização.
O upload das pastas que você escolheu para backup no Google Drive deve ser iniciado imediatamente. Vá para Google Drive em seu navegador e selecione a guia Computadorespara acessar as cópias online de cada pasta por dispositivo.
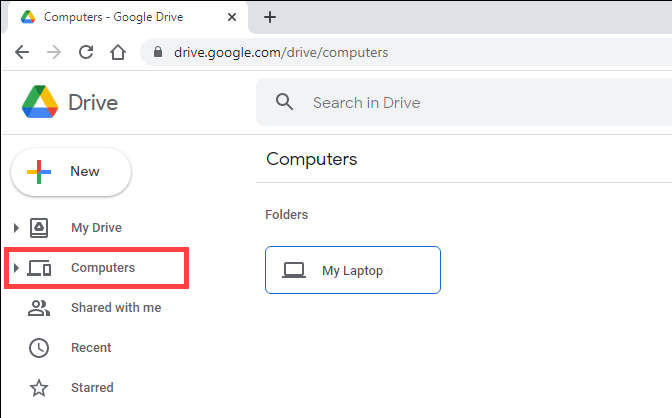
Além disso, você deve encontrar um local com o rótulo Google Drivena barra lateral do Explorador de Arquivos. Ele deve conter arquivos e pastas de Meu disco que você optou por sincronizar localmente. As pastas que você copia ou cria dentro dele serão carregadas em Meu discono aplicativo da web do Google Drive, bem como em outros dispositivos que você configurou usando o Backup e sincronização.
Se desejar alterar como o cliente de backup e sincronização funciona em seu PC posteriormente, selecione o ícone Backup e sincronização do Googlena bandeja do sistema e vá para Configurações>Preferências
Como fazer backup de arquivos usando o OneDrive
O OneDrive vem pré-instalado com o Windows. Desde que você tenha conectado ao seu PC com uma conta da Microsoft, você deve estar pronto para começar a usá-lo.
Além de sincronizar seus arquivos online, o OneDrive também permite que você faça backup dos seus diretórios mais importantes - Desktop, Documentos e Imagens - para a nuvem. Mas aqui estão algumas coisas que você deve estar ciente:
O OneDrive oferece 5 GB de armazenamento gratuito. Planos de armazenamento pagos incluem 100 GB a US $ 1,99 / mês e 1 TB a US $ 6,99 / mês. A última opção também lhe dá uma assinatura do Office 365.
1. Selecione o ícone OneDrivena bandeja do sistema e vá para Ajuda e configurações>Configurações.
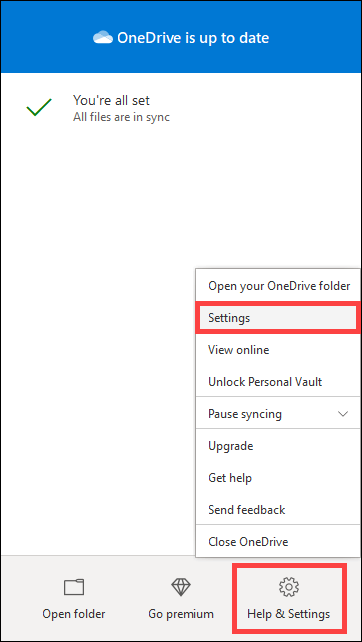
2. Alterne para a guia Backupe selecione Gerenciar backup.
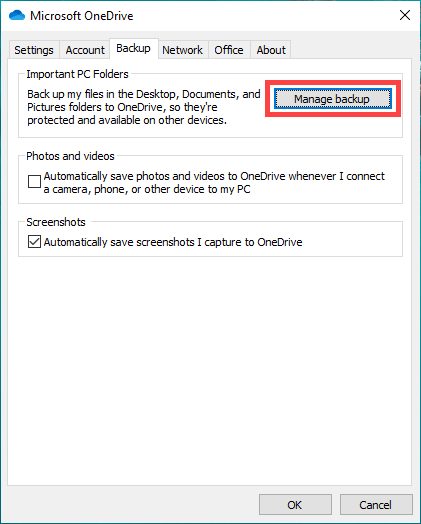
3. Escolha as pastas das quais deseja fazer backup - Área de Trabalho, Documentose Imagens.
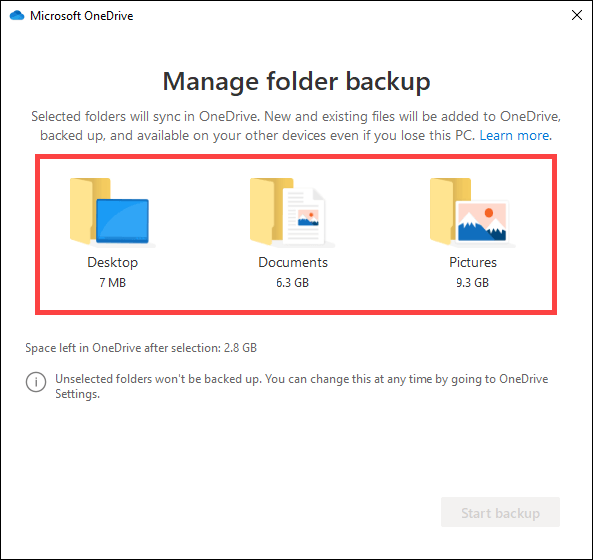
4. Selecione Iniciar backup.
5. Selecione OKnovamente para salvar suas alterações.
Se quiser fazer backup / sincronizar outras pastas em seu PC com o OneDrive, você deve usar links simbólicos.
Um link simbólico consiste em um atalho de pasta que aponta para um diretório em outro local. Criar um link simbólico no OneDrive solicita que o serviço de armazenamento em nuvem sincronize os arquivos no diretório de destino.
Para criar um link simbólico no OneDrive, abra um console de Prompt de comando elevado (digite cmdem o menu Iniciare selecione Executar como administrador). Em seguida, insira e execute o seguinte comando após modificar os dois caminhos de arquivo dentro dele, conforme necessário:
mklink / J “C: \ Usuários \ nome de usuário \ OneDrive \ Música” “C: \ Usuários \ nome de usuário \ Música ”
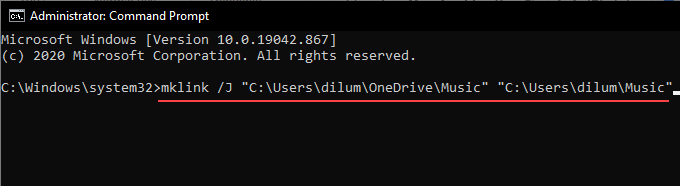
Observação:o primeiro caminho instrui o console do prompt de comando a criar uma pasta de atalho (chamada Música) dentro do diretório OneDrive. O segundo caminho contém o diretório para o qual o link simbólico deve apontar (neste exemplo, para a pasta Músicano Windows 10). Você também pode crie links simbólicos no Mac também.
Symlinks não são uma solução perfeita. Se o OneDrive tiver problemas para sincronizá-los, sua única alternativa é mover as pastas de destino para o próprio local de sincronização central do OneDrive. Você pode encontrar isso na barra lateral do File Explorer.
Google Drive vs. OneDrive: faça sua escolha
O Google Drive supera o OneDrive com sua capacidade de enviar pastas de qualquer local em seu computador . Ele traça uma linha clara entre o backup e a sincronização de dados, o que o torna uma solução de armazenamento em nuvem muito versátil.
Mas se você prefere proteger apenas os diretórios mais importantes em seu PC, então você não deve se assustar com o OneDrive. Também é nativo do Windows e a escolha superior do ponto de vista técnico.