Você tem novo no Slack e quer aprender como obter o máximo desta ferramenta de colaboração? Você está no lugar certo. Há muitas dicas e truques do Slack que você pode aprender para tornar o trabalho com essa ferramenta mais fácil e produtivo.
Desde a edição das mensagens enviadas ao encaminhamento dos e-mails de trabalho para o Slack, você pode fazer muitas coisas com isso ferramenta.
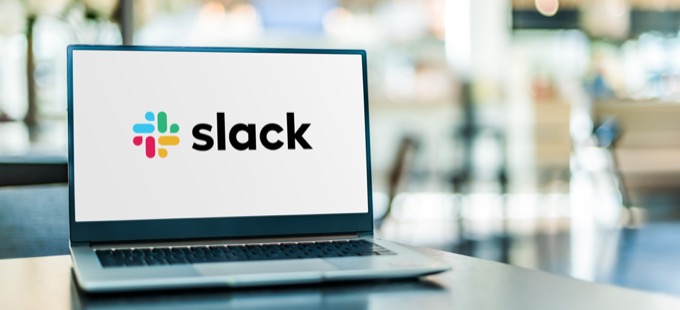
1. Atualize seu perfil do Slack
Ao entrar no Slack, a primeira coisa a fazer é atualizar seu perfil do Slack. É a partir dessas informações que outros usuários em seu local de trabalho saberão o que você faz na organização. Portanto, você deve adicionar o máximo de informações sobre você que puder ao seu perfil.
Você pode acessar seu perfil do Slack selecionando o ícone do seu perfil no canto superior direito do Slack e escolhendo Editar perfilAqui, digite seu nome completo, seu nome de exibição, sua função profissional, seu número de telefone e seu fuso horário.
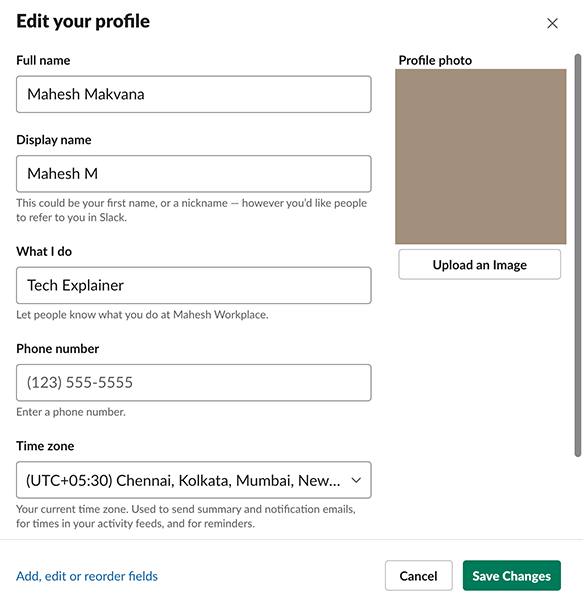
Se desejar, você pode adicionar sua foto de perfil como bem ao seu perfil. Selecione Salvar alteraçõesquando preencher seu perfil.
2. Adicionar um status de perfil
Com status do perfil, você pode permitir que outros membros em sua área de trabalho saibam o que você está fazendo. Você pode ter qualquer mensagem no status do Slack, incluindo emojis. Um uso ideal dessa opção é exibir o status de seu trabalho atual.
Por exemplo, se você é um editor e está editando algo, pode adicionar um status que diz Editandopara que os outros saibam no que você está trabalhando.
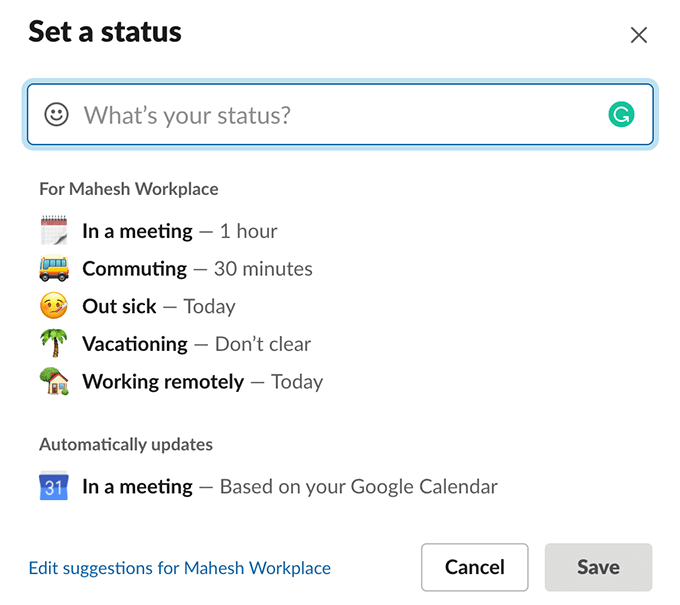
Para atualizar seu status no Slack, selecione o ícone do seu perfil no canto superior direito e escolha Atualizar seu status. Em seguida, insira seu status atual na caixa fornecida e selecione Salvarna parte inferior.
3. Envie mensagens para você mesmo
Diferente de outros aplicativos de mensagens, o Slack permite que você envie e receba mensagens de você mesmo. Para a maioria dos usuários, este recurso funciona como um diário onde eles anote seus pensamentos e lista de tarefas.
Você pode querer usar este recurso para manter uma lista de suas tarefas, fazer anotações pessoais e salvar anexos .
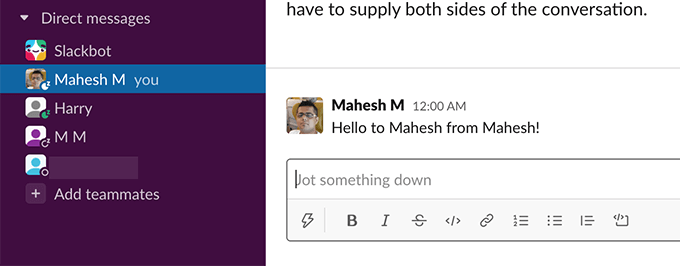
Para usar este recurso, selecione seu nome na barra lateral esquerda do Slack. Em seguida, digite uma mensagem ou anexe um arquivo e ele será enviado para você.
4. Envie uma mensagem para todos os usuários
O Slack oferece várias opções para enviar uma mensagem para todos em determinados canais. Existem três identificadores que você pode usar para notificar as pessoas em seus canais.
O primeiro é @todos, que notificará todos os usuários, mas apenas no canal #geral. Este é um canal padrão onde todos são adicionados quando ingressam em um espaço de trabalho do Slack.
O segundo identificador é @channel. Quando você digita isso seguido por sua mensagem, o Slack envia uma notificação para todos em seu canal sobre sua mensagem. Você deve usar isso para fazer anúncios que se aplicam a todos naquele canal específico.
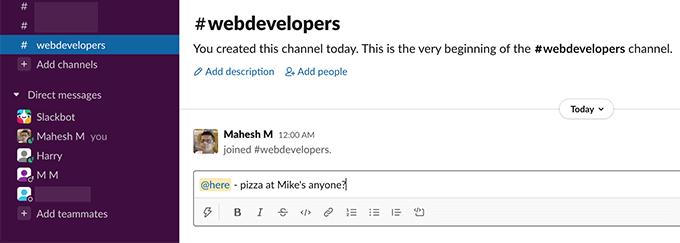
O terceiro identificador está @aqui. Com isso, você pode notificar apenas os membros ativos em seus canais do Slack. Todos os membros inativos não receberão uma notificação para sua mensagem. Um uso ideal desse identificador é quando você deseja chamar a atenção dos membros online (talvez para convidar as pessoas para almoçar em algum lugar?).
5. Editar mensagens enviadas
Se você acabar enviando uma mensagem com um erro de digitação ou informações incompletas, você pode edite aquela mensagem mesmo que ela já tenha sido enviada. O Slack permite que você modifique as mensagens enviadas e você pode fazer isso com alguns cliques.
Para editar uma mensagem, encontre-a, selecione o menu de três pontos ao lado da mensagem e escolha Editar mensagem.
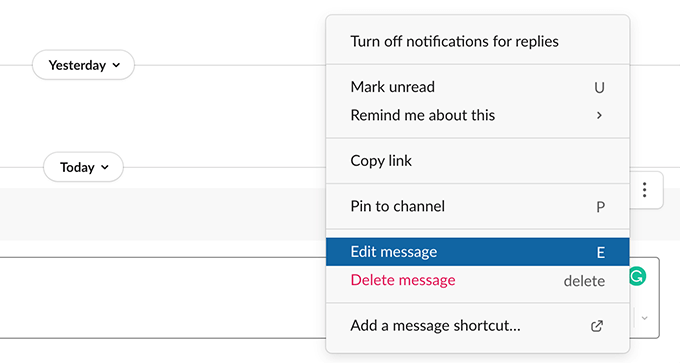
Faça as alterações que desejar em sua mensagem e selecione Salvar alterações.
6. Cite uma mensagem
Com o Slack, você não precisa redigitar uma mensagem em um canal se a mensagem já foi postada em algum lugar desse local de trabalho. Você pode simplesmente copiar o link dessa mensagem e colá-lo em qualquer canal que desejar. O Slack irá incorporar a mensagem ao seu canal.
Para obter o link da sua mensagem, passe o mouse sobre ela, selecione o menu de três pontos ao lado da mensagem e escolha Copiar link.
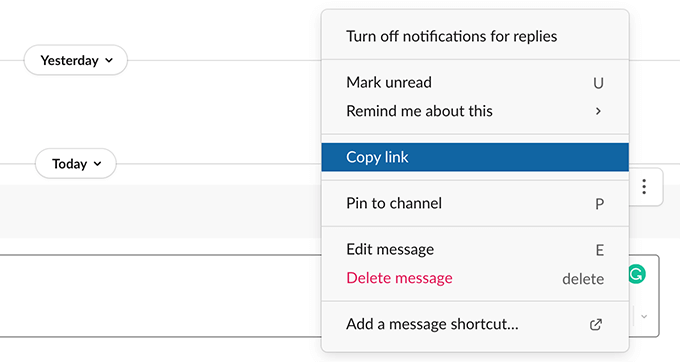
Em seguida, vá para o canal em que deseja repassar a mensagem, clique com o botão direito na caixa de mensagem e selecione Colar.
7. Crie lembretes
Se você precisa trabalhar em uma mensagem do Slack, mas não está disponível imediatamente, pode pedir ao Slack para criar um lembrete sua mensagem. Dessa forma, o Slack alerta sobre sua mensagem após o tempo especificado ter decorrido.
Para criar tal lembrete, passe o mouse sobre a mensagem da qual deseja ser lembrado e selecione o menu de três pontos ao lado da mensagem , selecione Lembre-me sobre issoe escolha quando deseja receber um lembrete.
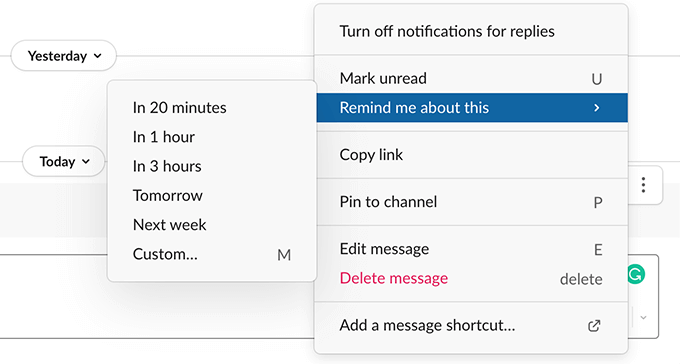
Selecione Personalizadose desejar especificar um horário personalizado para o lembrete.
8. Marcar canais favoritos
Encontrar um determinado canal fica difícil se você tiver vários canais em sua área de trabalho do Slack. Felizmente, o Slack permite que você crie uma lista de seus canais favoritos, e você pode acessar esses canais a partir da barra lateral esquerda do Slack.
Basicamente, você estrela seus canais favoritos e o Slack os coloca em canais com estrela Lista. Para fazer isso, clique com o botão direito em seu canal favorito no Slack e escolha Star channelno menu.
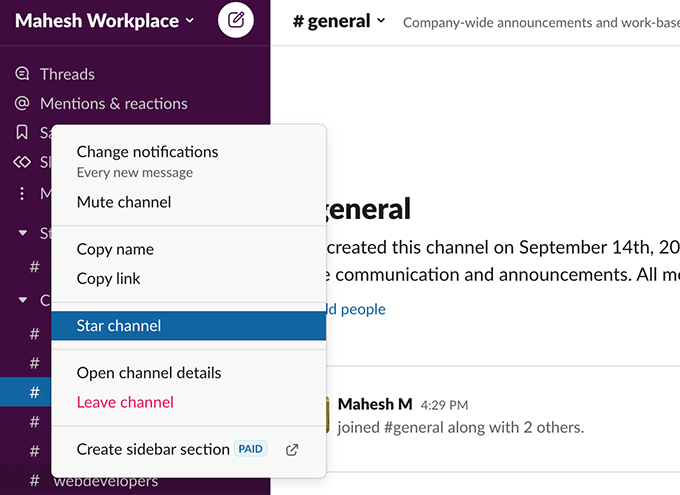
Seu canal selecionado é adicionado ao
9. Use emojis para suas decisões
O Slack tem suporte total para emojis padrão e você pode usá-los para expressar seus sentimentos e emoções em suas mensagens. Além disso, você também pode usar esses emojis para tomar certas decisões.
Por exemplo, se alguém solicitou algo em uma mensagem do Slack, você pode adicionar um certo emoji a essa mensagem para indicar sua decisão. Se alguém pediu, digamos, aprovação para uma determinada tarefa, você pode adicionar um emoji de marca de seleção a essa mensagem para dar sua aprovação e assim por diante.
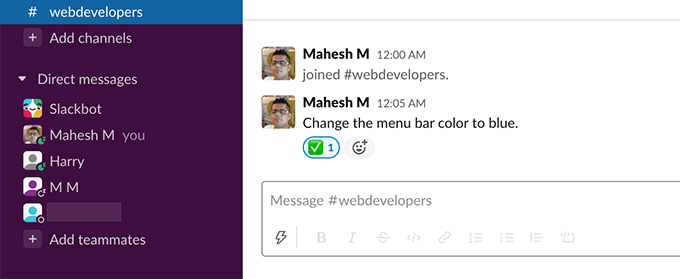
Existem vários emojis que você pode escolher para tomar decisões sem palavras. Apenas certifique-se de que sua equipe saiba qual emoji indica qual decisão.
10. Mude a aparência do Slack
Você não precisa conviver com a aparência padrão do Slack se não gostar. O Slack é personalizável, o que significa que você pode alterar a aparência da ferramenta de acordo com sua preferência. Existem vários temas que você pode aplicar ao seu espaço de trabalho do Slack.
Para visualizar esses temas no Slack, selecione o ícone do seu perfil no canto superior direito e escolha Preferências. Selecione Temasà esquerda e você verá os temas disponíveis à direita.
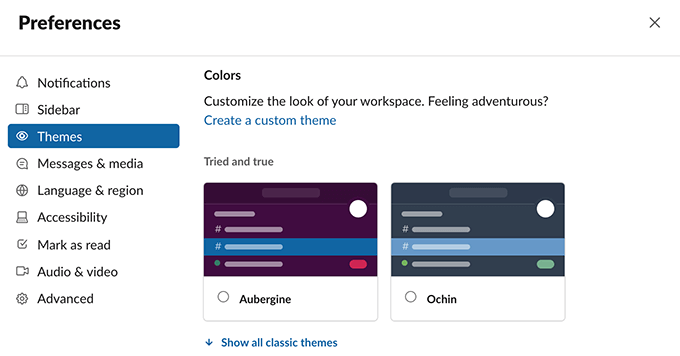
Selecione um tema e o Slack o aplicará em todo o seu espaço de trabalho.
11. Acesse e-mails no Slack
O Slack foi criado para substituir os e-mails, mas, para o bem ou para o mal, os e-mails não serão removidos tão cedo. Para preencher a lacuna entre e-mails e canais do Slack, a ferramenta permite que você coloque seus e-mails em sua conta do Slack.
Veja como funciona. O Slack fornece um endereço de e-mail de encaminhamento. Todos os e-mails que você enviar para este endereço de e-mail ficarão disponíveis em sua conta do Slack. Você pode gerar um e-mail de encaminhamento do Slack e configurar sua conta de e-mail real (Gmail, Outlook, etc) para encaminhar todos os e-mails recebidos para este e-mail do Slack.
Para gerar este endereço de e-mail no Slack, selecione o ícone do seu perfil no canto superior direito e escolha Preferências. Selecione Mensagens e mídiana barra lateral esquerda, role para baixo no painel direito e escolha Obter um endereço de encaminhamento.
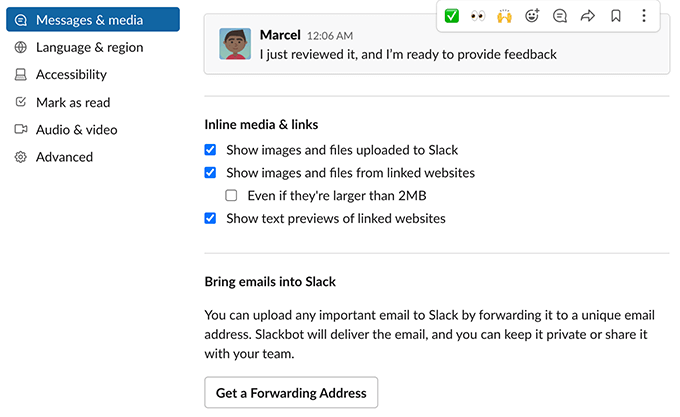
Configure sua conta de e-mail para encaminhar e-mails para o endereço de e-mail recém-gerado. Você deve encontrar todos os seus e-mails recebidos na seção Slackbotda barra lateral esquerda do Slack.
12. Habilitar / desabilitar notificações do Slack
Você provavelmente não precisa de uma notificação para cada mensagem postada em seu espaço de trabalho do Slack. Para combater as notificações, o Slack permite que você defina suas configurações de alerta como quiser. Você pode escolher quais notificações deseja receber e quando para sua conta do Slack.
Você pode até criar programações de notificação para que o Slack não envie alertas de vez em quando.
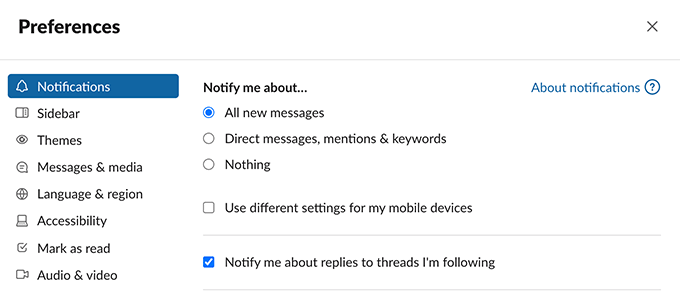
Para alterar as notificações do Slack, selecione o ícone do seu perfil no canto superior direito e escolha Preferências. Selecione Notificaçõesna barra lateral esquerda. No painel direito, configure várias opções para as notificações do Slack.
13. Ativar / desativar o Não perturbe no Slack
Há momentos em que você não quer ser incomodado por nenhuma notificação do Slack. Nesses casos, o modo não perturbe do Slack pode ajudá-lo.
Este modo pausa suas notificações pelo tempo que você quiser. Você pode ativar e desativar o modo manualmente quando quiser.
Para acessar essa opção no Slack, selecione o ícone do seu perfil no canto superior direito e escolha Pausar notificações. Em seguida, selecione por quanto tempo deseja manter o modo ativado.
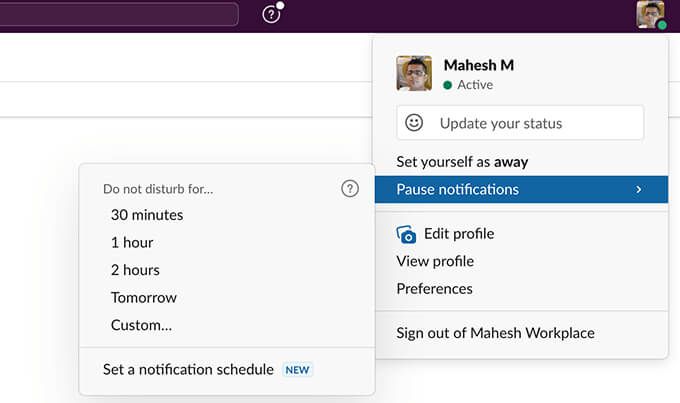
Para desligar o modo não perturbe e retomar suas notificações, abra o mesmo Pause as notificaçõesno menu e escolha Desativar.
14. Estenda as funções do Slack com aplicativos
O Slack provavelmente não é a única ferramenta online que você usa. Você pode usar o Google Drive, Trello e vários outros aplicativos para suas tarefas, e o Slack está ciente disso.
Para ajudá-lo a trazer seus dados desses aplicativos para o seu espaço de trabalho, o Slack permite que você integre seus aplicativos favoritos em sua conta. Depois de adicionar um aplicativo, você pode usar muitos de seus recursos de dentro da sua conta do Slack.
O Slack oferece suporte a vários aplicativos populares, incluindo Google Drive, Trello, Twitter, Zoom e assim por diante. Para visualizar a lista de aplicativos, selecione Mais>Aplicativosna barra lateral esquerda do Slack.
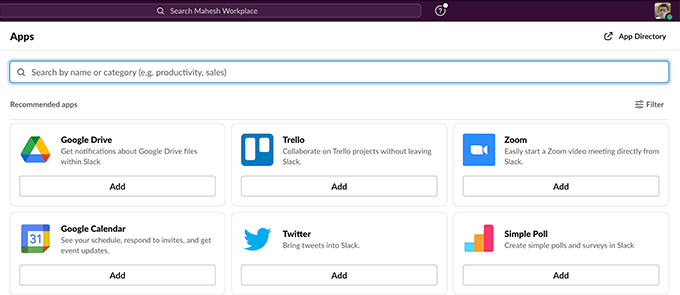
Em seguida, selecione
15. Visualize suas análises do Slack
O Slack mantém um registro de todas as atividades que acontecem em sua área de trabalho e você pode acessar essas informações a partir da ferramenta de análise da ferramenta. A análise do Slack fornece as estatísticas do seu espaço de trabalho, como o número de pessoas ativas e quais mensagens estão sendo trocadas.
Você pode acessar essa ferramenta selecionando o nome do seu espaço de trabalho no canto superior esquerdo do Slack e escolhendo Ferramentas>Analytics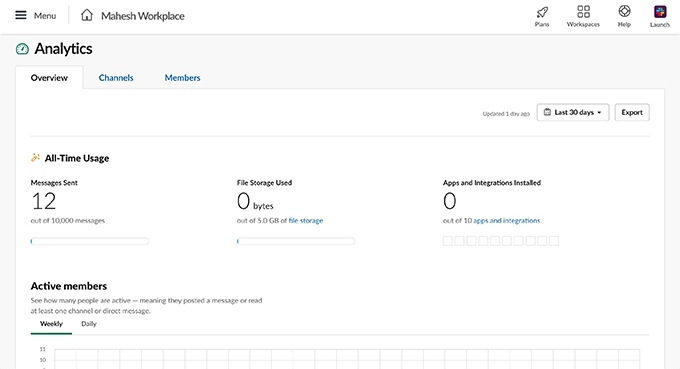
E essas foram algumas das dicas úteis do Slack que achamos que você deveria aprender aproveite ao máximo esta ferramenta!