Quanto mais móvel você tiver, mais importante é ter acesso aos seus arquivos, independentemente de onde você esteja ou do dispositivo que estiver usando. Nos velhos tempos, todos os seus arquivos eletrônicos viviam no seu computador, então, se você não estivesse perto do seu computador, não poderia acessar seus arquivos. Tudo isso mudou com o advento da Internet de alta velocidade e dos serviços de armazenamento nuvem oferecidos por empresas como Dropbox, Amazon e Google.
Ironicamente, os pedidos de estadia em casa do ano passado e a mudança para o trabalho remoto também aumentaram a necessidade e o desejo de armazenamento em nuvem. Muitas escolas e empregadores optaram pelo Microsoft 365 para manter os alunos e trabalhadores conectados. Para armazenamento de arquivos, isso significou a adoção do OneDrive para a escola ou trabalho.
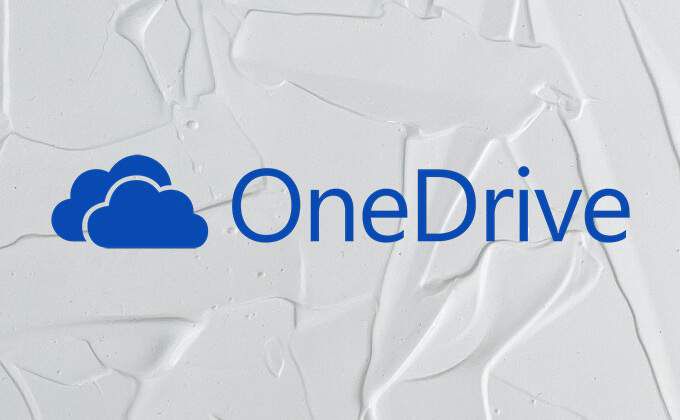
Se você é um novo usuário do OneDrive, seja para a escola ou para o trabalho, continue lendo para obter algumas dicas para usar o serviço de armazenamento em nuvem da Microsoft.
1 Compreenda os ícones de status do OneDrive
Ao salvar arquivos no OneDrive, você pode optar por disponibilizar o arquivo apenas online ou offline. O recurso OneDrive Files On-Demand permite que você acesse tudo o que você salvou em seu armazenamento em nuvem sem baixar uma cópia local de cada arquivo. Em vez disso, você verá seus arquivos listados em seu gerenciador de arquivos junto com ícones de status indicando se cada arquivo está apenas online, disponível localmente ou sempre disponível.
Um azul o ícone de nuvem indica que o arquivo está apenas online. Uma marca de seleção verde em um círculo aparece ao lado dos arquivos que estão disponíveis localmente no dispositivo que você está usando.
Os arquivos que você optou por sempremanter no seu dispositivo serão exibidos em verde sólido círculo com uma marca de seleção branca.
Se você abrir um arquivo somente online em seu computador ou outro dispositivo, ele será baixado e ficará disponível localmente. Estar disponível localmente significa que você pode abrir o arquivo mesmo se não tiver uma conexão com a Internet. Para liberar espaço no disco rígido, clique com o botão direito no arquivo e selecione Liberar espaço.
2. Como ativar o Files On-Demand
Os usuários de PC podem seguir estas etapas para ativar o Files On-Demand.
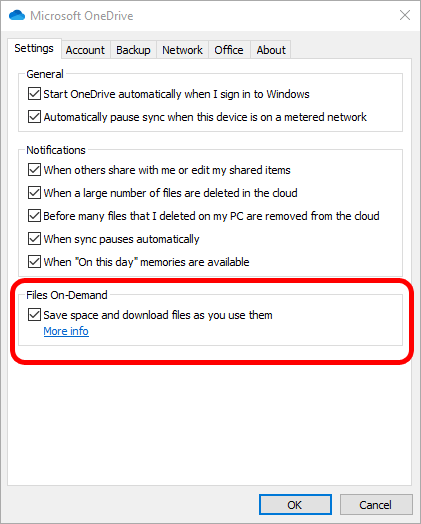
Os usuários do Mac podem ativar Arquivos sob demanda seguindo estas etapas:
3 Ativar o Sensor de armazenamento para PCs
Os usuários do Windows 10 têm a opção extra de ativar o Sensor de armazenamento, que define automaticamente todos os arquivos do OneDrive que você não abriu nos últimos 30 dias para online, apenas se você com pouco espaço em disco.
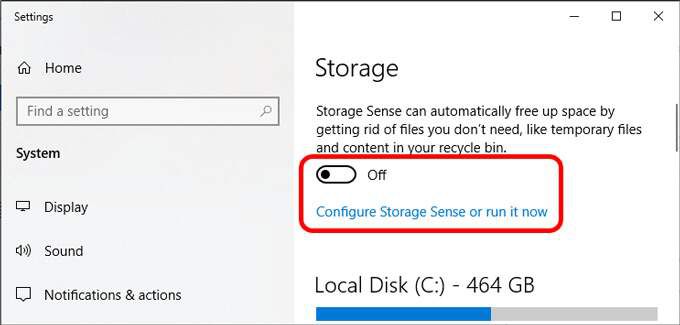
Você também pode definir o Storage Sense para ser executado todos os dias, semanas ou meses, em vez de apenas quando estiver ficando com pouco espaço em disco.
4. O que você deve saber sobre o cofre pessoal do OneDrive
Embora todos os arquivos salvos na nuvem do OneDrive sejam protegidos pelas medidas de segurança da Microsoft, o cofre pessoal do OneDrive oferece uma camada extra de proteção para arquivos confidenciais.
Ao salvar arquivos em seu cofre pessoal, você deve usar autenticação forte ou uma segunda etapa de verificação de identidade para acessá-los. Dependendo do seu dispositivo, pode ser seu rosto, sua impressão digital, um PIN ou um código enviado a você por mensagem de texto ou e-mail.
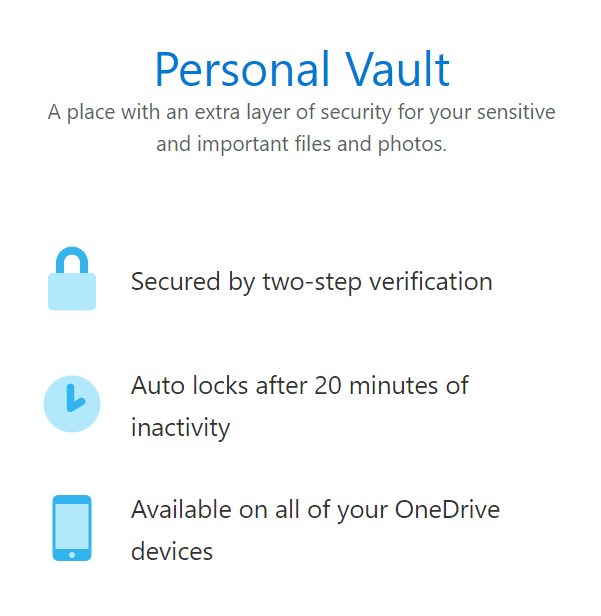
Os arquivos em seu cofre pessoal são criptografados o tempo todo, incluindo quando eles estão em seu cofre e quando estão viajando entre a nuvem e seu dispositivo. Além disso, os arquivos em seu cofre são verificados em busca de vírus e monitorados quanto a atividades suspeitas, incluindo ransomware.
O Cofre pessoal aparece como uma pasta dentro do seu OneDrive. Basta salvar no cofre para obter os benefícios de toda aquela segurança extra.
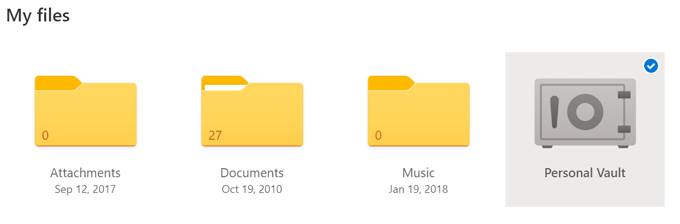
Observação: os usuários sem uma assinatura do Microsoft 365 estão limitados a três arquivos em seu Cofre Pessoal.
5. Como fazer upload de arquivos para o OneDrive
Se você estiver usando o OneDrive para a escola ou trabalho, há várias maneiras de fazer upload de arquivos para a nuvem OneDrive.
Fazer upload de arquivos usando seu navegador
Você sempre pode acessar o OneDrive em um navegador. As etapas abaixo funcionam para Chrome e Edge e podem ser ligeiramente diferentes se você estiver usando um navegador diferente.
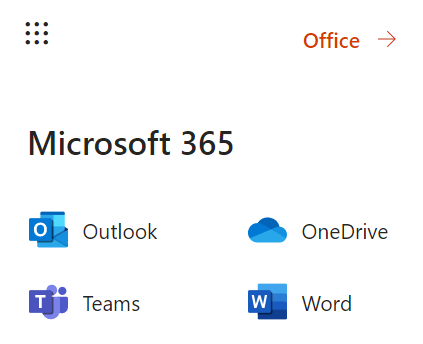
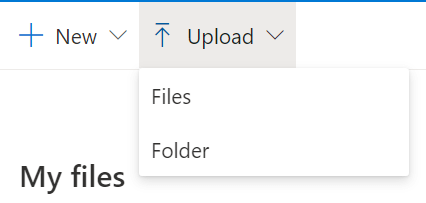
Carregar arquivos usando sua área de trabalho
Se você está usando um computador com Windows 10, o OneDrive já está instalado. Basta salvar ou mover seus arquivos e pastas para a pasta OneDrive para torná-los acessíveis em todos os seus dispositivos via OneDrive.
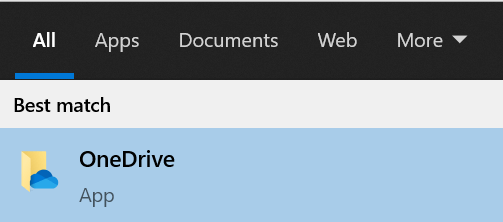
Se você não estiver conectado ao OneDrive, selecione o
Da mesma forma, os usuários do Mac podem carregar arquivos automaticamente para o OneDrive, copiando ou movendo-os para a pasta OneDrive usando o Finder ou salvando-os na pasta OneDrive de um aplicativo.
6. Compartilhando arquivos no OneDrive
Compartilhar arquivos não poderia ser mais fácil com o OneDrive. No seu computador, clique com o botão direito no arquivo e selecione Compartilhar.
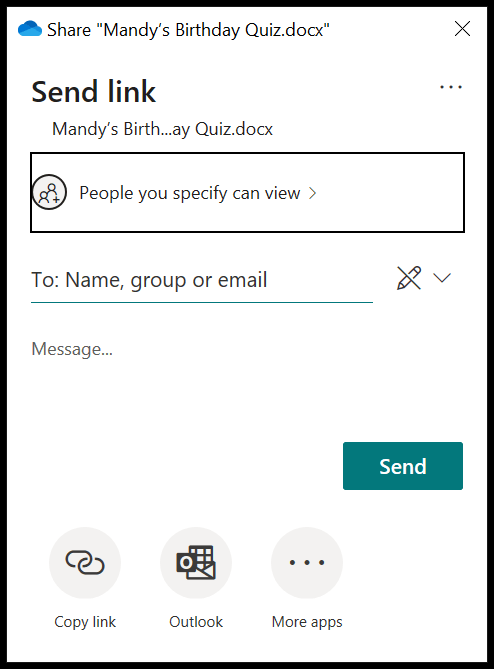
Escolha com quem deseja compartilhar seu arquivo, adicione uma mensagem opcional e selecione o botão Enviarou copie o link ou envie por meio de outro aplicativo em seu dispositivo.
7. Restaurar um arquivo ou pasta no OneDrive
O OneDrive tem uma lixeira de onde você pode restaurar um arquivo ou pasta que excluiu acidentalmente.
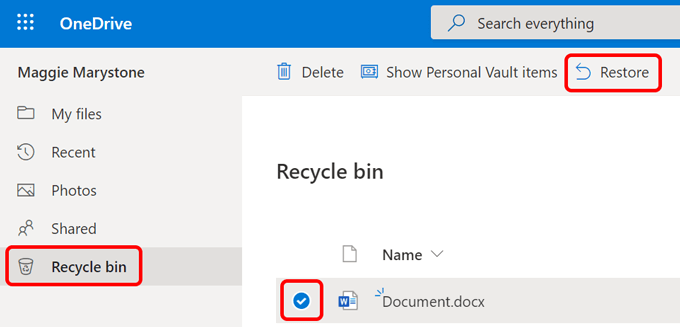
8. Como colocar datas de expiração e senhas em seus arquivos do OneDrive
Embora esse recurso ainda não esteja disponível para contas gratuitas, alguns usuários do Microsoft 365 têm a opção de colocar datas de expiração e senhas em seus arquivos no OneDrive. Se esse recurso foi habilitado no Centro de administração do OneDrive, aqui está o que fazer.
Observação: isso só funciona ao compartilhar um link anonimamente e nãoquando você opta por compartilhar com pessoas específicas.
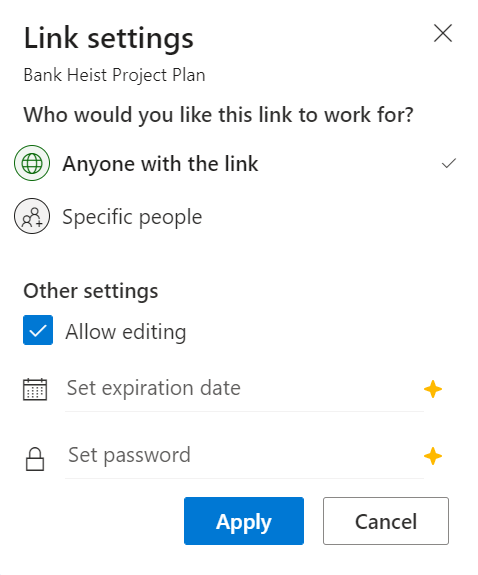
Obtenha mais do OneDrive para a escola ou trabalho
As dicas acima apenas arranham a superfície do que você pode fazer com o OneDrive para a escola ou trabalhos. Aprenda a resolver problemas de sincronização, use links simbólicos para sincronizar qualquer pasta em seu computador com o OneDrive ou, se você estiver se sentindo mal, desativar OneDrive completamente .