Se você deseja liberar espaço no disco rígido, existem algumas opções de destaque para o que você deseja excluir. Você deve ter notado o tamanho de hiberfil.syse se perguntou o que é e por que é tão grande.
Este arquivo é responsável por gerenciar a hibernação do computador, ajudando seu computador a reiniciar do estado de energia Hibernar. Então, você pode excluir hiberfil.sys? É mesmo seguro fazer isso?

O que é Hiberfil.sys?
Seu sistema Windows 10 tem várias opções de gerenciamento de energia, uma das quais é Hibernação. A hibernação é uma opção útil que permite que o sistema reinicie rapidamente. Funciona salvando temporariamente a configuração do usuário atual (como programas, arquivos e pastas) no disco rígido.
Quando você reinicializa o sistema, o modo de hibernação restaura tudo na área de trabalho exatamente como estava. Você pode colocar seu sistema em Hibernação por alguns dias, ou mesmo semanas, e ele ainda irá restaurar exatamente da mesma maneira.
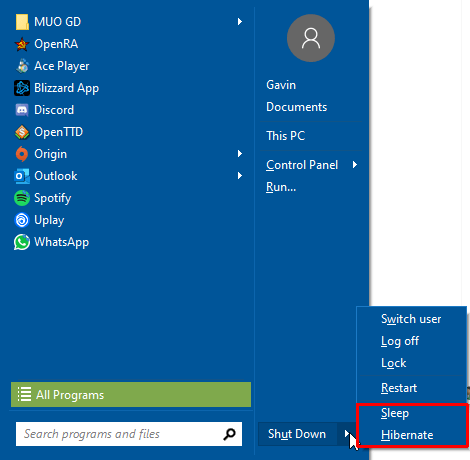
Quando você seleciona o botão Hibernar, ele armazena todos os seus dados em seu disco local, criando o arquivo hiberfil.sysno processo. Este arquivo contém a configuração do sistema que o Hibernation usa para iniciar o seu sistema.
A suspensão e a hibernação são diferentes?
A suspensão e a hibernação são modos de energia diferentes para o Windows. Embora pareçam muito semelhantes, existem algumas diferenças nos bastidores.
In_content_1 todos: [300x250] / dfp: [640x360]->Onde a hibernação salva o status atual da máquina em um arquivo no disco rígido, Suspendersalva o estado da máquina na RAM. O Windows também não desliga totalmente; em vez disso, entra em um estado de baixo consumo de energia. A combinação permite que seu sistema seja restaurado de forma incrivelmente rápida.
Posso excluir o Hiberfil.sys?
O problema com a Hibernação é que o arquivo associado ao processo pode crescer. Ele pode se tornar um grande consumidor de espaço em seu disco rígido, ocupando dezenas de gigabytes (embora a quantidade exata dependa da quantidade de memória instalada em seu sistema).
Em uma área de trabalho com uma grande quantidade de armazenamento, você pode não notar o arquivo de Hibernação ocupando espaço. Mas em um laptop com armazenamento limitado? Você certamente notará o aperto.
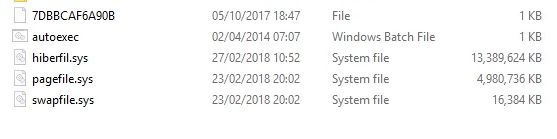
Há algo a se considerar antes de excluir o hiberfil.sys.
Você usa a função Hibernate? Se você usar o Hibernate quando quiser deixar o computador por um tempo, não vale a pena excluir o Hiberfil.sys. O Windows 10 recriará o arquivo na próxima vez que você usar o Hibernate e você estará de volta à estaca zero. Se você quiser parar de usar o Hibernate e começar a usar o Sleep, leia a próxima seção do artigo.
Portanto, a resposta é: Sim, você pode excluir com segurança o Hiberfil.sys, mas apenas se desativar a função Hibernate no Windows 10.
Está tendo problemas para excluir ou acessar um arquivo? Aqui estão os mais fáceis correções para o erro “Você precisa de permissão para executar esta ação”.
Como desabilitar a hibernação no Windows 10
Se você deseja prosseguir e excluir o Hiberfil.sys, primeiro deve desabilitar a opção de Hibernação.
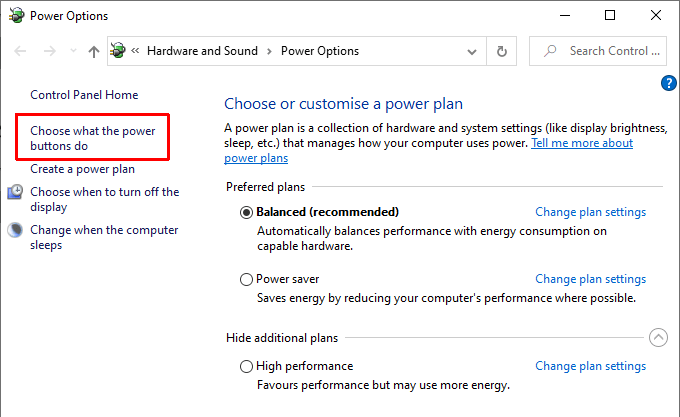
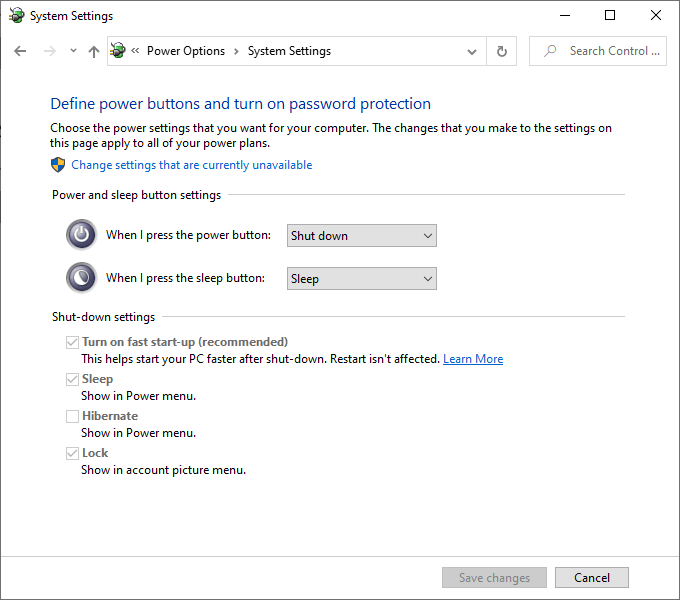
O menu de configurações de energia também tem outros usos. Por exemplo, verifique como você pode usar as configurações de energia para aumentar o desempenho do jogo!
Desativar a hibernação usando o prompt de comando
Se isso parecer muitos cliques, você pode desativar a hibernação no prompt de comando.
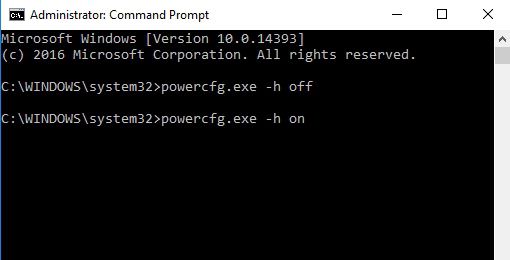
Se você decidir que deseja ligá-lo novamente, insira powercfg -h on.
O Prompt de Comando é uma ferramenta poderosa. Verifique comandos que todo usuário do Windows deve conhecer e começar a usar!
Como excluir o Hiberfil.sys no Windows 10
Depois de desativar o Hibernate, o Windows excluirá o hiberfil.sys automaticamente. Se você quiser verificar se ele foi embora, você pode encontrar hiberfil.sys na raiz de sua unidade C: - C: \ hiberfil.sys é seu local padrão.
Dito isso, se seu sistema estiver ocultando arquivos protegidos do sistema operacional (que é uma opção sensata para muitos usuários!), você não verá o arquivo de qualquer maneira.
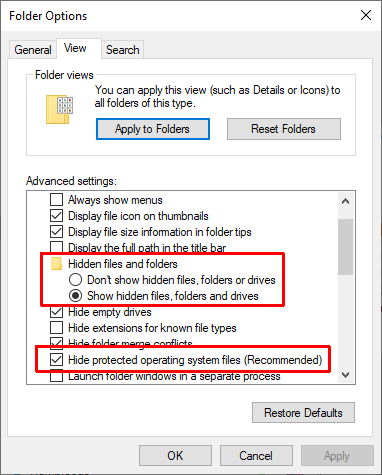
Para verificar se o arquivo de hibernação acabou, você deve alterar algumas configurações de pasta.
Vá para o seu drive C :. Agora você deve ver alguns novos arquivos. Se você não vir o hiberfil.sys, o processo foi um sucesso.
Agora, recomendo fortemente que você volte e oculte os arquivos protegidos do sistema operacional novamente. Siga as etapas acima, mas marquea caixa na etapa 4.
Vale a pena excluir o Hiberfil.sys?
Se você estiver usando um sistema Windows 10 e você não usa o Hibernate, então você pode excluir o Hibernation com segurança. Não tem efeitos colaterais negativos, você cria algum espaço de armazenamento extra e ainda pode usar a opção Suspender para um desligamento temporário.
Além disso, se você deseja ligá-lo novamente, agora você conhece o comando rápido para fazer isso.
Quer criar mais espaço em suas unidades? Aqui estão os melhores maneiras de liberar espaço no Windows 10.