Muitos processos do sistema Windows são considerados essenciais para a execução de um PC seguro e totalmente funcional. Wuauserv é indiscutivelmente um dos mais importantes - este serviço (também conhecido como serviço Windows Update) mantém seu PC atualizado com os últimos lançamentos de recursos e correções de bugs.
Assim como ntoskrnl.exe e outros serviços importantes do sistema, wuauserv requer acesso prioritário aos recursos do sistema de vez em quando. Infelizmente, isso significa que você ocasionalmente verá wuauserv relatar alto uso de CPU. Se isso está acontecendo com você e você está procurando uma solução, eis o que você precisa fazer.
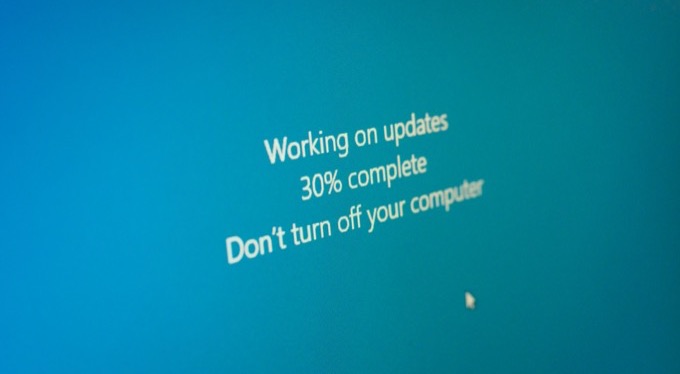
Por que o Wuauserv causa alto uso da CPU?
O serviço Windows Update (ou wuauserv) é, como o nome sugere, responsável por garantir que seu PC com Windows esteja atualizado. Segurança urgente e correções de bugs, bem como novos recursos e aprimoramentos do sistema, são disponibilizados por meio do sistema Windows Update.
O Windows normalmente cuidará dessas atualizações sem que você perceba, embora você possa precisar consertar uma atualização travada de vez em quando. Se processos relacionados a wuauserv (como wuauclt.exe) relatarem alto uso de CPU no Gerenciador de Tarefas por um período prolongado, no entanto, isso pode indicar problemas com seu PC que você precisará solucionar mais tarde.
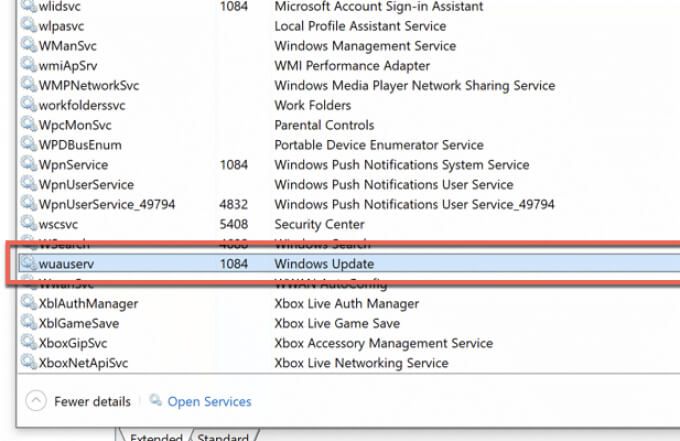
Para a maioria das pessoas, isso pode apontar para uma atualização que está sendo instalada - você só precisa esperar que ela saia. Também pode apontar para dificuldades com atualizações não instalando corretamente, mas você também pode ter arquivos de sistema corrompidos que estão fazendo com que serviços como wuauserv parem de funcionar corretamente.
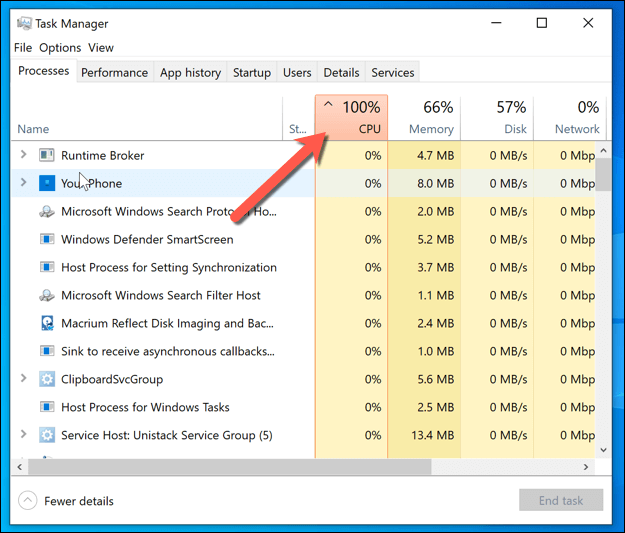
Se for esse o caso, você precisará verificar e reparar os arquivos do sistema ou, na pior das hipóteses, considerar redefinindo o Windows 10 para as configurações de fábrica. Claro, se seu PC estiver com problemas, você pode precisar considerar atualizando seu PC para dar a ele mais poder de processamento.
Verifique o status do Windows Update
O alto uso da CPU tem uma causa raiz - afinal, não é alto sem motivo. Se wuauserv e processos relacionados (como wuauclt.exe ou svchost.exe ) estão relatando alto uso da CPU em seu PC, então o Windows Update está em execução.
A resposta provável é que o Windows Update está fazendo o que faz de melhor - baixar e instalar atualizações. Algumas das atualizações (especialmente atualizações de recursos maiores) demoram para baixar e instalar, exigindo recursos adicionais do sistema para concluir o processo. Se for esse o caso, não entre em pânico.
Permita que o Windows Update conclua o processo de atualização e, quando instruído, reinicie o PC para concluir. Você pode verificar o status do Windows Update (incluindo se alguma atualização está sendo baixada ou instalada) no menu Configurações do Windows.
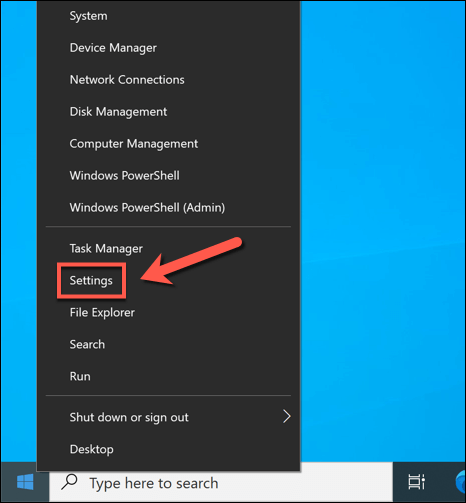
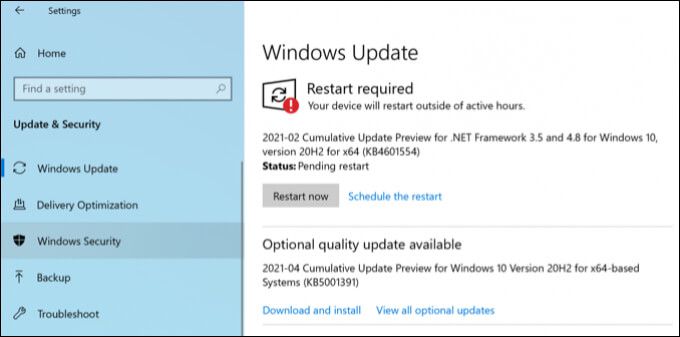
Se o Windows Update estiver usando uma quantidade significativa de recursos do sistema sem qualquer sinal de atividade normal (como baixar ou instalar atualizações), você precisará continuar investigando uma possível correção para o problema usando as etapas abaixo.
Verifique e repare os arquivos do sistema
Imagine que a instalação do Windows seja como um relógio caro. Pode parecer simples, mas por baixo, todos os tipos de engrenagens, alavancas e acessórios se juntam para criar o sistema que você está usando.
Se uma dessas engrenagens estiver quebrada ou danificada, no entanto, todo o sistema pára de funcionar. Nesse caso, as engrenagens que se quebram são os arquivos do sistema. Arquivos de sistema corrompidos causam problemas, seja instabilidade geral do sistema (incluindo alto uso da CPU) ou algo mais sério BSOD travamentos e erros.
O serviço Windows Update é uma dessas engrenagens. Se estiver tendo problemas com o Windows Update, você deve verificar se há erros nos arquivos do sistema e, se forem encontrados, corrigi-los. Você pode fazer isso usando a ferramenta Verificador de arquivos do sistemano Windows PowerShell.
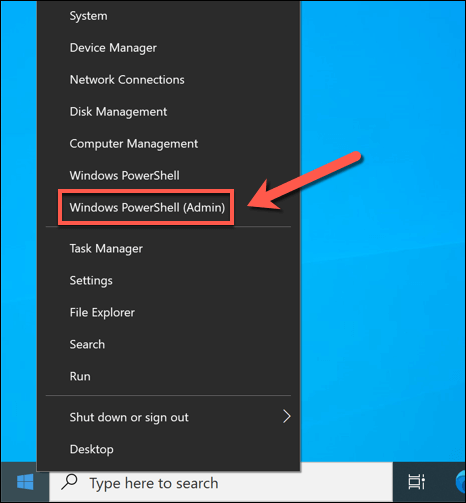
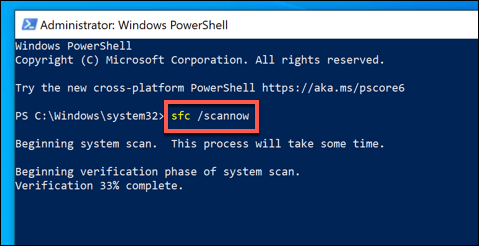
Desativar a otimização de entrega do Windows Update
Se a sua rede local tiver vários PCs com Windows 10, você poderá notar um aumento no uso da CPU do serviço wuauserv e processos relacionados. Isso se deve ao sistema de Otimização de entrega, que ajuda a limitar a quantidade de largura de banda usada para downloads do Windows Update compartilhando os arquivos em sua rede.
Se você tiver um PC que baixa uma atualização principal, esta atualização é compartilhada automaticamente com outros PCs Windows em sua rede usando Delivery Optimization. O mesmo sistema também pode ser usado para fornecer atualizações para outros dispositivos baseados na Internet, graças à natureza ponto a ponto do sistema.
Isso pode consumir a largura de banda disponível da Internet (incluindo qualquer limite de dados na sua conexão), mas também pode causar picos no uso da CPU quando o conteúdo é compartilhado com outros dispositivos. Para limitar isso, você pode interromper totalmente a Otimização de entrega nas configurações do Windows.
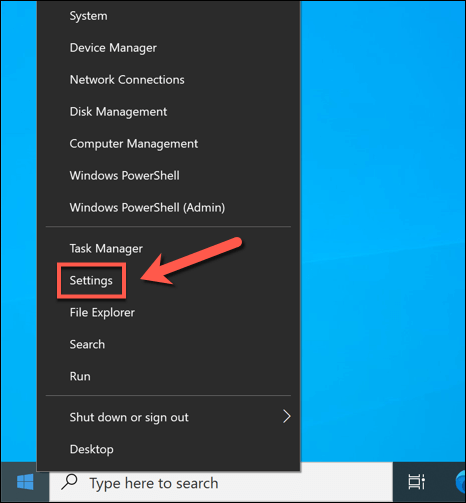
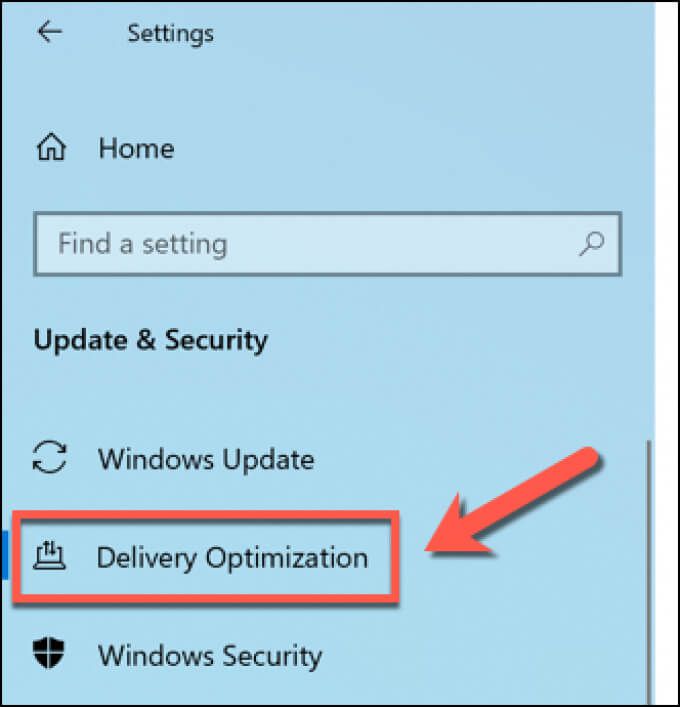
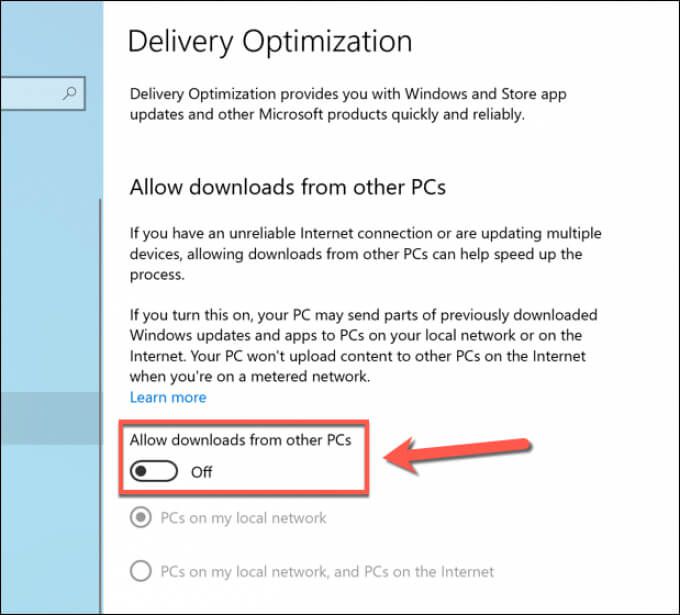
Depois de desativar a Otimização de entrega, reinicie o PC para garantir que as alterações tenham efeito.
Verifique se há malware usando o Microsoft Defender
Se o seu PC estiver infectado com vírus ou malware, o impacto no seu PC pode ser significativo. Interromper as atualizações do Windows é um caminho possível para uma possível infecção por malware causar danos, especialmente porque as atualizações de segurança podem impedir que certos tipos de malware tenham impacto.
Se for esse o caso, você precisará examine seu PC em busca de malware. Embora haja ferramentas de terceiros disponíveis para isso, o melhor método é executar uma varredura de inicialização do PC usando o Microsoft Defender integrado.
Esta solução antivírus e anti-malware totalmente desenvolvida pode remover a maioria das infecções de malware teimosas partir do seu PC. No entanto, você só pode usar o Microsoft Defender se ainda não estiver usando um antivírus de terceiros. Se estiver, considere usar os recursos de verificação de inicialização dessa ferramenta como alternativa.
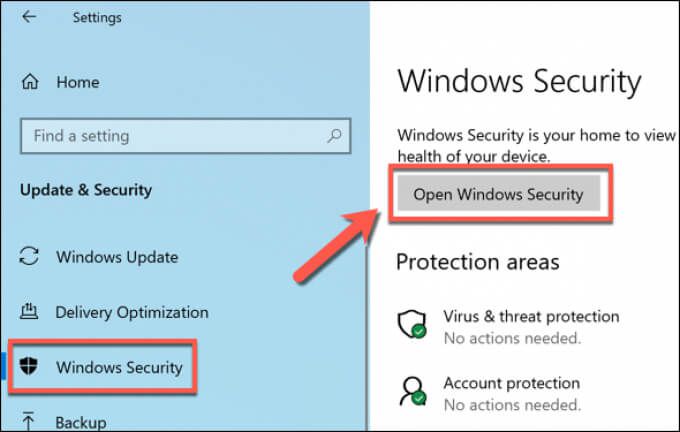
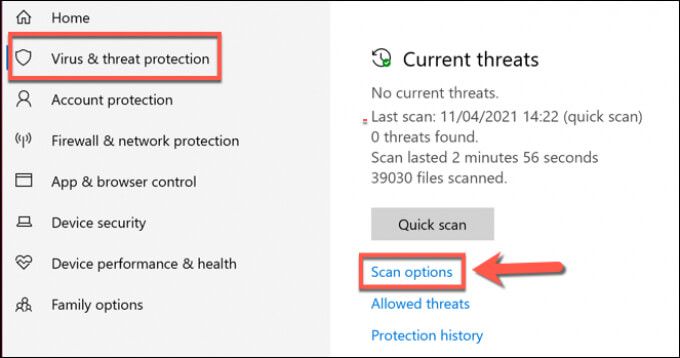
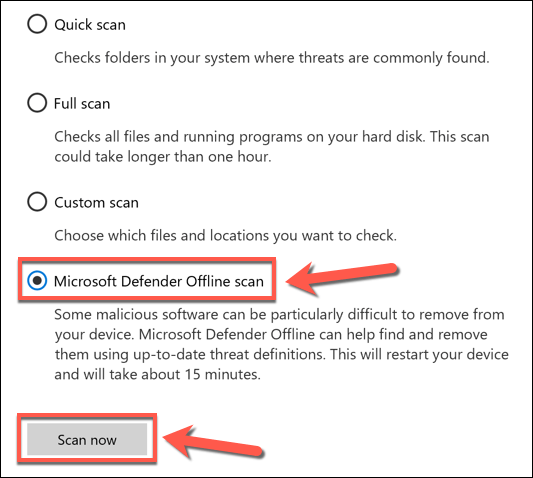
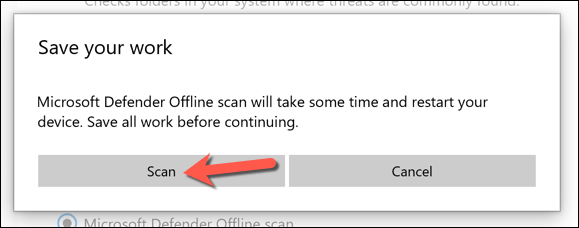
Após alguns momentos, o Windows irá reiniciar e inicializar no menu de verificação do Microsoft Defender. O Microsoft Defender verificará se há malware em seu PC - siga todas as instruções adicionais na tela para confirmar a remoção, quarentena ou possível correção para qualquer arquivo infectado que encontrar.
Interrompa as atualizações automáticas do Windows
Embora não seja possível desabilitar completamente o serviço Windows Update e impedir a instalação de atualizações, você pode interrompê-las temporariamente. Pausar essas atualizações pode permitir que você solucione mais problemas, especialmente se uma atualização específica estiver causando problemas.
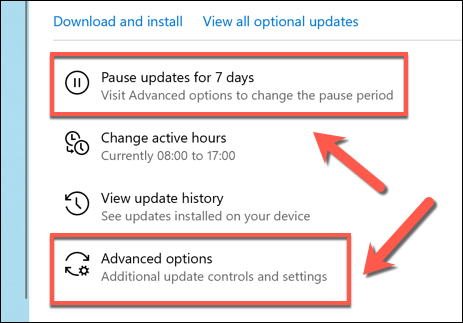
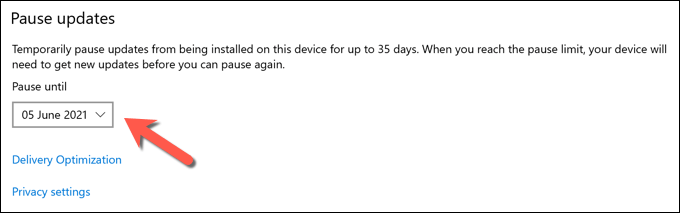
Se você atrasar as atualizações usando o menu Opções avançadas, precisará instalar as atualizações perdidas assim que a data passar antes de repetir o processo.
Mantendo o Windows 10 atualizado
Se o serviço wuauserv está causando alto uso da CPU em seu PC, provavelmente isso indica que há alguma manutenção do sistema atrasada. O Windows Update faz parte desse processo, mas se uma atualização parecer problemática, pode ser necessário pare a instalação do Windows Update para investigar e resolver quaisquer problemas subjacentes primeiro.
Você também pode pensar em mantendo seus drivers de dispositivo atualizados automaticamente usando o Windows Update ou um aplicativo de terceiros, embora alguns componentes (incluindo o placa de vídeo ) possam exigir que você baixe os drivers mais recentes manualmente. Se estiver preocupado com software desatualizado, você também pode atualize seus aplicativos automaticamente.