Se você estiver conectando seu PC à Internet, será necessário mantê-lo atualizado. A Microsoft emite regularmente importantes atualizações de segurança, correções de bugs e novos lançamentos de recursos para o Windows 10 para melhorar a experiência geral do usuário. Se você não mantiver o Windows atualizado, estará colocando seu PC (e os dados contidos nele) em risco.
Na maioria das vezes, o Windows pode lidar com o processo de atualização sem nenhuma entrada do usuário. De vez em quando, no entanto, O Windows simplesmente não instala atualizações, deixando-os presos no limbo. Se você deseja corrigir quando uma atualização do Windows 10 está parada, eis o que você precisa fazer.
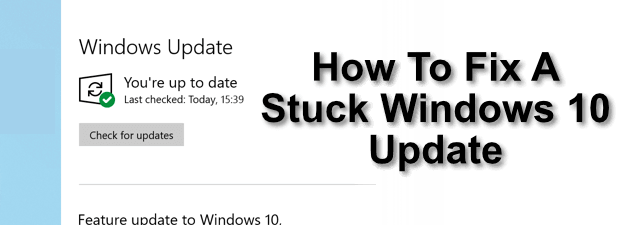
Dê tempo (depois force uma reinicialização)
Pode parecer óbvio responder ao problema, mas às vezes a solução mais fácil quando uma atualização do Windows 10 está paralisada é apenas para dar um tempo extra. A barra de progresso pode não estar se movendo, mas isso não significa necessariamente que nada está acontecendo.
O Windows lança atualizações cumulativas mensais que agrupam outras versões de atualização em um único download e instalação fáceis de instalar . Você também verá atualizações de recursos muito maiores lançadas semestralmente.

Essas são grandes atualizações para o sistema operacional Windows que incluem novos recursos e alterações na experiência geral do usuário, além de importantes correções de bugs. Essas atualizações podem ser grandes e levar tempo para serem concluídas.
Se a atualização do Windows 10 estiver travada por uma hora ou mais, force uma reinicialização. Faça isso apenas se o seu PC realmente não estiver respondendo, pois a reinicialização no meio de um ciclo de atualização pode danificar o sistema, forçando a reinstalação do Windows para que as coisas funcionem novamente.
In_content_1 all : [300 x 250] / dfp: [640 x 360]->Execute a solução de problemas do Windows Update
Embora o Windows seja bastante bom em resolver problemas com atualizações por conta própria, pode ser útil recorrer ao recurso interno Ferramenta de solução de problemas do Windows para ajudar a diagnosticar e corrigir problemas no seu sistema.




O Solucionador de problemas do Windows não pode solucionar todos os problemas, mas se houver um problema óbvio, detectado, tentará resolvê-lo. Caso contrário, será necessário tentar uma das etapas abaixo.
Excluir arquivos temporários do Windows Update
Uma atualização quebrada do Windows 10 Às vezes, pode ser corrigido excluindo os arquivos temporários que o Windows baixa para atualizações. Isso pode forçar o Windows a baixar os arquivos novamente e tentar uma reinstalação.
Se a atualização do Windows 10 estiver travada devido a arquivos quebrados ou corrompidos, isso deverá resolver o problema.




Atualize manualmente o seu PC a partir do Catálogo Microsoft Update
O download e a atualização manual do seu PC com Windows 10 às vezes podem solucionar problemas com o Windows Update. Você pode procurar novas atualizações usando o Site do Catálogo do Microsoft Update .
Não deixe a interface desatualizada confundi-lo, pois ela contém todas as atualizações lançadas pelo Windows para seus sistemas operacionais de desktop e servidor. Você precisará conhecer o código de referência da atualização que está procurando ou pode pesquisar pelo nome da atualização (por exemplo, atualização cumulativa do Windows 10).



Se uma única atualização estiver causando o problema, isso permitirá que você continue com outras atualizações. Se mais de uma atualização for interrompida, no entanto, isso pode ser uma correção demorada, e talvez você precise procurar outras opções.
Reverta a instalação do Windows usando a Restauração do sistema
Uma atualização quebrada do Windows 10 nem sempre pode ser corrigida, especialmente se houver um problema com a instalação do Windows. Para contornar esse problema, você pode use a Restauração do sistema do Windows para reverter o Windows para um momento anterior.




Quando o processo de restauração estiver concluído, você poderá executar o Windows Update novamente novamente. Se o problema não for resolvido, no entanto, talvez seja necessário consultar limpando e reinstalando o Windows para atualizar seu sistema corretamente novamente.
Mantendo o Windows atualizado
Sem atualizações, você ficará lidando com bugs, infecções por malware e recursos ausentes. O Windows 10 é um sistema operacional de lançamento contínuo, o que significa que continua a ser atualizado e desenvolvido para uma experiência aprimorada do usuário. Seus As atualizações do Windows 10 podem levar uma eternidade, mas não há motivo para desativá-los.
Se você estiver tendo problemas, poderá ignorar inteiramente os próprios sistemas da Microsoft em atualizando o Windows sem o Windows Update, obrigado para software de terceiros. Na maioria dos casos, no entanto, é melhor deixar o Windows para fazer o seu trabalho e seguir as etapas acima para solucionar qualquer um dos problemas mais comuns com atualizações quebradas ou bloqueadas do Windows 10.