Ao abrir uma pasta no Explorador de Arquivos do Windows, você espera ver o conteúdo completo - todos os arquivos, todas as subpastas. Isso não é necessariamente verdade, no entanto. Se a pasta que você está procurando contiver arquivos ou pastas ocultos, o Windows não os mostrará, a menos que você tenha habilitou a visualização de arquivos ocultos no Explorador de Arquivos.
Se você quiser saber como encontrar pastas ocultas no Windows 10 e quaisquer arquivos ocultos nelas contidos, precisará usar alguns dos métodos listados abaixo. Isso inclui o uso de ferramentas de pesquisa secretas no File Explorer e Windows PowerShell para localizá-los, bem como o uso de alternativas de terceiros como o FreeCommander.
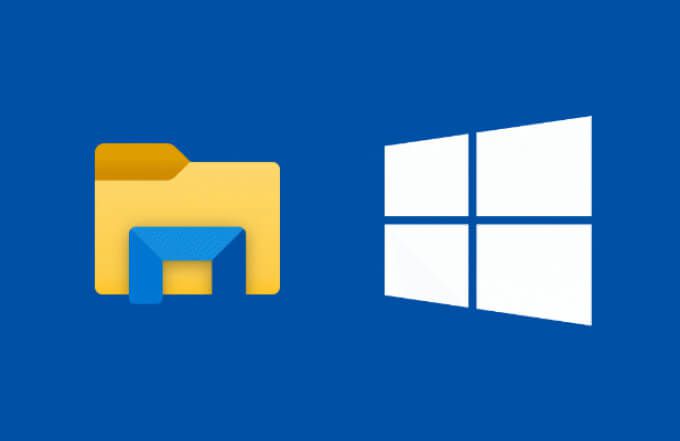
Como encontrar arquivos e pastas ocultos no Windows 10 usando o Explorador de Arquivos
Se você está tentando encontrar um arquivo ou pasta ausente, a melhor maneira de fazer isso é usar a ferramenta de pesquisa do Explorador de Arquivos. Usando parâmetros de pesquisa avançada, você pode localizar quaisquer pastas ou arquivos que foram ocultados pela visualização (automática ou manualmente) usando uma janela aberta do Explorador de Arquivos.
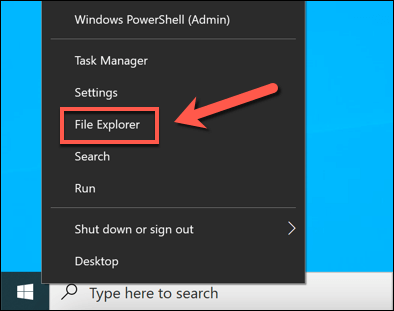
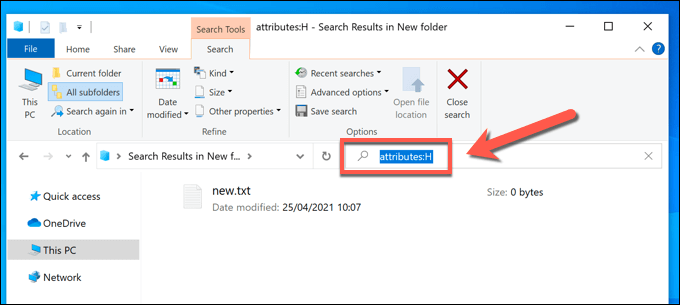
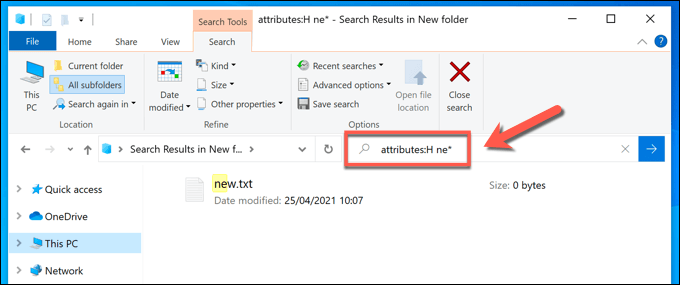
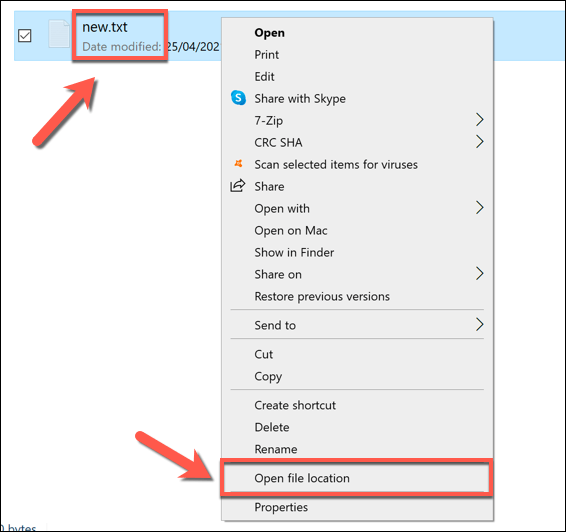
Pesquisando arquivos e pastas ocultos usando o Windows Powershell
Embora o método do Explorador de Arquivos acima ofereça a maneira mais fácil de localizar arquivos e pastas ocultos no Windows 10, não é necessariamente o mais rápido. Se você deseja pesquisar rapidamente em seu PC os arquivos que você perdeu, uma boa alternativa é usar o Windows PowerShell para fazer isso.
Você também pode usar o Terminal Windows mais recente, mas o PowerShell continua sendo a opção padrão para usuários do Windows 10. Os comandos abaixo são específicos do PowerShell e não funcionarão com os Linha de comando mais antigos .
Para começar, abra uma nova janela do PowerShell clicando com o botão direito do mouse no menu Iniciar e selecionando Windows PowerShell (Admin).
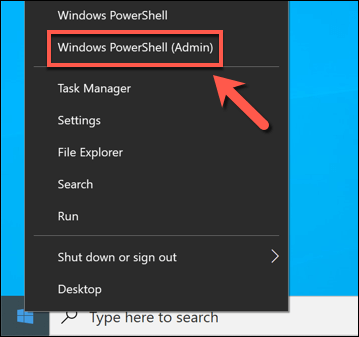
Na nova janela do PowerShell, vá para a pasta ou unidade que deseja pesquisar. Por exemplo, digitar cd C: \o moverá para a pasta raiz (primeira) na unidade principal do sistema, permitindo que você pesquise em toda a unidade.
Digitar cd C: \ Arquivos de programassignifica que a pesquisa que você realizar só funcionará nos arquivos e subpastas contidos na pasta Arquivos de programas. Depois de mover as pastas, digite ls -Forcepara ver uma lista de arquivos e pastas contidos (incluindo quaisquer arquivos ou pastas ocultos).
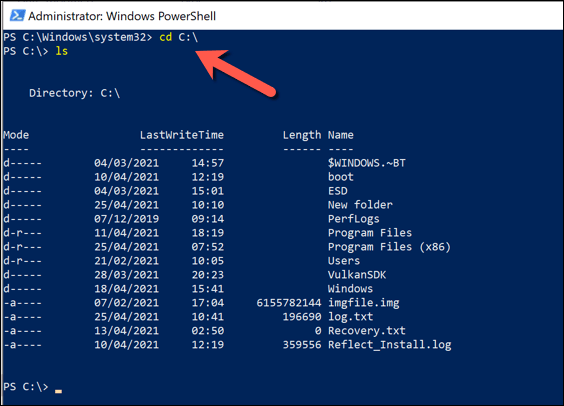
Depois de mover para a pasta para iniciar sua pesquisa, digite o seguinte comando na janela do PowerShell e pressione a tecla Enterpara executá-lo: Get-ChildItem -Filter *. * -Recurse -Force -ErrorAction SilentlyContinue | onde {$ _. Atributos -match “Oculto”}.
Isso pesquisará todos os arquivos e subpastas ocultos em sua posição de pasta atual e os listará na janela do PowerShell.
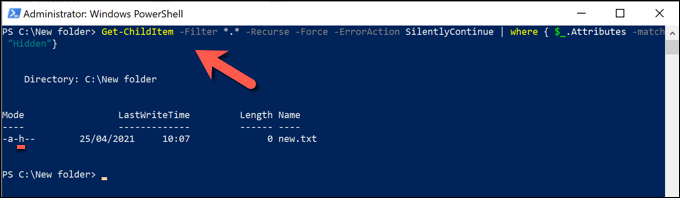
Se preferir listar um diretório de pastas para iniciar a pesquisa, adicione -Localização do caminho ao seu comando após Get-ChildItem, substituindo localpor um caminho de arquivo adequado.
Por exemplo, Get-ChildItem -Path C: \ Folder -Filter *. * -Recurse -Force -ErrorAction SilentlyContinue | onde {$ _. Attributes -match “Hidden”}pesquisará todos os arquivos e subpastas ocultos no diretório C: \ Folder. Se o caminho do arquivo contiver espaços ou outros caracteres especiais, você precisará colocá-los entre aspas (por exemplo, Get-ChildItem -Path “C: \ New Folder”etc).
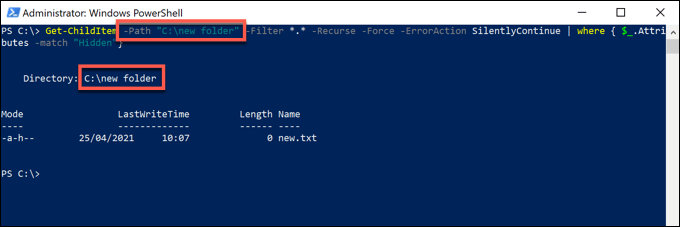
Se o PowerShell localizar um grande número de objetos ocultos arquivos e pastas, a saída do terminal do PowerShell percorrerá as entradas rapidamente, dificultando a análise. Para tornar isso mais fácil, você pode salvar a saída do comando Get-ChildItemem um arquivo de texto, permitindo que você pesquise e analise como quiser.
Para fazer isso, adicione >log.txtao final do seu comando (por exemplo, Get-ChildItem -Path “C: \ New Folder” -Filter * . * -Recurse -Force -ErrorAction SilentlyContinue | where {$ _. Attributes -match “Hidden”}>log.txt). Isso criará um arquivo denominado log.txtna pasta atualmente ativa contendo a saída do terminal do comando Get-ChildItem.
Você pode definir um caminho de arquivo alternativo (por exemplo, >C: \ Folder \ log.txt) ou nome de arquivo (por exemplo, hiddenlog.txt) conforme necessário.

Se você criou um arquivo de log, você pode visualizar o conteúdo na janela do PowerShell diretamente digitando cat log.txt(substituindo log.txtpelo caminho e nome do arquivo corretos). Você também pode abrir o arquivo normalmente usando o Explorador de Arquivos e o Bloco de Notas.
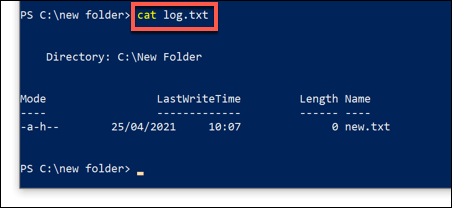
Localizando arquivos e pastas ocultos usando aplicativos de terceiros
Os melhores métodos para localizar arquivos e pastas ocultos no Windows são usar o Explorador de Arquivos ou Windows PowerShell conforme explicado acima. Se esses métodos forem muito lentos ou não oferecerem os critérios de pesquisa complexos de que você precisa, você pode usar aplicativos de terceiros para pesquisar arquivos ocultos em seu PC como alternativa.
Embora existam várias ferramentas que oferecem suporte Isso, uma boa opção é usar a ferramenta freeware FreeCommander. Este substituto do File Explorer inclui uma ferramenta de pesquisa poderosa que permite localizar arquivos e pastas ocultos em seu PC.
Para começar, baixe e instale o FreeCommander em seu PC e inicie-o assim que a instalação for concluída completo. Para iniciar uma pesquisa na janela do FreeCommander, selecione Ctrl + Fno teclado ou selecione Arquivo>Pesquisarpara abrir uma nova janela de pesquisa.
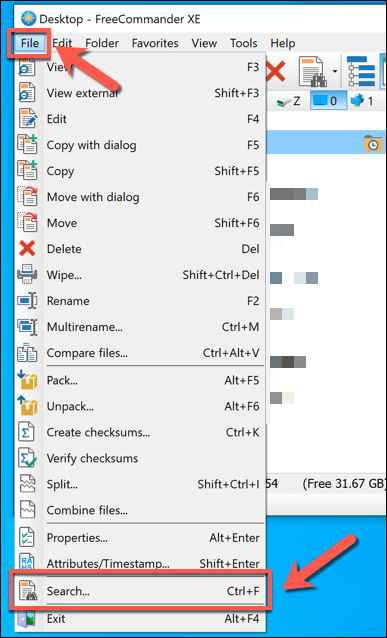
No Na janela Pesquisar arquivos / pastas, insira os critérios de pesquisa para nomes de arquivos ou pastas na caixa Nome do arquivo, localizada na guia Localização. Você pode usar nomes de arquivo completos ou encontrar correspondências parciais usando um caractere curinga (por exemplo, arquivoou fil*✓).
Na seção Pesquisar emabaixo dela, selecione a pasta para iniciar a pesquisa. Você pode digitar manualmente (por exemplo, C: \para pesquisar toda a unidade do sistema) ou selecionar o botão adicionar>Procurarpara identificá-los individualmente .
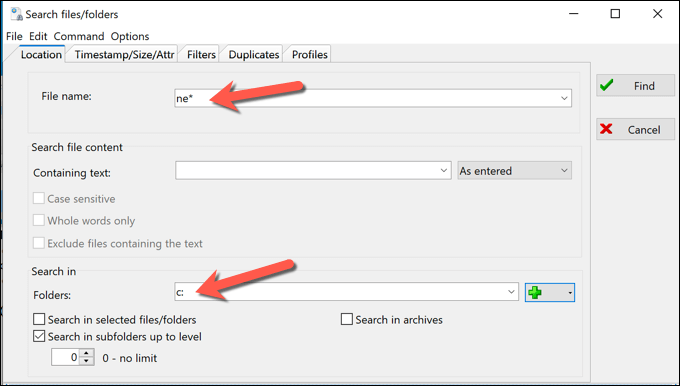
Selecione o
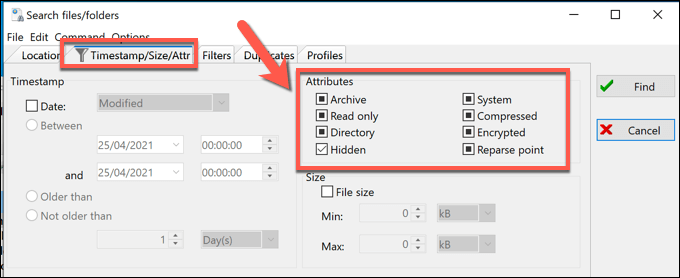
Selecione qualquer outro critério de pesquisa que você requer em todas as guias de pesquisa disponíveis. Quando você estiver pronto para começar sua pesquisa, selecione Localizarpara começar.
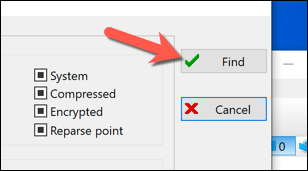
Os resultados da pesquisa aparecerão na guia Resultados da pesquisana parte inferior da janela de pesquisa. Para abrir qualquer um dos arquivos ou pastas ocultos localizados pelo FreeCommander, clique com o botão direito nas entradas e selecione Abrir.
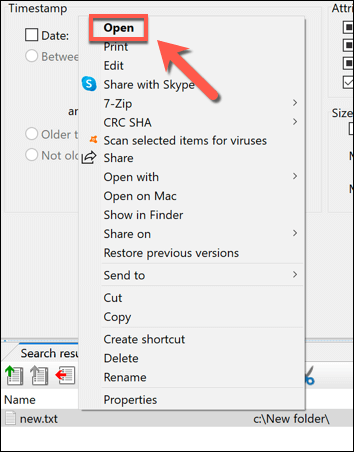
Gerenciando seus arquivos no Windows 10
Saber como encontrar arquivos ocultos arquivos no Windows 10 é fácil - assim que você souber onde procurar. Quer você use o File Explorer, o Windows PowerShell ou aplicativos de terceiros como o FileCommander para fazer o trabalho, as etapas acima devem ajudá-lo a localizar seus arquivos e pastas ocultos anteriormente.
A próxima etapa é gerenciar seu arquivos corretamente. Existem vários dicas de pesquisa avançada para localizar arquivos ausentes, mas você também pode precisar considerar o fazendo backup de seus arquivos importantes para torná-los mais fáceis de acessar a longo prazo. Você também pode procure por arquivos grandes no Windows ajudar liberar espaço em disco para outros arquivos e aplicativos.