O aplicativo Mail do Windows 10 geralmente funciona bem, mas, ocasionalmente, você pode encontrar problemas que vão desde não conseguir sincronizar e-mails até o aplicativo travar assim que for aberto.
Se você estiver tendo problemas com o aplicativo Windows 10 Mail não funciona no Windows 10, aqui estão alguns métodos para tentar resolver o problema.
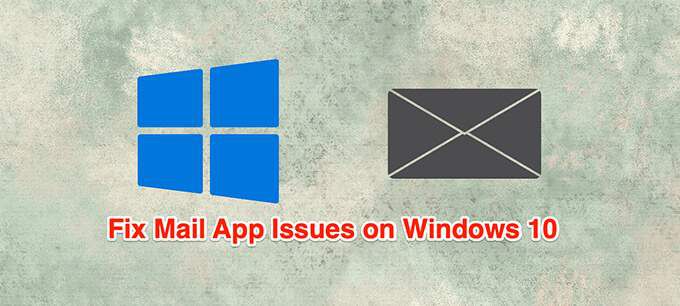
Certifique-se de que sua Internet está funcionando
O aplicativo Mail se conecta à Internet para enviar e receber e-mails. Se houver um problema com sua conexão com a Internet, este processo de envio e recebimento não poderá ocorrer.
Portanto, certifique-se de que sua conexão com a Internet esteja ativa e funcionando como deveria.
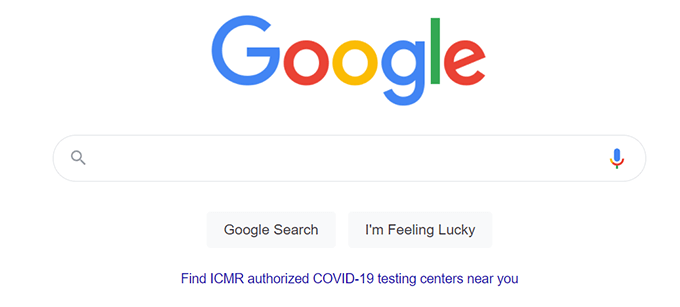
Inicie um navegador em seu computador, abra um site e veja se ele carrega. Se isso acontecer, ótimo. Se o site não carregar, você precisa conserte seus problemas de rede primeiro.
Atualizar o Windows 10
Você deve tentar manter seu PC com Windows 10 atualizado com a versão mais recente porque essas atualizações geralmente corrigem bugs existentes no sistema.
Atualizando seu PC pode corrigir seus problemas se um bug do sistema for a causa.
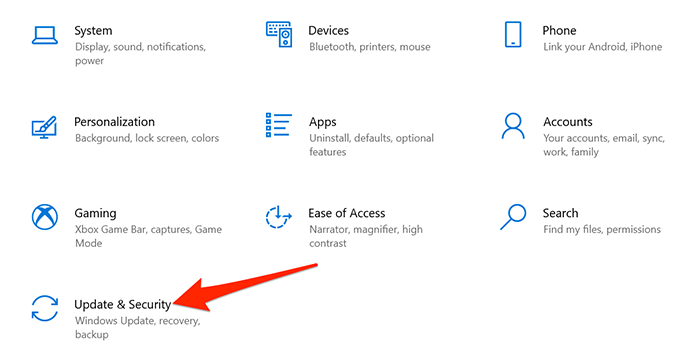
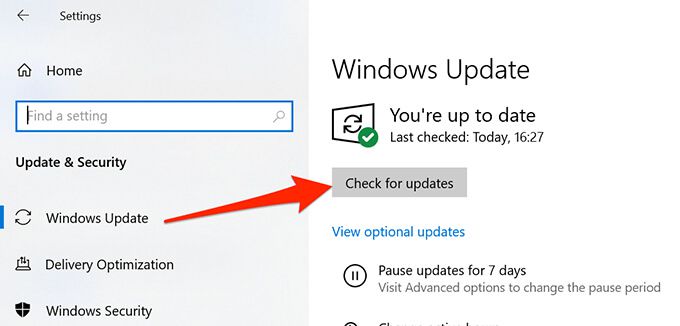
Permitir o aplicativo Mail através do firewall do Windows
O firewall em seu PC decide o que são as conexões de entrada e saída permitido em sua máquina e pode fazer com que o aplicativo Mail tenha problemas em que não pode enviar ou receber novos e-mails. Você pode colocar o aplicativo Mail na lista de permissões do Firewall do Windows para corrigir o problema.
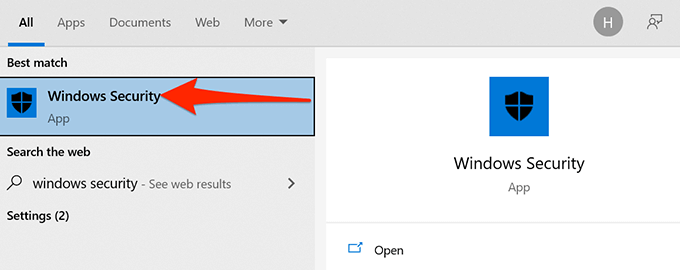
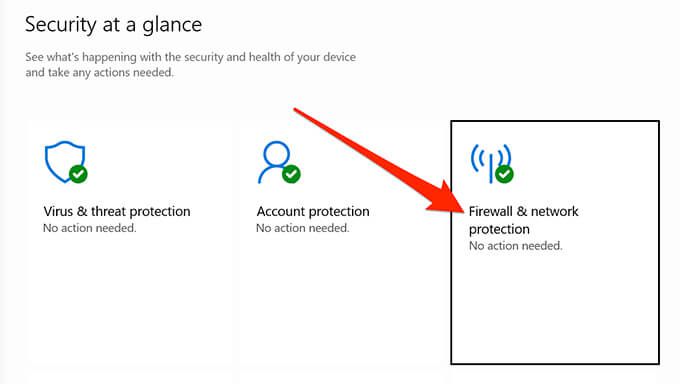
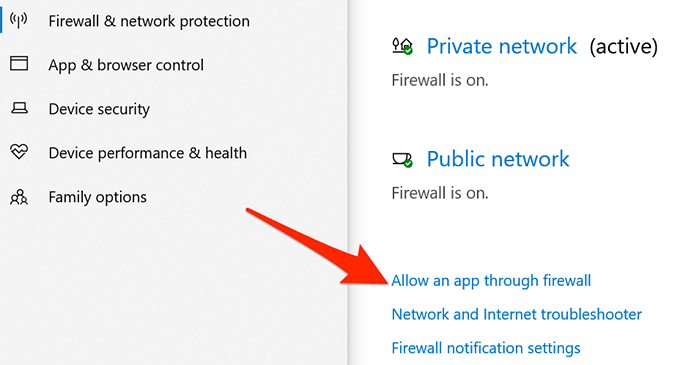
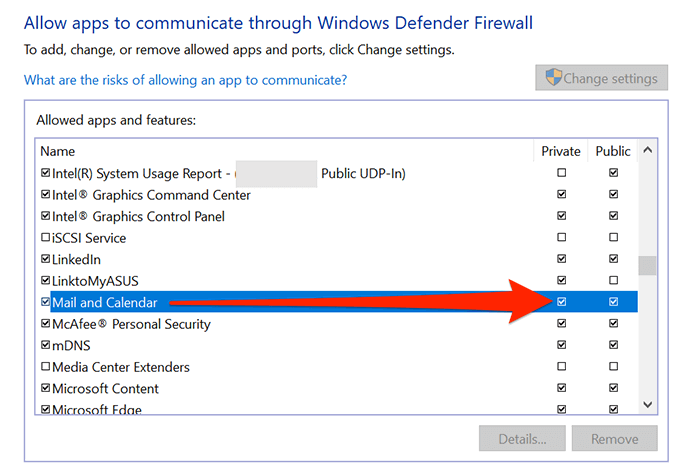
Corrigir data e hora incorretas
Ter a data e hora incorretas definidas em seu PC pode fazer com que o aplicativo Mail não sincronize seus e-mails. Definir a data e a hora corretas deve resolver seu problema.
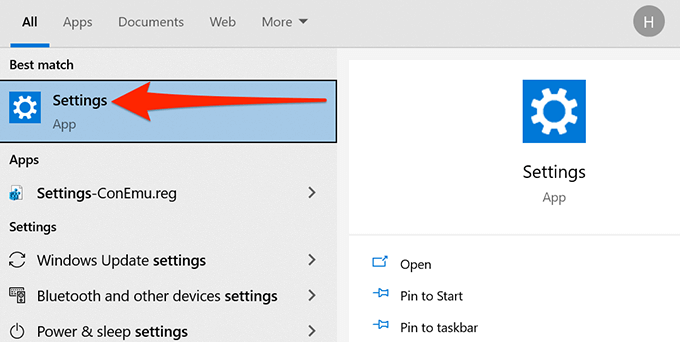
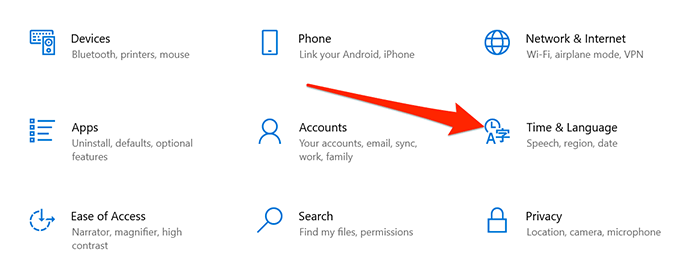
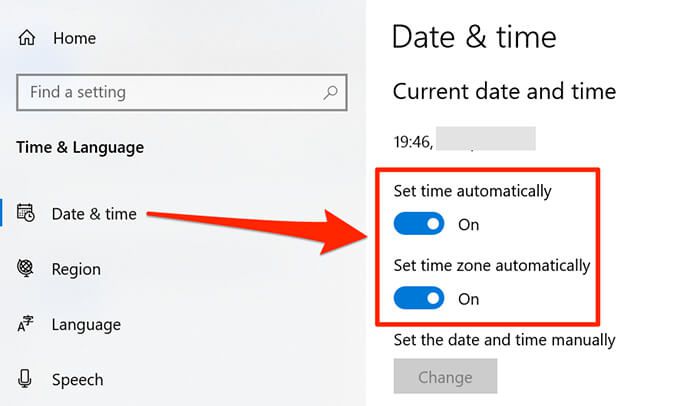
Ativar opções de privacidade do Mail
No Windows 10, há uma opção que ajuda você a escolher quais aplicativos podem acessar seus e-mails. O aplicativo Mail deve estar nesta lista para acessar seus e-mails. Você pode verificar e habilitar esse acesso no aplicativo Configurações.
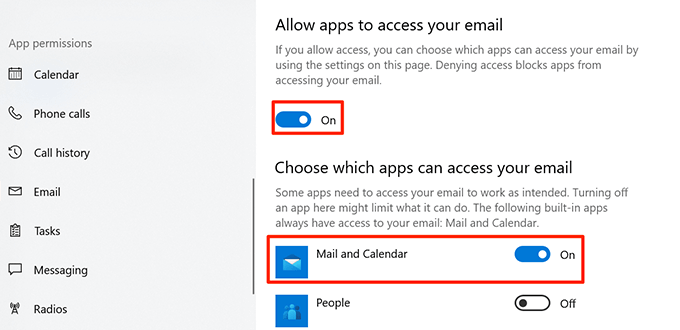
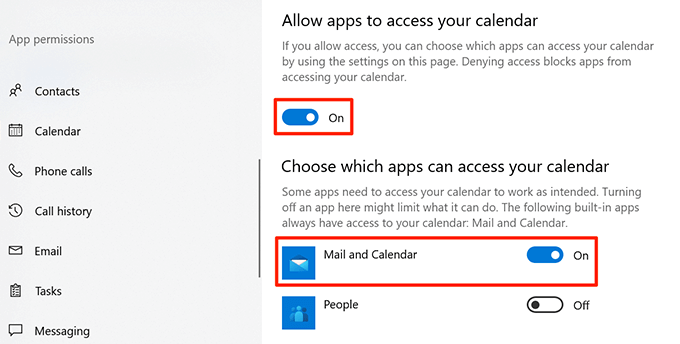
Alternar a opção de configurações de sincronização
Vale a pena desligar e ligar a opção de configurações de sincronização em Configurações para ver se isso resolve o problema de não funcionamento do aplicativo Mail no Windows 10.
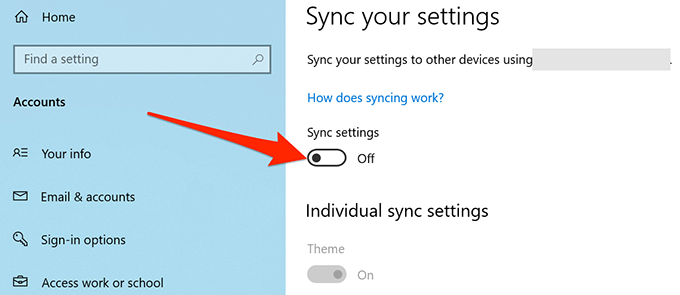
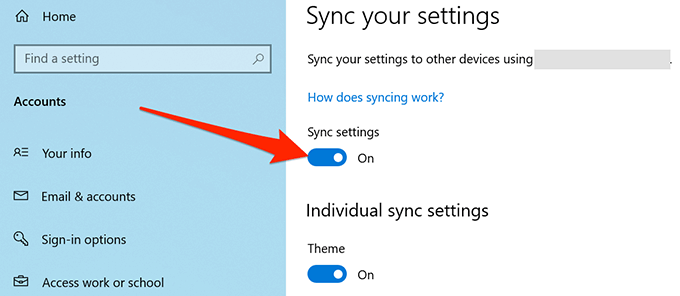
Usar o solucionador de problemas de aplicativos da Windows Store
Um dos muitos solucionadores de problemas no Windows 10 é o solucionador de problemas de Aplicativos da Windows Storeque ajuda a detectar e corrigir problemas com os aplicativos da Store, incluindo o aplicativo Mail.
Siga as etapas abaixo para executar este solucionador de problemas para ver se ele pode resolver seu problema.
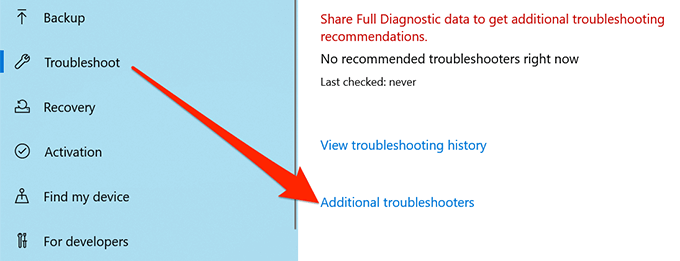
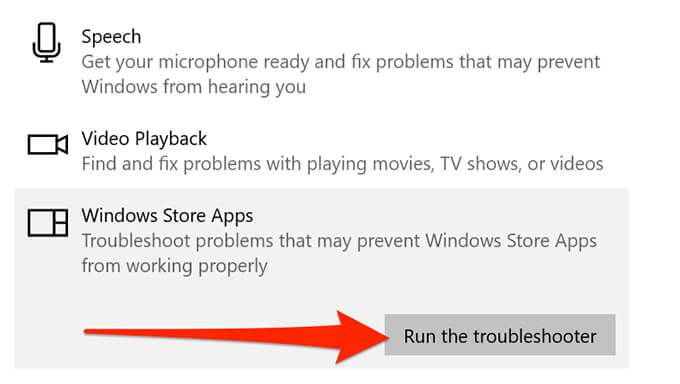
Limpe o cache do Microsoft Store
Embora os arquivos de cache Microsoft Store não estejam diretamente vinculados ao aplicativo Mail, vale a pena limpar esses arquivos para ver se isso corrige seus problemas de Mail.
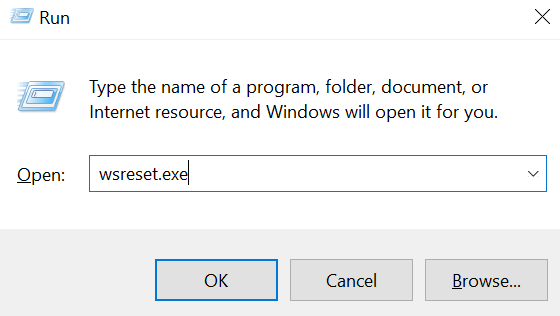
Corrigir arquivos corrompidos
Arquivos corrompidos em seu PC podem causar vários problemas, incluindo tornar o aplicativo Mail disfuncional. Você pode usar o verificador de arquivos integrado do Windows 10 para encontrar e consertar arquivos defeituosos.
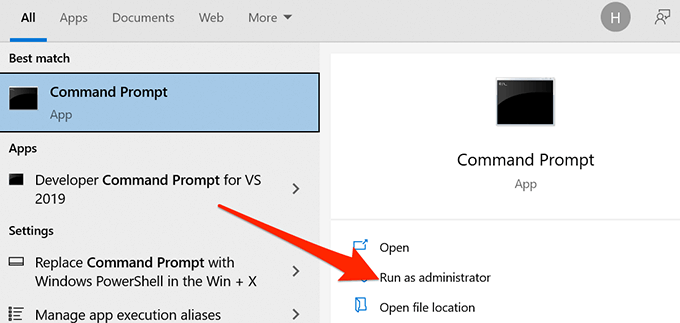
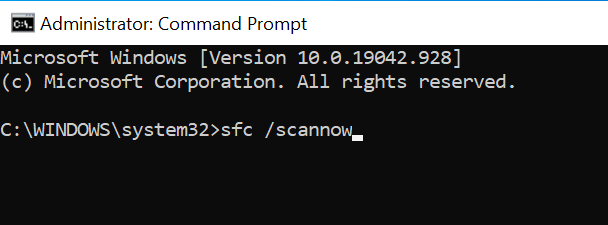
Redefinir o aplicativo Mail
Redefina o aplicativo Mail se ele não funcionar como deveria. No entanto, a redefinição remove todas as pré-configurações e você terá que reconfigure o aplicativo com seu e-mail configurações da conta.
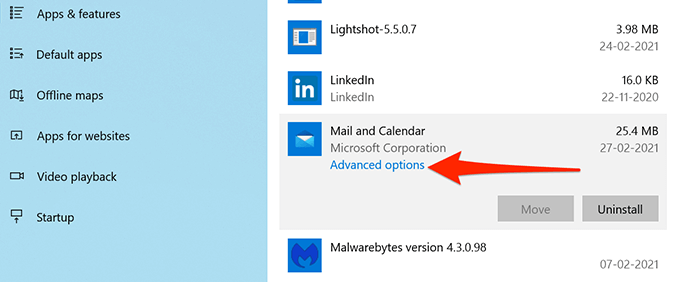
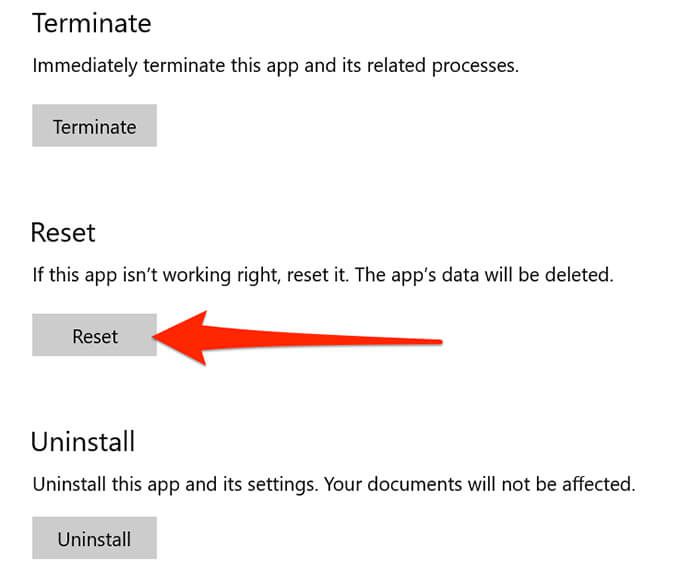
O Mail agora está redefinido e pronto para ser configurado com sua conta de e-mail.
Como você corrigiu os problemas do aplicativo Mail em seu PC com Windows 10? Informe-nos nos comentários abaixo.