O aplicativo Configurações é crucial para configurar e gerenciar os vários aspectos do Windows 10. Você precisa dele para tudo, desde desinstalar aplicativos, ajustar configurações relacionadas ao dispositivo e instalar atualizações do sistema operacional.
Claro - você ainda pode use o Painel de Controle no Windows 10. Mas a Microsoft continua eliminando o programa em favor do aplicativo Configurações, então ele não fornece mais controle completo sobre o seu PC.
Portanto, se o aplicativo Configurações não abrir no seu computador Windows 10 ou travar rapidamente, você deve consertá-lo imediatamente. A lista de dicas de solução de problemas abaixo deve ajudá-lo com isso.

1. Registre novamente o aplicativo Configurações no Windows 10
Se a caixa de diálogo Configurações não abrir ou desaparecer de vista imediatamente após a inicialização, você deve registrá-la novamente executando um comando específico por meio do Windows PowerShell.
1. Pressione Windows+ Xpara abrir o Menu do usuário avançado. Em seguida, digite Windows PowerShell.
2. Copie e cole o seguinte comando no console do Windows PowerShell:
Get-AppXPackage -Name Windows.Immersivecontrolpanel | Foreach {Add-AppxPackage -DisableDevelopmentMode -Register “$ ($ _. InstallLocation) \ AppXManifest.xml”}
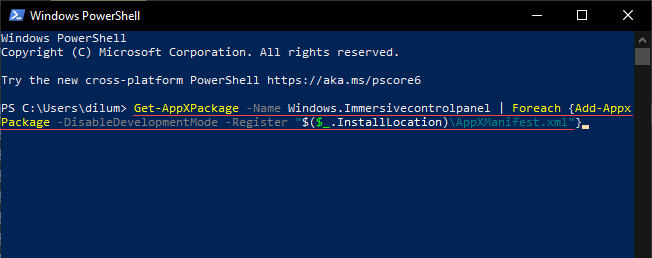
3. Pressione Enter
4. Saia do Windows PowerShell.
5. Reinicie o seu computador. Em seguida, tente abrir o aplicativo Configurações.
2. Reinstale e registre novamente todos os aplicativos do Windows
Supondo que o novo registro do aplicativo Configurações não funcione, seu próximo curso de ação deve ser registrar novamente todos os aplicativos de estoque do Windows em seu PC. Isso requer a execução de outro comando, mas por meio de um console do Windows PowerShell com privilégios administrativos.
1. Abra o menu do usuário avançado e selecione Windows PowerShell (Admin).
2. Copie e cole o seguinte comando:
Get-AppXPackage | Foreach {Add-AppxPackage -DisableDevelopmentMode -Register “$ ($ _. InstallLocation) \ AppXManifest.xml”}
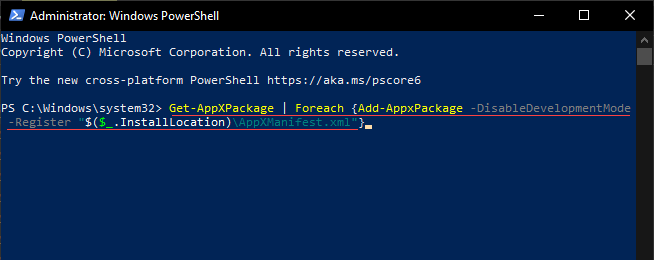
3. Pressione Enter
4. Aguarde até que o Windows PowerShell termine de registrar novamente cada aplicativo de estoque. Isso deve levar cerca de 5 a 10 minutos.
5. Saia do console do Windows PowerShell e reinicie o computador.
3. Execute o verificador de arquivos do sistema
Se o aplicativo Configurações ainda se recusar a abrir ou fechar automaticamente após a inicialização, você deve verificar e corrigir arquivos de sistema corrompidos no Windows 10. Você pode usar o Utilitário de linha de comando System File Checker para ajudá-lo com isso.
1. Abra um console elevado do Windows PowerShell.
2. Digite o seguinte comando:
sfc / scannow
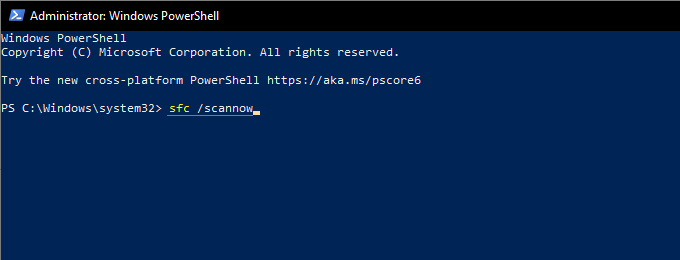
3. Pressione Enter
Se o Verificador de arquivos do sistema falhar em detectar ou corrigir problemas, execute a ferramenta repetidamente por um total de três vezes antes de prosseguir.
4 Execute a ferramenta de manutenção e gerenciamento de imagens de implantação
A ferramenta de linha de comando DISM (manutenção e gerenciamento de imagens de implantação) ajuda a diagnosticar e resolver problemas de estabilidade com o sistema operacional. Você deve executá-lo independentemente de o Verificador de arquivos do sistema conseguir reparar os erros ou não.
1. Abra um console elevado do Windows PowerShell.
2. Digite o seguinte comando e pressione Enter
DISM / Online / Cleanup-Image / CheckHealth
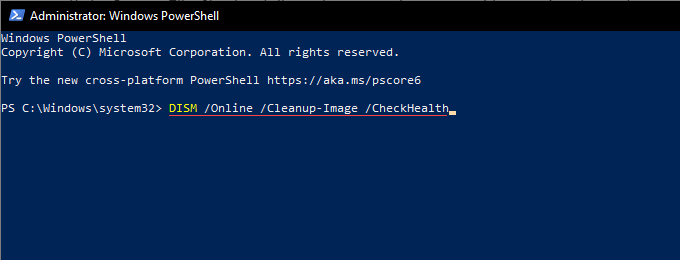
3. Se o comando acima revelou problemas com o sistema operacional, execute os dois comandos abaixo na ordem em que aparecem:
O comando final na ferramenta DISM pode levar potencialmente até uma hora para ser concluído. Se o indicador de progresso parecer travar, seja paciente.
5. Atualizar o Windows 10 usando o Windows PowerShell
As atualizações mais recentes do Windows 10 vêm com várias correções de bug que ajudam a resolver problemas persistentes com o sistema operacional. Se o aplicativo Configurações não abrir no Windows 10, você deve atualizar o sistema operacional imediatamente. Você pode contar com a seguinte solução alternativa baseada no Windows PowerShell para isso.
1. Abra um console elevado do Windows PowerShell.
2. Digite o seguinte comando e pressione Enter
Instalar Módulo PSWindowsUpdate
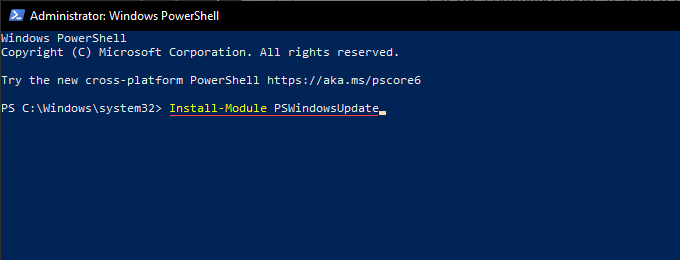
3 . Aguarde até que o Windows PowerShell conclua a instalação do módulo necessário para atualizar o sistema operacional.
4. Digite Get-WindowsUpdatee pressione Enterpara verificar as atualizações disponíveis, junto com os identificadores relevantes da KB (Base de Conhecimento).
5. Execute o seguinte comando para instalar todas as atualizações disponíveis:
Install-WindowsUpdate
Você também pode usar um comando alternativo para instalar atualizações específicas. Substitua KB_Identifierconforme necessário:
Get-WindowsUpdate -KBArticleID “KB_Identifier” -Install
Depois que o Windows PowerShell terminar de atualizar o Windows 10 , reinicie o computador e verifique se o aplicativo Configurações funciona corretamente.
6. Execute os solucionadores de problemas do Windows por meio do painel de controle
Se ainda tiver problemas para abrir a caixa de diálogo Configurações no computador, tente executar os aplicativos da Windows Store integrados e os solucionadores de problemas do Windows Update.
1. Pressione Windows+ Spara abrir a Pesquisa do Windows. Em seguida, digite painel de controlee selecione Abrir
2. Defina Exibir porcomo Ícones grandes.
3. Selecione Resolução de problemas
4. Selecione a opção Ver tudono canto superior esquerdo da janela. Isso deve trazer uma lista de solucionadores de problemas integrados no Windows 10.
5. Selecione o solucionador de problemas de Aplicativos da Windows Storena parte inferior da lista. Em seguida, selecione Avançar e siga todas as instruções na tela para resolver quaisquer problemas detectados.
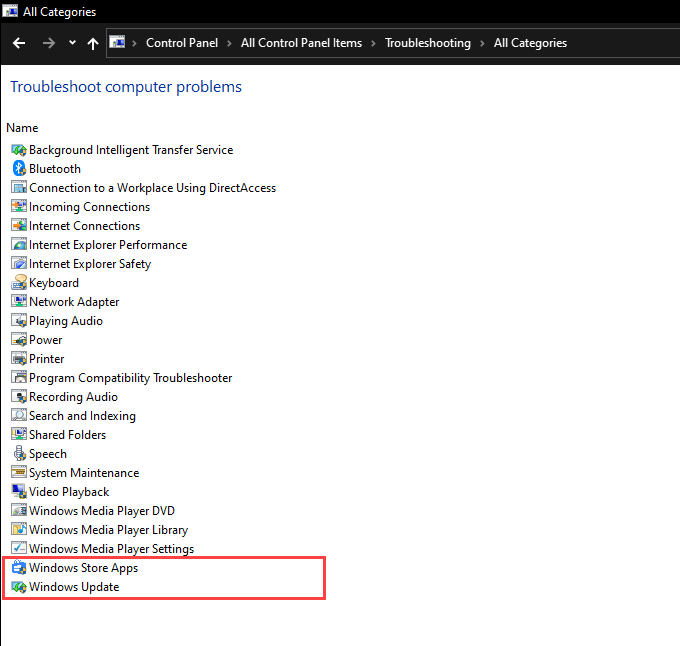
Se você não conseguiu atualizar o sistema operacional usando o Windows PowerShell anteriormente, execute o solucionador de problemas do Windows Update.
7 . Faça uma varredura no Windows 10 em busca de malware
O software malicioso pode sequestrar o Windows 10 e impedir que aplicativos essenciais, como o aplicativo Configurações, funcionem corretamente. Você pode iniciar uma verificação anti-malware com a Segurança do Windows.
1. Selecione o ícone Segurança do Windowsna bandeja do sistema.
2. Selecione Proteção contra vírus e ameaças>Opções de verificação.
3. Escolha a opção Verificação rápidae selecione Verificar agora.
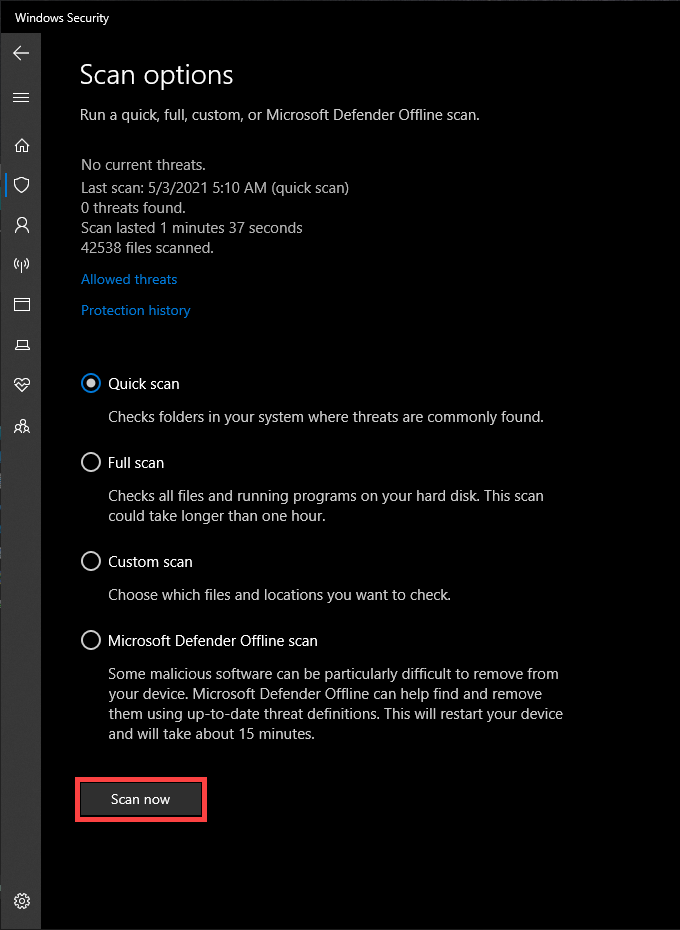
Se a segurança do Windows não encontrar um problema, você deve executar uma verificação completae uma verificação offline do Microsoft Defender. Ou use um ferramenta de remoção de malware dedicada como Malwarebytes para uma verificação mais intensa e completa de todo o computador. Para obter mais informações, aprenda como remover formas teimosas de malware no Windows 10.
8. Use a Restauração do sistema para reverter o Windows 10
Se você já tiver configurar a restauração do sistema no Windows 10, terá a opção de reverter o sistema operacional para um momento em que o aplicativo Configurações funcionasse sem problemas.
1. Pressione Windows+ Rpara abrir a caixa Executar. Em seguida, digite sysdm.cple selecione OK.
2. Alterne para a guia Proteção do sistemae selecione Restauração do sistema.
3. No assistente de Restauração do sistema que aparece, selecione Próximo
4. Escolha um ponto de restauração e selecione Próximo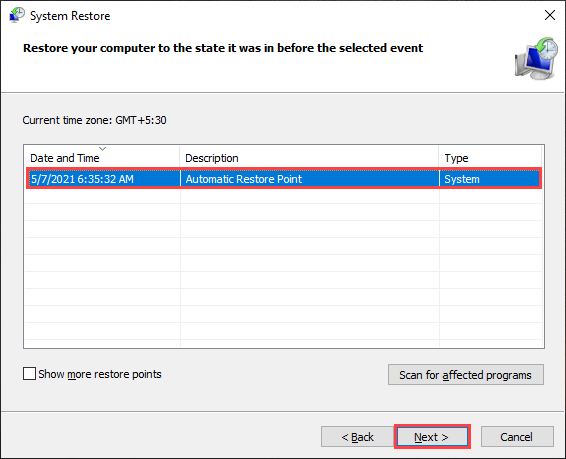
5. Siga as instruções restantes na tela para restaurar o Windows 10 para um estado anterior.
9. Criar nova conta de usuário do Windows 10
Um perfil de usuário gravemente corrompido é outro motivo pelo qual o aplicativo Configurações não abre ou não funciona corretamente. A solução - crie uma nova conta de usuário.
No entanto, você não pode usar o aplicativo Configurações para configurar ou gerenciar contas, então você deve contar com vários comandos do Windows PowerShell para lidar com isso.
1. Abra um console elevado do PowerShell.
2. Digite $ Password = Read-Host -AsSecureStringe pressione Enter. Em seguida, digite a senha que deseja adicionar à conta que está prestes a criar e pressione Enternovamente.
3. Execute a seguinte string de comando após fazer as alterações necessárias em Nome_do_usuário, Nome_do_usuário_completoe Descrição_da_conta
Novo -LocalUser “User_Name” -Password $ Password -FullName “Full_User_Name” -Descrição “Account_Description”
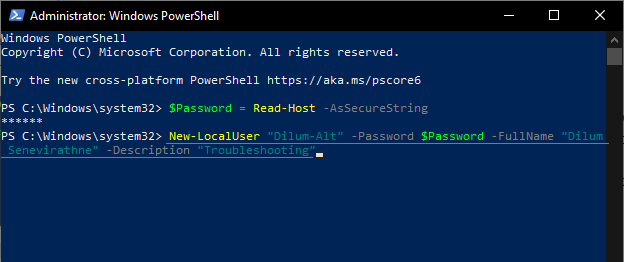
4. Conclua a configuração da conta como administrador executando o seguinte comando. Substitua User_Namede acordo:
Add-LocalGroupMember -Grupo “Administradores” -Membro “User_Name”
5. Abra o menu Iniciar, selecione o retrato do seu perfil e mude para a conta de usuário recém-criada. Em seguida, faça login nele.
Tente abrir o aplicativo Configurações. Se puder, você deve mover seus dados para a nova conta de usuário. Para fazer isso, abra o Explorador de Arquivos e vá para Disco Local (C :)>Usuários. Em seguida, copie e cole o conteúdo da pasta da sua conta de usuário antiga na nova pasta da conta.
Você também pode acessar Configurações>Contaspara fazer login com sua conta da Microsoft, se desejar.
10. Redefinir o Windows 10 para os padrões de fábrica
Se nenhuma das correções acima funcionou, você provavelmente está lidando com um problema subjacente grave no aplicativo Configurações que apenas uma redefinição de fábrica do Windows 10 pode corrigir. É possível manter os dados pessoais intactos, apesar de apagar todo o resto, mas recomendamos criar um backup do Windows 10 antes de prosseguir.
1. Abra o menu Iniciar. Em seguida, selecione Energia>Reiniciarenquanto mantém pressionada a tecla Shiftpara reinicializar seu computador no Ambiente de Recuperação do Windows.
2 Selecione Solução de problemas>Redefinir este PC.
3. Selecione Manter meus arquivose siga todas as instruções na tela para concluir o procedimento de redefinição.
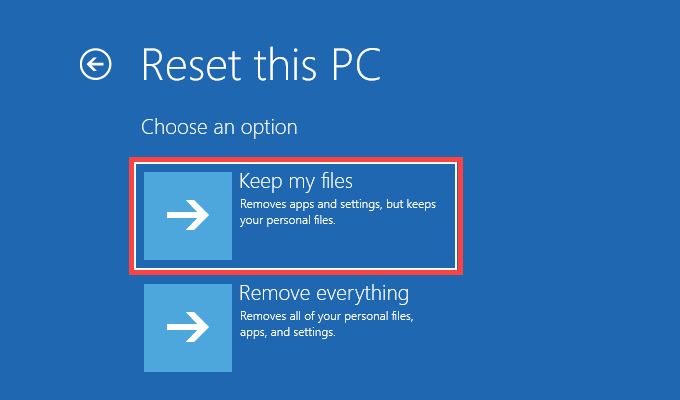
Para obter instruções detalhadas passo a passo, confira este guia para redefinir o Windows 10 para os padrões de fábrica.
Após o procedimento de redefinição de fábrica, a caixa de diálogo Configurações deve abrir e funcionar normalmente no Windows 10 novamente.