Você já quis copiar uma cor da sua tela e usá-la em seus projetos? Seja projetando um site, editando uma imagem ou criando uma apresentação, talvez você precise encontrar o tom exato de uma cor que chama sua atenção. Mas como fazer isso sem adivinhar ou por tentativa e erro?
É aí que o Seletor de Cores do Windows se torna útil. É uma ferramenta utilitária gratuita da Microsoft que permite escolher qualquer cor de qualquer aplicativo em seu PC com Windows 10. Você pode então copiar o código de cores em diferentes formatos e usá-lo de acordo com suas necessidades.
Mostraremos abaixo como instalar e usar o Windows Color Picker em seu PC Windows.
O que é o seletor de cores do Windows e para que ele é usado?
O Windows Color Picker é uma ferramenta que permite escolher qualquer cor da tela e copiar seu código em diferentes formatos. É útil para quem trabalha com cores, como designers, desenvolvedores, artistas ou educadores.
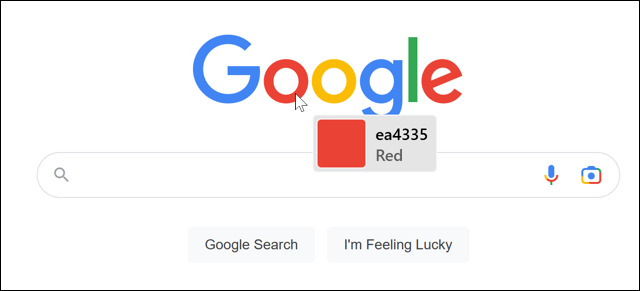
O seletor de cores funciona com qualquer aplicativo no seu PC com Windows. Você pode usá-lo para descobrir quais cores são usadas em um logotipo, imagem ou aplicativo que você está usando. Você também pode usá-lo para criar temas, paletas ou gradientes personalizados para seus projetos.
Depois de escolher uma cor, você pode copiar o código de cores em diferentes formatos, como HEX, RGB, HSL ou CMYK. A seguir, você pode ajustar o valor da cor com controles deslizantes ou inserir valores com o teclado. Finalmente, você pode salvar as cores escolhidas em uma paleta e exportá-las como um arquivo de texto.
Como instalar o seletor de cores do Windows
O Windows Color Picker faz parte do pacote PowerToys, uma coleção de ferramentas úteis para usuários do Windows 10 e Windows 11. Você pode baixe PowerToys do site da Microsoft ou através da Microsoft Store gratuitamente.
Após a conclusão da instalação, inicie o aplicativo PowerToysno menu Iniciar.
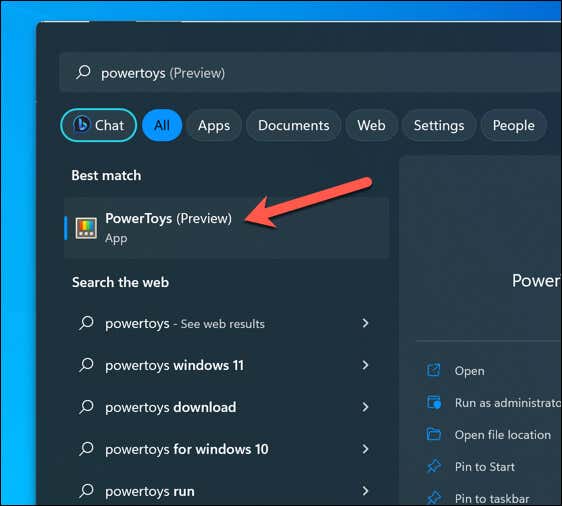
Na janela Configurações do PowerToys, pressioneSeletor de coresno menu à esquerda. À direita, certifique-se de que o controle deslizante Ativar seletor de coresesteja na posição Ativado.
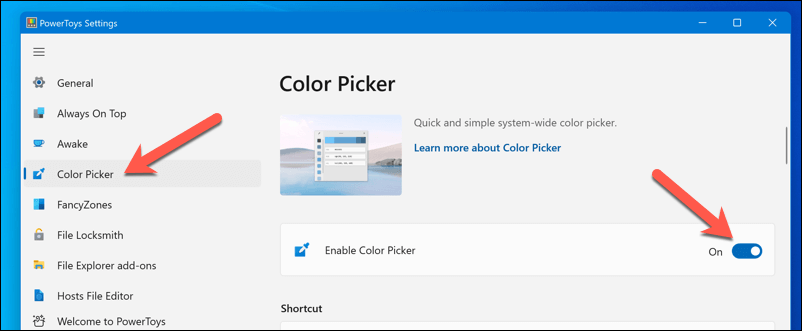
Depois que o Seletor de Cores do Windows estiver ativado, você poderá começar a usá-lo imediatamente.
Como usar o seletor de cores do Windows
Depois de ativar o seletor de cores, você poderá usá-lo a qualquer momento pressionando o atalho de teclado (tecla Windows + Shift + C por padrão) no teclado..
Depois de ativar o atalho, uma pequena caixa pop-up aparecerá ao lado do cursor do mouse. Esta caixa exibirá uma visualização da cor para a qual você está apontando na forma de um quadrado e seu código hexadecimal (hex) correspondente.
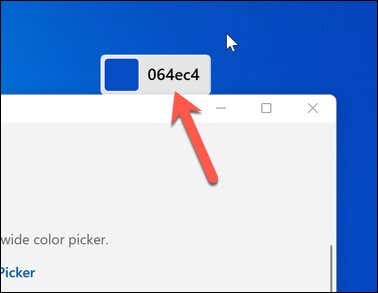
Você pode apontar o cursor do mouse para qualquer item da tela para encontrar a cor naquela posição. Por exemplo, você pode apontar para uma imagem que abriu ou para um elemento da interface do usuário de um aplicativo (como um botão ou barra lateral).
Para ver informações adicionais sobre uma cor na tela, basta passar o mouse sobre ela e pressionar o botão esquerdo do mouse. Esta ação fará com que uma janela apareça, fornecendo o código de cor hexadecimal, RGB(vermelho, verde, azul) valore HSL(matiz, saturação, luminosidade) valorda cor selecionada.
Para copiar um desses valores como uma string de texto para sua área de transferência, passe o mouse sobre ele e selecione o ícone Copiar.
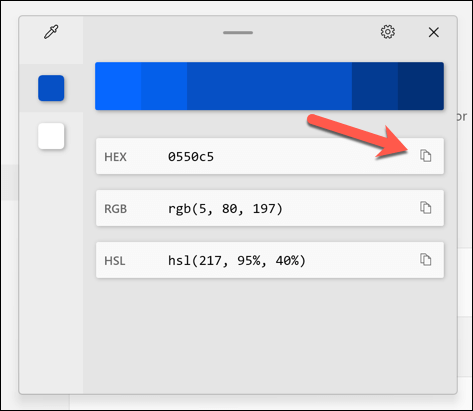
O valor da cor que você escolheu pode ser personalizado ainda mais no seletor de cores clicando no centro da grande barra de cores na parte superior da janela. Esta ação o levará a um novo menu com valores que você pode ajustar com o mouse ou manualmente usando o teclado.
Quando terminar, clique emSelecionar. A cor será adicionada ao menu à esquerda para você usar ou exportar mais tarde.
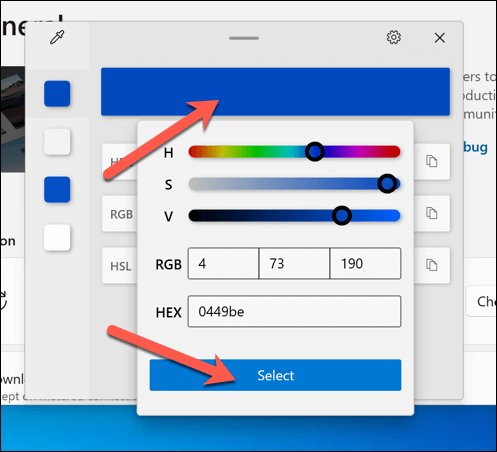
Se precisar remover uma cor da paleta na lateral da janela, clique com o botão direito no quadrado colorido e selecione Remover. Para exportar a paleta como um arquivo de texto, clique com o botão direito em qualquer quadrado colorido e selecione Exportar.
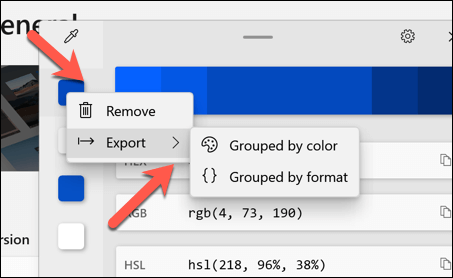
Se você optar por Exportar, poderá selecionar Agrupado por corou Agrupado por formato, dependendo de como deseja que o arquivo seja exibido. a ser exportado.
Como personalizar o seletor de cores do Windows
O Seletor de Cores do Windows também permite personalizar algumas de suas configurações e recursos. Por exemplo, você pode alterar o comportamento do atalho de ativação, o formato padrão da cor copiada e a aparência da janela do editor.
Para personalizar o Seletor de cores do Windows, abra Configurações do PowerToyse selecione Seletor de coresna barra lateral. Você verá uma lista de opções que pode ajustar de acordo com suas preferências..
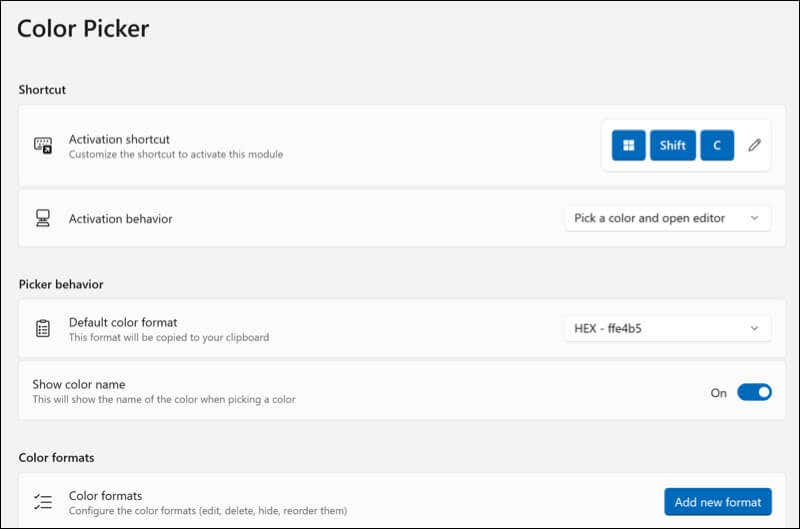
Aqui estão algumas das configurações que você pode personalizar atualmente:
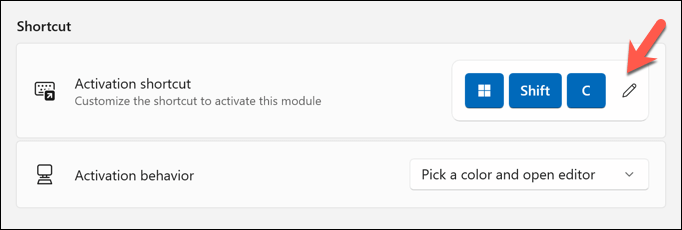
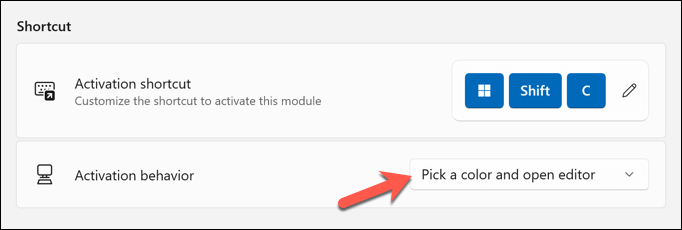
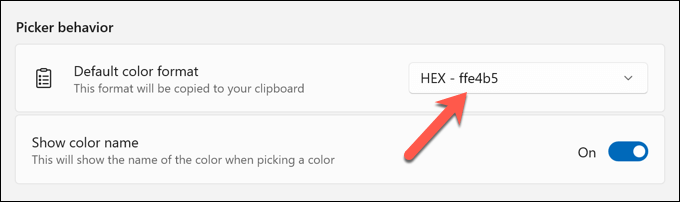
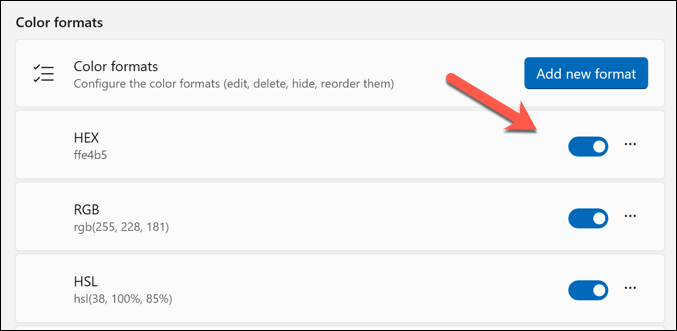
Você pode experimentar diferentes configurações e ver o que funciona melhor para você. Todas as alterações feitas não são permanentes. Você pode repetir essas etapas para restaurá-las posteriormente.
Usando o seletor de cores do Windows
Se você é designer gráfico ou criador de mídia, usar o Window Color Picker é uma ótima maneira de identificar rapidamente cores (e seus códigos de cores representativos) em diferentes formatos e usá-las em projetos futuros.
No entanto, existem outras ferramentas que você pode usar para ajudá-lo a escolher as cores. Por exemplo, você poderia use uma extensão de seletor de cores no Chrome para identificar as cores que você gosta no Google Chrome (ou Microsoft Edge. Além disso, tente invertendo cores em fotos para encontrar cores marcantes para um efeito mais dramático em suas imagens.
Você é um designer gráfico e deseja criar um documento profissional? Em seguida, explore alguns ferramentas gratuitas para criar infográficos incríveis.
.