Você continua encontrando ícones em branco no Windows 10? O problema pode estar limitado a alguns atalhos na área de trabalho. Ou pode ser generalizado e afetar outras áreas, como o menu Iniciar e a barra de tarefas.
Considerando como os ícones são essenciais para ajudar você a distinguir entre aplicativos e tipos de arquivos, você deve corrigir isso o mais rápido possível.
Percorra a lista de soluções abaixo para corrigir ícones em branco no Windows 10. Se você também tiver problemas com miniaturas em branco, verifique nosso guia para corrigir visualizações em miniatura no Windows 10 para obter mais soluções.
Reinicie o Explorador de Arquivos
Se o problema com ícones em branco no Windows 10 apareceu apenas recentemente, é melhor começar reiniciando o Explorador de Arquivos. Isso pode resolver o problema definitivamente.
1. Pressione Ctrl + Shift + Esc para abrir o Gerenciador de Tarefas.
2. Selecione Mais detalhes para expandir a visualização padrão do Gerenciador de tarefas.
3. Localize e selecione Windows Explorer na guia Processo .
4. Selecione Reiniciar . A área de trabalho e a barra de tarefas desaparecerão e reaparecerão em alguns segundos enquanto o sistema operacional reinicia o Explorador de Arquivos.
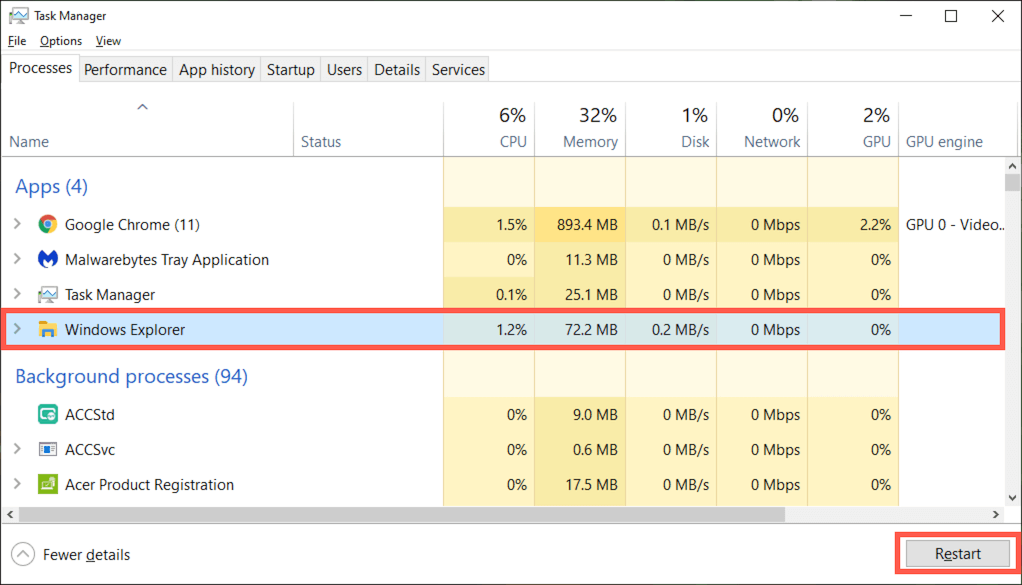
5. Saia do Gerenciador de Tarefas.
Se isso não resolver o problema, reinicie o computador antes de prosseguir com o restante das correções.
Redefinir o cache de ícones
Se reiniciar o Explorador de Arquivos ou o PC não ajudar, um cache de ícones corrompido é a causa mais provável do problema. Excluir o cache de ícones pode ajudar. A maneira mais rápida de fazer isso é executar vários comandos por meio de um console de prompt de comando elevado.
1. Pressione Windows + R para abrir a caixa Executar.
2. Digite cmd e pressione Control + Shift + Enter . Isso carrega o prompt de comando com privilégios administrativos.
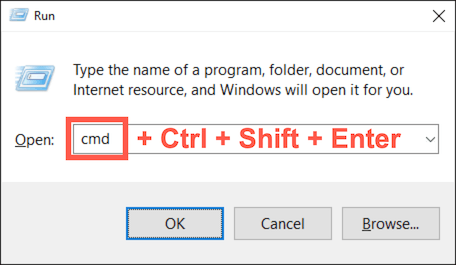
3. Digite o seguinte comando e pressione Enter para encerrar o Explorador de Arquivos:
taskkill /f /im explorer.exe
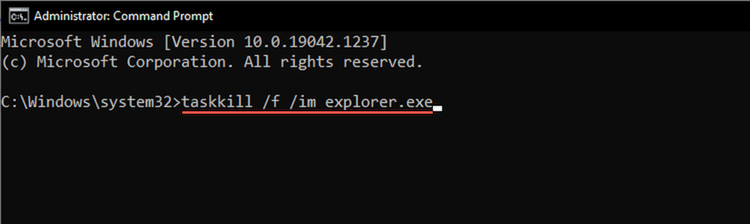
4. Execute os dois comandos abaixo, um após o outro, para excluir o cache de ícones:
cd %homepath%\AppData\Local\Microsoft\Windows\Explorer .
del iconcache*
5. Execute o comando abaixo para reiniciar o Explorador de Arquivos:
explorer.exe
Reinicie o computador e o Windows 10 começará a reconstruir o cache de ícones ao longo do tempo.
Atualizar o driver de vídeo
Um driver de vídeo desatualizado pode causar anomalias gráficas e impedir que o Windows 10 renderize ícones corretamente. Verifique e instale versões mais recentes visitando o site do fabricante do hardware. Ou use uma ferramenta gratuita de atualização de driver para atualizar os drivers da placa de vídeo do seu computador.
Além disso, verificar as propriedades da sua placa gráfica através do Gerenciador de Dispositivos no Windows 10 também oferece a oportunidade de identificar a versão do driver. Você também poderá instalar quaisquer atualizações baixadas (se tiver problemas para instalá-las normalmente) ou reverter para uma versão anterior do driver (se o problema ocorreu após a atualização de driver mais recente).
1. Pressione Windows + X ou clique com o botão direito no botão Iniciar . No menu de usuário avançado exibido, selecione Gerenciador de dispositivos .
2. Expanda Adaptadores de vídeo e clique duas vezes no seu adaptador de vídeo para acessar o painel Propriedades.
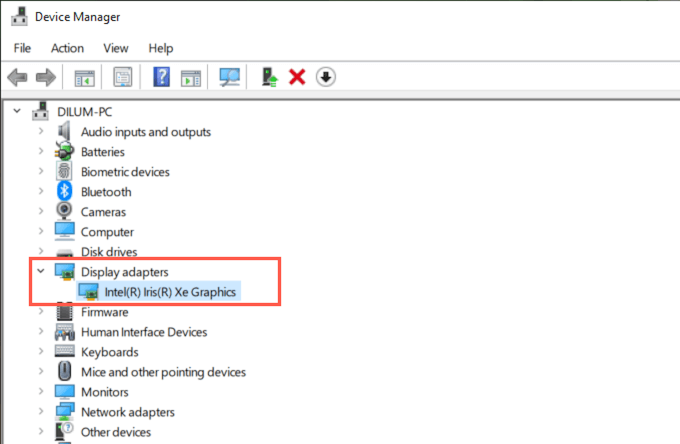
3. Alterne para a guia Driver para ver os detalhes do driver e as opções para atualizar ou reverter o driver de vídeo.
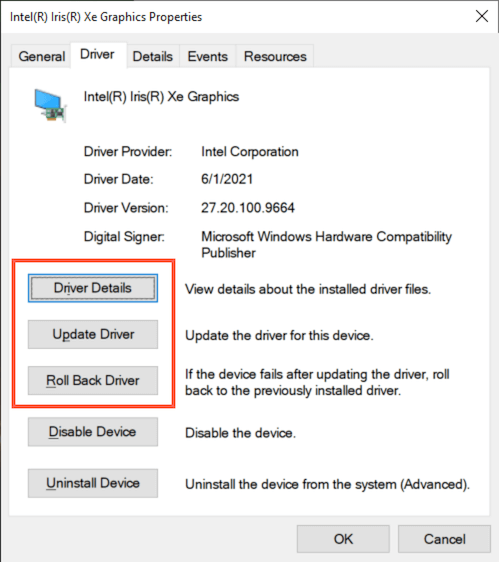
Atualizar o Windows 10
Arquivos de sistema com erros ou desatualizados são outro motivo que pode impedir o funcionamento correto da área de trabalho, da barra de tarefas ou do menu Iniciar. Instalar as atualizações mais recentes pode ajudar a corrigir problemas como ícones em branco no Windows 10.
1. Abra o menu Iniciar e vá para Configurações >Atualização e Segurança >Windows Update .
2. Selecione Verificar atualizações .
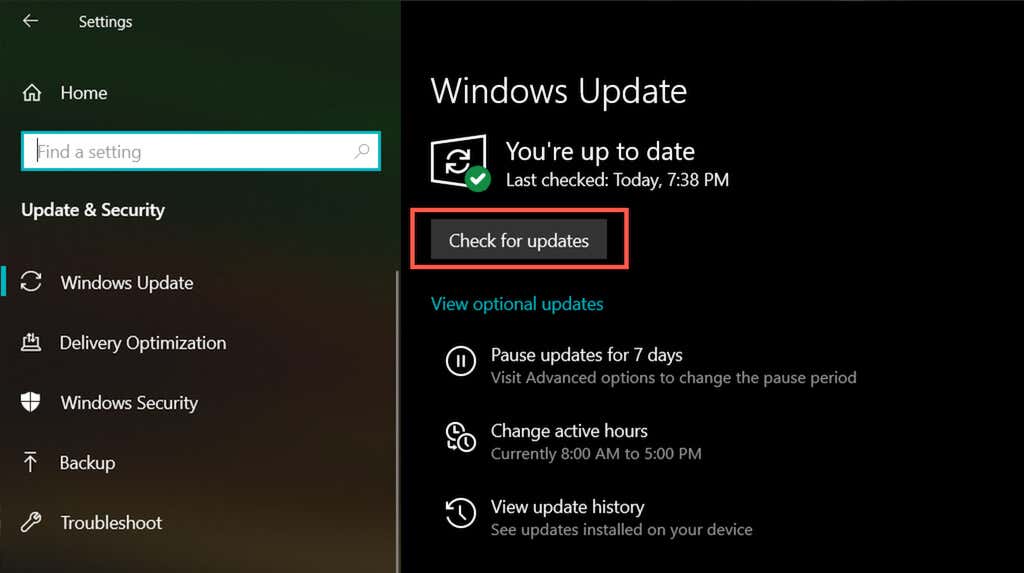
3. Selecione Baixar ou Instalar para aplicar as atualizações disponíveis.
Se você tiver problemas para atualizar o Windows 10, saiba como fazer corrigir atualização do Windows.
Atualizar aplicativo
Se o problema estiver limitado a um ícone ou atalho específico relacionado a um aplicativo, tente atualizá-lo. Abra o menu Mais na Microsoft Store (selecione o ícone com três pontos) e selecione Downloads e atualizações para instalar as atualizações mais recentes para aplicativos da Microsoft Store..
Nos aplicativos que você baixou fora da Microsoft Store, procure as opções de atualização dentro do aplicativo. Por exemplo, alguns programas – como o iTunes – também possuem gerenciadores de atualização dedicados que você pode acessar diretamente através do menu Iniciar.
Reinstalar ou reparar o aplicativo
Se atualizar um app não ajudar, tente repará-lo ou reinstalá-lo. Dependendo do programa, você pode ter a opção de fazer as duas coisas.
1. Pressione Windows + X e selecione Aplicativos e recursos .
2. Localize e selecione o aplicativo em questão.
3. Selecione Opções avançadas ou Modificar .
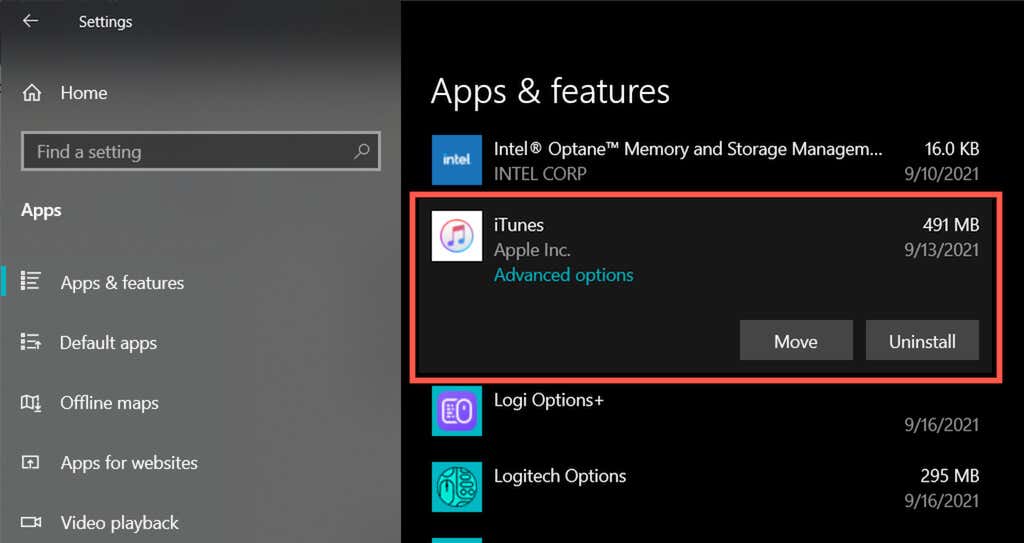
4. Selecione Reparar para reparar a instalação.
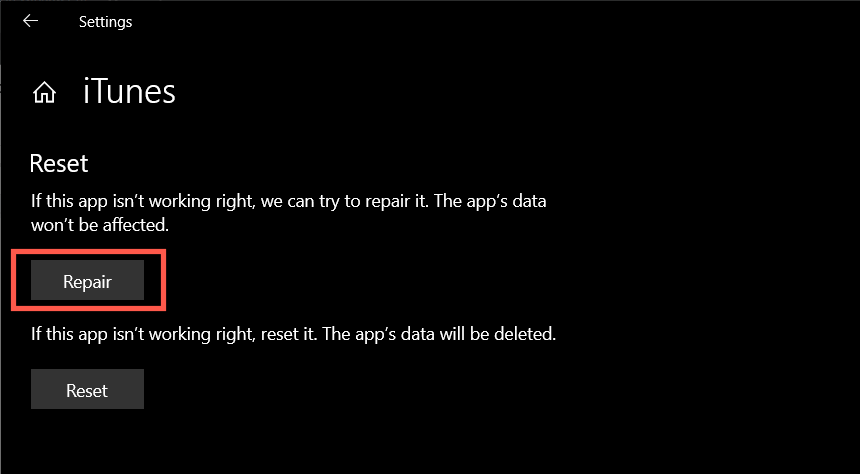
Se a reinstalação do aplicativo não funcionar (ou se a opção não estiver disponível), selecione Desinstalar para remover o aplicativo. Você deve então baixar novamente o programa na Microsoft Store ou no site do desenvolvedor.
Configurar um ícone personalizado
Para ícones em branco no Windows 10 que aparecem na área de trabalho, você pode tentar personalizá-los. Você pode usar qualquer um dos ícones predefinidos do Windows 10 para isso.
1. Clique com o botão direito em um ícone em branco e selecione Propriedades .
2. Mude para a guia Atalho e selecione Alterar ícone .
3. Escolha um ícone correspondente ou selecione o ícone Procurar para selecionar um arquivo de ícone baixado.
4. Selecione OK .
5. Selecione Aplicar e OK .
Verificar malware
Se ícones em branco continuarem a atormentar seu PC (ou o problema persistir depois de um tempo), recomendamos reservar um tempo para descartar malware da equação.
Use o miniaplicativo Segurança do Windows integrado ou um utilitário anti-malware gratuito dedicado para procurar e remover software malicioso do seu computador.
Execute a ferramenta SFC e DISM
Se nenhuma das correções acima funcionou, tente executar o Verificador de arquivos do sistema e ferramenta DISM. Ambos os utilitários de linha de comando ajudam a corrigir erros do sistema e problemas de estabilidade no Windows 10. Eles podem ajudar a reparar problemas que causam ícones em branco no Windows 10.
1. Abra um console de prompt de comando elevado.
2. Digite o seguinte comando e pressione Enter para executar o Verificador de arquivos do sistema:.
sfc /scannow
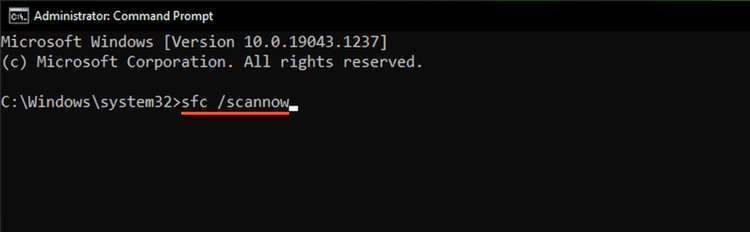
3. Depois que o Verificador de arquivos do sistema concluir a verificação do sistema, digite o seguinte comando para executar a ferramenta DISM:
dism /online /cleanup-image /restorehealth
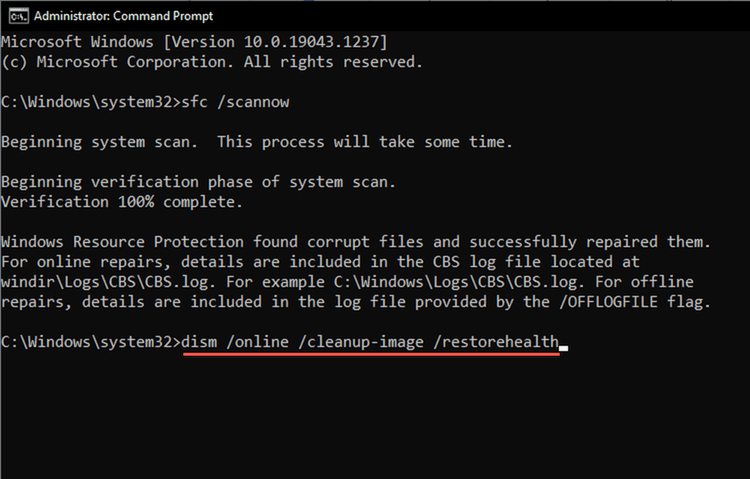
A ferramenta DISM pode levar um tempo significativo para ser concluída. Reinicie o computador depois e verifique se o Windows 10 começa a renderizar os ícones corretamente novamente.
O que mais você pode fazer?
As correções acima deveriam ter ajudado a corrigir ícones em branco no Windows 10. No entanto, se o problema persistir, você pode querer reverter o sistema operacional quando não tiver o problema. Você também pode tentar redefinindo o Windows 10, especialmente se ícones em branco continuarem aparecendo em toda a GUI (interface gráfica do usuário). Mas provavelmente não chegará a esse ponto.
.