Se você está cansado da barra de tarefas padrão do Windows 10 ou Windows 11, pode usar uma ferramenta de código aberto desenvolvida por Chris Andriessen chamada TaskbarX, que permite a personalização da barra de tarefas do Windows.
O TaskbarX fornece o dock tradicional do Windows, onde os ícones do seu aplicativo ficam na posição central ou em qualquer posição que você configurar. Ele também permite personalizar animações da barra de tarefas, posições dos ícones da barra de tarefas e atraso na inicialização. Você pode usá-lo com a barra de tarefas inferior padrão ou até mesmo com a configuração da barra de tarefas vertical. Também permite barras de tarefas ilimitadas.
Este guia orientará você no download e na configuração do TaskbarX para o seu sistema Windows. Se sua barra de tarefas não está funcionando, você deverá solucionar o problema primeiro antes de prosseguir com este guia.
Baixar TaskbarX para Windows
Você pode baixe TaskbarX no site de Chris Andriessen. Você verá um link em destaque para a versão do aplicativo na Microsoft Store. No entanto, você precisará pagar pela instalação da Microsoft Store.
Se preferir usar a versão gratuita, role a página para baixo e selecione o arquivo Portable Zip.
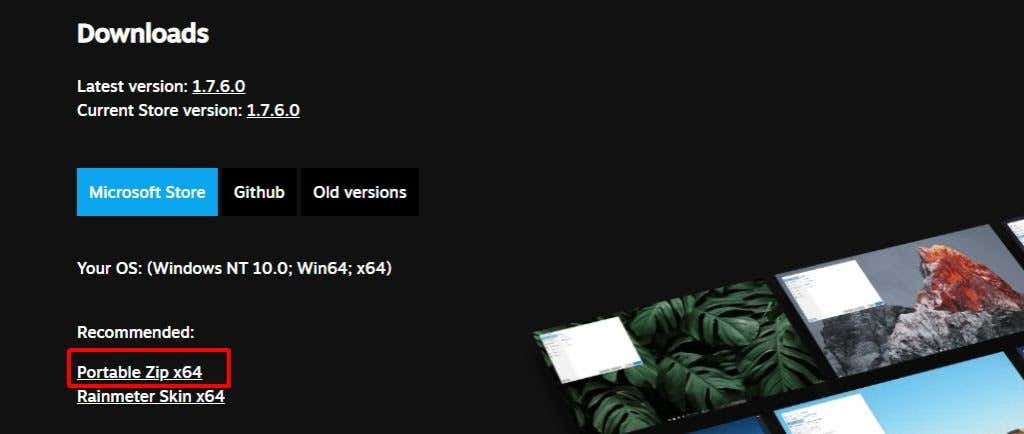
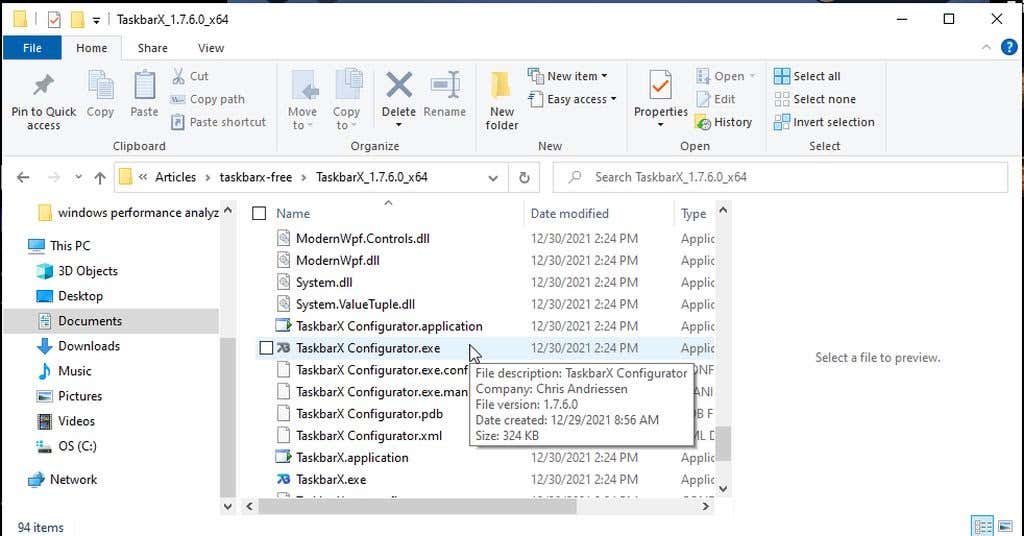
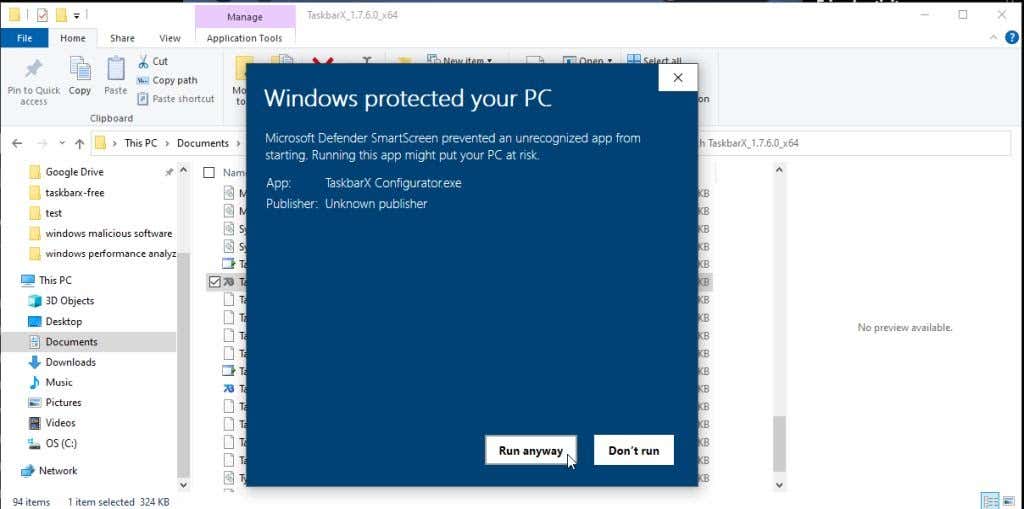
Assim que o Configurador for iniciado, você estará pronto para instalar e configurar o TaskbarX para o seu sistema.
Como configurar a barra de tarefasX
A ferramenta TaskbarX Configurator possui 7 seções no painel de navegação esquerdo que permitem personalizar vários recursos do TaskbarX.
O que você provavelmente desejará personalizar primeiro é a aparência da barra de tarefas.
Observação : depois de fazer qualquer alteração no TaskbarX Configurator, selecione Aplicar para que essas alterações entrem em vigor.
Selecione Estilo no menu esquerdo para ver essas opções.
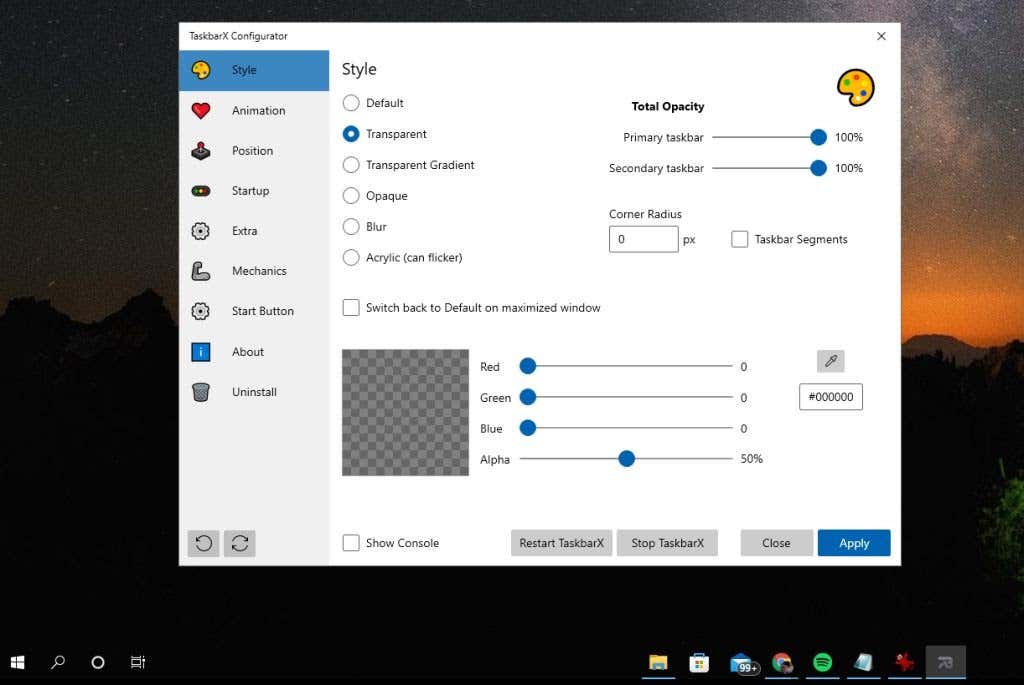
Você também pode definir Voltar para o padrão na janela maximizada para garantir que sua barra de tarefas use o formato padrão do Windows sempre que você maximizar a janela de um aplicativo naquela tela .
Selecione Animação para ver diferentes opções de animação para a barra de tarefas.
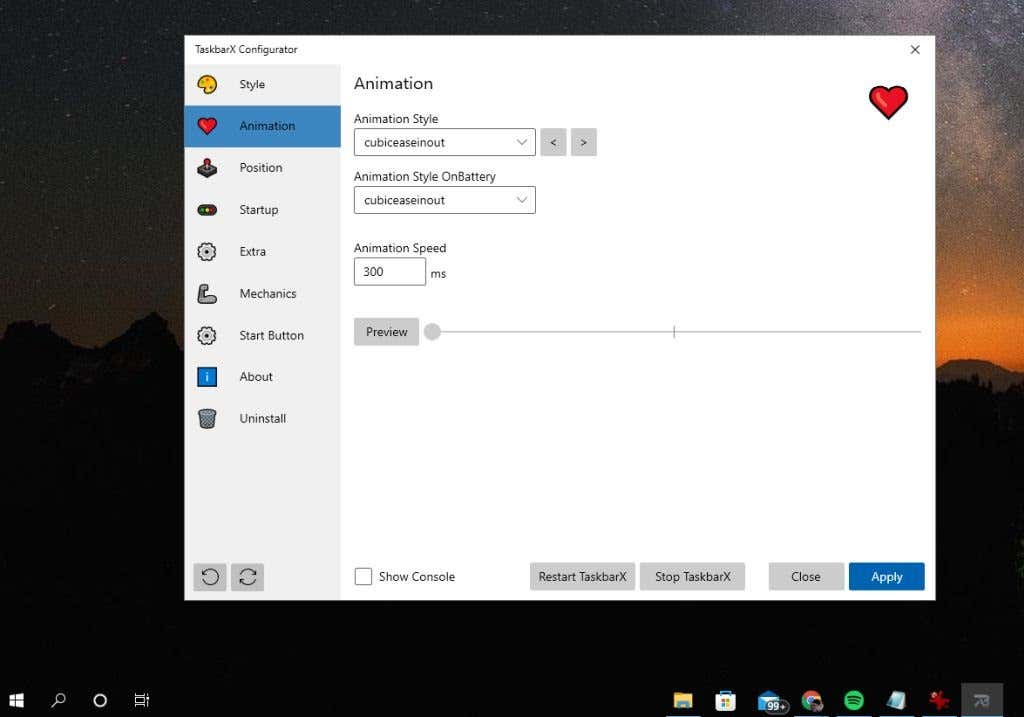
Há uma longa lista de diferentes efeitos de animação que você pode aplicar sempre que mover a barra de tarefas ou quando o sistema estiver funcionando com bateria. Você também pode personalizar a velocidade da animação em milissegundos.
Selecione Posição no menu esquerdo para ver as opções de posição do ícone da barra de tarefas.
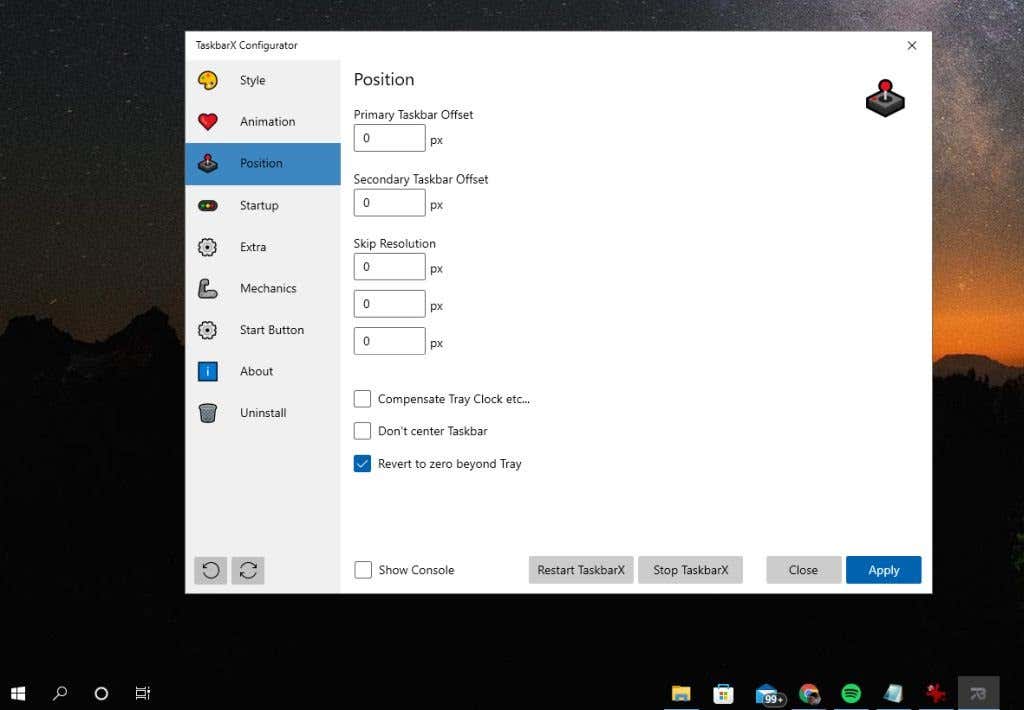
Incluem:
Selecione a opção Inicializar no menu esquerdo para configurar como o TaskbarX é iniciado quando o computador é inicializado.
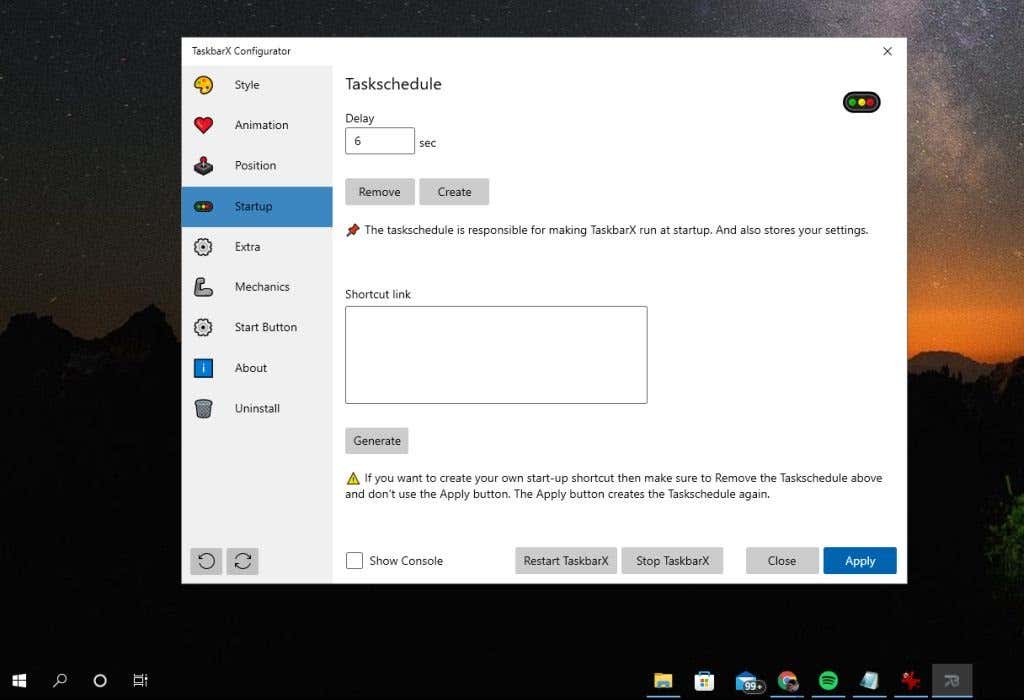
A configuração Atraso pausará a inicialização do aplicativo pelo número de segundos que você definir. Isso é útil se o seu computador demorar para inicializar.
Se você selecionar Criar , um novo agendamento de tarefas de inicialização será criado para o aplicativo. Se você selecionar Remover , a tarefa de inicialização do Agendador de tarefas será removida.
Selecione Extra para acessar todos os recursos extras configuráveis do TaskbarX.
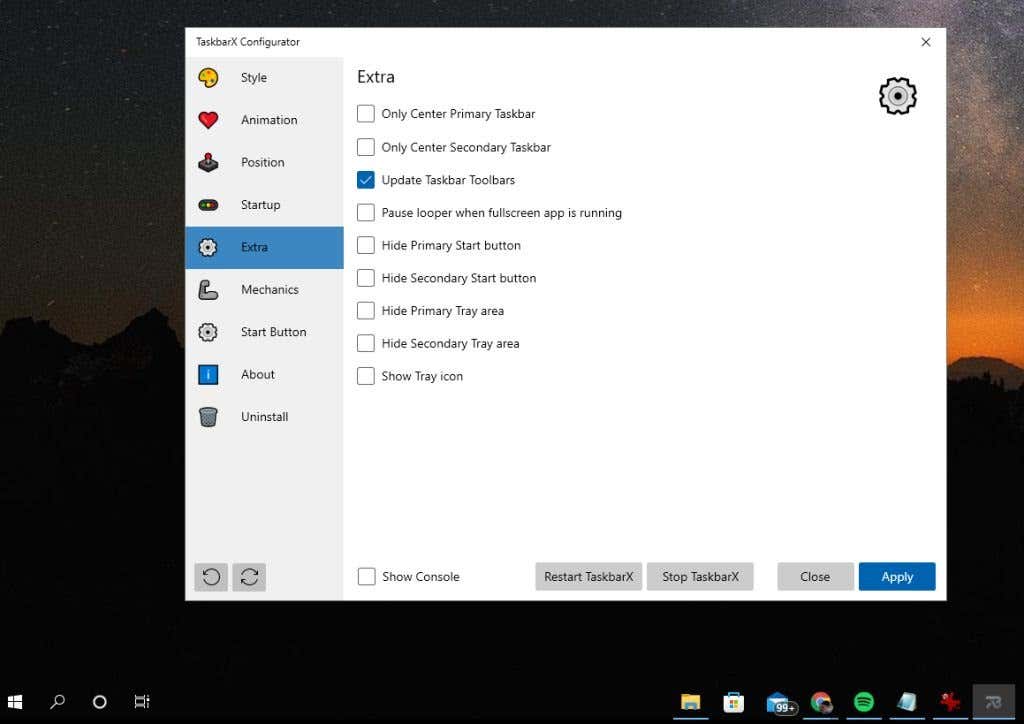 .
.
Todas essas opções são autoexplicativas e abrangem a personalização dos seguintes recursos da barra de tarefas:
As configurações de mecânica normalmente não são alteradas – elas estão relacionadas à interface do sistema operacional e são desativadas por padrão.
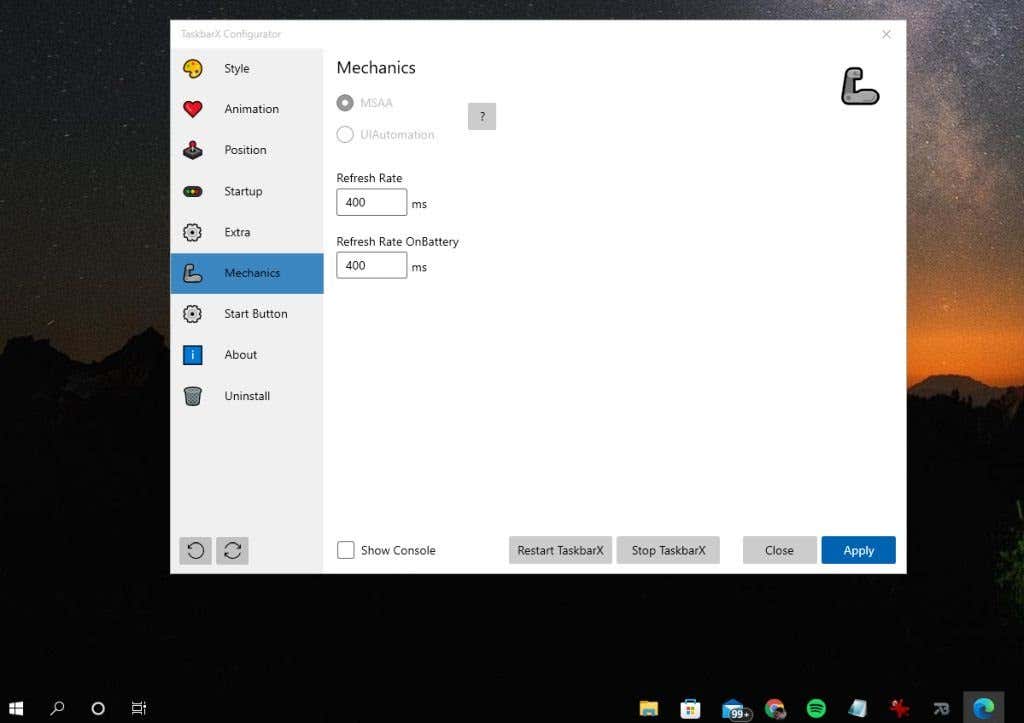
Se você estiver tendo problemas de exibição ao usar o TaskbarX, pode ser necessário personalizar os arquivos de configuração do TaskbarX e ajustar as taxas de atualização aqui – mas isso está além do escopo deste artigo. Se precisar fazer isso, consulte a seção de documentação do site de Chris Andriessen para obter mais detalhes.
Como substituir o ícone Iniciar no TaskbarX
Um dos recursos mais populares e úteis do TaskbarX é a capacidade de alterar o ícone do menu Iniciar do ícone padrão do Windows para outro.
Observação : você precisará alterar algumas configurações do Windows para remover os ícones de pesquisa e Iniciar da barra de tarefas.
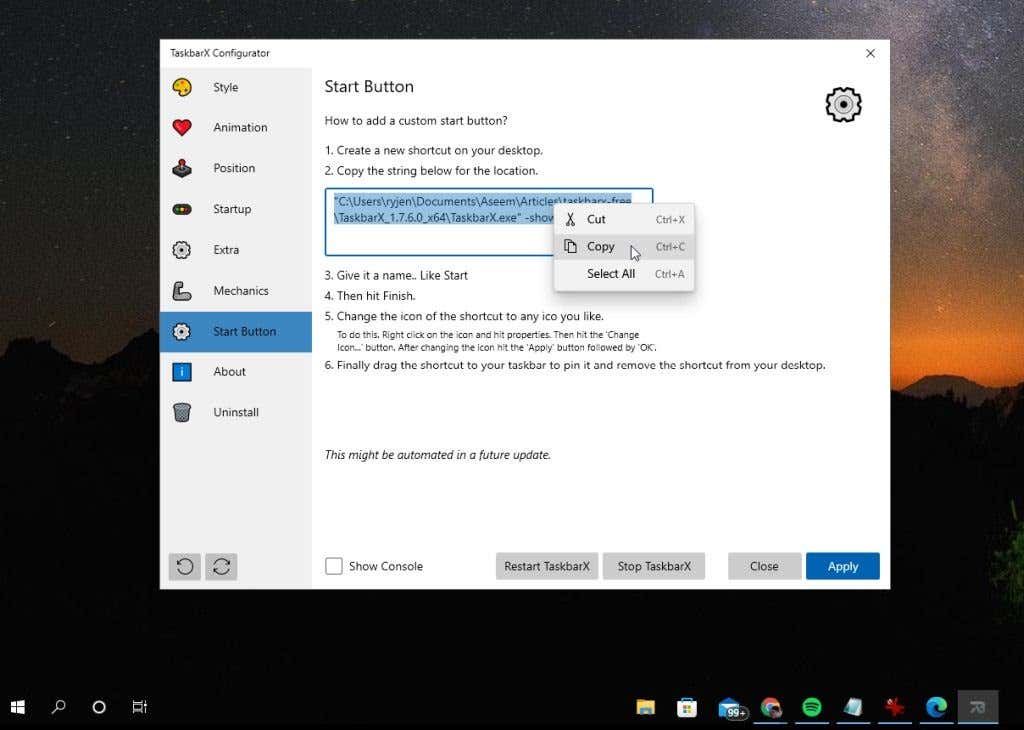
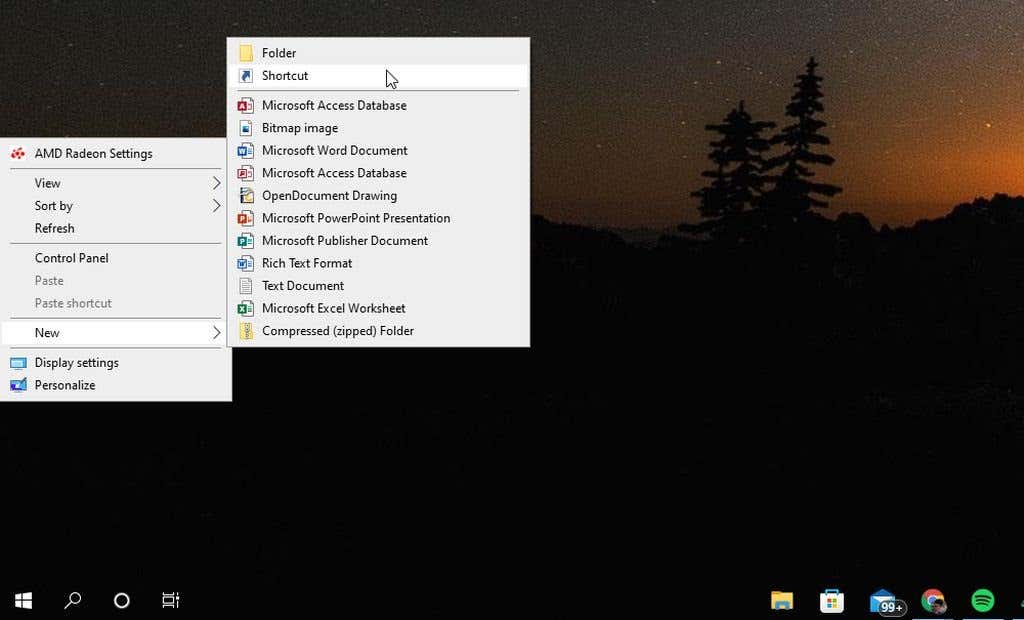
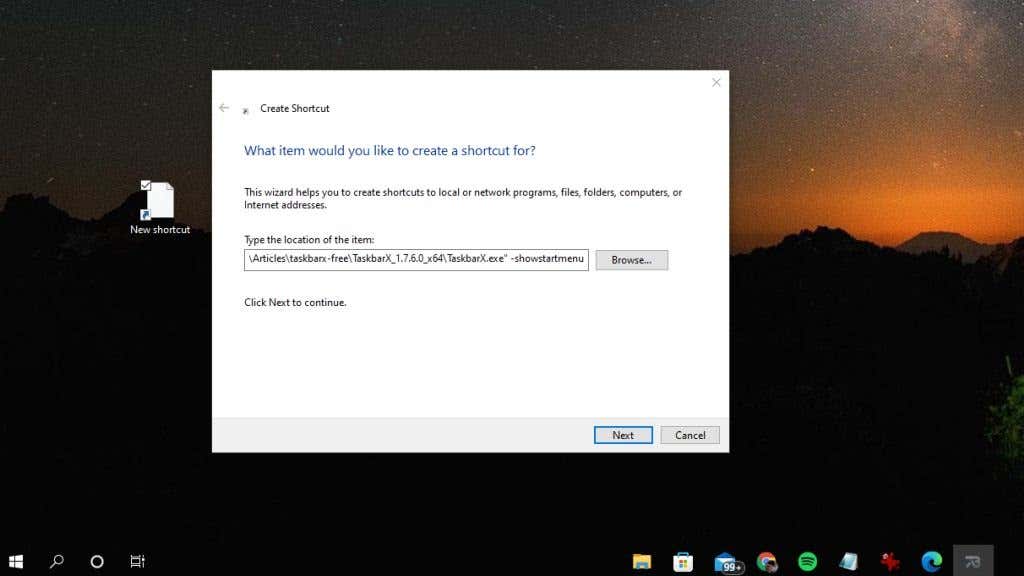
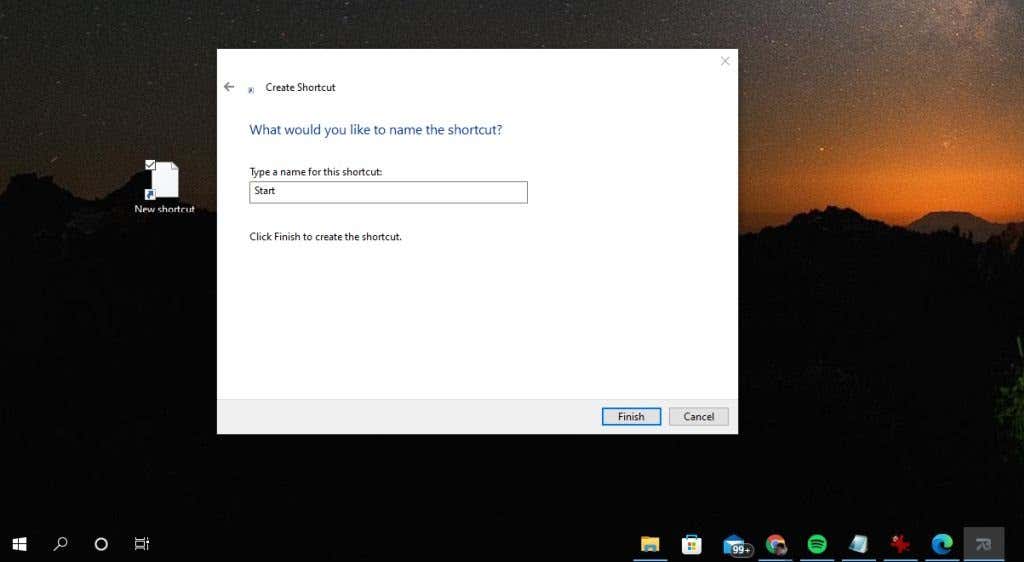
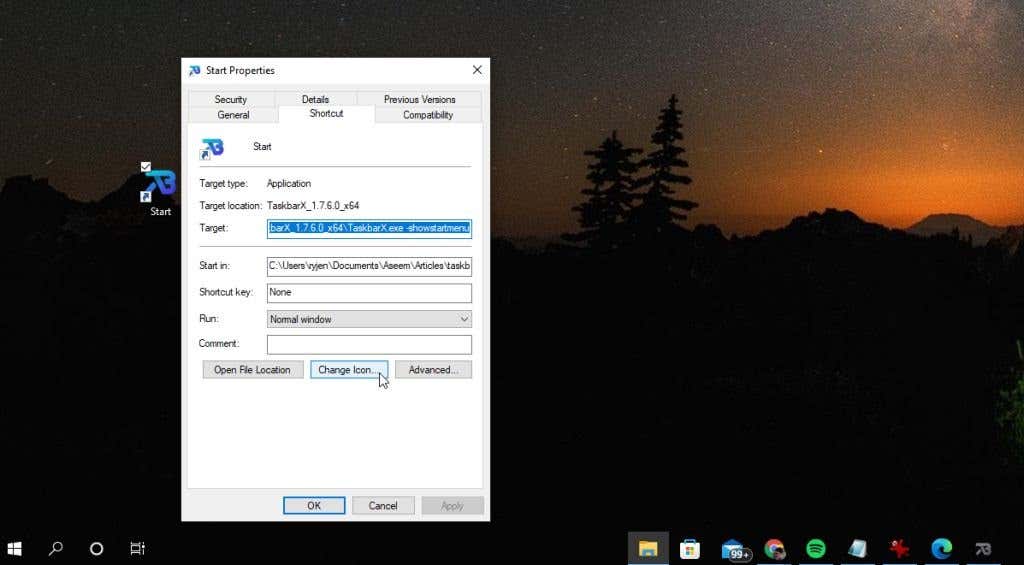
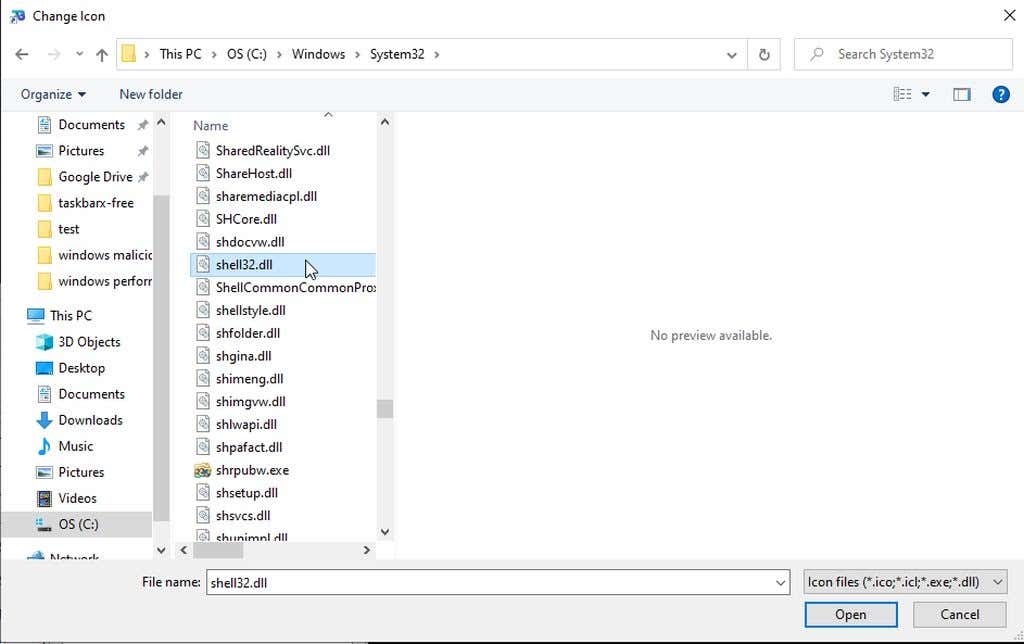
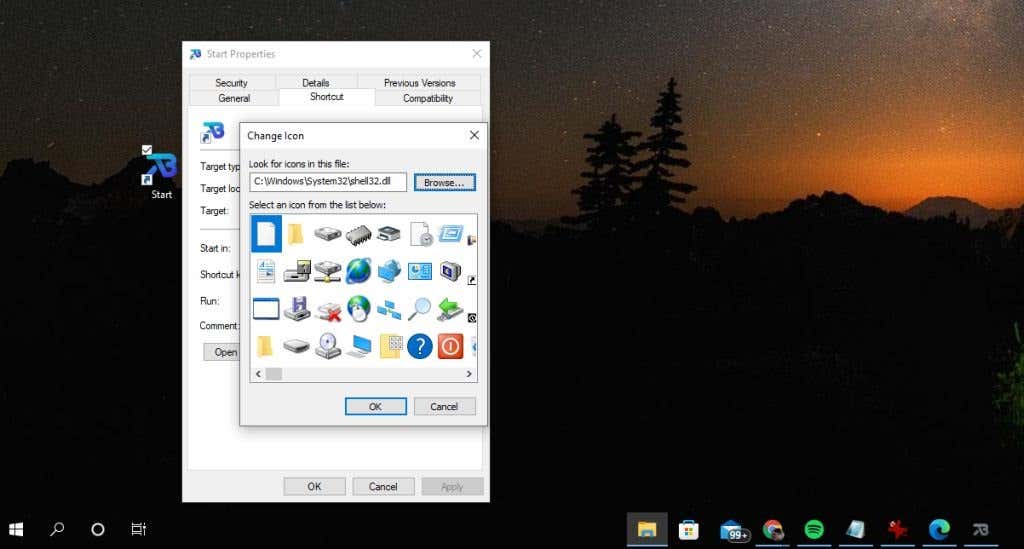
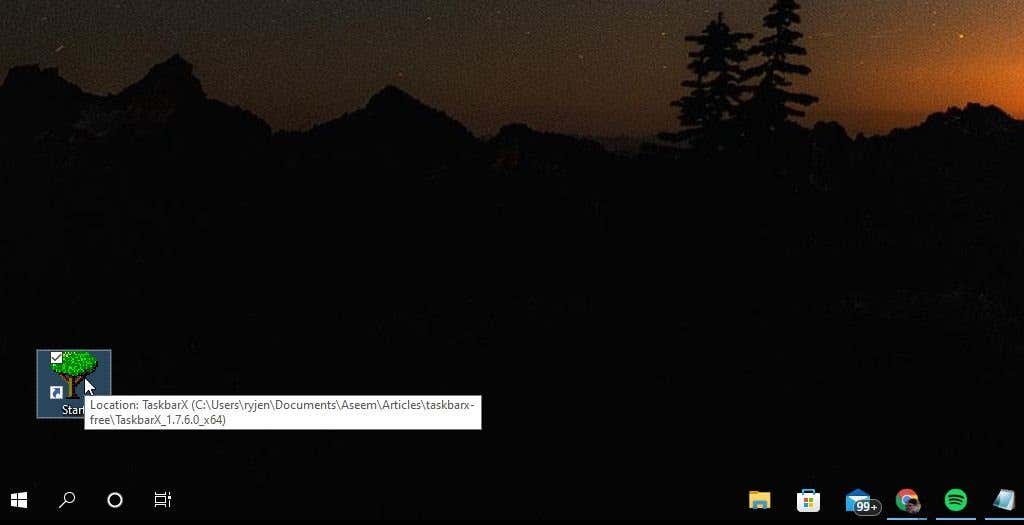
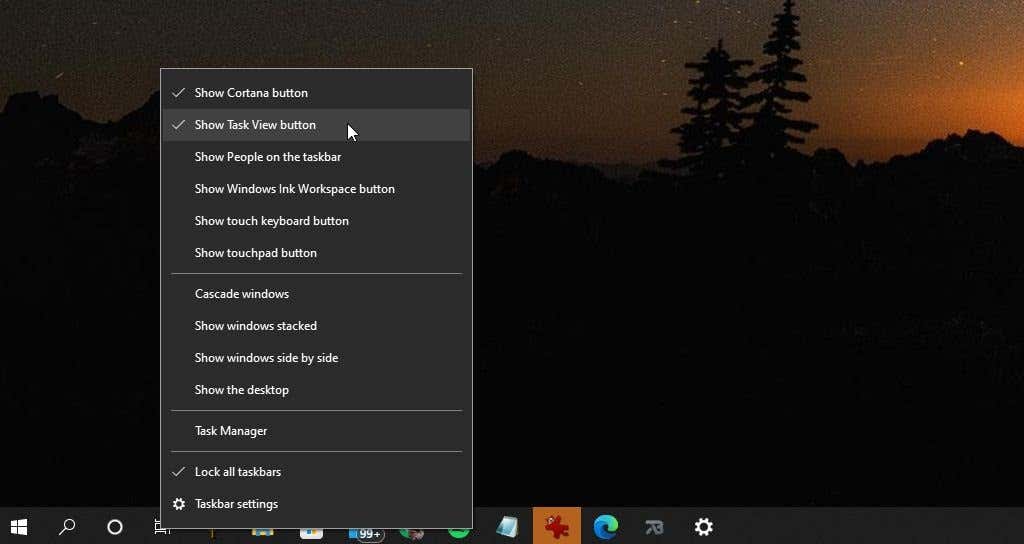
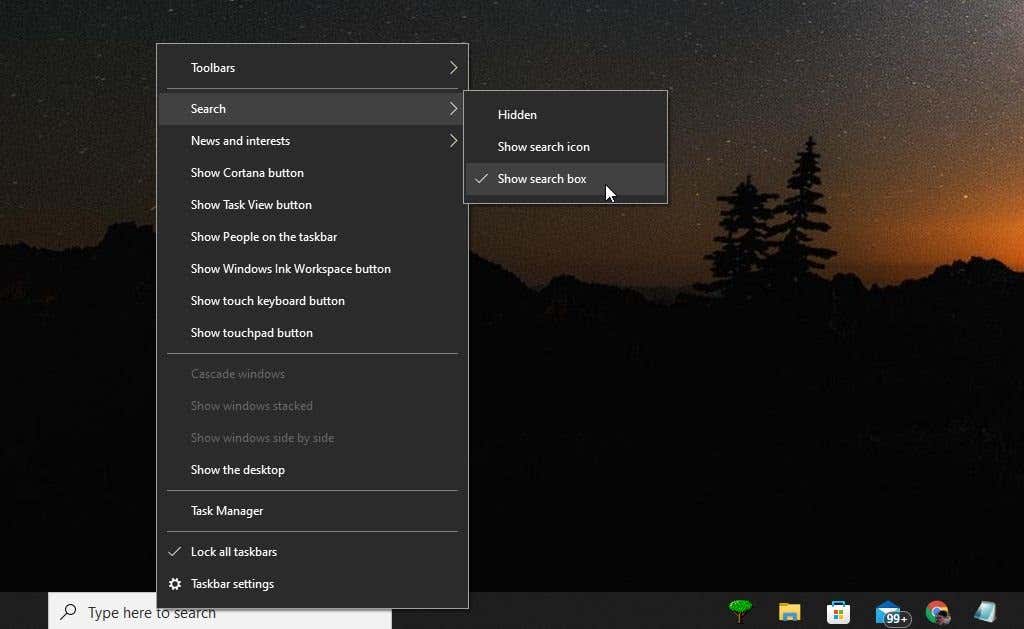
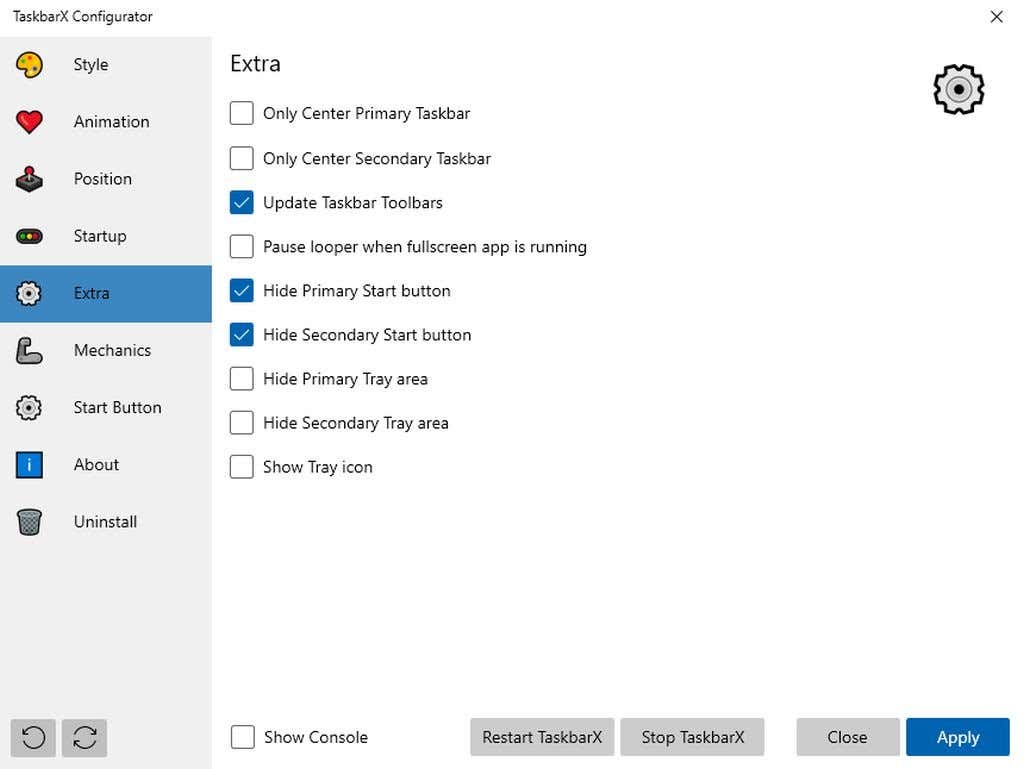
Faça as seguintes atualizações nas configurações:
Talvez seja necessário selecionar Apenas barra de tarefas principal central ou Apenas barra de tarefas secundária central para que seu novo ícone Iniciar fique no lado esquerdo da barra de tarefas. Você também pode ajustar as posições de deslocamento da barra de tarefas na janela Posição para corrigir ainda mais o posicionamento.
Em nossos testes, conseguimos que a tela principal exibisse nosso novo ícone do menu Iniciar na extremidade esquerda da barra de tarefas.
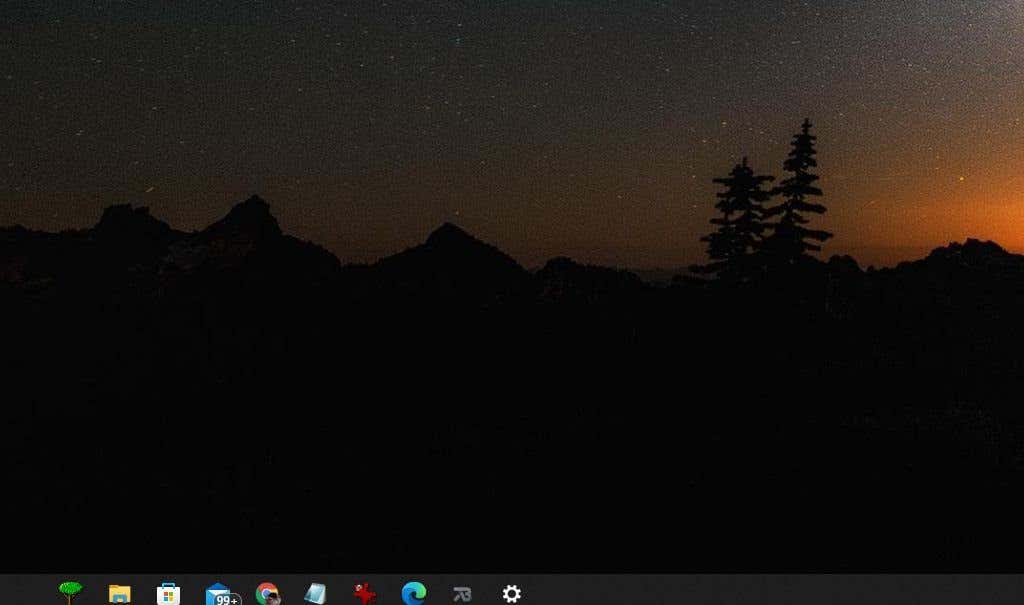
No entanto, a tela secundária ainda tinha todos os ícones centralizados, mas o ícone Iniciar original do Windows ainda estava oculto, então isso é apenas um pequeno incômodo.
Você também pode tentar oculte a barra de tarefas do Windows primeiro, antes de executar o TaskbarX. Mas essa abordagem não foi testada e não podemos prometer que realmente funcione.
Observação : quando você clica com o botão direito na barra de tarefas e seleciona Configurações da barra de tarefas, elas ainda se referem às configurações da barra de tarefas do Windows, não às configurações da barra de tarefasX.
Você deve usar o TaskbarX?
A funcionalidade da barra de tarefas ajustada pelo TaskbarX não é nada significativa. No entanto, se você sente falta do recurso de encaixe centralizado das versões anteriores do Windows e realmente gostaria de ter seu próprio ícone no menu Iniciar, o TaskbarX resolve..
Também é muito legal poder alterar a aparência da barra de tarefas então é completamente transparente, dando a sensação de que você tem pelo menos um pouco de espaço extra na área de trabalho para ver as coisas.
>.