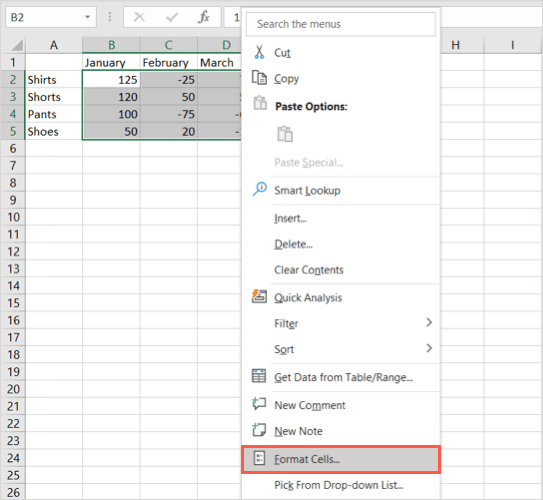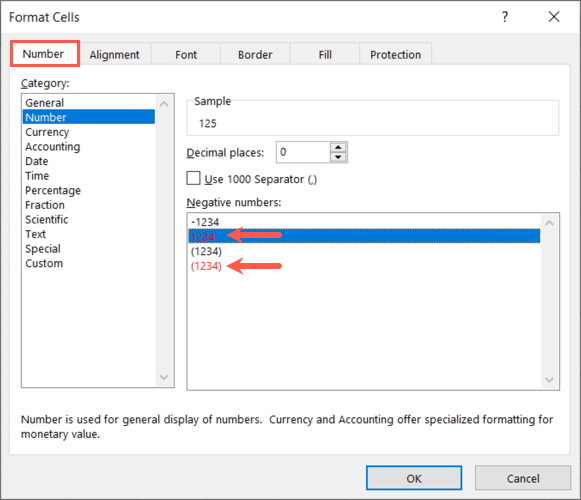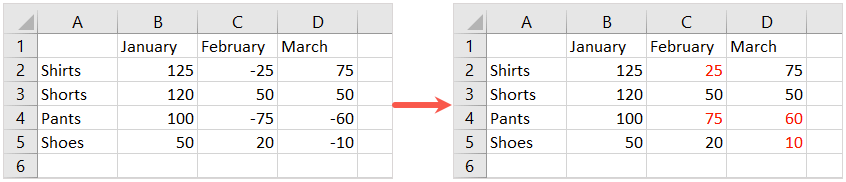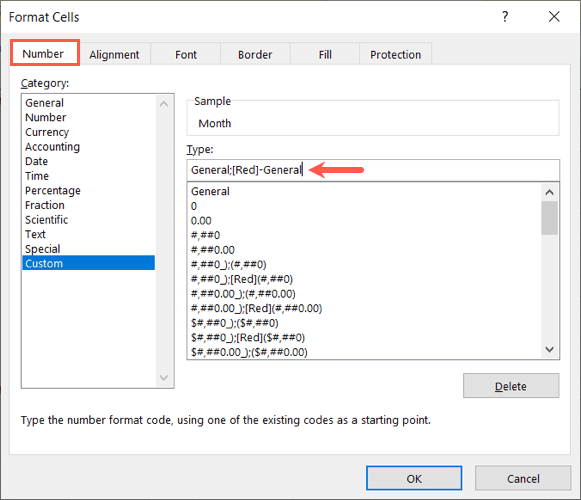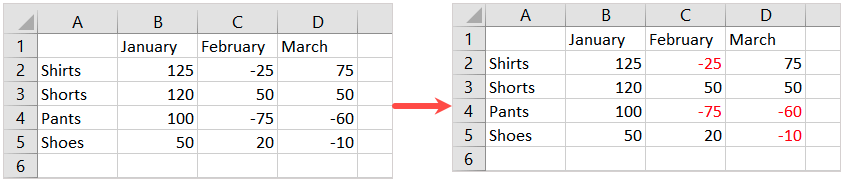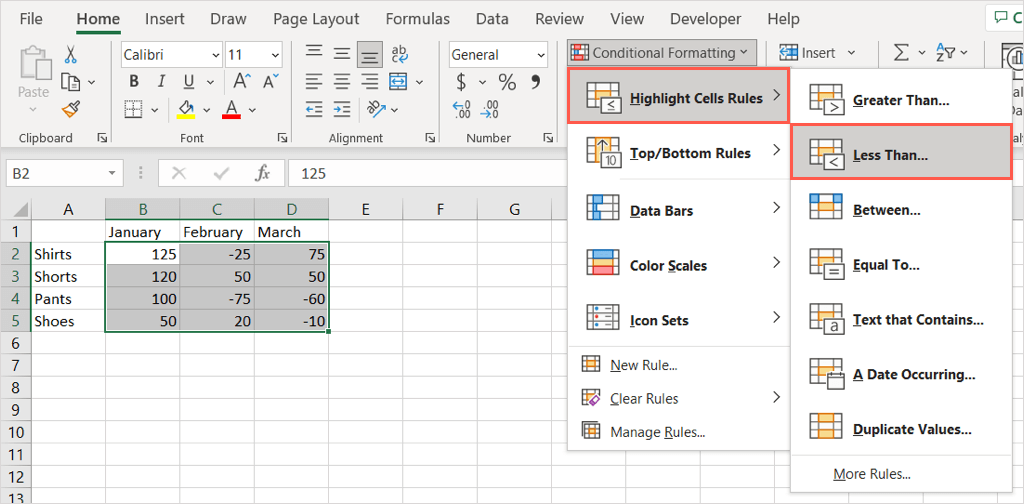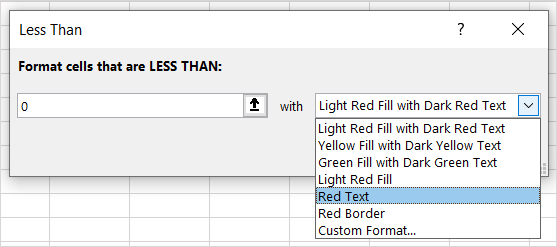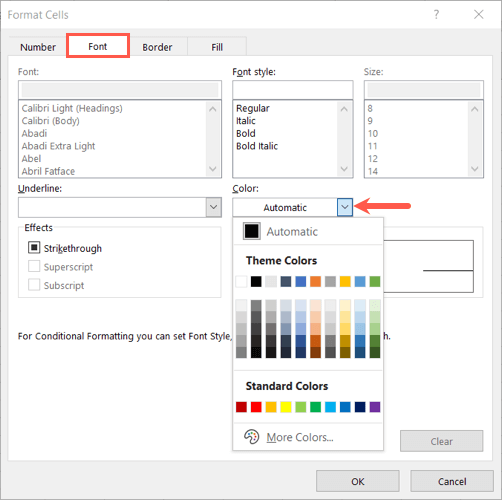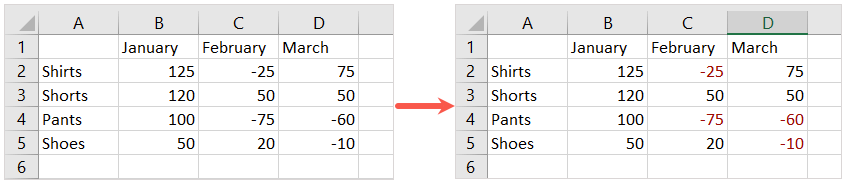Quando você usarMicrosoft Excel em itens como orçamento doméstico, finanças empresariais ou estoque de produtos, às vezes você pode acabar com números negativos. Para fazer com que esses números menores que zero se destaquem, veja como torná-los vermelhos.
Explicaremos três métodos para mostrar números negativos em vermelho no Excel. Use aquele com o qual você se sinta mais confortável ou que funcione melhor para sua planilha.
Formatar as células para números vermelhos negativos
Para formatar seus números negativos em vermelho com mais facilidade, abra sua pasta de trabalho na planilha e siga estas etapas.
Selecione as células que deseja formatar.
Para a planilha inteira, use o botão Selecionar tudo(triângulo) no canto superior esquerdo da planilha, entre a coluna A e a linha 1. Você deverá ver toda a planilha sombreada.
Para células específicas, arraste o cursor por elas ou segure Ctrlenquanto seleciona cada uma delas.
Clique com o botão direito em qualquer uma das células selecionadas e selecione Formatar célulaspara abrir a caixa de diálogo Formatar células.
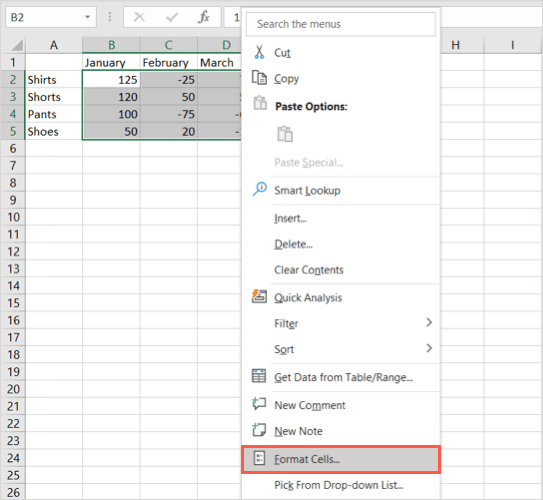
Na guia Número, escolha o tipo de formato na lista Categoriaà esquerda. Você pode formatar números e moedas negativos em uma fonte vermelha.
À direita, escolha uma das duas opções vermelhas na caixa Números negativos. Você pode usar apenas vermelho para o número ou colocá-lo entre parênteses e torná-lo vermelho.
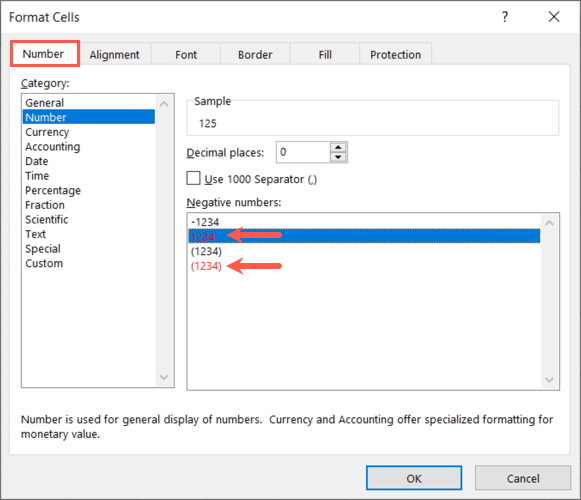
Selecione OKna parte inferior para aplicar a alteração.
Você deverá ver todos os números negativos nas células selecionadas ficarem vermelhos, enquanto os números positivos permanecerão os mesmos.
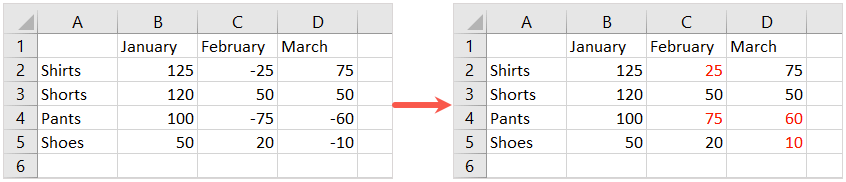
Crie um formato personalizado para números vermelhos negativos
Embora a maneira acima seja a maneira mais simples de transformar valores negativos em vermelho, você pode não gostar das duas opções que tem. Talvez você queira manter o sinal negativo (-) antes do número. Para isso, você pode criar um formato numérico personalizado.
Selecione as células ou planilha onde deseja aplicar a formatação conforme descrito na Etapa 1 acima.
Clique com o botão direito em qualquer uma das células selecionadas e escolha Formatar células.
Na guia Número, escolha Personalizadona lista Categoriaà esquerda..
Na caixa Tipoà direita, digite: Geral;[Vermelho]-Geral.
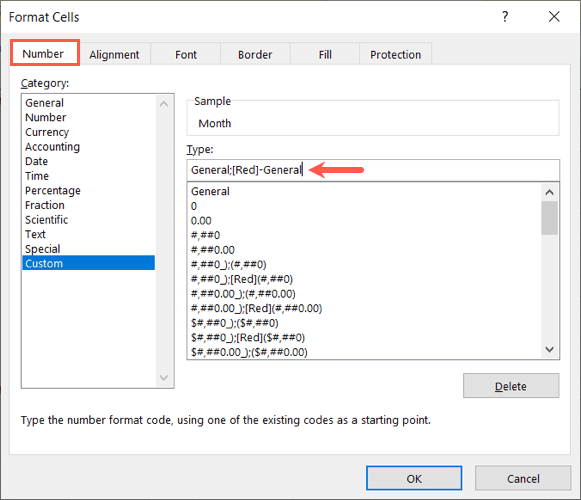
Selecione OKpara aplicar a formatação.
Agora você verá sua planilha atualizada e os números negativos ficarão vermelhos, mantendo os sinais de menos na frente dos números.
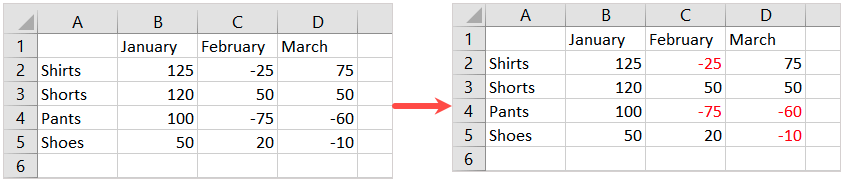
Usar formatação condicional para números vermelhos negativos
Outra opção para tornar os números negativos vermelhos no Excel é com uma regra de formatação condicional. A vantagem desse método é que você pode escolher o tom de vermelho desejado ou aplicar formatação adicional, como alterar a cor da célula ou deixar a fonte em negrito ou sublinhado.
Selecione o conjunto de dados onde deseja aplicar a formatação ou a planilha inteira conforme descrito acima.
Vá para a guia Página iniciale selecione o menu suspenso Formatação condicionalna seção Estilosda faixa de opções.
Mova o cursor para Realçar regras da célulae selecione Menos queno menu pop-out.
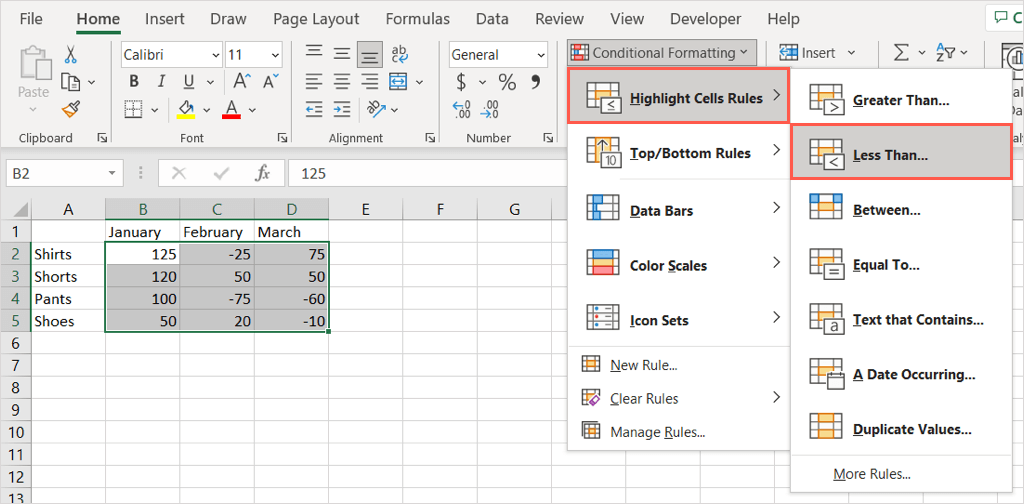
Na pequena caixa exibida, insira um zero (0) na caixa Formatar células que sejam MENOS QUE.
Na lista suspensa à direita, selecione Texto em vermelho.
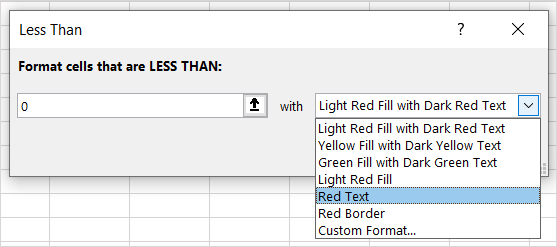
Como alternativa, você pode escolher outro formato rápido da lista ou selecionar Formato personalizadopara usar o seu próprio. Se você escolher a última opção, vá para a guia Fontee use a caixa suspensa Corpara escolher o tom de vermelho desejado. Você pode usar Mais Corespara ver opções adicionais. Aplique qualquer outra formatação desejada às células com números negativos.
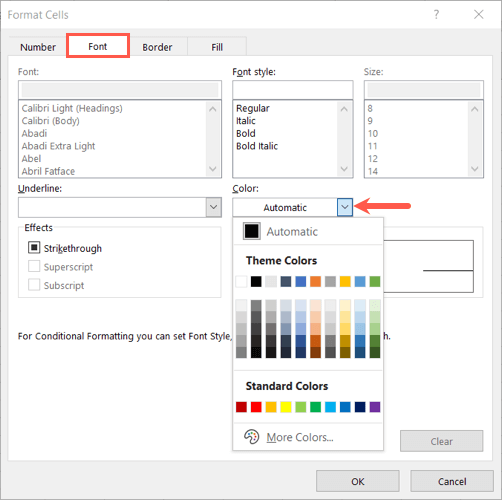
Selecione o botão OKe OKnovamente se você escolheu uma opção personalizada.
Você verá então as células selecionadas serem atualizadas para exibir números negativos em uma cor de fonte vermelha e qualquer outra formatação que você escolher.
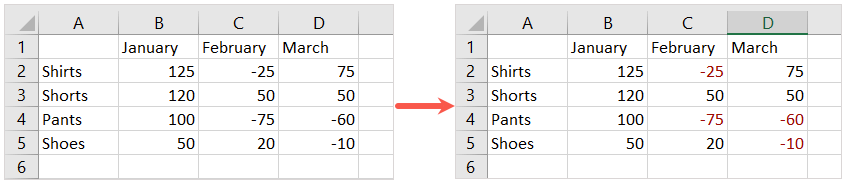
Com formas integradas de mostrar números negativos em vermelho no Excel, você pode garantir que esses números se destaquem dos demais na sua planilha.
Para mais tutoriais de Excel, veja maneiras de converter texto em números na sua planilha.
.
Postagens relacionadas: