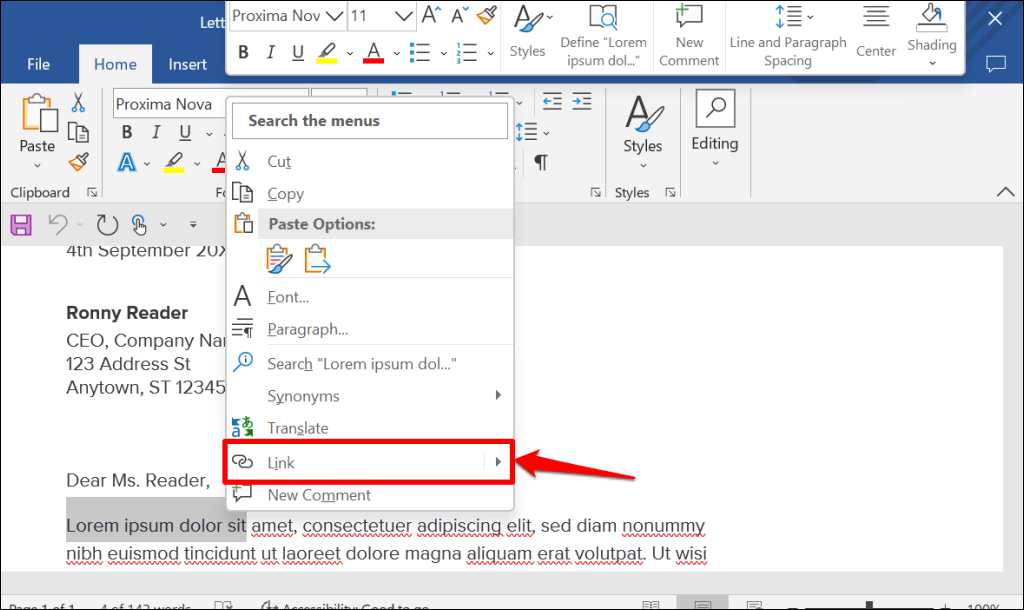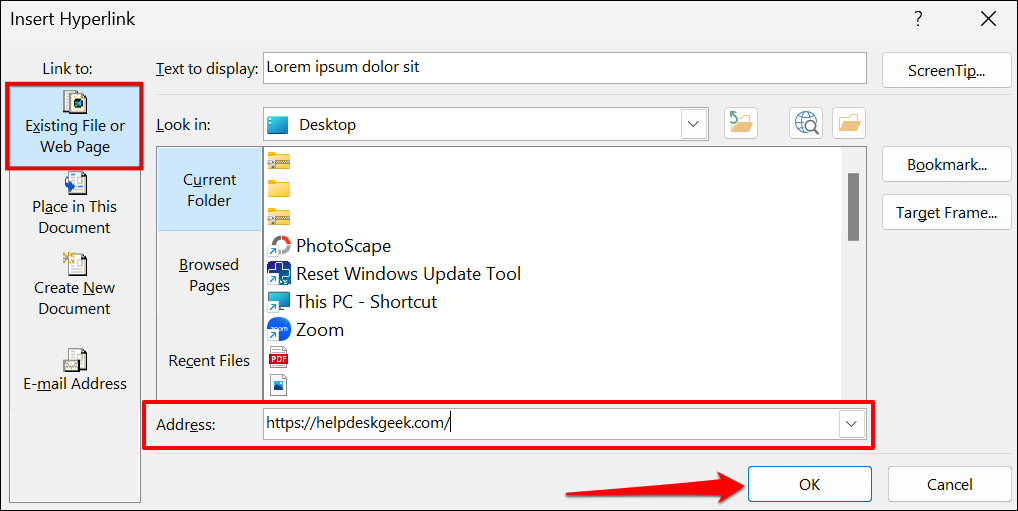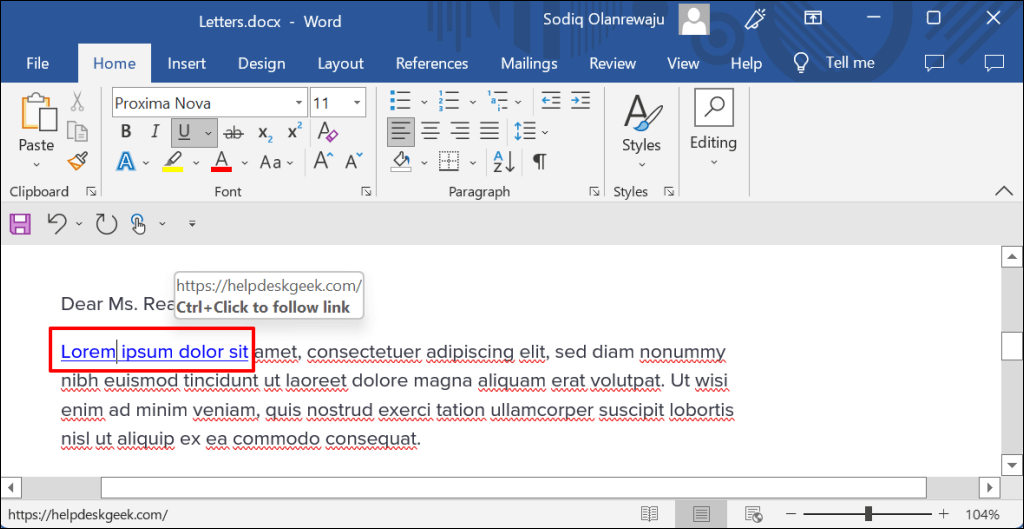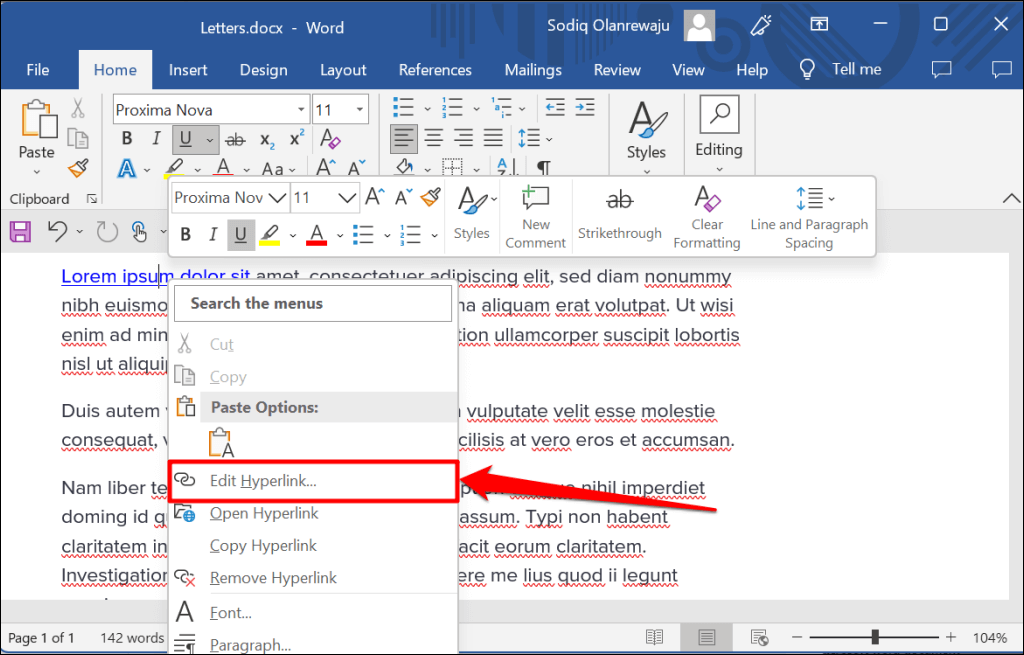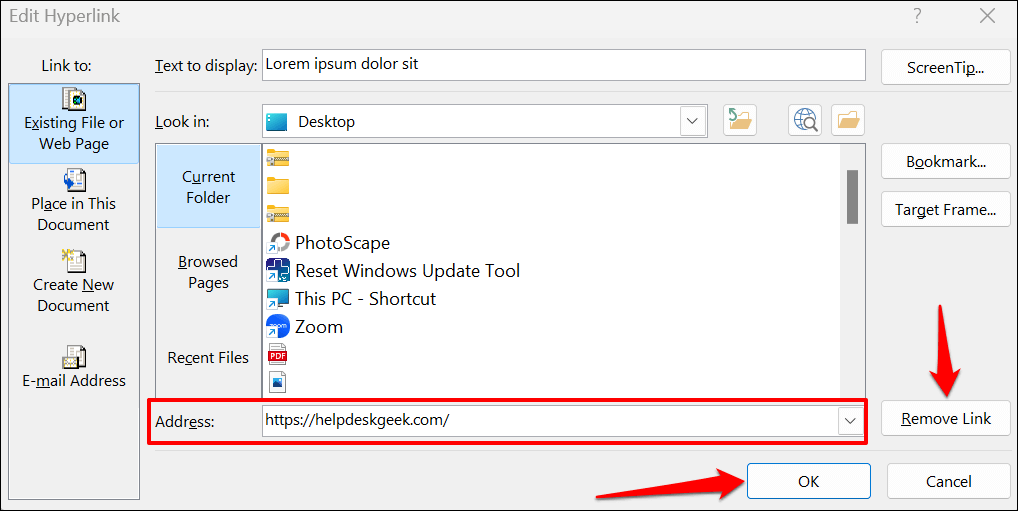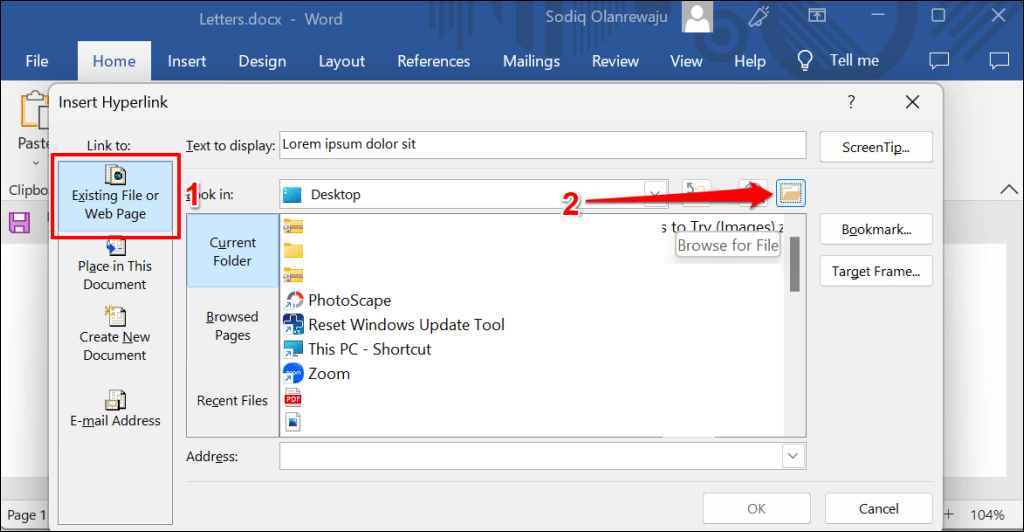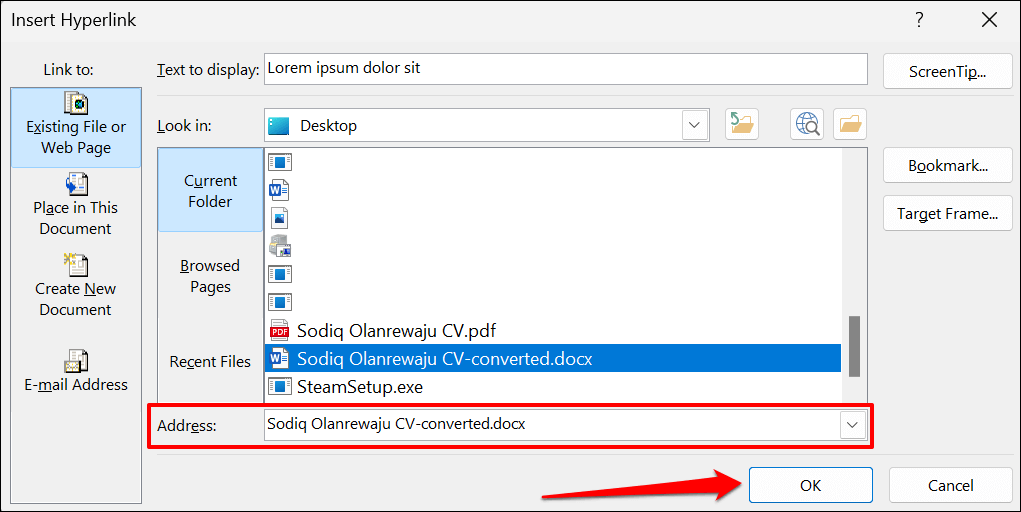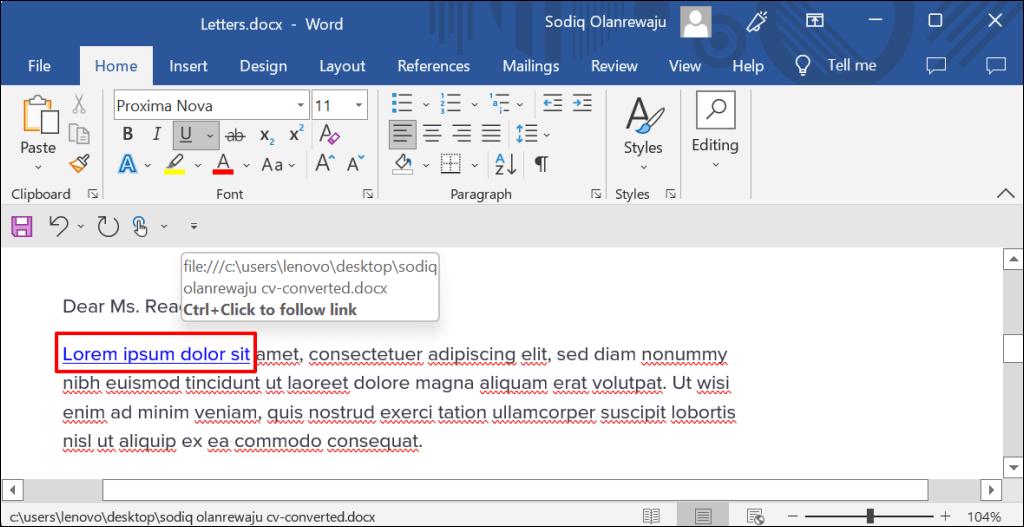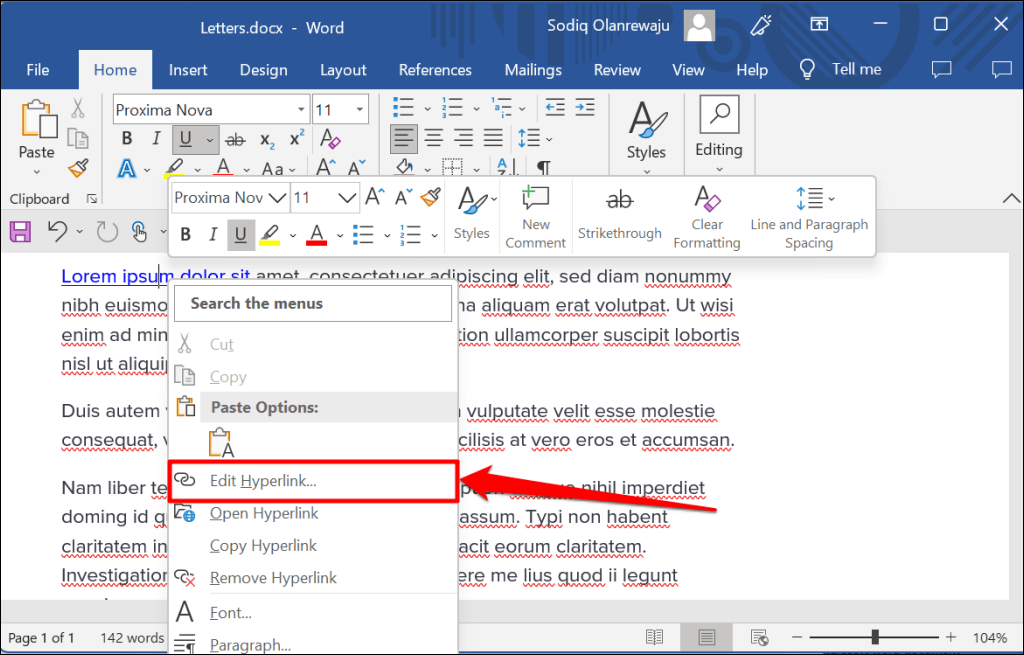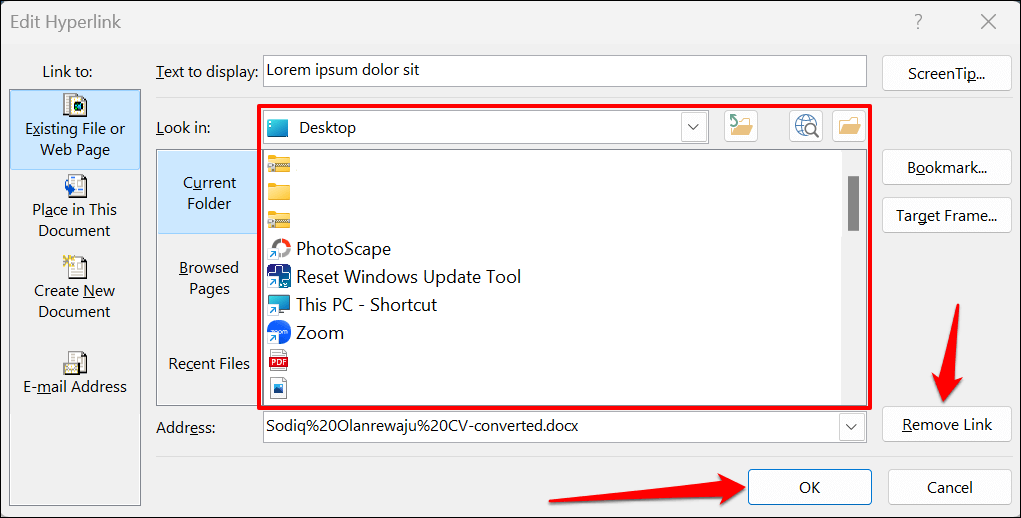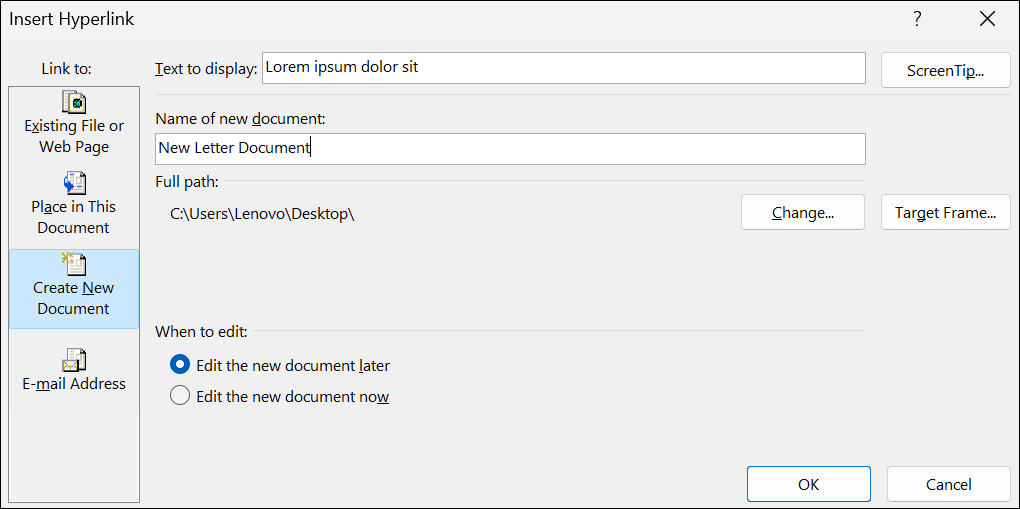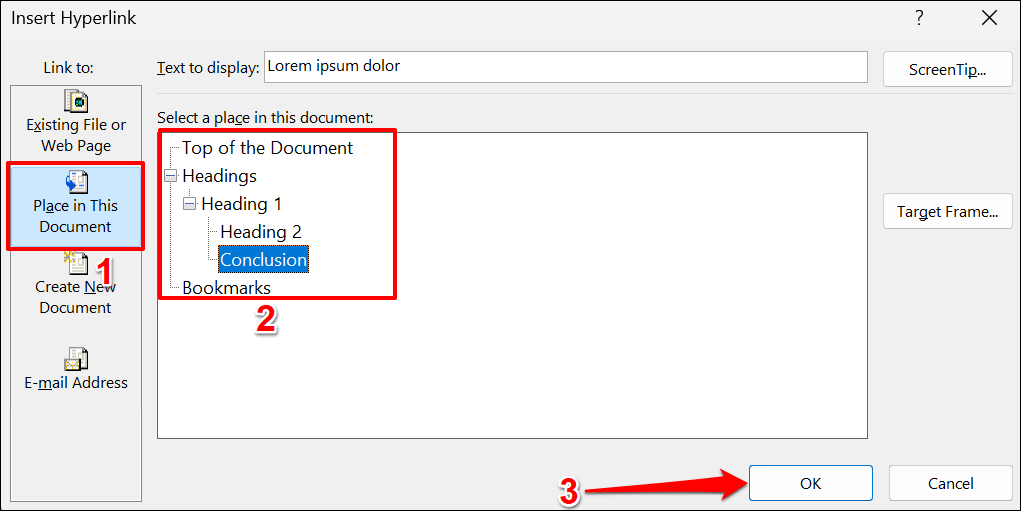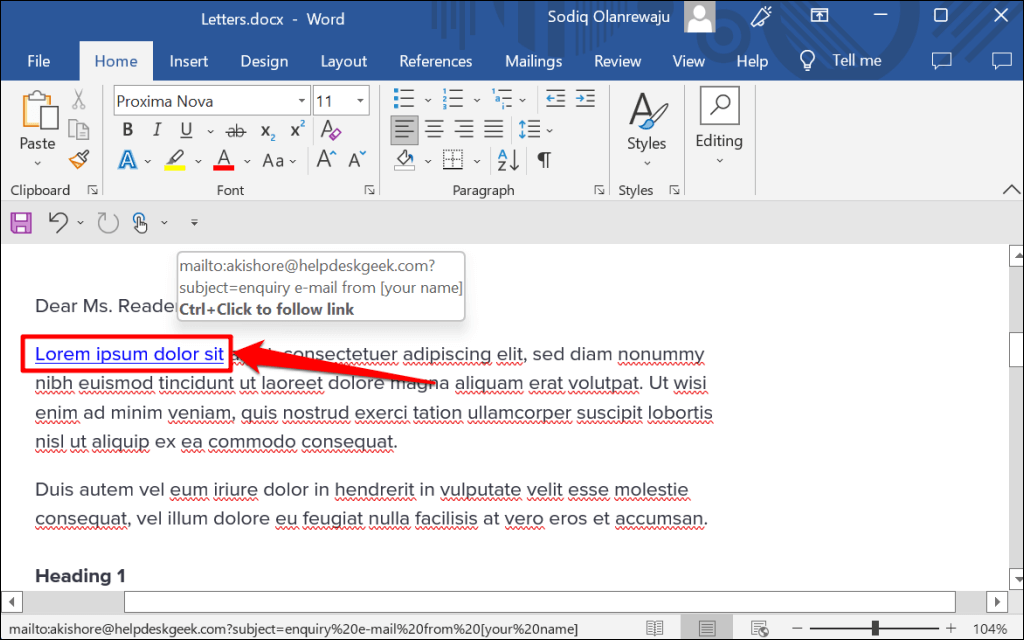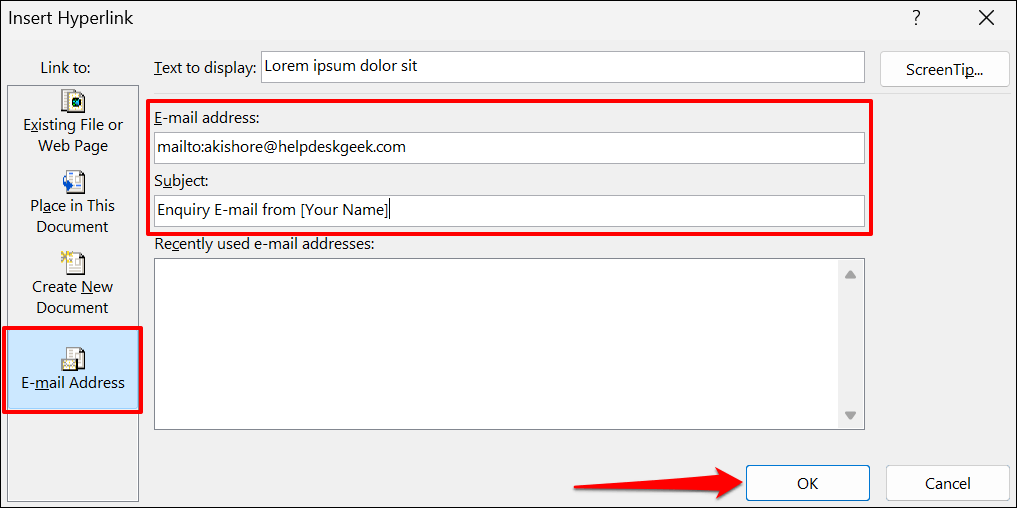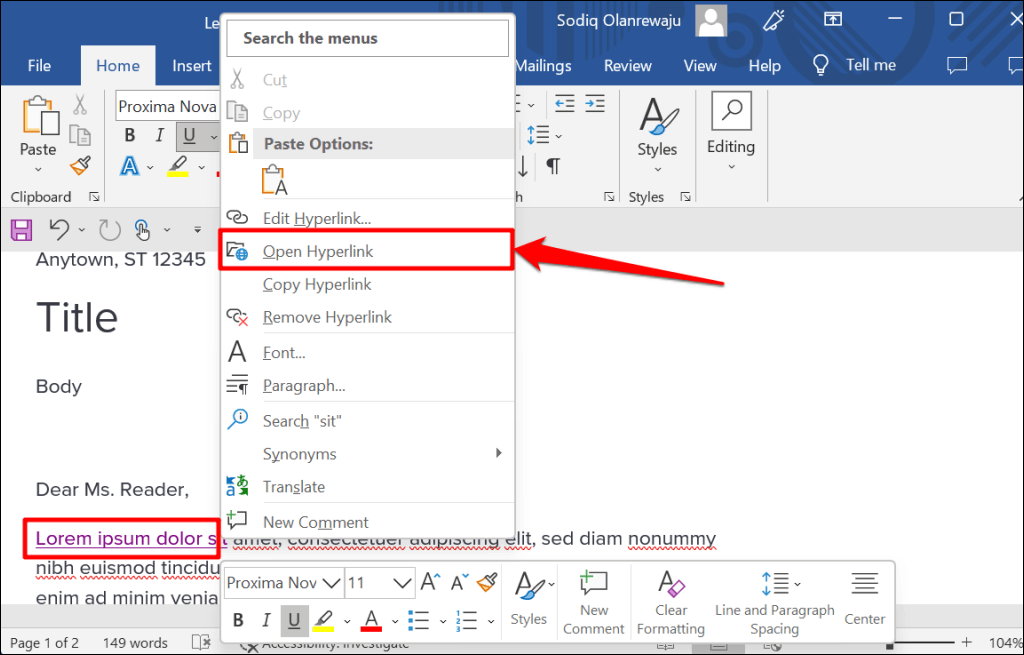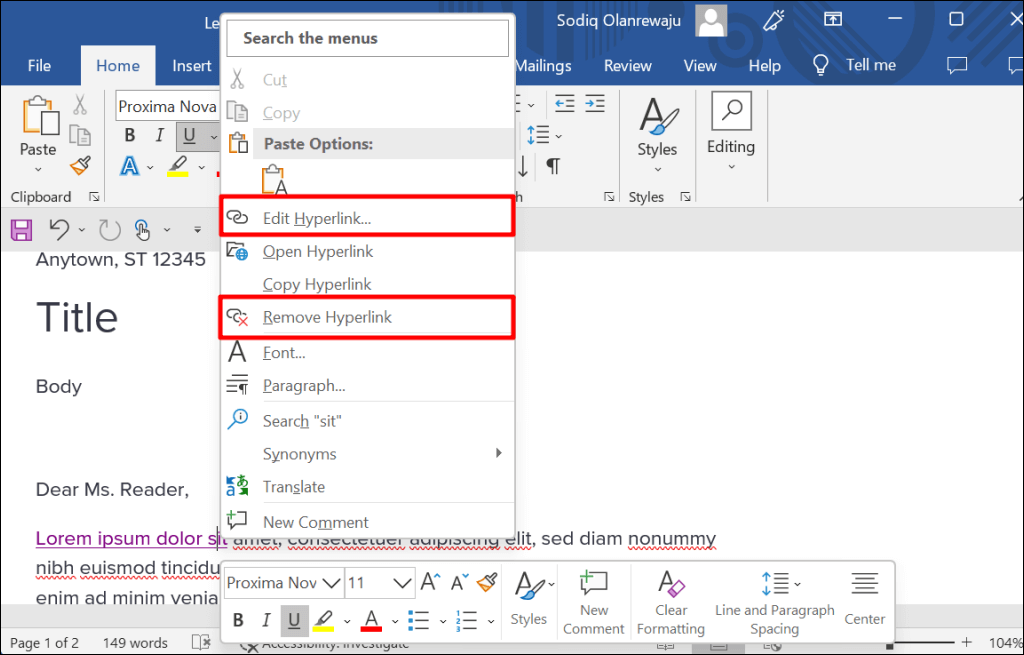Você pode vincular textos a uma página da web, endereço de e-mail, arquivos e pastas no Microsoft Word. Também é possível criar um hiperlink para uma seção do seu documento atual. Mostraremos como adicionar diferentes hiperlinks a Documentos do Microsoft Word em computadores Windows e Mac.
Hyperlink para um site ou página da Web
Use o mouse, as teclas de seta do teclado ou o touchpad do computador para destacar/selecionar o(s) texto(s) que deseja vincular.
Clique com o botão direito no texto selecionado e selecione Linkpara abrir a janela “Inserir hiperlink”.
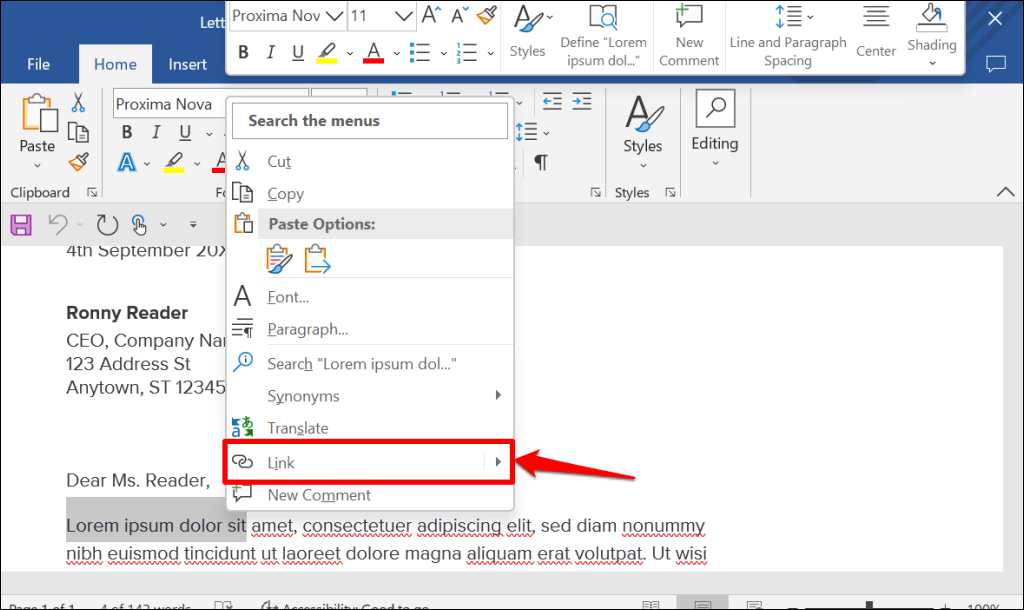
Dica rápida:use Ctrl+ K(Windows) ou Command+ K(Mac) atalho de teclado para abrir rapidamente a janela Inserir hiperlink.
Selecione Arquivo ou página da Web existentena barra lateral “Link para:”. Em seguida, insira o URL da página da Web que você deseja criar um hiperlink na caixa de texto “Endereço” e selecione OK.
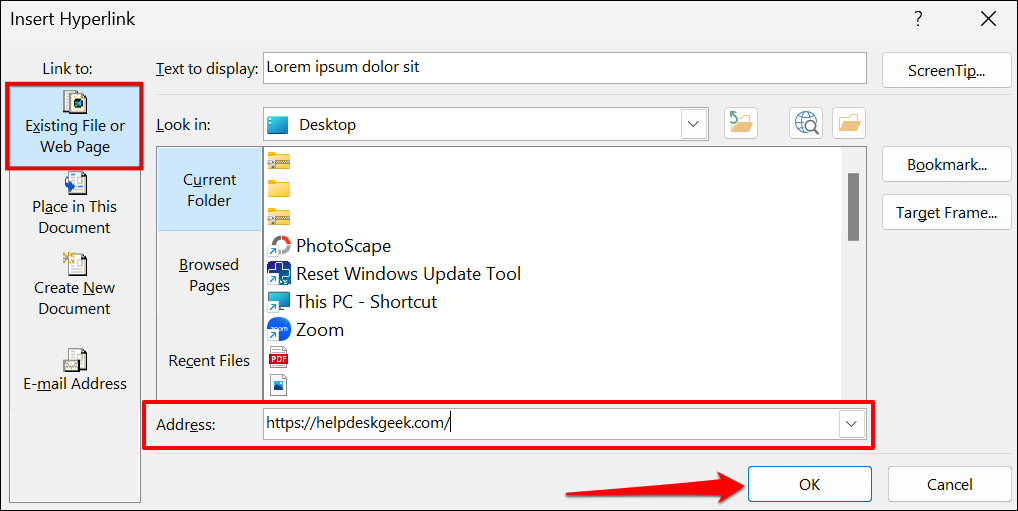
O hiperlink terá uma cor de texto azul e estará sublinhado. Pressione Ctrl(Windows) ou Command(Mac) e clique no link para abrir a página da web em seu navegador padrão do computador.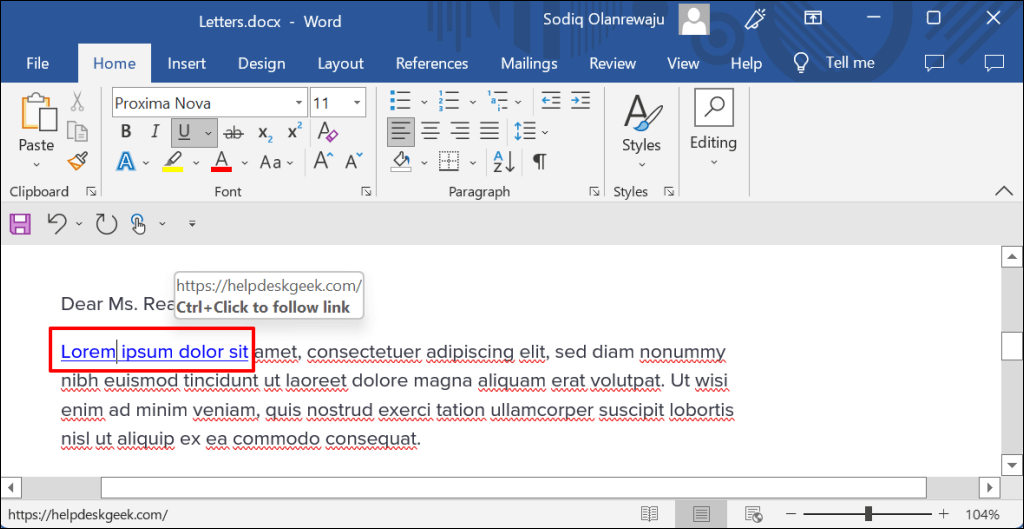
Para alterar o URL da página da Web ou do site, clique com o botão direito no hiperlink e selecione Editar hiperlink.
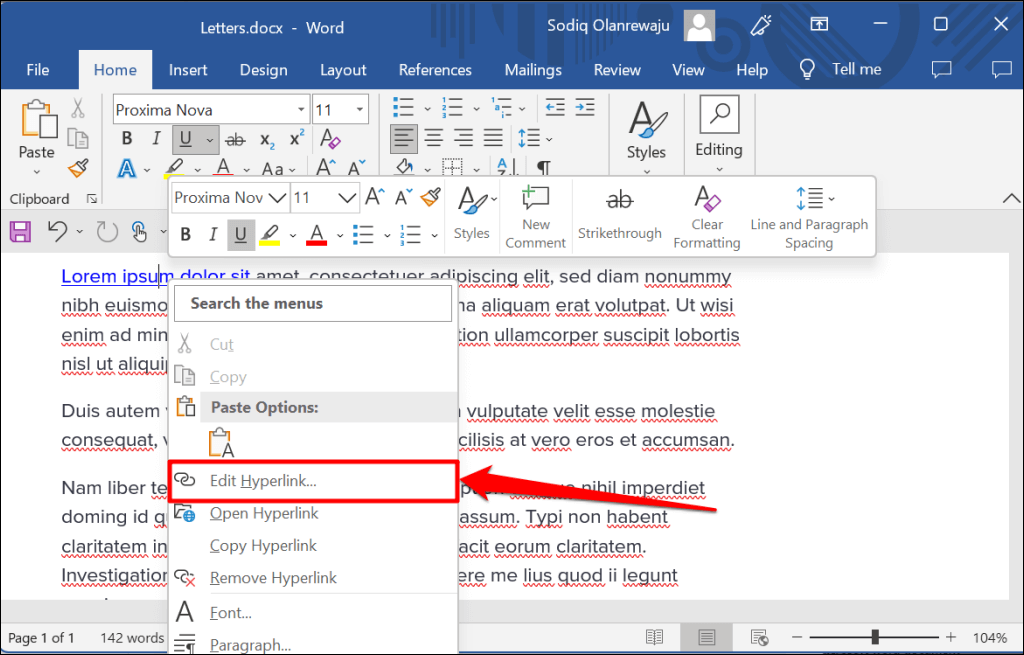
Insira o novo URL do site na caixa de endereço e selecione OK. Selecione Remover linkpara excluir o hiperlink.
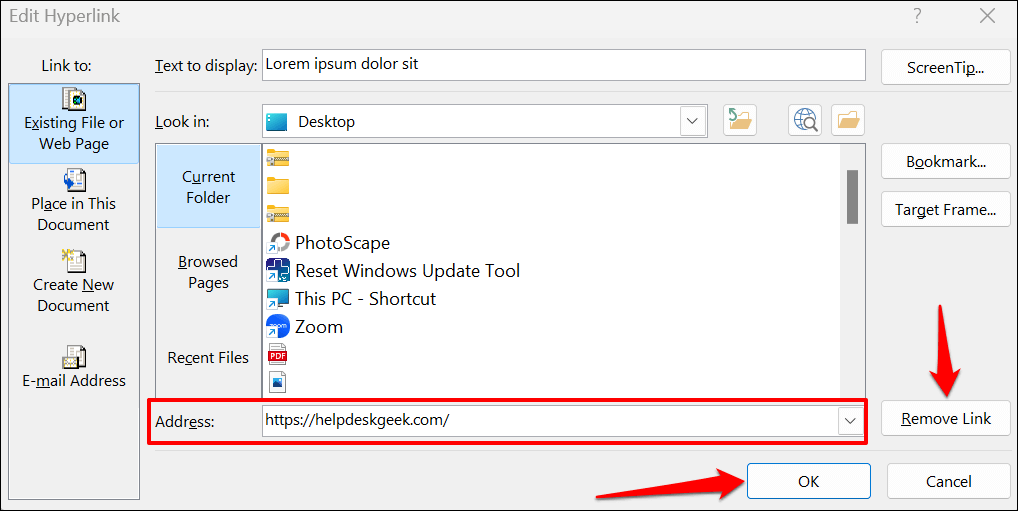
Hiperlink para um arquivo existente
Siga as etapas abaixo para criar hiperlinks de textos para um arquivo ou pasta existente.
Destaque ou selecione o texto que deseja criar um hiperlink e pressione Ctrl+ K(Windows) ou Command+ K(Mac).
Selecione Arquivo ou página da Web existentena barra lateral, selecione o ícone Procurar arquivoe escolha o arquivo ou pasta que deseja vincular.
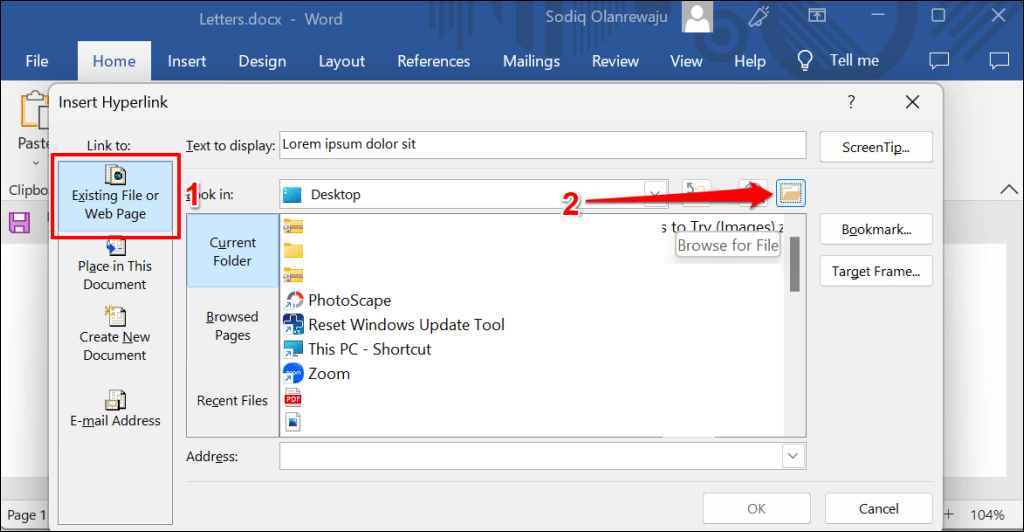
O nome do arquivo/pasta deve estar na caixa “Endereço”. Selecione OKpara vincular o arquivo/pasta ao texto em seu documento do Word.
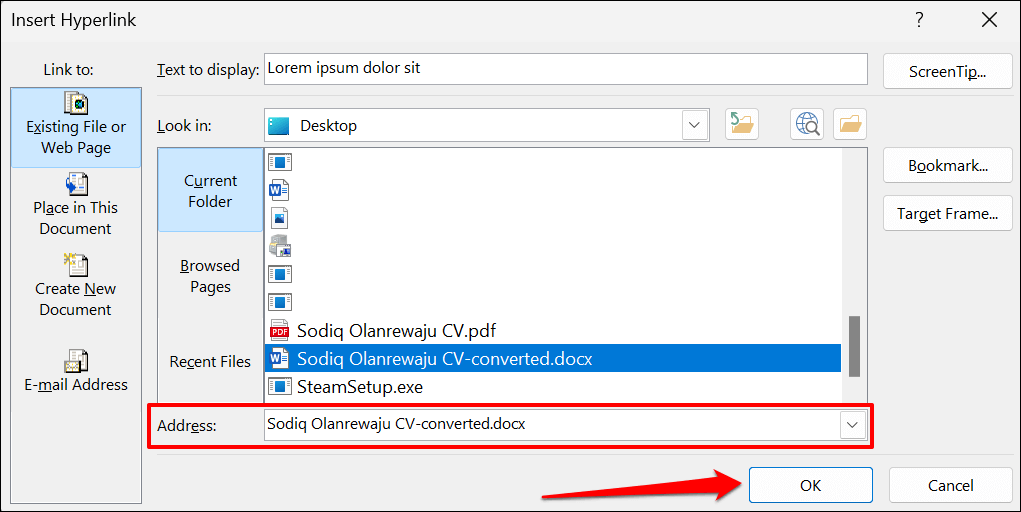
Para abrir o arquivo/pasta com hiperlink, pressione Ctrl(Windows) ou Command(Mac) e clique no texto âncora..
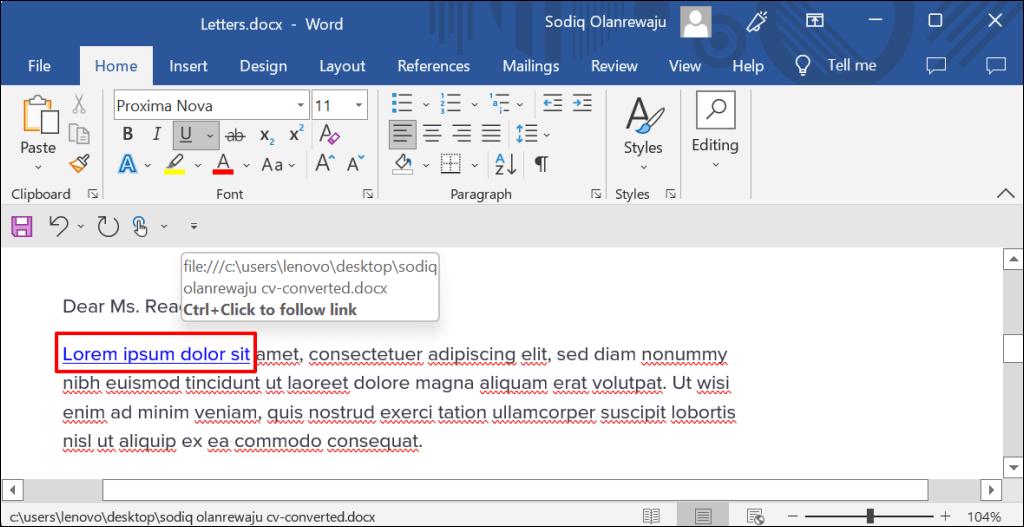
Para alterar o arquivo/pasta, clique com o botão direito no hiperlink e selecione Editar hiperlink.
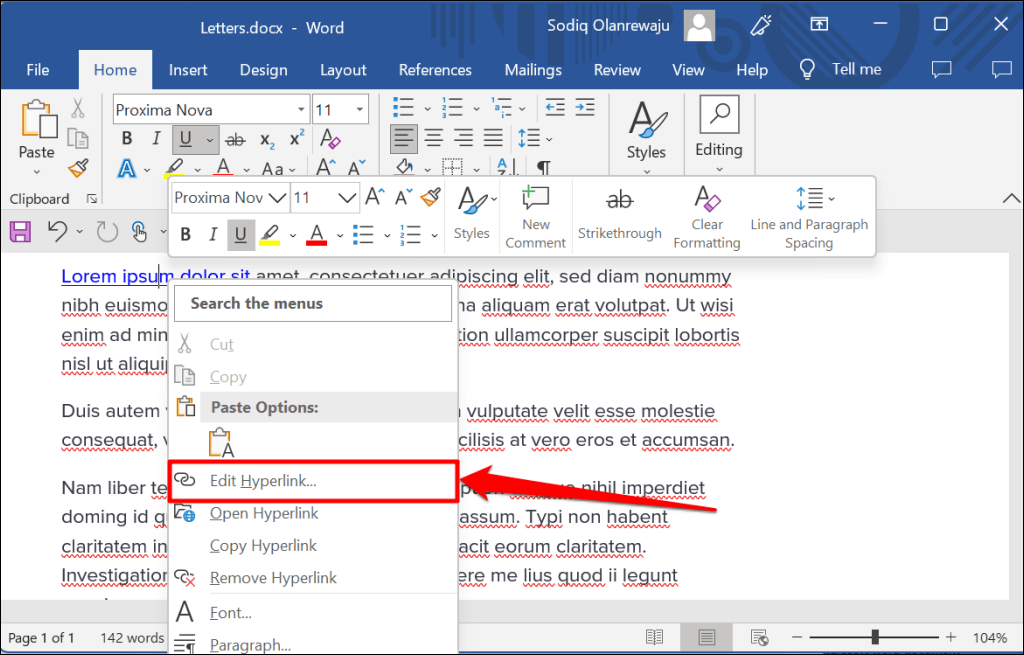
Escolha um novo arquivo ou pasta e selecione OK. Selecione Remover linkpara desvincular o arquivo/pasta do texto.
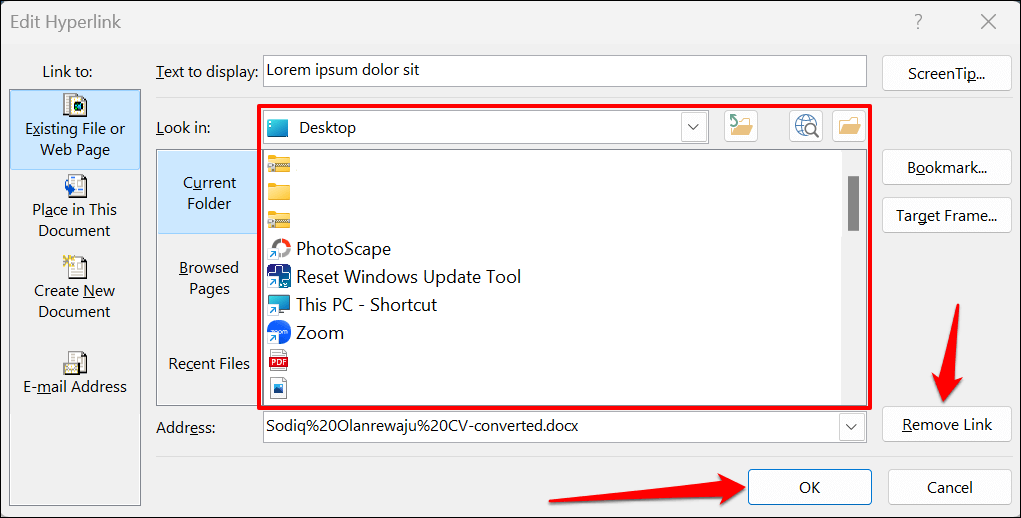
Hiperlink para um novo documento
O Word tem um recurso de hiperlink que cria um documento novo e em branco.
Selecione o texto que deseja criar um hiperlink e pressione Ctrl+ K(Windows) ou Command+ K(Mac).
Selecione Criar novo documentona barra lateral e digite um nome para o novo documento. Além disso, escolha a pasta onde o Word salva o documento e se deseja editar o documento imediatamente ou mais tarde.
Selecione OKpara criar o hiperlink.
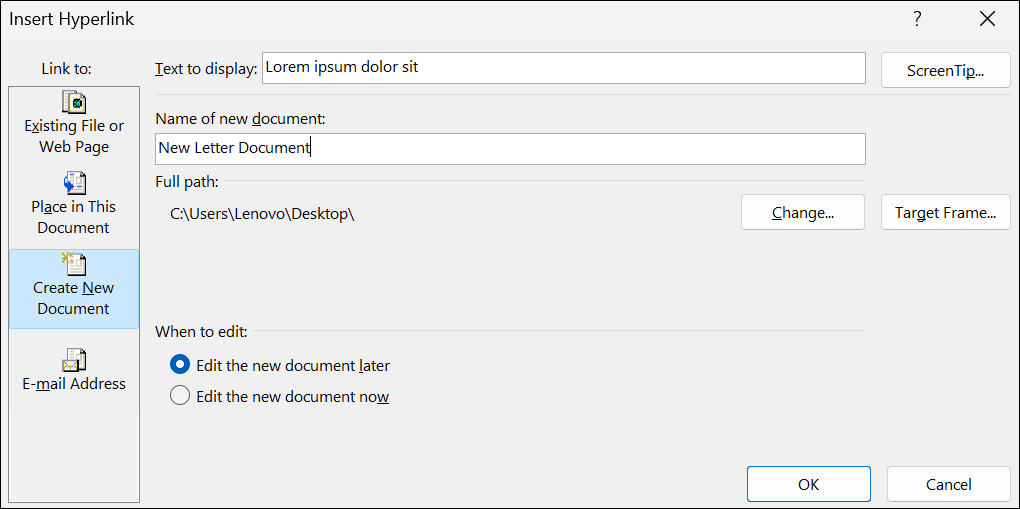
Hiperlink para um lugar ou seção
Como mencionado anteriormente, é possível vincular um texto a um seção em seu documento do Word. Quando você clica no texto do hiperlink, o Word leva você imediatamente para aquela seção (título, marcador, etc.) do seu documento.
Selecione ou destaque o texto que deseja criar um hiperlink e pressione Ctrl+ K(Windows) ou Command+ K(Mac).
Selecione Colocar neste documentona barra lateral e escolha a seção do documento que deseja vincular. Selecione OKpara continuar.
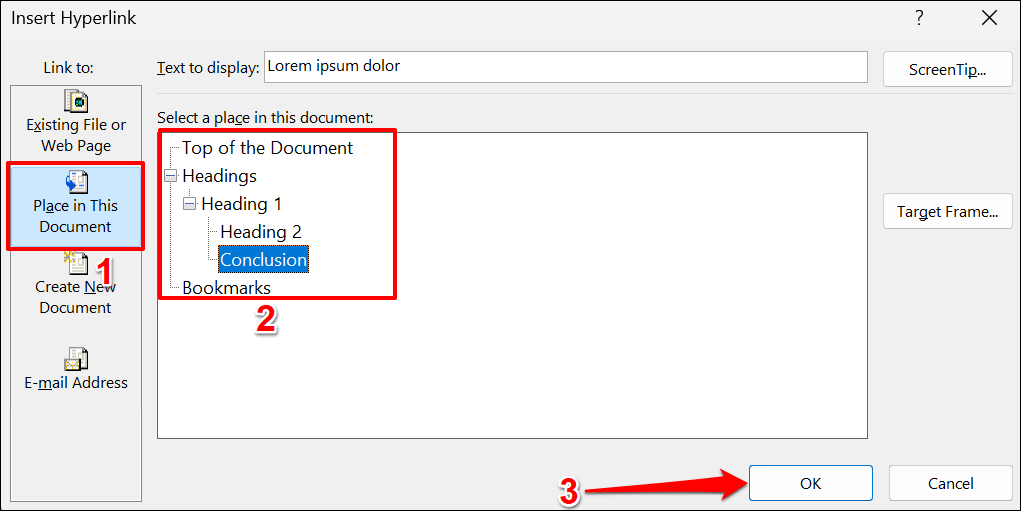
Pressione Ctrl(Windows) ou Command(Mac) e clique no texto do hiperlink para ir para a seção de destino do documento.
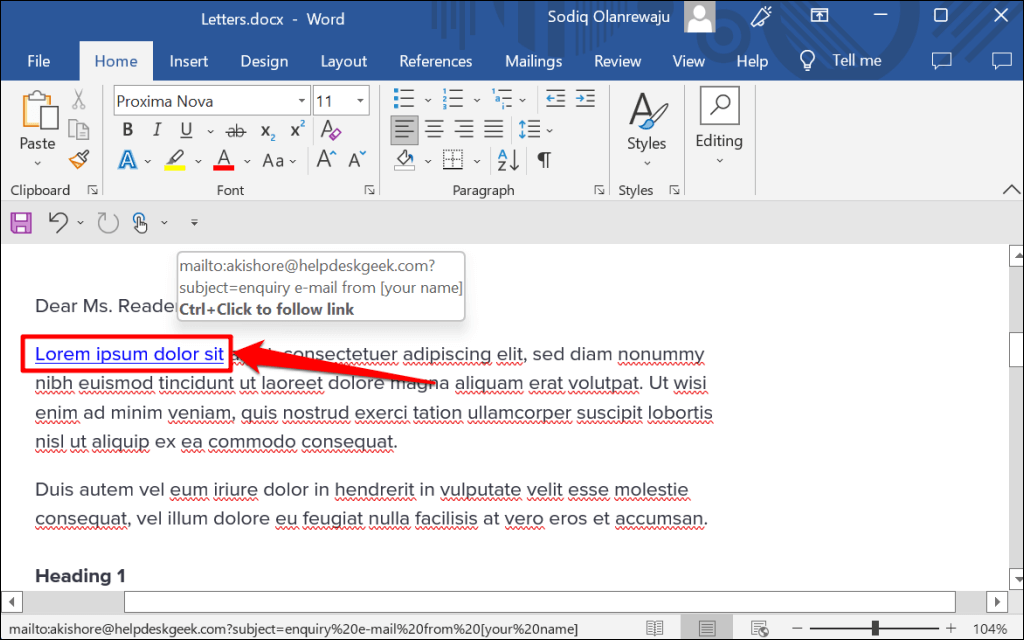
Hiperlink para um endereço de e-mail
Quando um leitor clica em um endereço de e-mail com hiperlink, o Microsoft Word cria uma nova mensagem de e-mail para o endereço por meio do aplicativo de e-mail padrão do dispositivo. Siga as etapas abaixo para textos de hiperlink em um documento do Microsoft Word enviar um endereço de e-mail.
Selecione ou destaque o texto que deseja criar um hiperlink e pressione Ctrl+ K(Windows) ou Command+ K(Mac).
Selecione Endereço de e-mailna barra lateral, digite o endereço de e-mail de destino, insira um assunto personalizado se desejar e selecione OK..
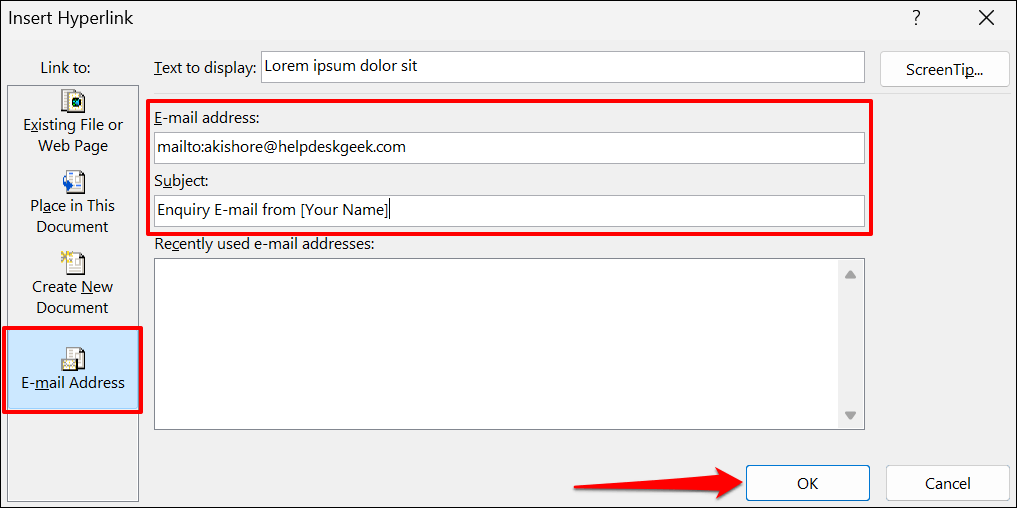
Observação:quando você digita na caixa “Endereço de e-mail”, o Microsoft Word adiciona automaticamente um prefixo “mailto:” antes do endereço de e-mail de destino.
O Microsoft Word deverá abrir seu aplicativo de e-mail quando você pressionar Ctrl(Windows) ou Command(Mac) e clicar no texto do hiperlink. Como alternativa, clique com o botão direito no texto âncora e selecione Abrir hiperlink.
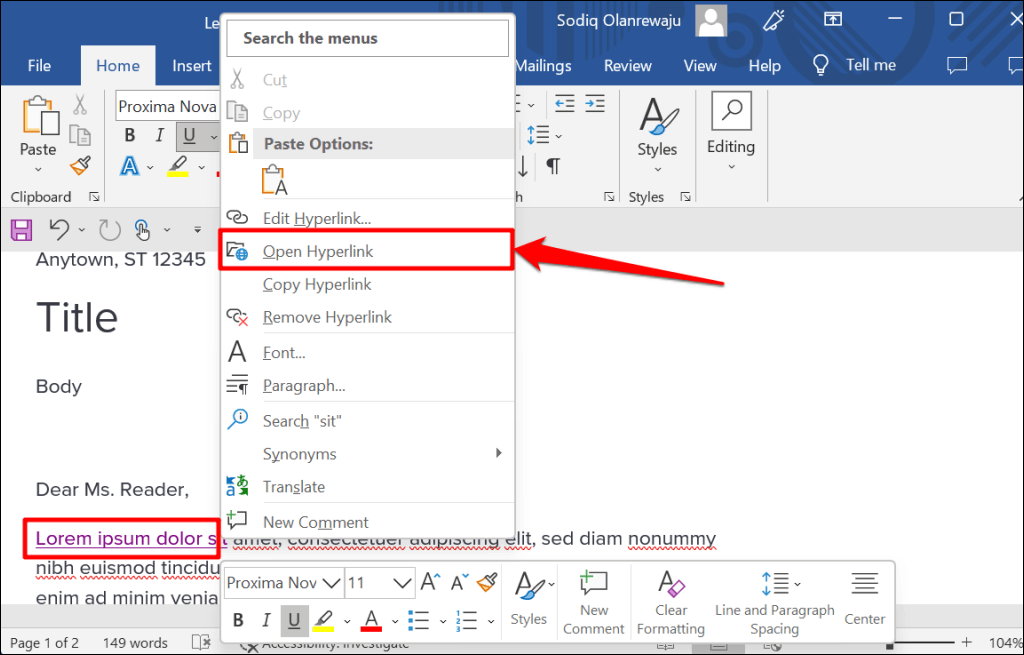
Clique com o botão direito no hiperlink e selecione Editar hiperlinkou Remover hiperlinkpara alterar ou excluir o endereço de e-mail vinculado.
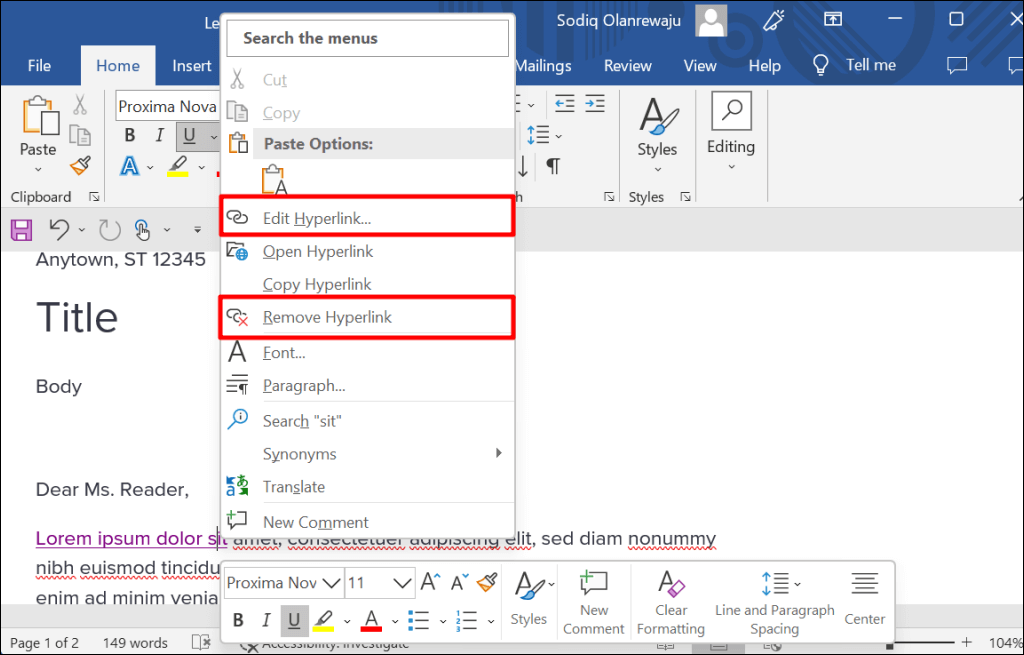
Hiperlink em aplicativos do Microsoft Office
Você também pode usar esses métodos para criar ou gerenciar hiperlinks em aplicativos Microsoft Word, como Excel, Powerpoint, Outlook, etc. Aplicativos on-line do Microsoft 365 possuem um conjunto simplificado de recursos de hiperlinks. Na web, você só pode vincular a um endereço da web e seções do seu documento.
.
Postagens relacionadas: