O Windows 10 possui vários recursos integrados que reduzem o consumo de energia. Há um Economizador de bateria para todo o sistema, um solucionador de problemas de energia, suspensão seletiva de USB e muito mais. Esses recursos ajudam a prolongar a vida útil da bateria do seu PC com Windows.
Neste explicador, vamos guiá-lo pelos meandros por trás da “suspensão seletiva de USB”, o que ela faz em seu computador Windows e como desative o recurso se ele apresentar um problema.

O que é USB Selective Suspend?
Muitos dispositivos externos, acessórios e periféricos consomem energia de seu PC quando você os conecta a uma porta USB. Se o seu computador funcionar com bateria, esses dispositivos externos esgotarão a bateria mais rápido do que o normal. É por isso que o Windows suspende temporariamente os dispositivos USB ociosos para conservar a energia da bateria.
Digamos, por exemplo, que há um leitor de impressão digital USB conectado ao seu computador e você não o usa há mais de uma hora. O Windows pode suspender o dispositivo e colocá-lo em “estado de baixa energia”, onde consome muito pouca energia da bateria. Pense nisso como o Windows hibernando ou colocando seu dispositivo USB para hibernar. Se você tiver vários dispositivos conectados ao PC, o Windows suspenderá apenas os dispositivos e portas USB ociosos.
O USB hiberna seletivamente os dispositivos USB passivos para economizar bateria. Isso é tudo que há para o recurso. Consulte esta documentação oficial da Microsoft para saber mais sobre o recurso.
Problemas associados à suspensão seletiva de USB
Conforme descrito acima, está claro que a suspensão seletiva de USB tem imensos benefícios na vida da bateria do seu PC. No entanto, há casos em que a configuração faz com que alguns dispositivos USB travem ou parem de responder, principalmente quando o PC fica ocioso por muito tempo.

A suspensão seletiva de USB é ativada por padrão em todos os dispositivos Windows. Embora recomendamos deixar a suspensão seletiva de USB ativada em seu computador alimentado por bateria, você deve desativar o recurso se estiver tendo problemas relacionados ao USB. Digamos, por exemplo, seu A unidade USB parou de aparecer no Explorador de Arquivos. Ou O PC com Windows não detecta um teclado / mouse USB.
Como desativar a suspensão seletiva de USB no Windows 10
Desativar a suspensão seletiva de USB é uma solução de solução de problemas eficaz que pode resolver o USB mencionado -assuntos relacionados. Sempre há várias maneiras de fazer isso.
Nas seções a seguir, mostraremos como desabilitar a suspensão seletiva de USB no Painel de Controle, Gerenciador de Dispositivos ou usando o Prompt de Comando.
Desative a suspensão seletiva de USB no painel de controle
Uma maneira de evite que o seu PC suspenda temporariamente os dispositivos USB é editar as configurações de energia do Windows. Siga as etapas abaixo para obter orientação.
1. Abra o Painel de Controle do Windows e defina a opção “Exibir por” para Categoria
2. Abra o menu Sistema e segurançae selecione Opções de energia.

3. Selecione a opção Alterar configurações do planoao lado de seu plano de energia atual - Equilibradoou Economia de energiaou Alto desempenho.

4. Selecione Alterar configurações de energia avançadas. Isso abrirá uma nova janela “Opções de energia”.
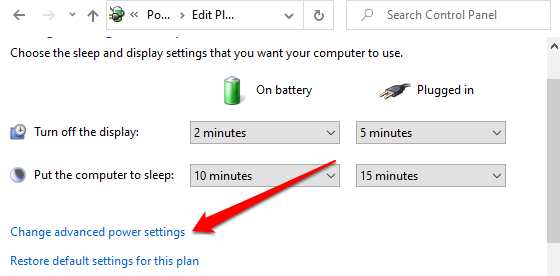
5. Expanda a seção Configurações de USBe clique duas vezes em configuração de suspensão seletiva de USB.

Se estiver usando um laptop ou tablet, você encontrará duas opções nas configurações de suspensão seletiva de USB: “Na bateria” e “Conectado”. Idealmente, você só deseja habilitar o recurso quando o PC estiver com a energia da bateria, já que a suspensão seletiva de USB foi projetada para estender a vida útil da bateria. No entanto, o Windows dá a você a liberdade de desativar a suspensão seletiva de USB para ambas as opções de energia.
6. Clique duas vezes na opção Ativadoao lado do plano de energia que deseja personalizar (“Na bateria” ou “Conectado”) e selecione Desativado.
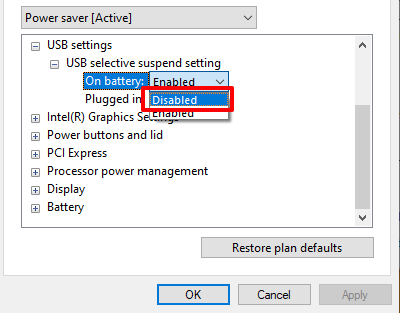
7. Selecione Aplicare, em seguida, OKpara salvar a nova configuração de suspensão seletiva de USB.
Observe que a configuração de suspensão seletiva de USB é exclusiva para sua alimentação atual / preferida plano. Se você mudar de plano (digamos de "Equilibrado" para "Economia de energia"), será necessário repetir essas etapas e desativar a suspensão seletiva de USB para o novo plano de bateria.
Dica rápida:você pode alterar a configuração de suspensão seletiva de USB para outro plano de energia sem voltar ao painel de controle. Clique no botão suspenso que mostra o plano “Ativo”, selecione outro plano de energia, expanda a seção de configurações de USB e prossiga para desativar a suspensão seletiva de USB.
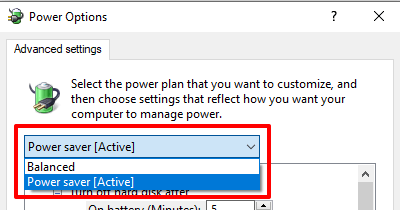
Do dispositivo Manager
Você também pode desativar a suspensão seletiva de USB modificando a configuração de gerenciamento de energia dos drivers que alimentam as portas USB do seu PC. Aqui está o que você precisa fazer:
1. Clique com o botão direito no ícone Iniciar e selecione Gerenciador de dispositivosno menu Acesso rápido.
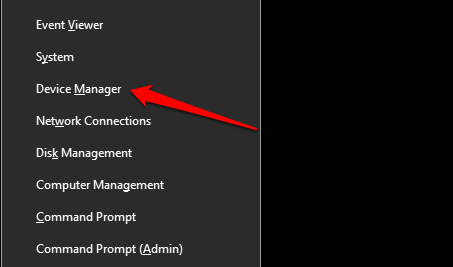
2. Expanda a seção Controladores Universal Serial Bus, clique com o botão direito em qualquer um dos drivers “Generic USB Hub” ou “USB Root Hub” e selecione Propriedades.

Nota:O “USB Root Hub” gerencia as portas USB do seu PC para compatibilidade com dispositivos / conexões de baixa e alta velocidade. Por outro lado, “Generic USB Hub” alimenta dispositivos e acessórios de hub USB.
3. Vá para a guia Gerenciamento de energiae desmarque “Permitir que o computador desligue este dispositivo para economizar energia.”
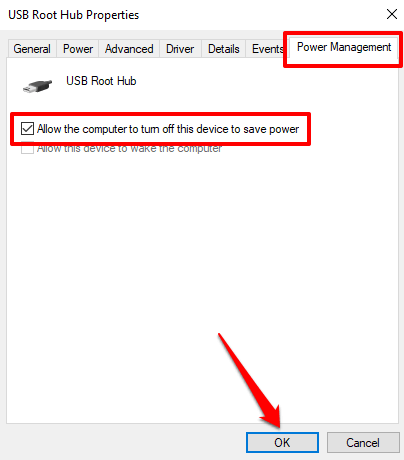
4. Finalmente, selecione OKpara salvar a configuração. Repita essas etapas para todos os drivers USB relevantes em seu computador.
Desative a suspensão seletiva de USB usando o prompt de comando
O prompt de comando é uma ferramenta que você pode usar para realizar uma ampla variedade de operações . Por inserir linhas de comando específicas na ferramenta, você pode modificar as configurações do sistema, reparar arquivos corrompidos, ajustar as configurações de gerenciamento de energia e muito mais.
Mostraremos como para desativar a suspensão seletiva de USB.
1. Clique com o botão direito no menu Iniciar e selecione Executarou use a tecla Windows+ Ratalho.
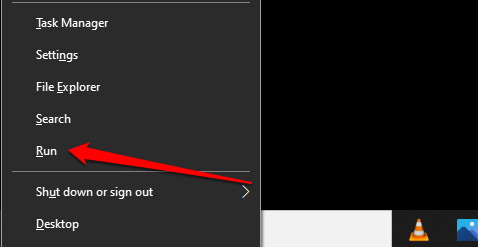
2. Digite ou cole o comando abaixo no console do Prompt de Comando e pressione Enter.
powercfg / SETACVALUEINDEX SCHEME_CURRENT 2a737441-1930-4402-8d77-b2bebba308a3 48e6b7a6-50f5-4782-a5d4-53bb8f07e226 0
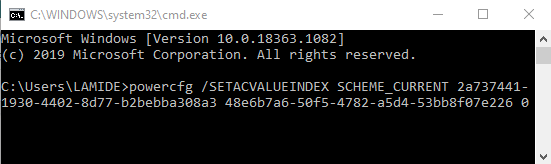
Reconecte o dispositivo USB problemático para o seu computador e verifique se agora funciona corretamente.
Mais técnicas de solução de problemas
Você ainda está tendo problemas ao usar dispositivos USB? Ou o seu PC não desativa a suspensão seletiva de USB, apesar de tentar os métodos mencionados acima? Reinicie o seu computador e verifique se isso muda alguma coisa. O Windows também pode falhar em reconhecer um dispositivo USB que esteja mal conectado ao seu computador. Portanto, certifique-se de encaixar o dispositivo firmemente na porta dos EUA - ou use outra porta USB.
Se o problema persistir, pode haver um problema com os drivers USB. Abra o Gerenciador de Dispositivos do Windows e atualize os drivers USB do seu PC. Por outro lado, reverter os drivers USB para uma versão anterior também pode resolver o problema.