No ambiente digital atual, distrair-se é muito fácil. O Focus Assist é um gadget incluído no sistema operacional Windows 11 que tenta combater as diversas distrações da vida moderna para que seus usuários possam maximizar sua produtividade.
Neste artigo, contaremos tudo o que você precisa saber sobre o Focus Assist para usar as sessões de foco e seu tempo de maneira mais eficaz.
Como iniciar uma sessão de foco
Você pode usar o Assistente de foco como um botão configurável de Não perturbe que impede que notificações apareçam na tela. O Focus Assist foi inicialmente lançado no Windows 10; no entanto, o Windows 11 tem vários recursos novos e funciona de maneira bem diferente.
No Windows 10, a maneira mais fácil de usar sessões de foco é por meio das Configurações rápidas em Centro de Ação. No Windows 11, eles integraram a configuração ao aplicativo Relógio. Agora, você pode iniciar manualmente uma sessão de foco por meio do aplicativo Configurações do Windows ou do aplicativo Relógio.
Como iniciar uma sessão Focus no aplicativo Clock
Para iniciar uma sessão de foco por meio do aplicativo Relógio:
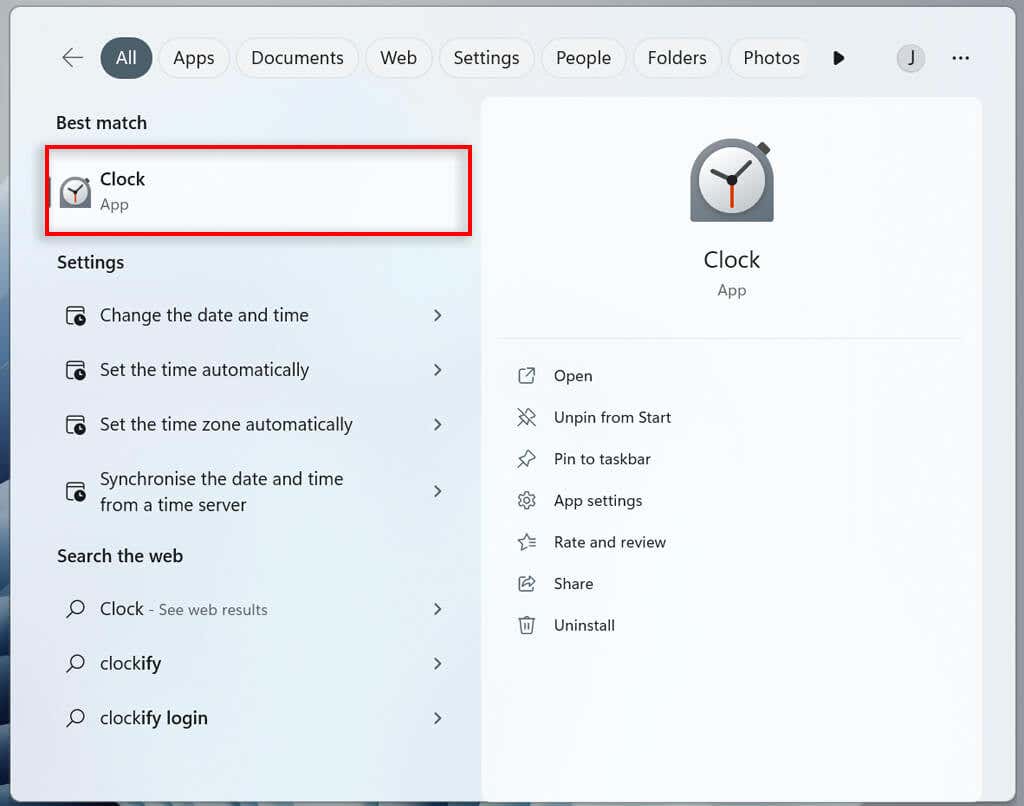
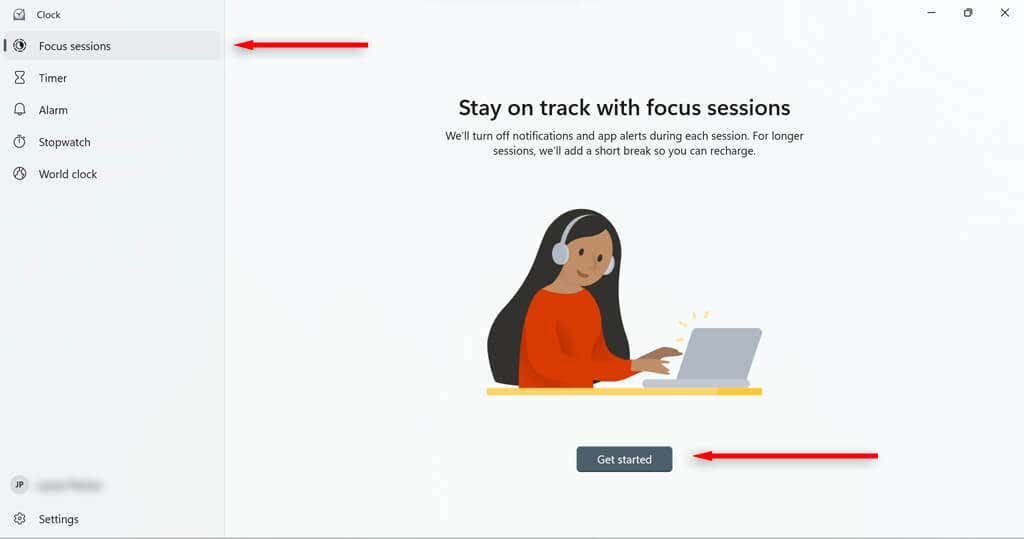
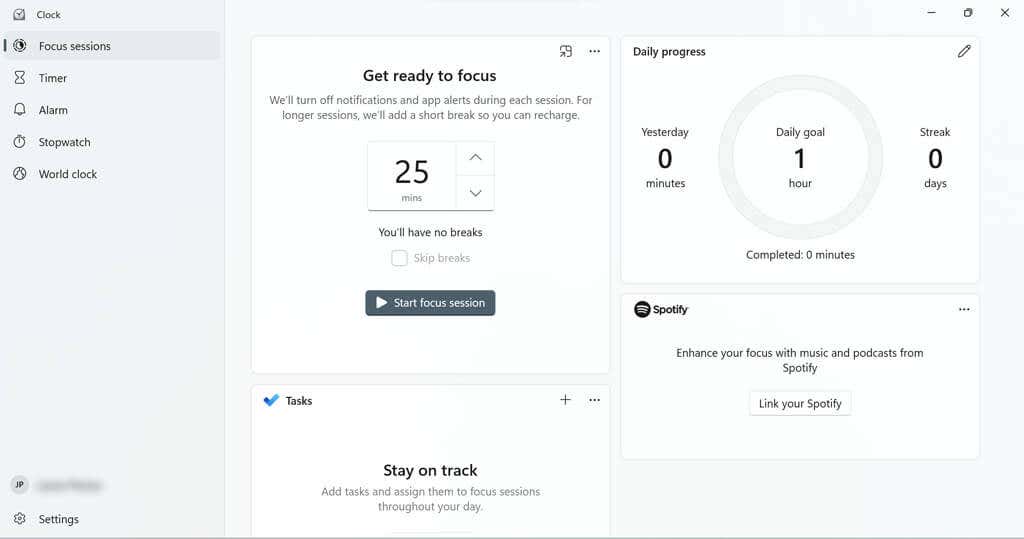
Você será direcionado para uma página que ajuda você a definir o tempo que deseja que a sessão dure. Você também pode definir uma meta diária, se desejar.
Existem blocos que permitem vincular sua conta do Spotify (caso você tenha uma) às suas sessões de foco ou usar o Microsoft To Do para escolher uma tarefa para essa sessão.
Como iniciar uma sessão Focus no aplicativo Configurações
Para iniciar uma sessão de foco por meio do aplicativo Configurações:
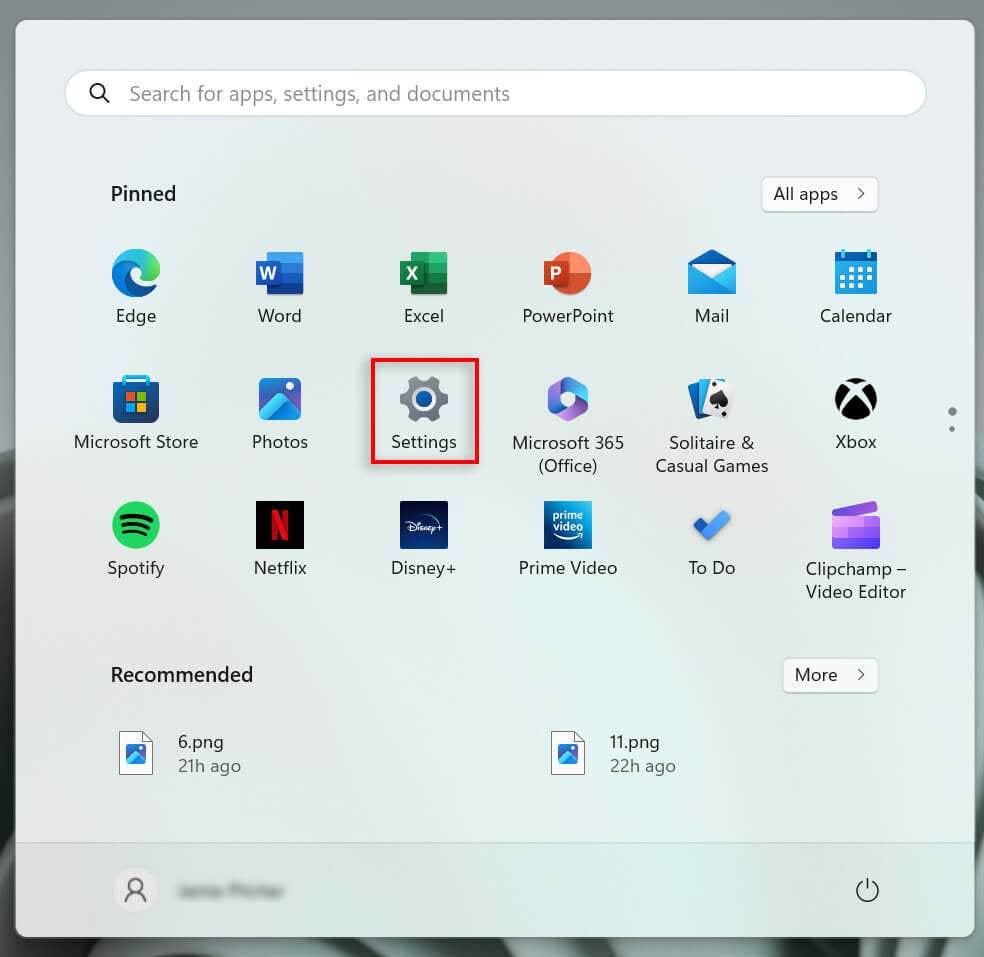
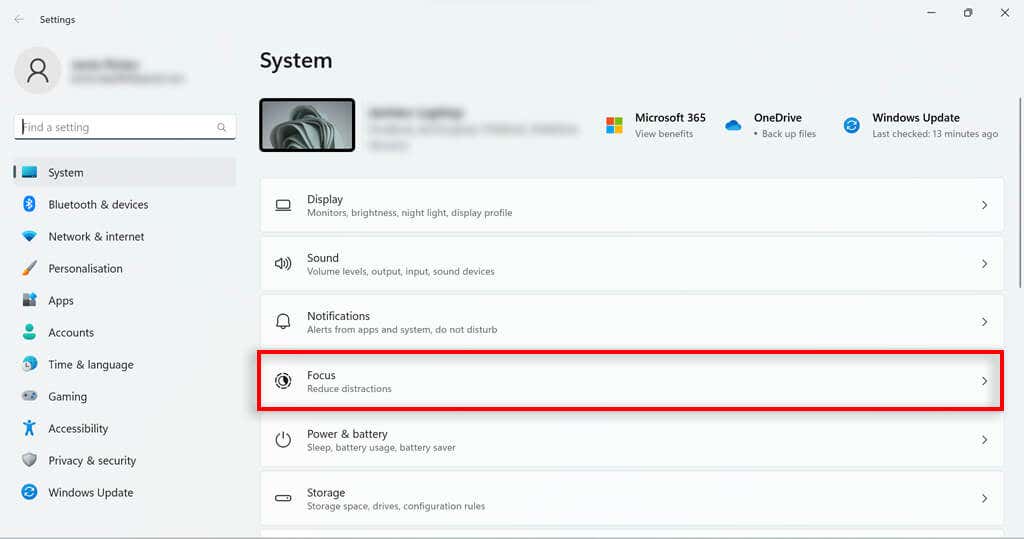
Como configurar sua sessão Focus.
O Focus Assist possui alguns recursos que você pode configurar para otimizar sua sessão. Por exemplo, você pode adicionar pausas à sua sessão, adicionar tarefas, vincular sua conta do Spotify, definir metas diárias e alterar o som do alarme para o final das suas sessões.
Como adicionar pausas à sua sessão de foco
Para adicionar quebras:
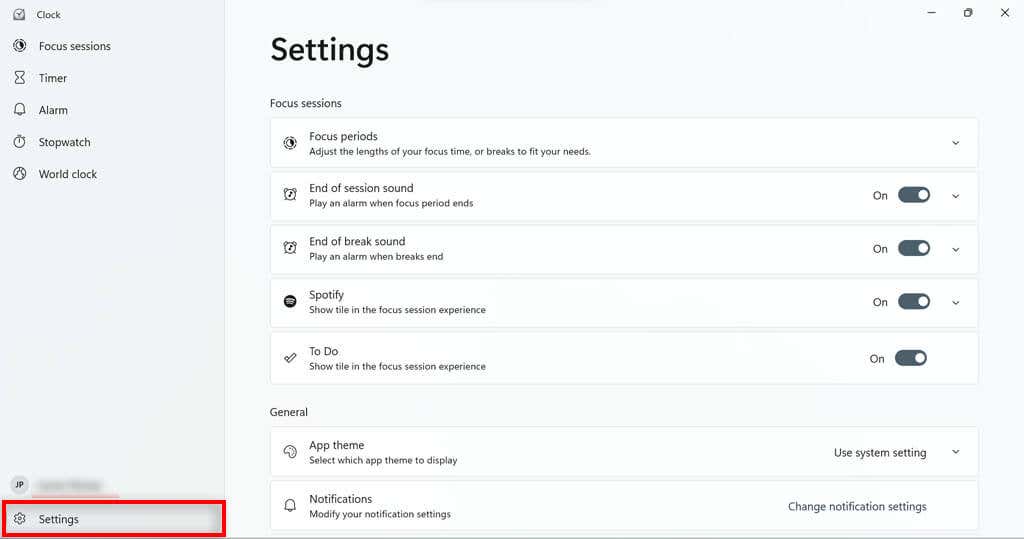
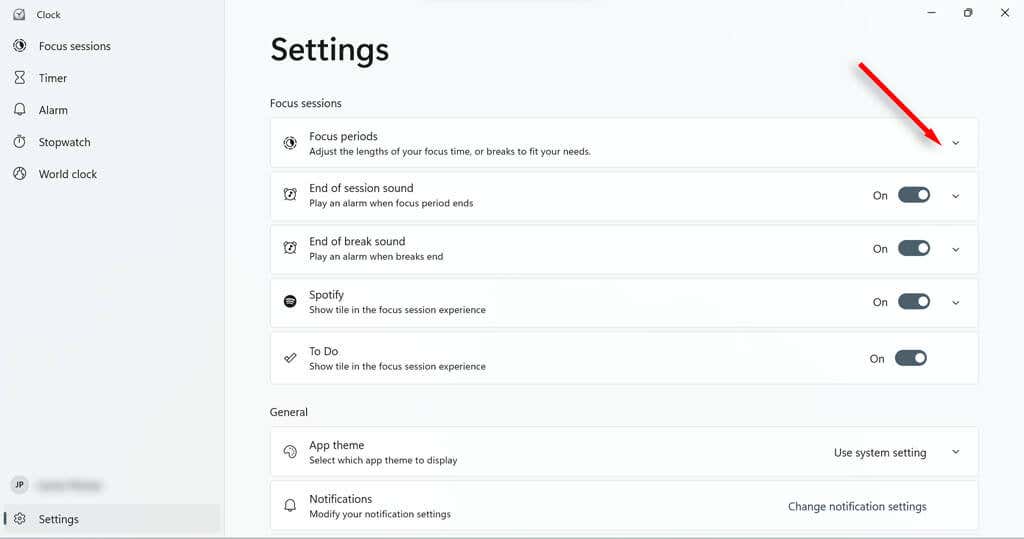
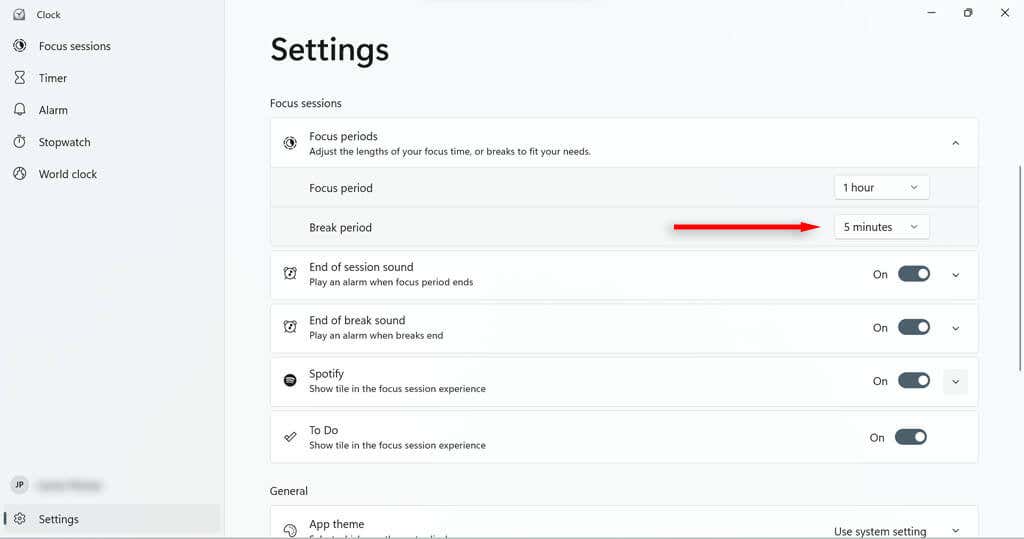
Como adicionar tarefas à sua sessão Focus
Utilize seu tempo da melhor forma possível listando todas as tarefas que você deseja concluir em uma sessão. Isso também permite que você marque-os conforme avança para poder acompanhar seu progresso.
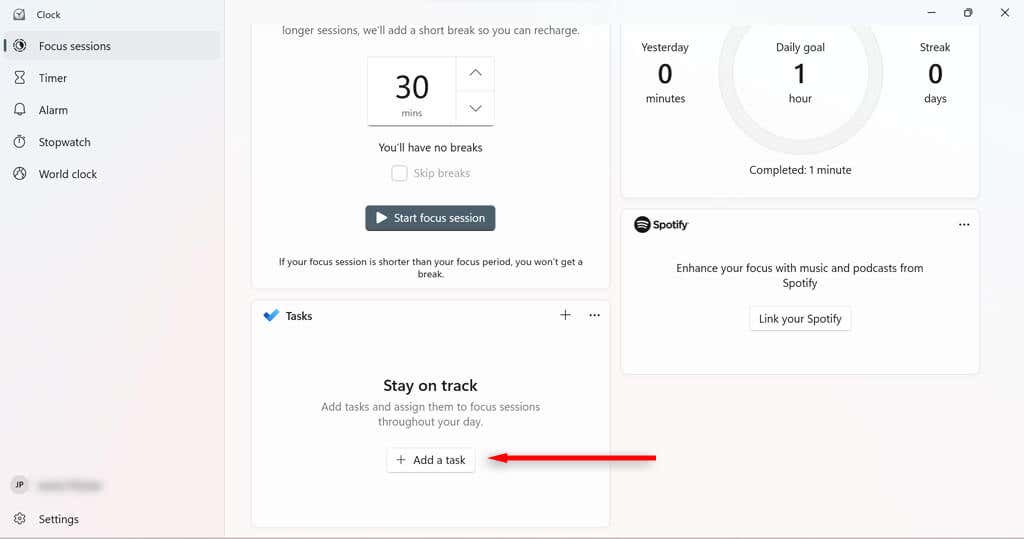
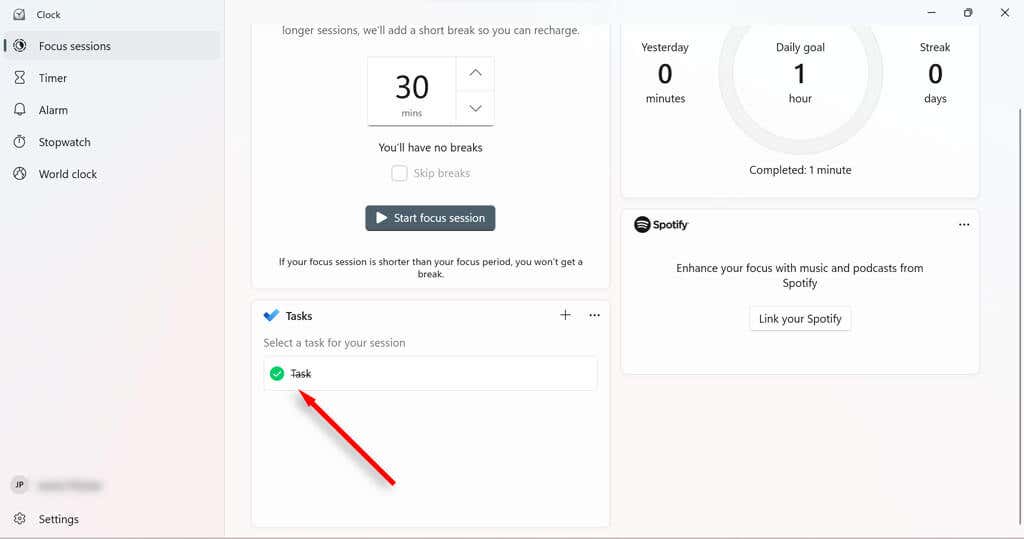
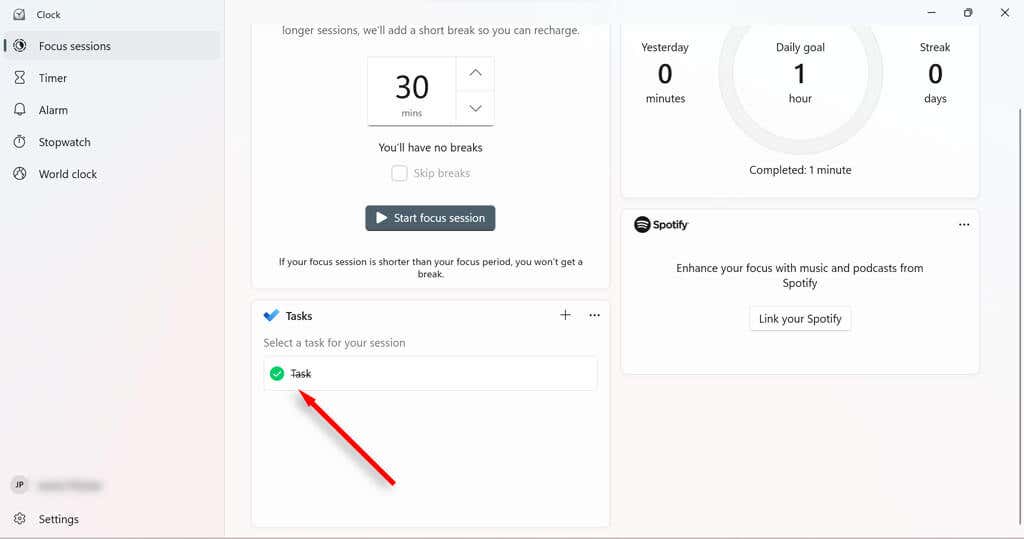
Para simplificar sua lista de tarefas durante a sessão de foco, você pode desmarcar as tarefas que não deseja concluir durante a sessão clicando com o botão direito nelas e escolhendo Desmarcar.
Como vincular sua conta Spotify às suas sessões Focus
Ao vincular o Spotify às suas sessões de foco, você pode pausar, reproduzir e pular músicas ou podcasts por meio do aplicativo Relógio. Você também pode configurar o Spotify para iniciar automaticamente a reprodução de músicas de uma playlist específica ao iniciar uma sessão de foco.
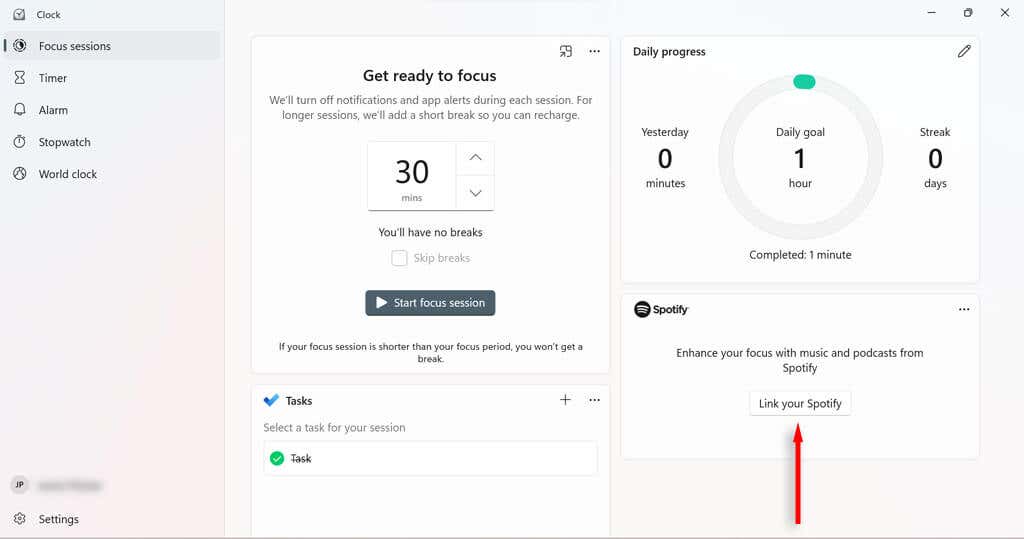
Como definir e alterar metas diárias em suas sessões de foco
As metas diárias permitem que você acompanhe seu progresso e produtividade. O Windows também mostra quantos minutos de sessões de foco você completou em comparação com ontem e quantos dias seguidos você fez sessões de foco.
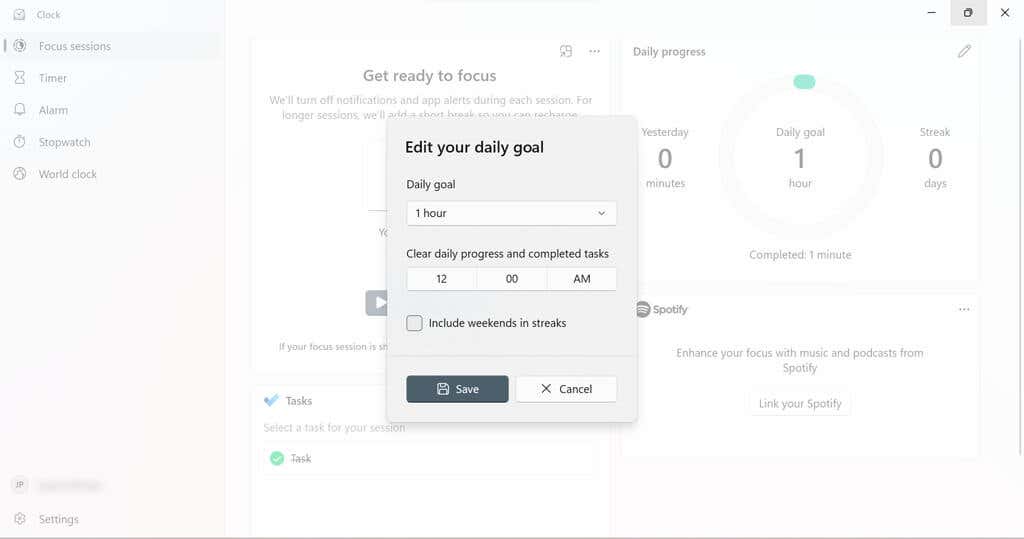
Como alterar os alarmes da sessão Focus
Você pode alterar facilmente o ruído quando uma sessão ou intervalo do Focus terminar. Você também pode desativá-los totalmente.
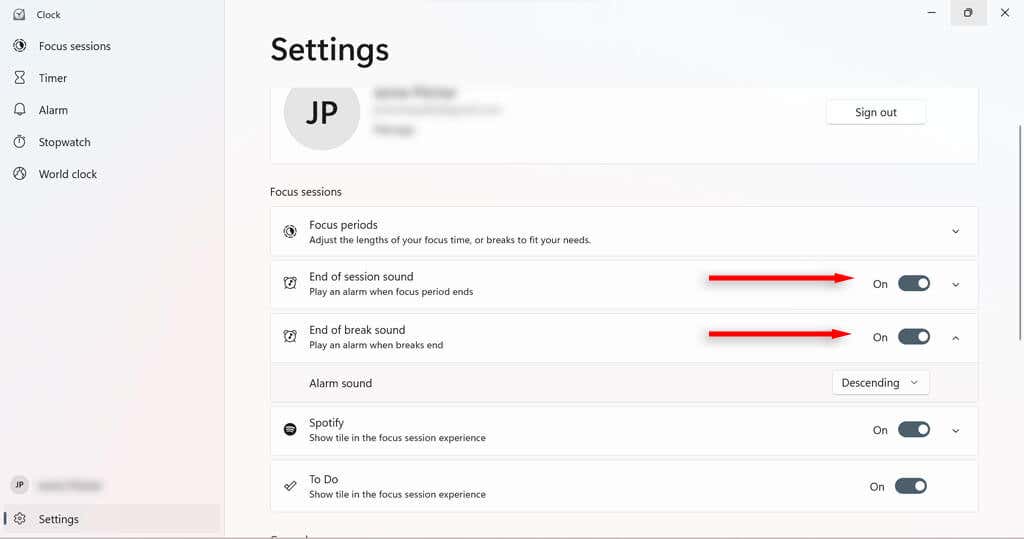
Configurações de assistência de foco
Existem diversas configurações do Focus Assist que você pode alterar para modificar o funcionamento do Focus Assist. Se você navegar até Sistema>Foconas Configurações do Windows, encontrará quatro configurações básicas que você pode ativar ou desativar.
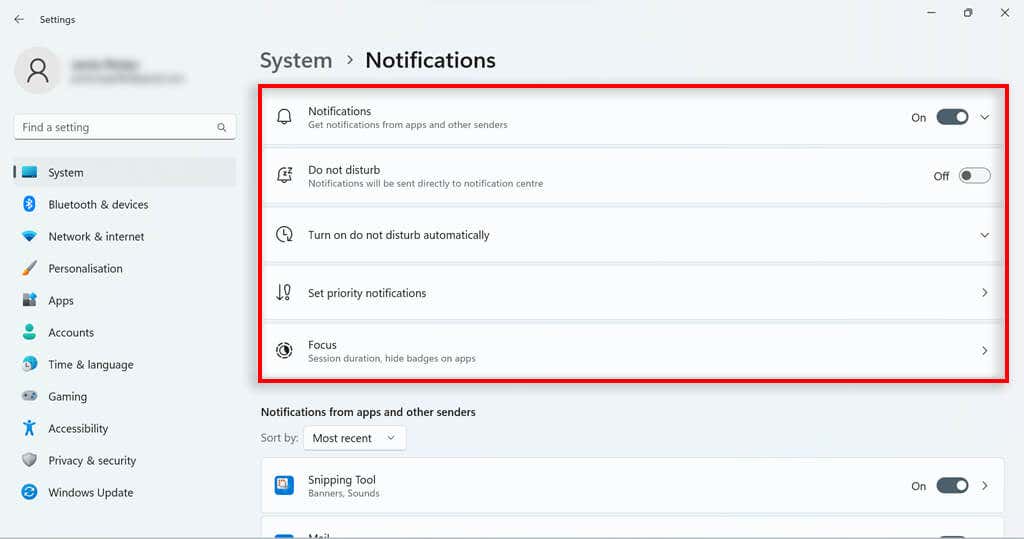
Modos de assistência de foco
A versão do Focus Assist para Windows 10 tinha três modos que você pode usar:
Embora a versão do Windows 11 não tenha essas opções tão facilmente, você pode essencialmente obter o resultado apenas de prioridade definindo as configurações de Não perturbe. Basta definir o Não perturbe para ativar as sessões de foco. No Windows 11, os alarmes sempre soarão, mesmo quando o Não perturbe estiver ativado.
Personalizar lista de prioridades para Não perturbe
Você pode personalizar sua lista de prioridades de notificação nas configurações de notificação. Isso determinará quais notificações poderão ser recebidas enquanto seu PC estiver configurado para não incomodar (e, por extensão, modo de foco).
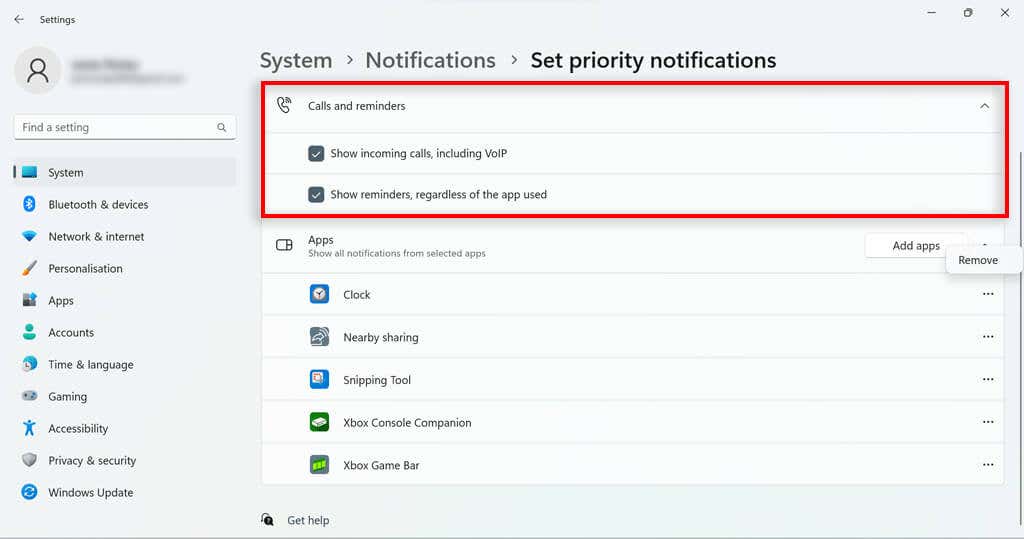
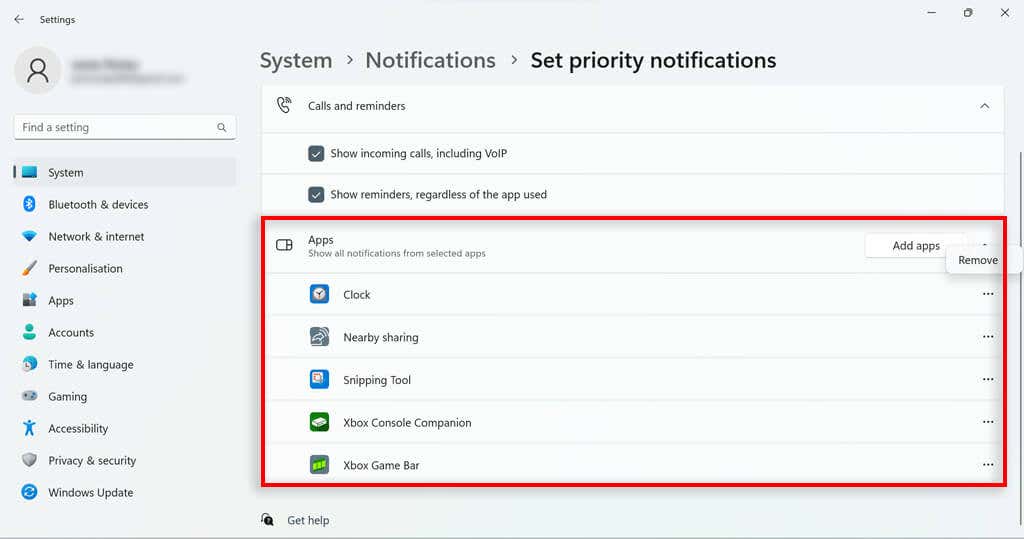
Regras automáticas do Focus Assist
O Focus Assist no Windows 10 permite configurá-lo para ser ativado automaticamente em determinadas circunstâncias. Este foi um recurso útil que foi transferido para Não perturbe no Windows 11. Nas configurações de notificações, selecione Ativarnão perturbeautomaticamente.Algumas opções aparecerão:
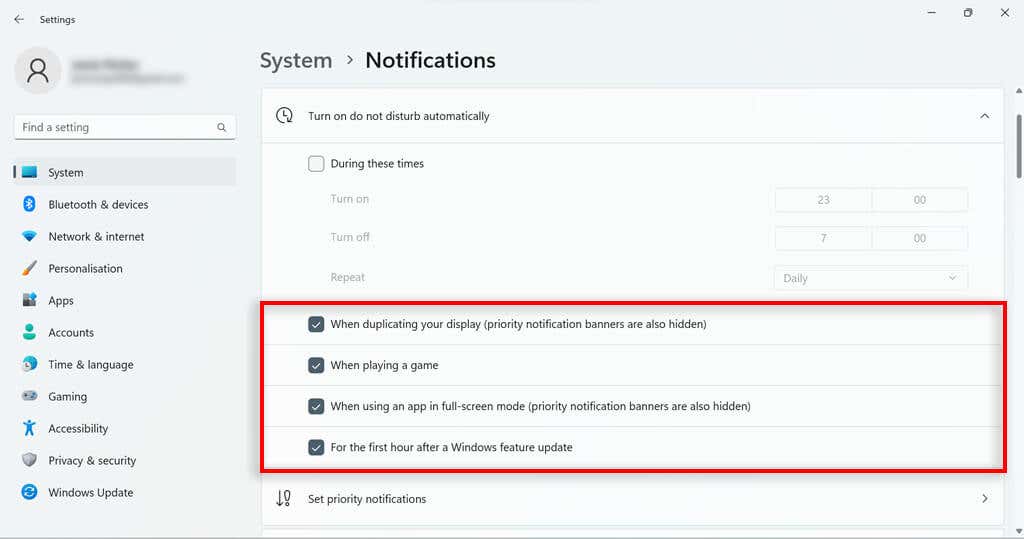
Assistência de foco do Windows 11
Embora seja bastante diferente do assistente de foco do Windows 10, o assistente de foco do Windows 11 tem alguns recursos úteis que os usuários podem usar para manter a tarefa e monitorar seu progresso. Muitos recursos perdidos na atualização do Windows 10 foram simplesmente transferidos para o recurso Não perturbe, então você ainda poderá fazer a maior parte do que deseja no Windows 11.
.