Você está tendo problemas para localizar o Microsoft Photos no seu PC com Windows? Você não consegue encontrá-lo no menu Iniciar; O Windows Search não traz isso à tona; clicar duas vezes em uma imagem não consegue iniciá-la. Frustrante, certo?
Se reiniciar o Windows não ajudou (tente fazer isso, se ainda não o fez), a boa notícia é que há várias maneiras de recuperar o aplicativo Fotos no Windows.
Este tutorial irá guiá-lo através dos métodos mais eficazes para corrigir o problema de falta do aplicativo Microsoft Photos no Windows 11 e 10.
1. Verifique se o aplicativo Fotos está instalado
A primeira coisa que você deve fazer é verificar se o aplicativo Fotos está instalado no seu computador Windows. Para fazer isso:
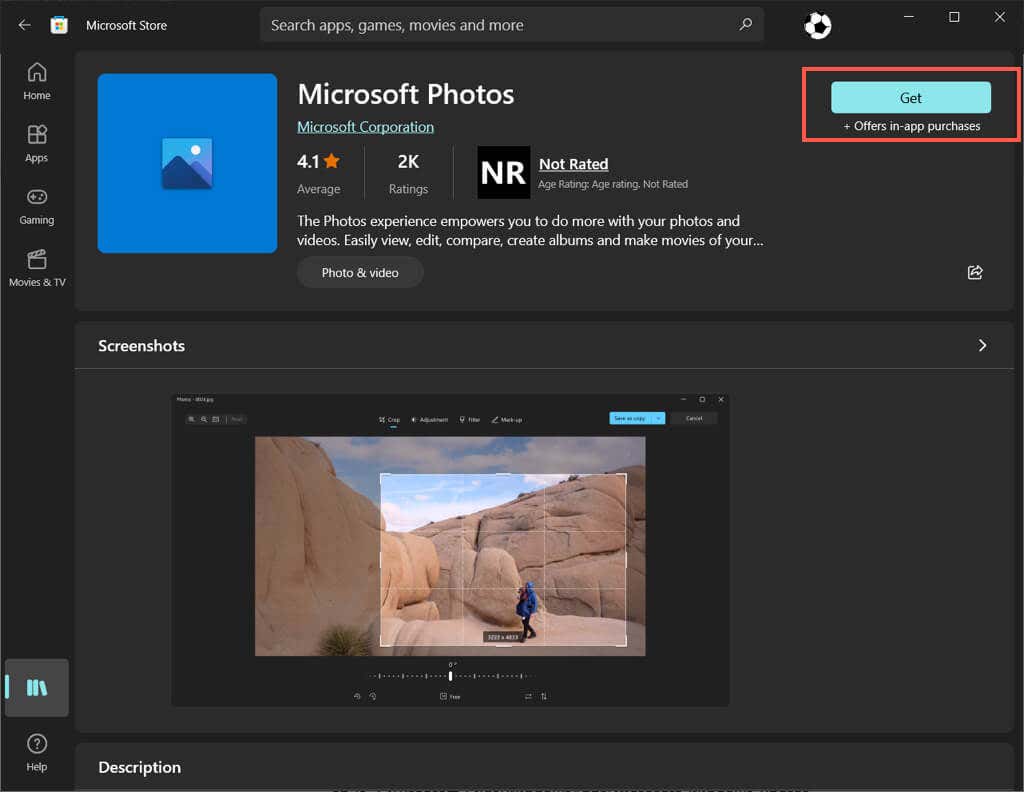
O Fotos já está instalado se você vir um botão Abrir, mas um problema de software impede que você o localize ou abra. Nesse caso, prossiga com as correções abaixo.
2. Registre novamente o aplicativo Fotos
Se o aplicativo Fotos estiver instalado, mas não aparecer no Windows, tente registrar novamente o aplicativo no sistema operacional. Isso envolve a execução de um comando específico por meio de um console de prompt de comando elevado. Veja como:
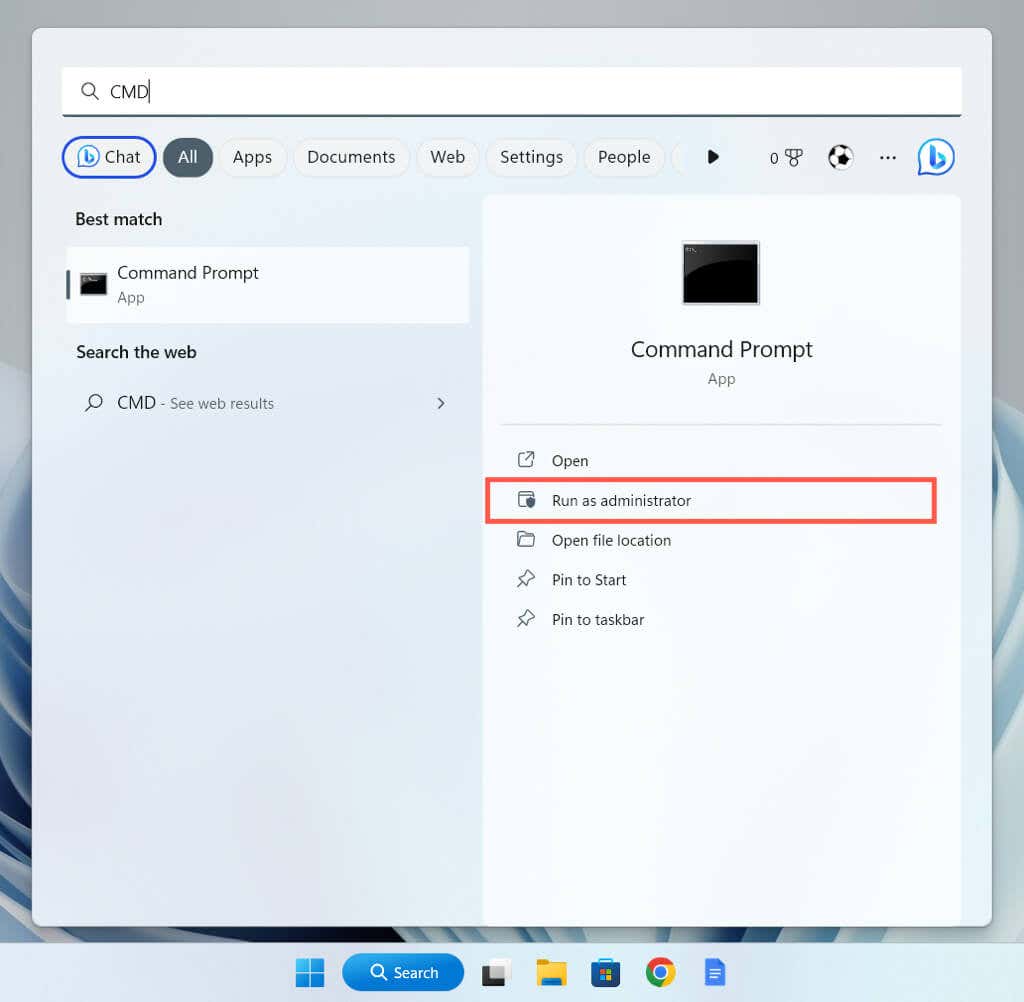
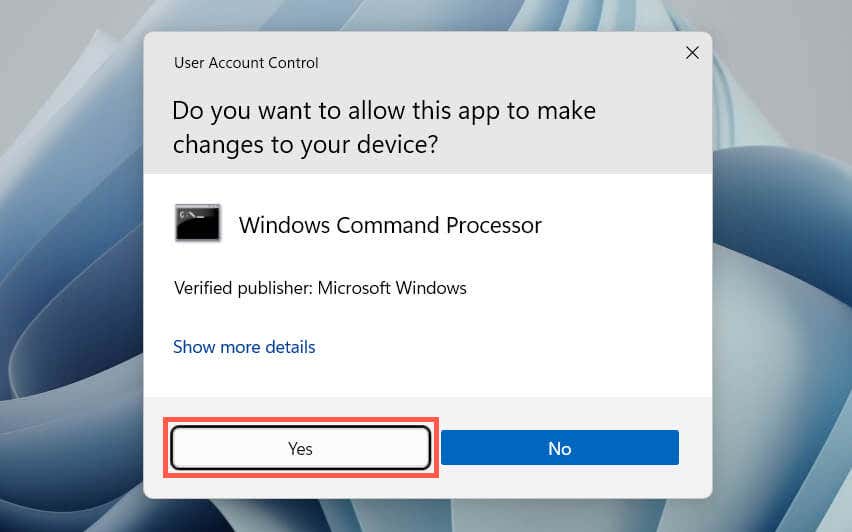
PowerShell-ExecutionPolicy Unrestricted -Command “& {$manifest = (Get-AppxPackage*Fotos*).InstallLocation + '\AppxManifest.xml' ; Add-AppxPackage -DisableDevelopmentMode -Register $manifest}”
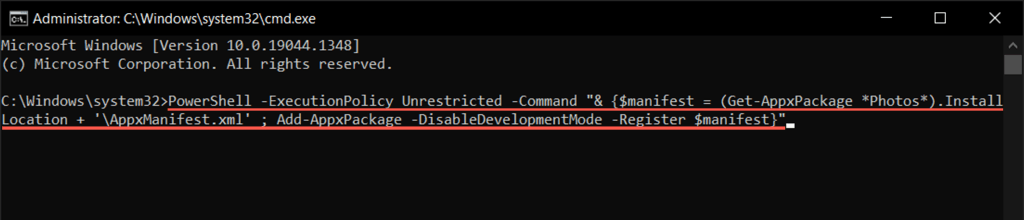
3. Reparar ou redefinir o aplicativo Fotos
Se ainda tiver problemas para localizar e abrir o Fotos, você deve reparar a instalação do aplicativo para corrigir problemas com possível corrupção de arquivos. Fazer isso:.
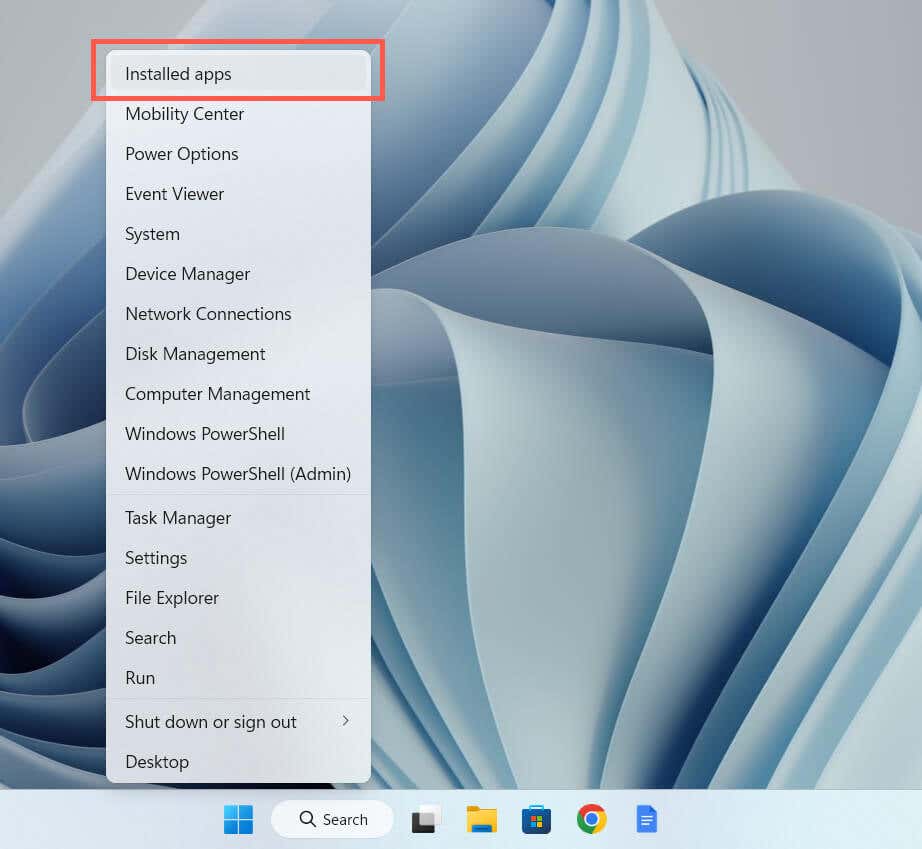
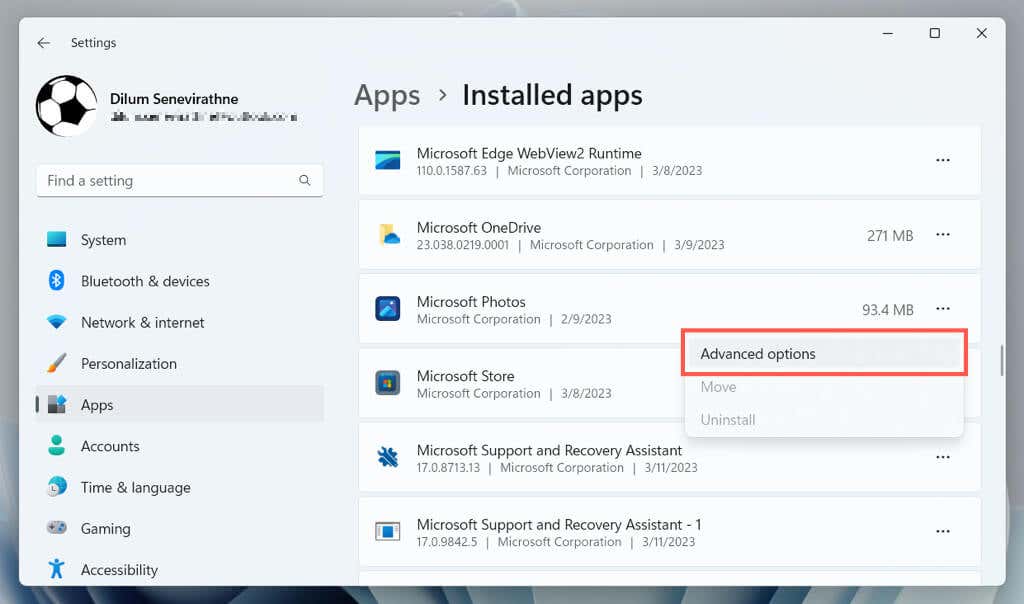
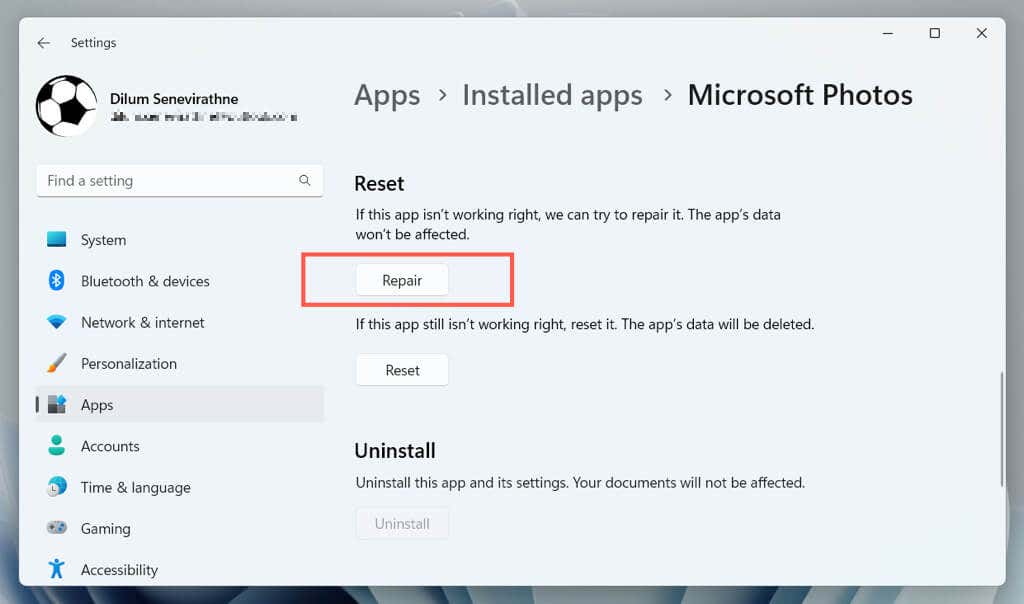
Se reparar o app não ajudar, selecione Redefinirpara restaurar o Fotos aos padrões de fábrica.
4. Execute o solucionador de problemas de aplicativos da Windows Store
A solução de problemas de aplicativos da Windows Store ajuda a identificar e corrigir problemas com o Fotos e outros aplicativos da Microsoft Store. Se o problema persistir, veja como executá-lo:
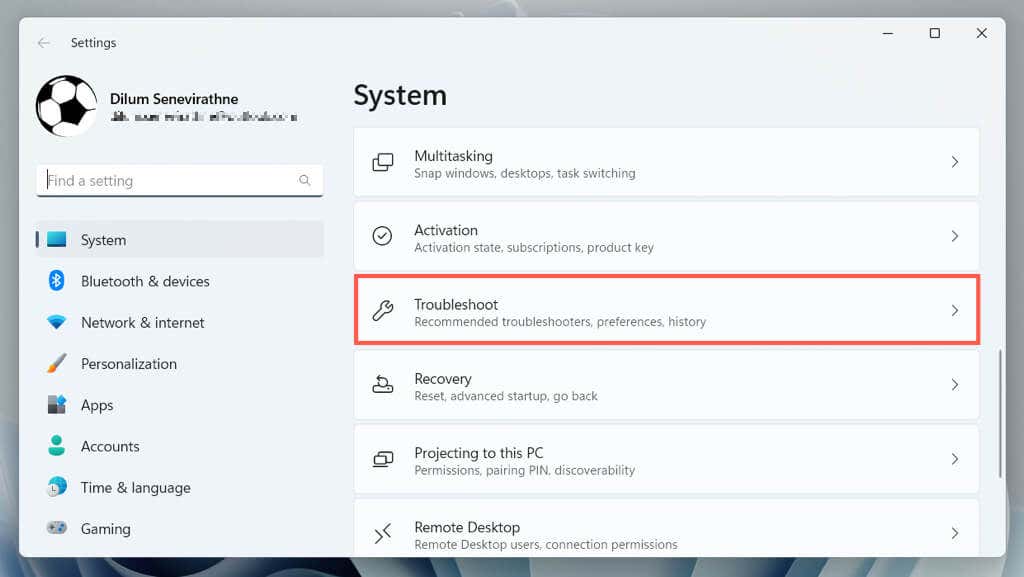
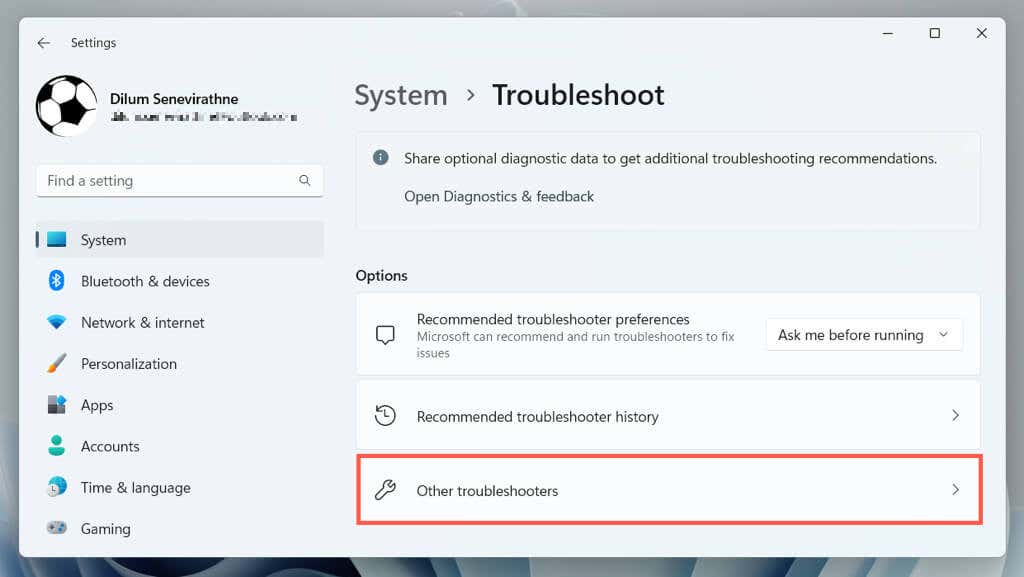
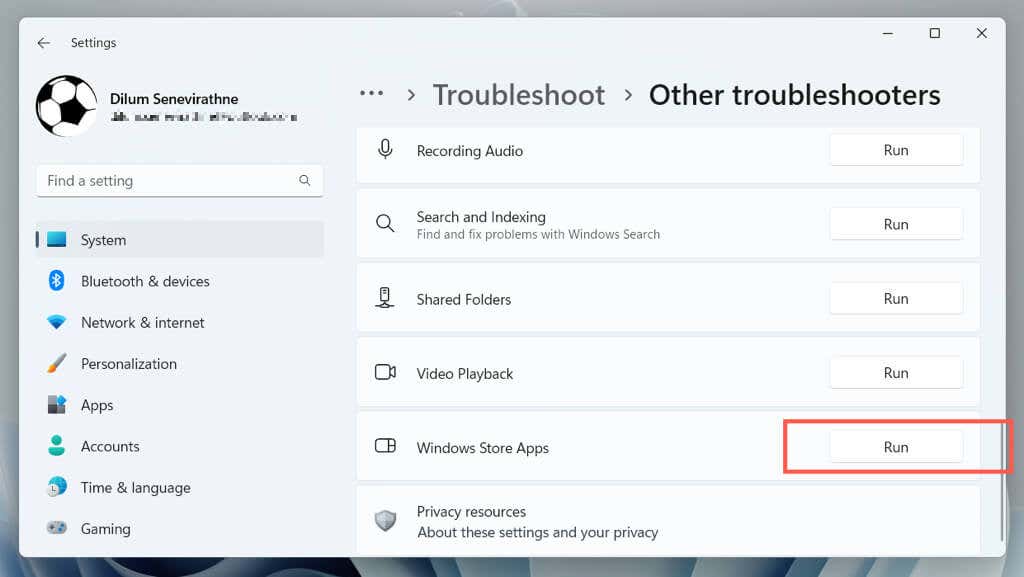
5. Limpe o cache de aplicativos da Microsoft Store
A corrupção do cache da Microsoft Store desencadeia vários problemas com aplicativos nativos no Windows 10 e 11. Se o Fotos ainda estiver faltando após tentar outras correções, execute a ferramenta WSReset para remover e reconstruir o cache da Store. Para fazer isso:
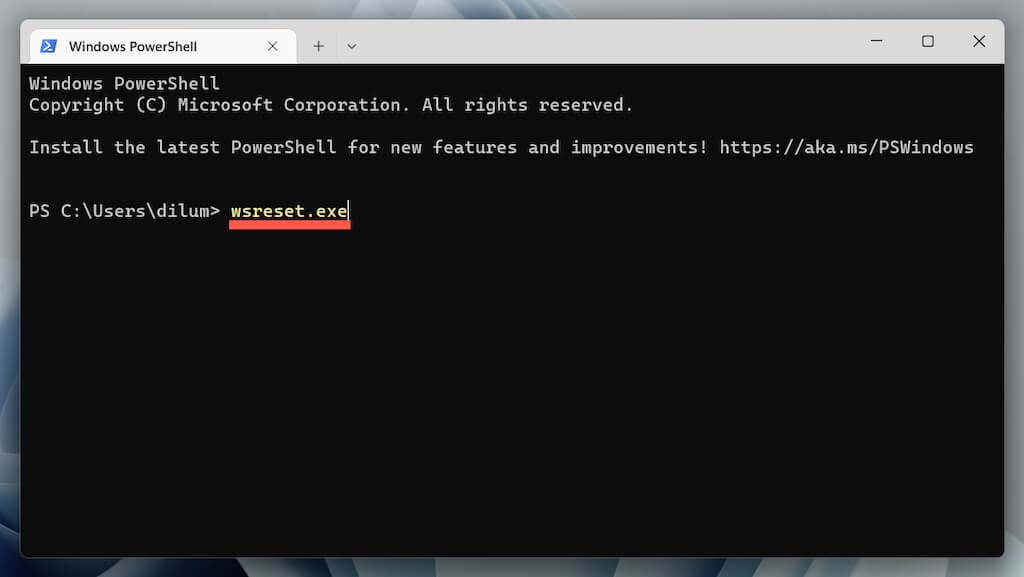
6. Desinstale e reinstale o aplicativo Fotos
A correção a seguir envolve remover e reinstalar completamente o aplicativo Fotos com a ajuda do PsTools da Microsoft. Veja como:.
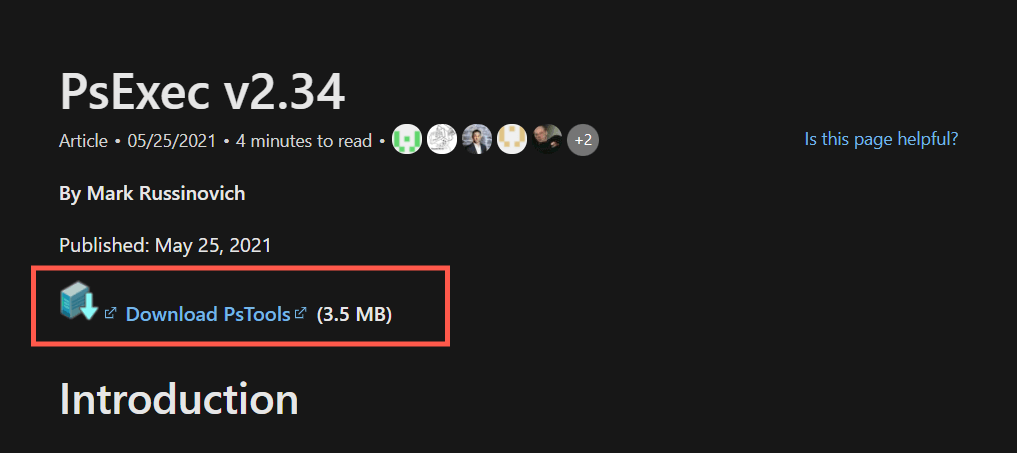
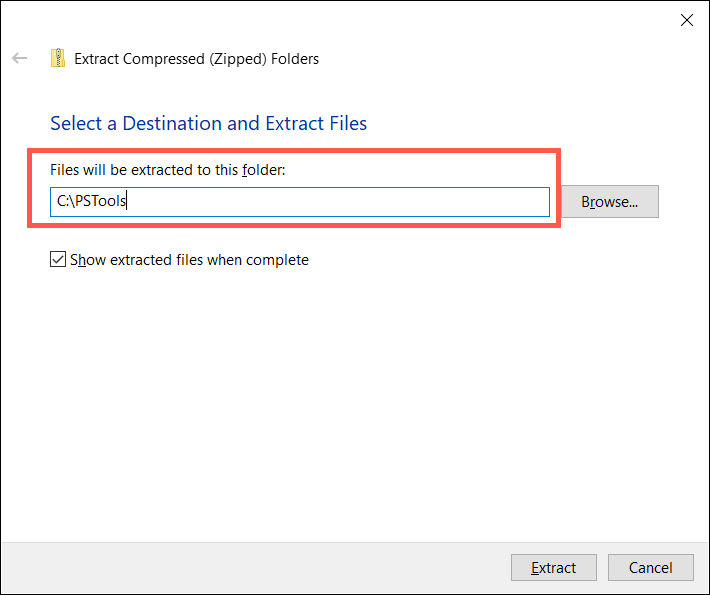
Get-AppxPackage*fotos* | Remove-AppxPackage
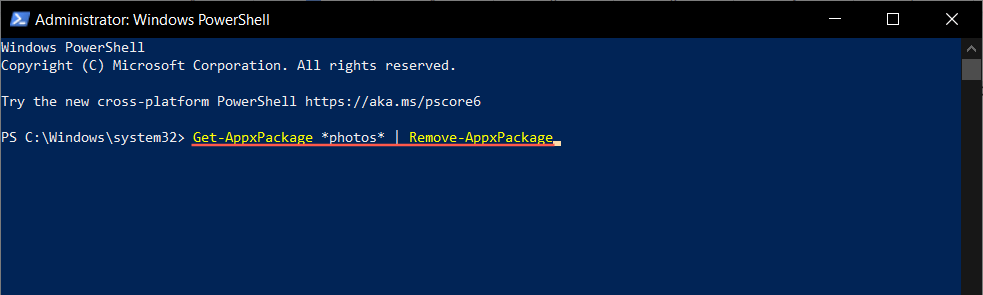
C:\PSTools\PsExec.exe -sid C:\Windows\System32\cmd.exe
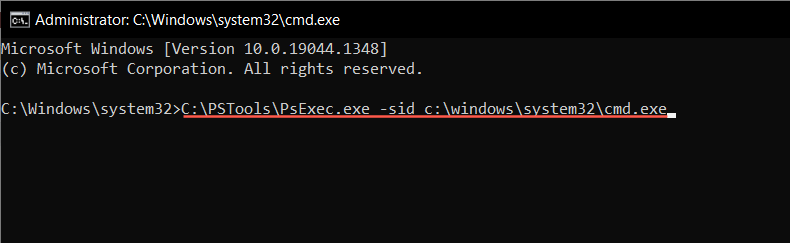
rd /s “C:\Arquivos de Programas\WindowsApps\Microsoft.Windows.Photos_
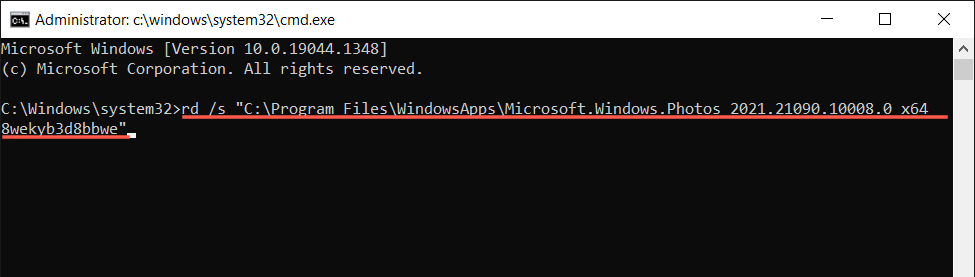
Observação: talvez seja necessário pressionar Tabrepetidamente até ver x64como parte do nome da pasta, semelhante ao que você vê em a captura de tela acima.
7. Execute a verificação SFC e DISM
Executar um Verificação SFC (Verificador de arquivos do sistema) e DISM (Gerenciamento e manutenção de imagens de implantação) pode ajudar a identificar e corrigir arquivos corrompidos do sistema do Windows, impedindo a exibição do aplicativo Fotos.
Para fazer isso, abra um console elevado do Windows PowerShell, execute os seguintes comandos um após o outro e espere até que cada ferramenta verifique se há problemas na partição do sistema do disco rígido:
8. Atualize para a versão mais recente do Windows
A instalação das atualizações mais recentes do Windows resolve muitos bugs e falhas que impedem o funcionamento correto dos aplicativos. Se o aplicativo Microsoft Photos ainda estiver faltando:
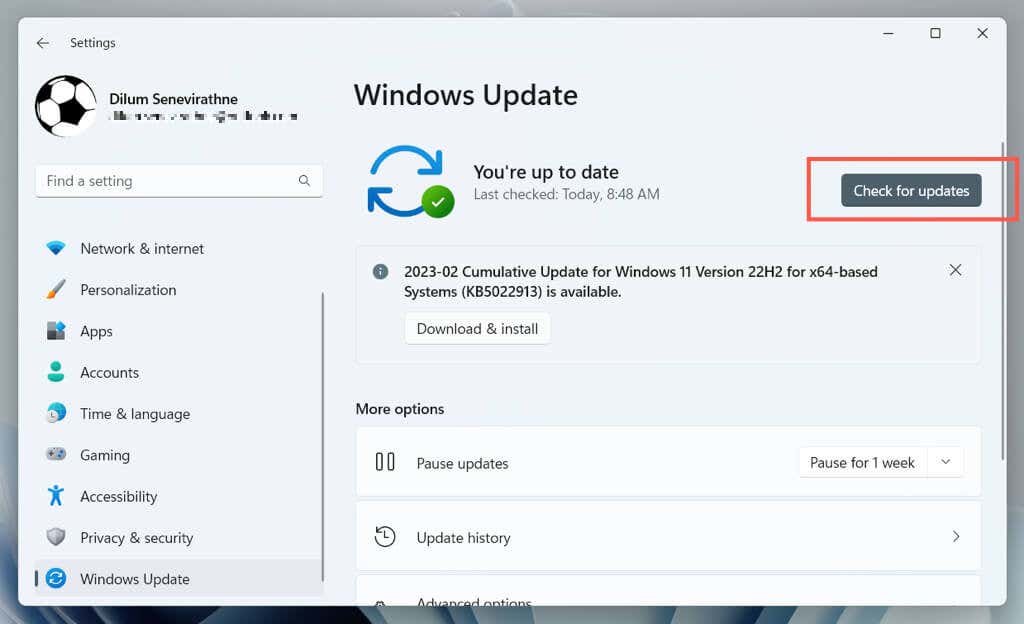
Se houver atualizações pendentes do Windows, selecione Baixar e instalarpara instalá-las. Você deve reiniciar o computador para finalizar as atualizações.
9. Execute uma restauração do sistema
Se tudo mais falhar e o Fotos ainda estiver faltando ou não funcionar, você deverá realizar uma restauração do sistema até um ponto em que o aplicativo esteja presente e funcionando corretamente. O procedimento remove atualizações, aplicativos e configurações do ponto de restauração, portanto, você deve crie um backup de arquivos importantes antes de continuar.
Quando estiver pronto para iniciar uma restauração do sistema, você deverá:
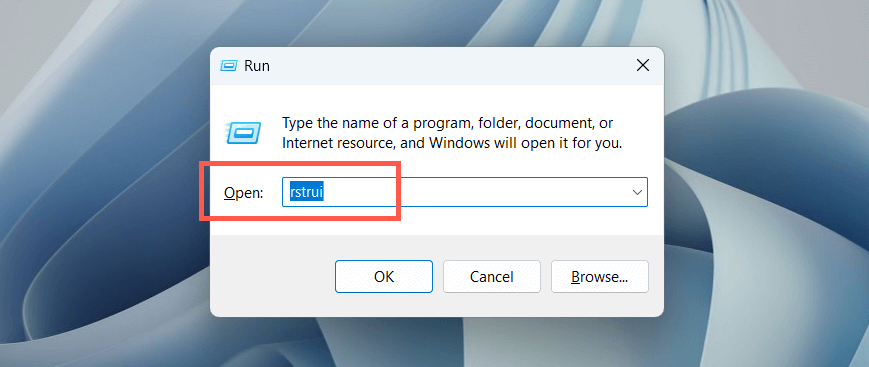
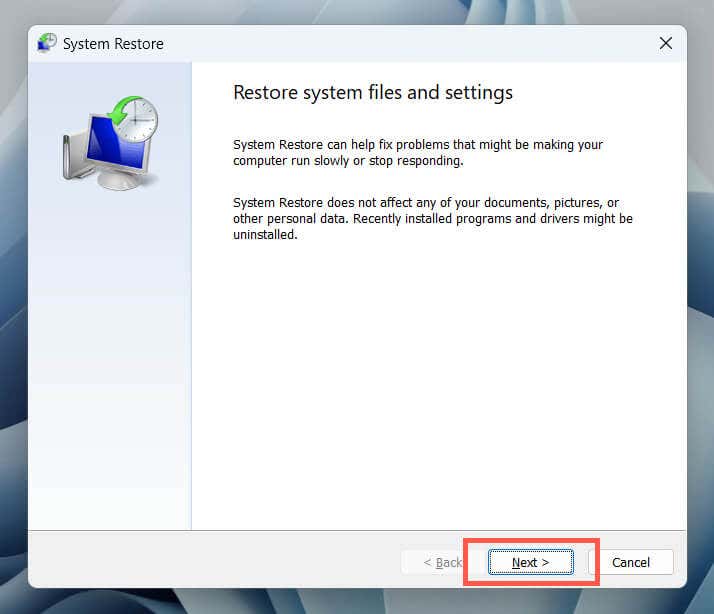
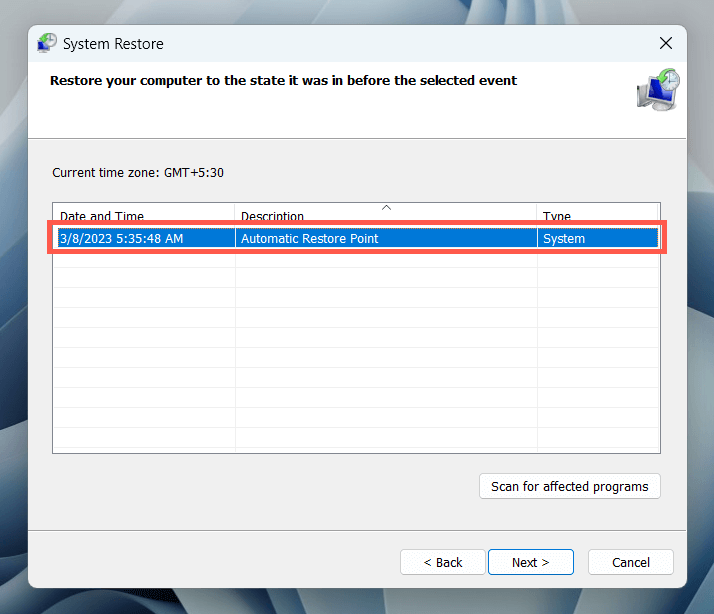
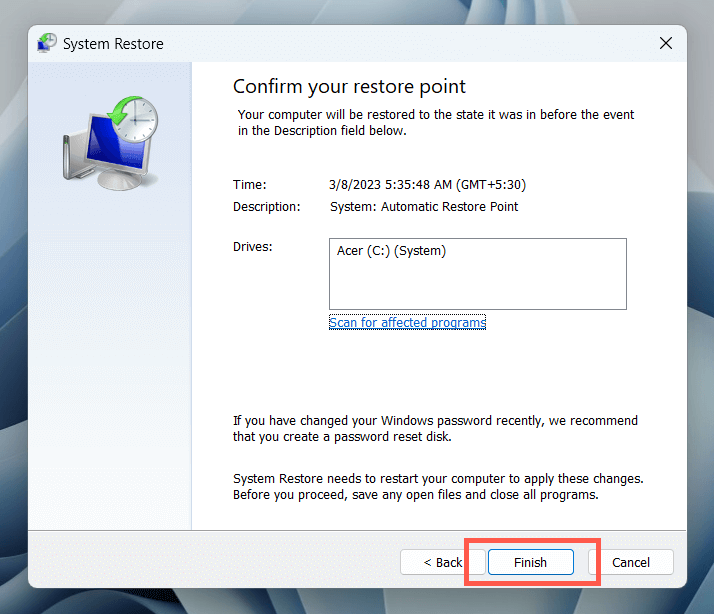
10. Criar nova conta de usuário
Problemas de corrupção de perfil no Windows são outro fator que impede a exibição de programas nativos como o Fotos. Crie uma nova conta local no seu PC Windows e verifique se você consegue acessar o aplicativo dessa forma.
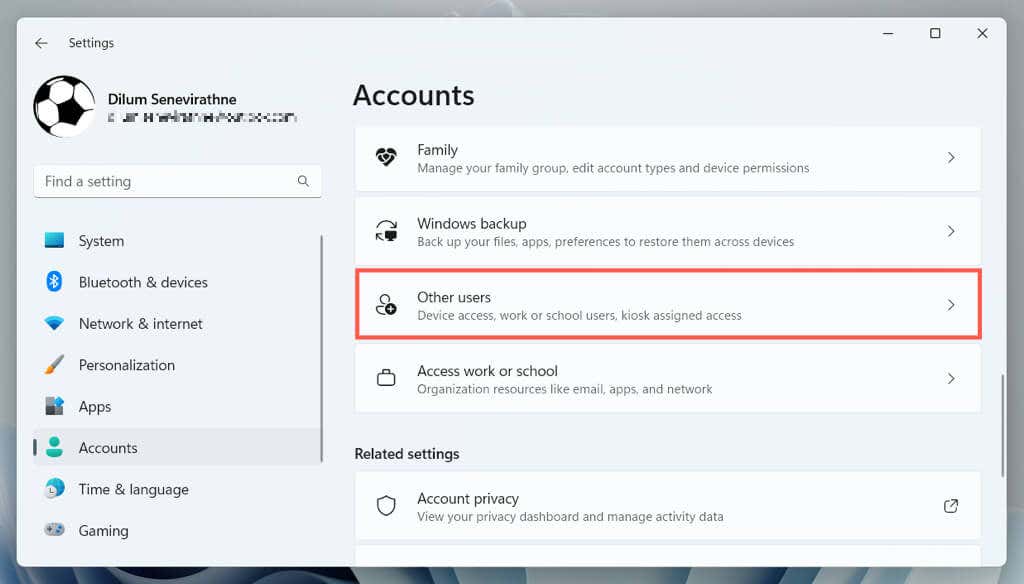
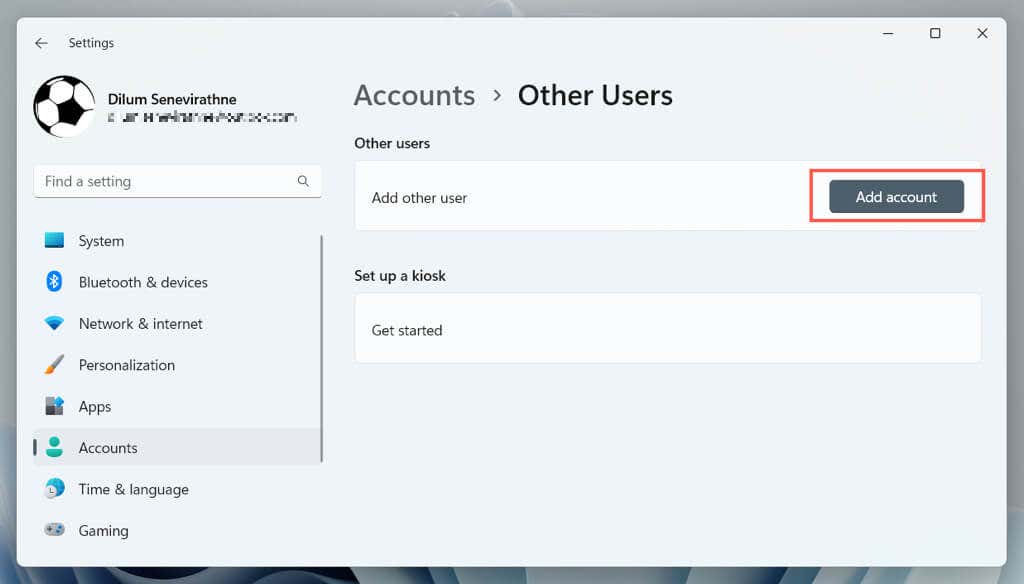
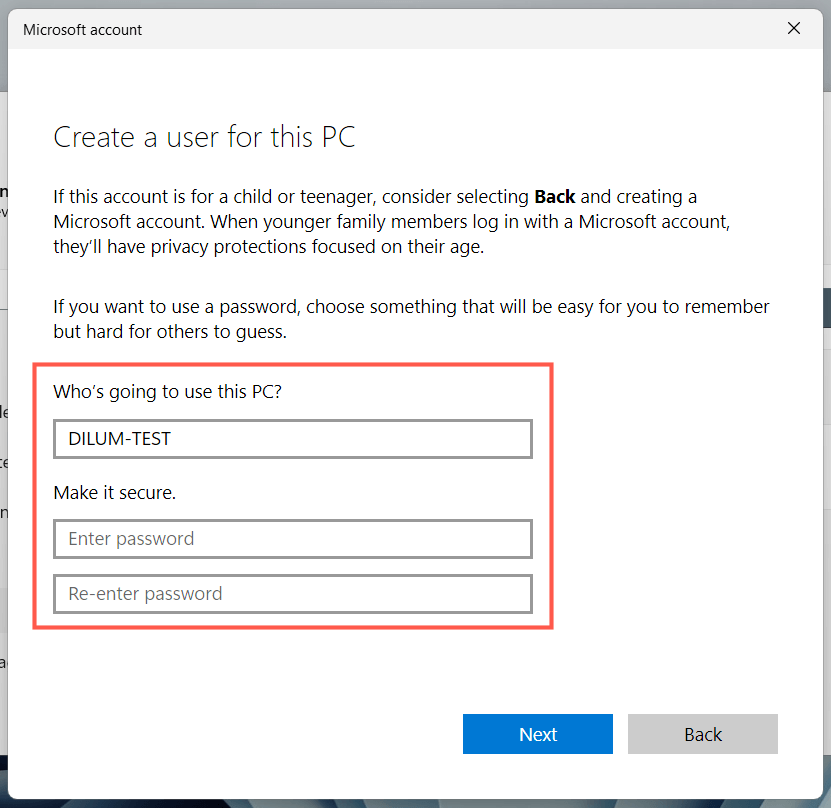
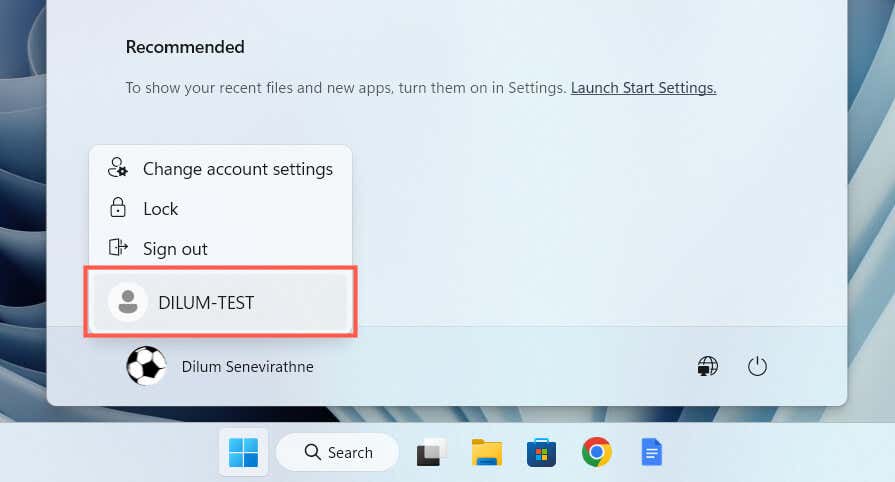
Aplicativo Microsoft Photos: achados e perdidos
Quando você perceber que o aplicativo Fotos desapareceu do seu computador Windows, não entre em pânico. Seja simplesmente registrando novamente o aplicativo ou executando uma solução de problemas avançada, como uma restauração do sistema ou criando uma nova conta de usuário, há muitas opções para recuperar o Fotos. Apenas certifique-se de fazer backup de fotos ou arquivos importantes antes de tentar fazer alterações significativas em seu sistema..
Se nenhuma das soluções acima funcionar, sua única opção restante é redefinição de fábrica do Windows 11 ou 10 para suas configurações padrão. Alternativamente, confira nossa lista de visualizadores de fotos do Windows de terceiros que não são apenas superiores em termos de usabilidade, mas também suportam uma gama mais abrangente de formatos de imagem.
.