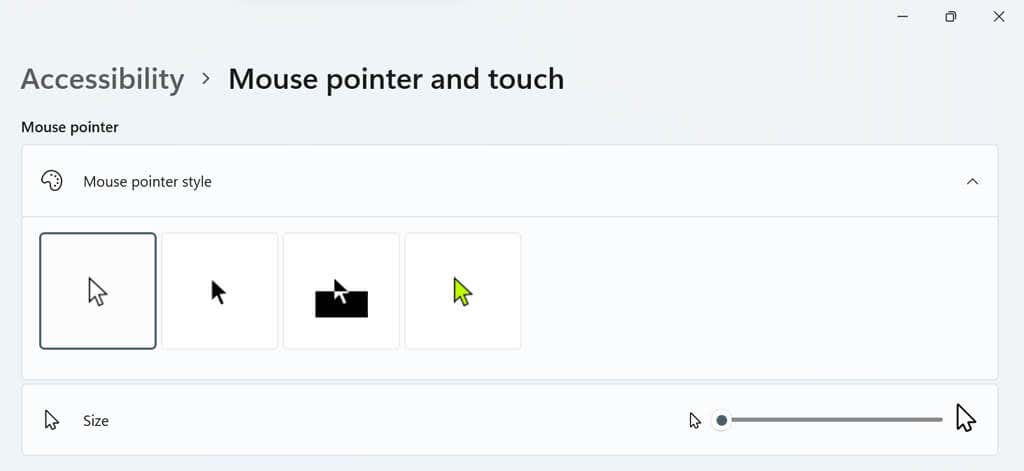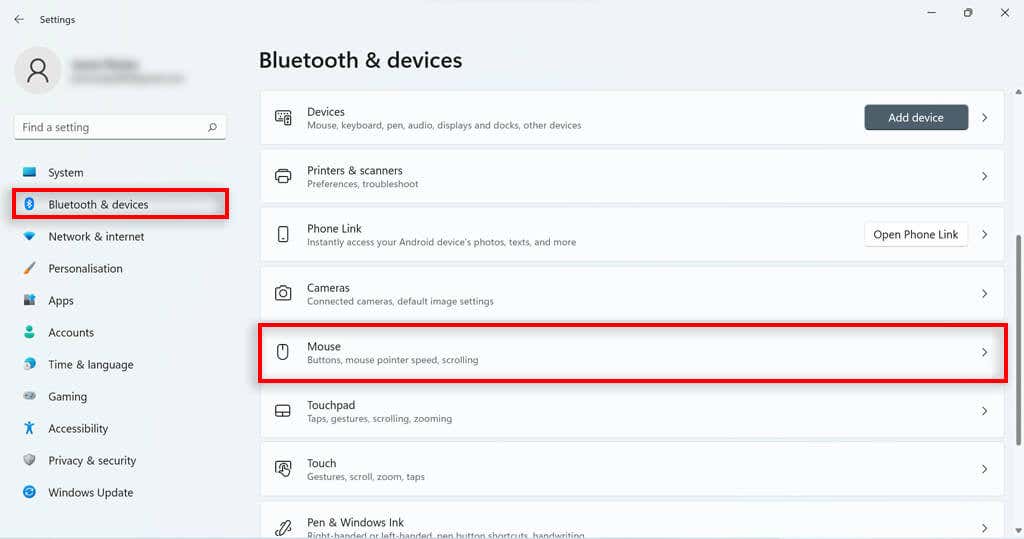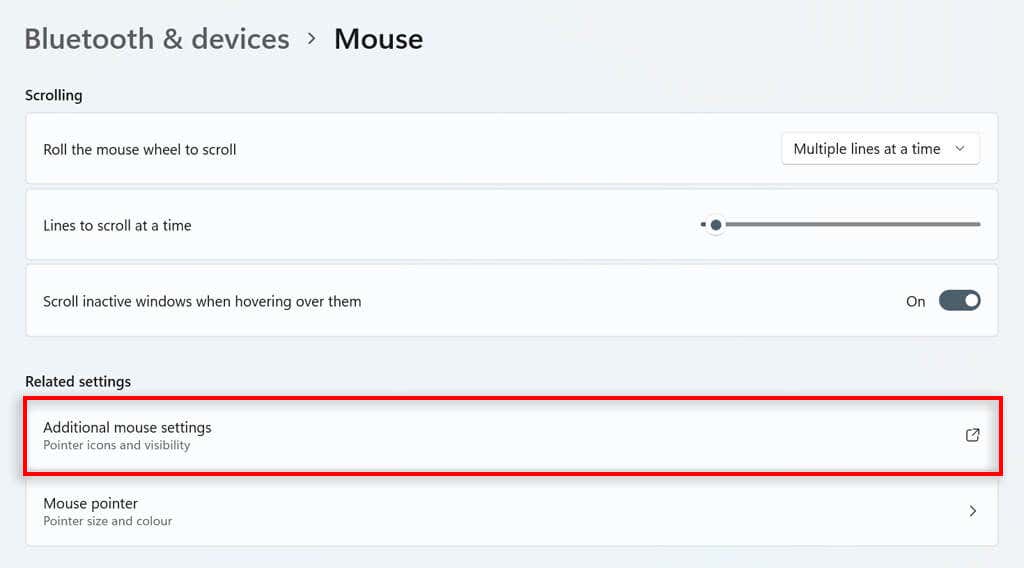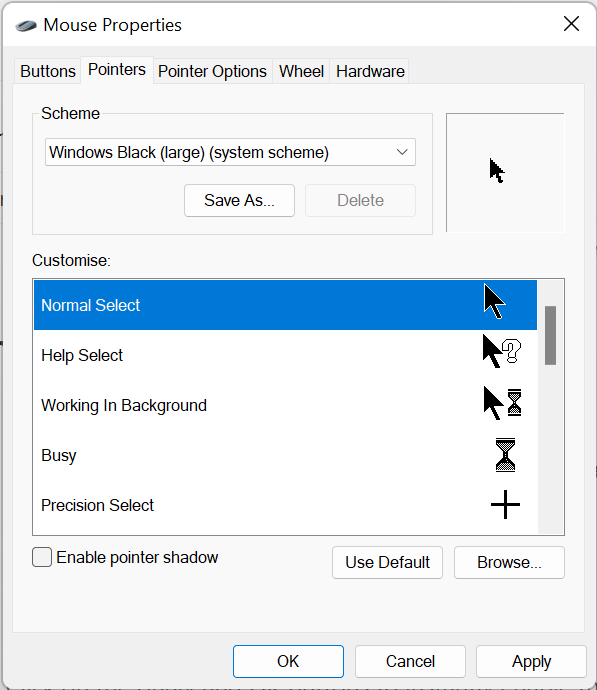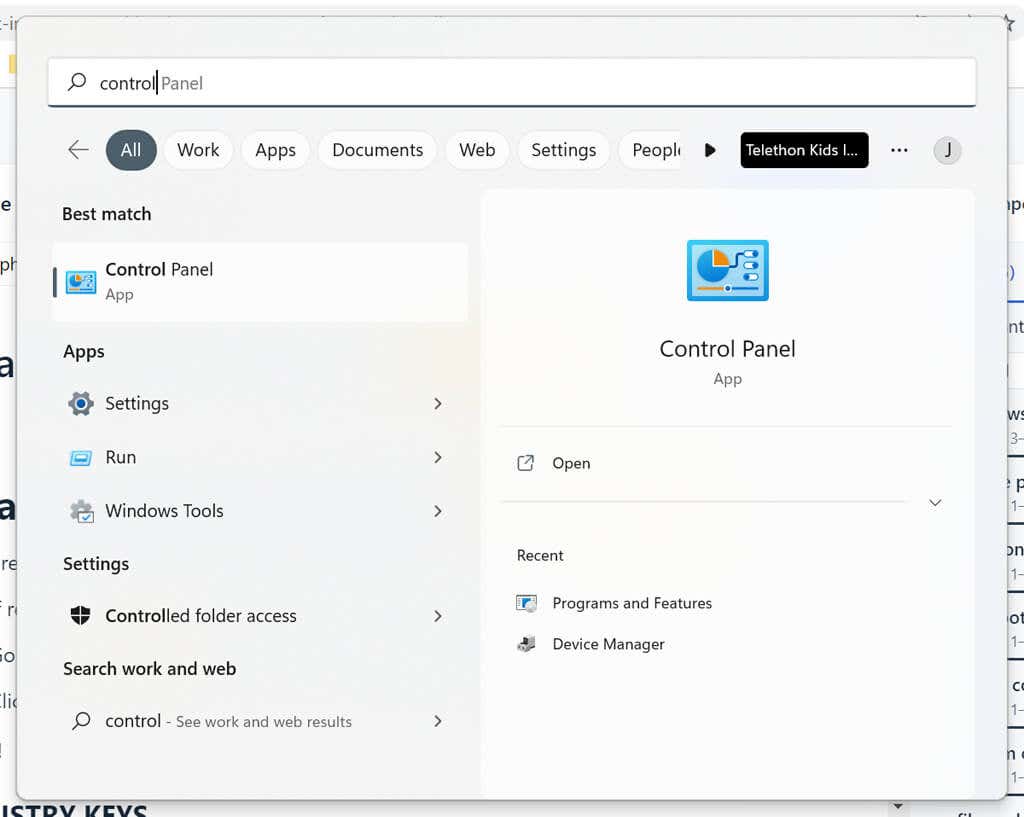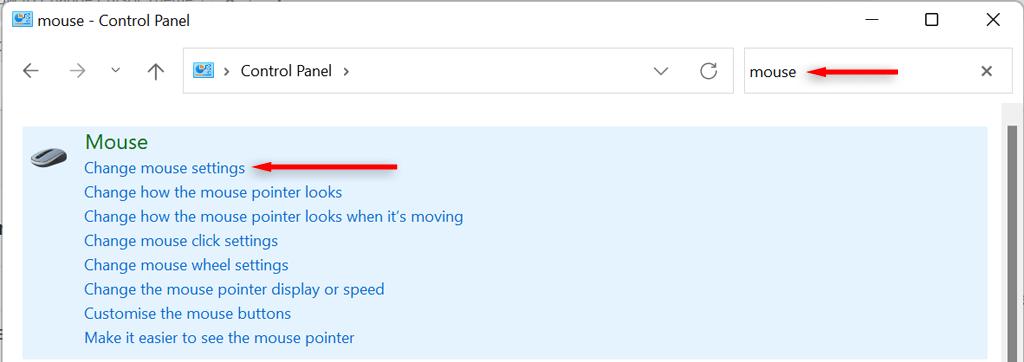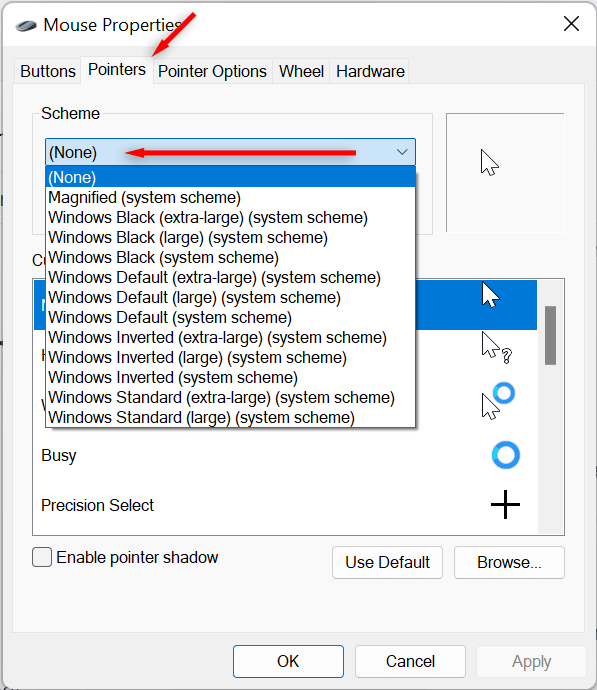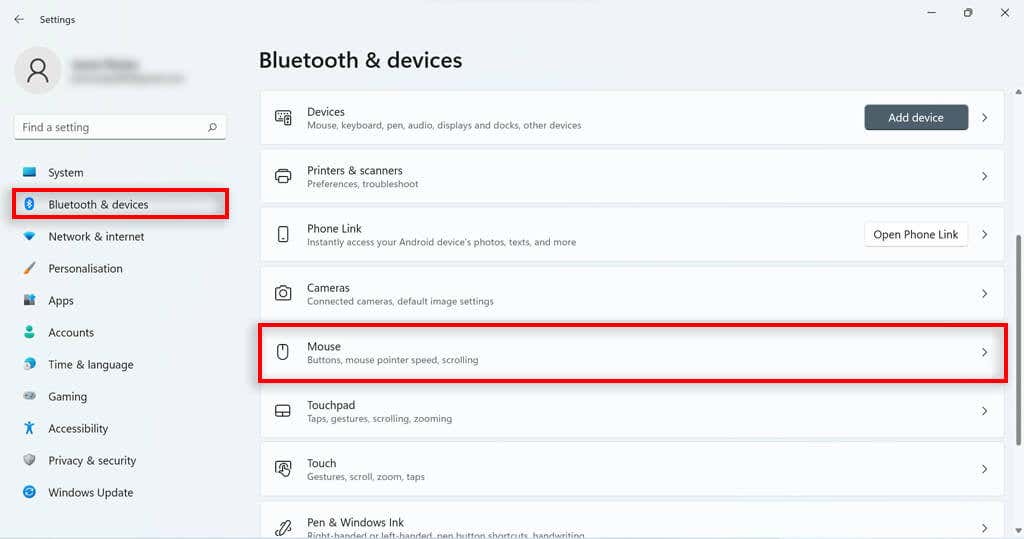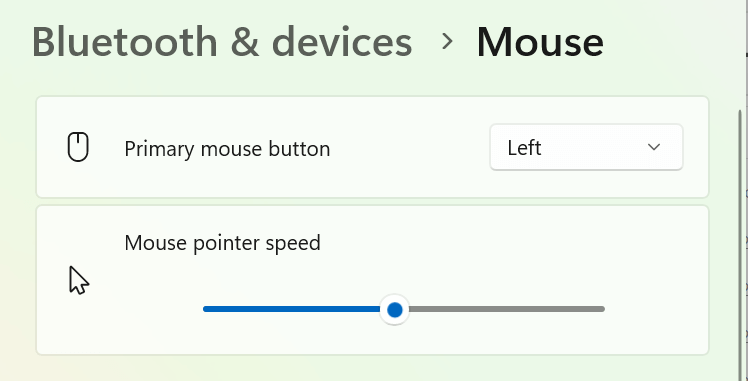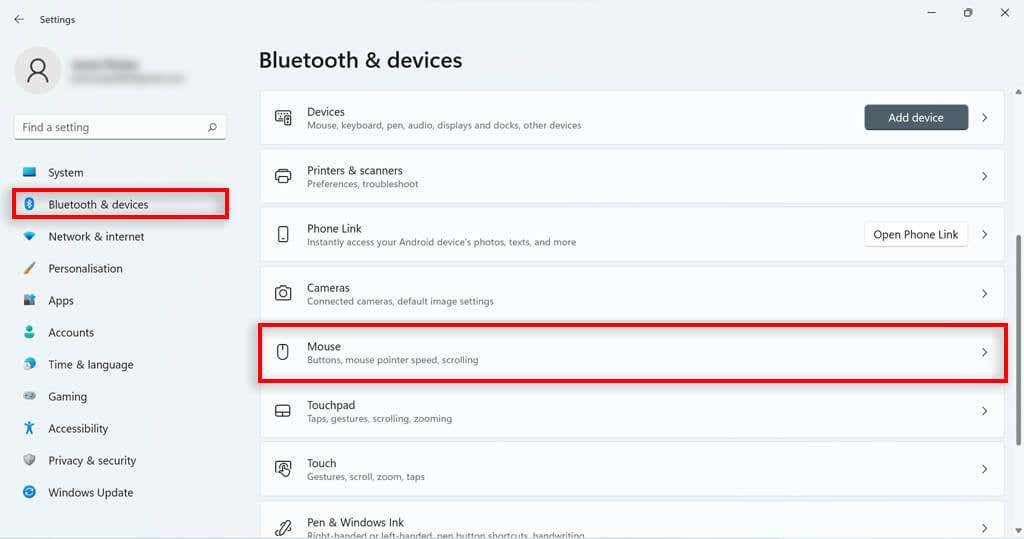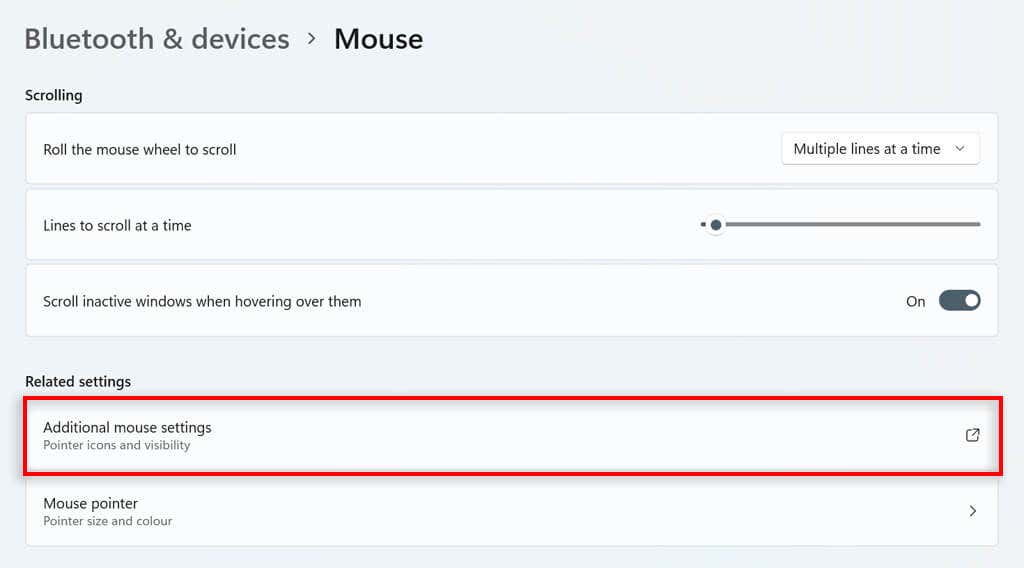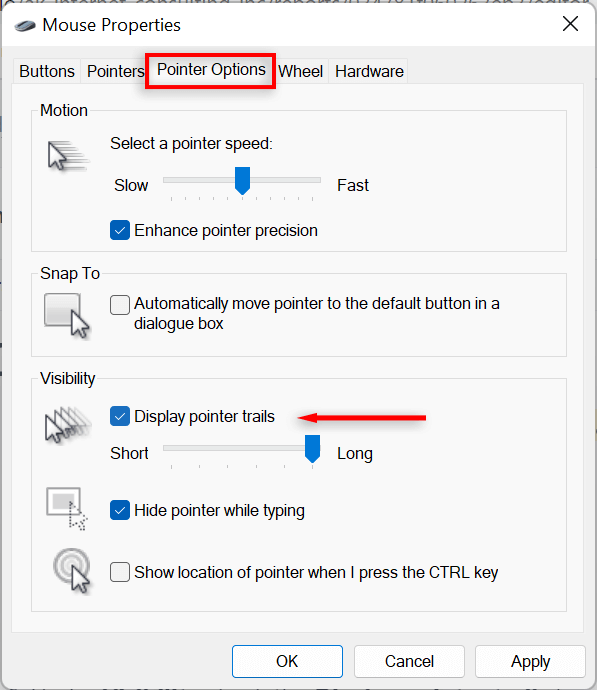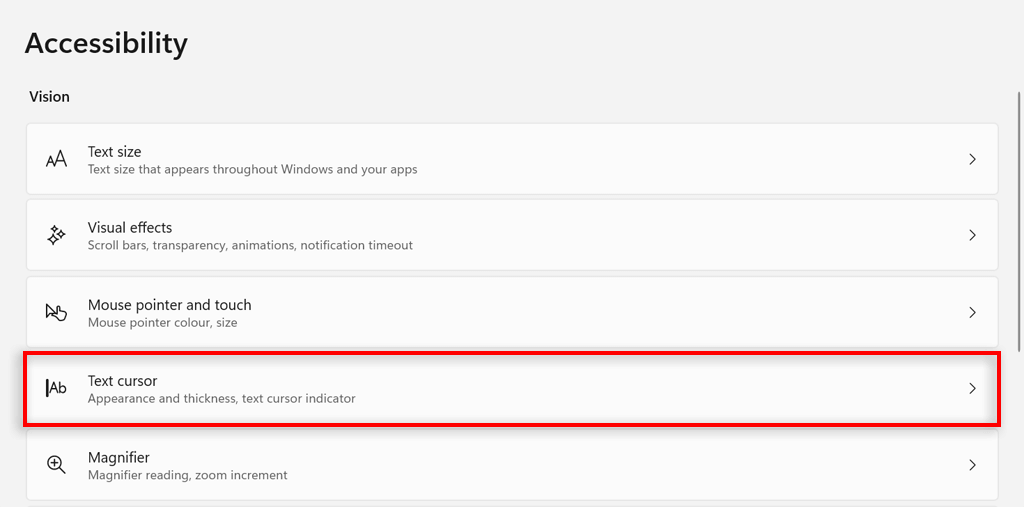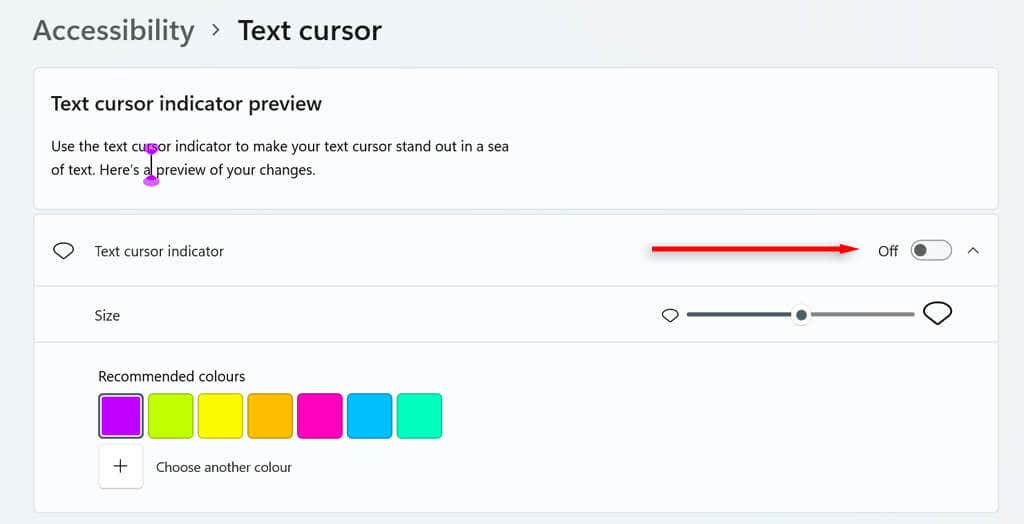A Microsoft projetou o sistema operacional Windows 11 pensando na personalização. Uma coisa que pode ser personalizada, mas que muitas vezes passa despercebida, é o ponteiro do mouse. Os usuários podem alterar o tema, o tamanho e a cor do cursor do mouse – e isso não é tudo.
Neste tutorial, descreveremos como você pode alterar o cursor do mouse no Windows 11.
Alterar tamanho e cor do cursor no Windows 11
Clique com o botão direito no botão Iniciare selecione Configurações.
Pressione Acessibilidadeno menu à esquerda e navegue até Ponteiro do mousee toque em.
Em Estilo do ponteiro do mouse,selecione a cor do cursor desejada. Você deve poder escolher entre branco, preto, invertido ou cor personalizada. Se você selecionar personalizado, algumas opções predefinidas de cores do ponteiro aparecerão. Pressione Escolher outra corpara selecionar qualquer cor.
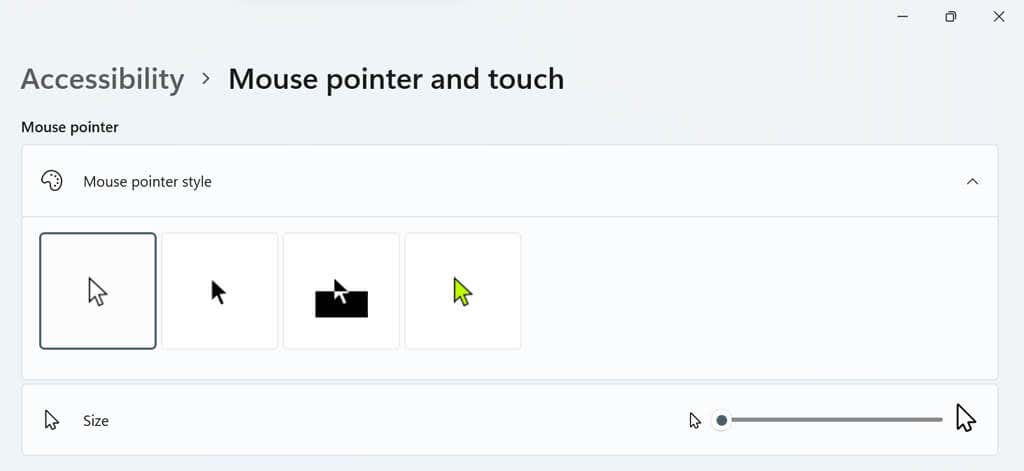
Vá para o controle deslizante à direita da opção Tamanho. Mova o controle deslizante para o valor de sua escolha, sendo 1o menor (e o tamanho padrão do cursor) e 15 o maior.
Alterar o estilo do cursor
Abra as Configurações do Windows pressionando a tecla Windows+ I.
Selecione Bluetoothe dispositivosna barra lateral esquerda. Role para baixo e selecione Mouse.
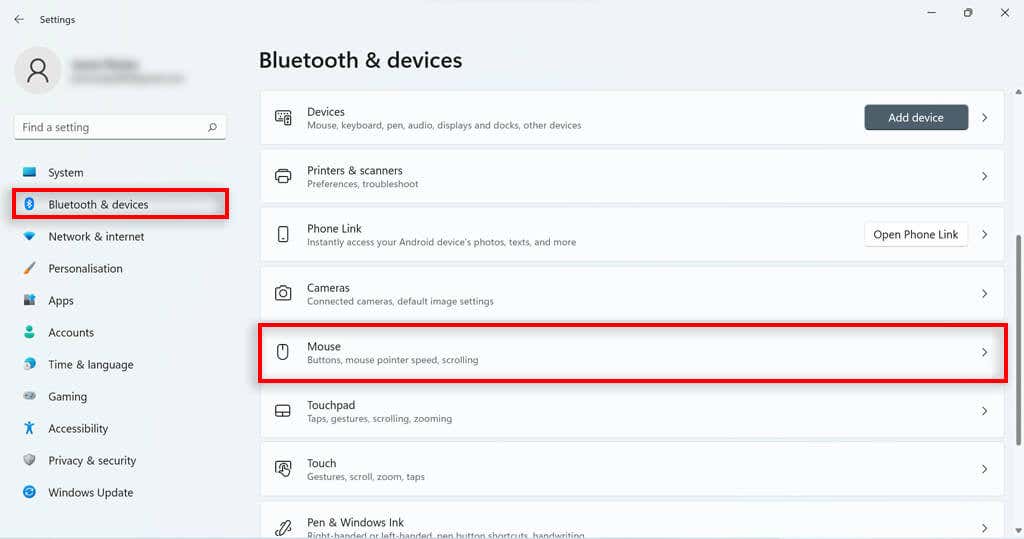
Role para baixo e clique em Configurações adicionais do mouse.
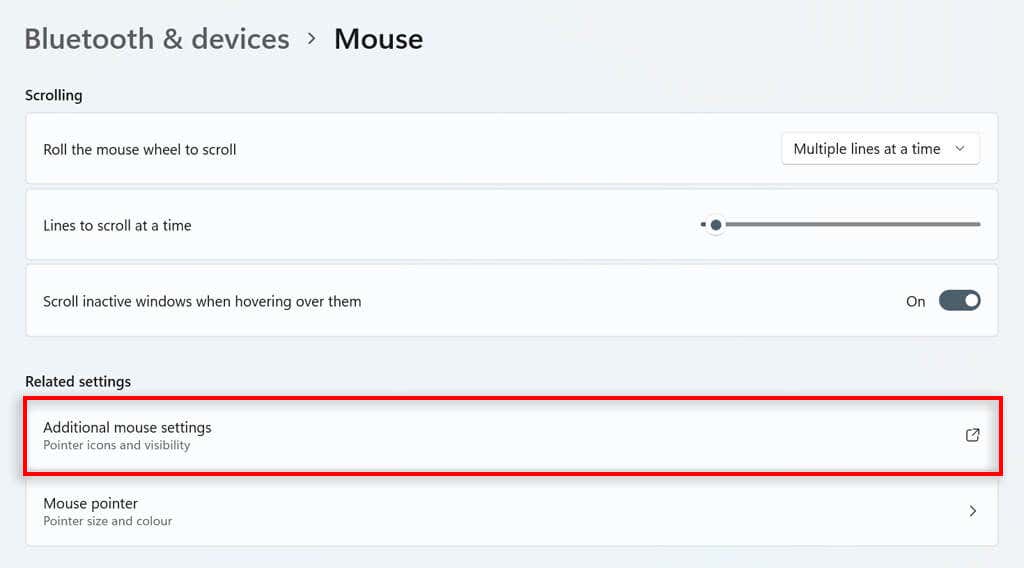
Navegue até a guia de ponteiros. Selecione um ponteiro na lista abaixo de Personalizar. Se nada disso for do seu interesse, você pode baixar um cursor do mouse personalizado de uma fonte confiável on-line e carregá-lo no sistema clicando em navegar…
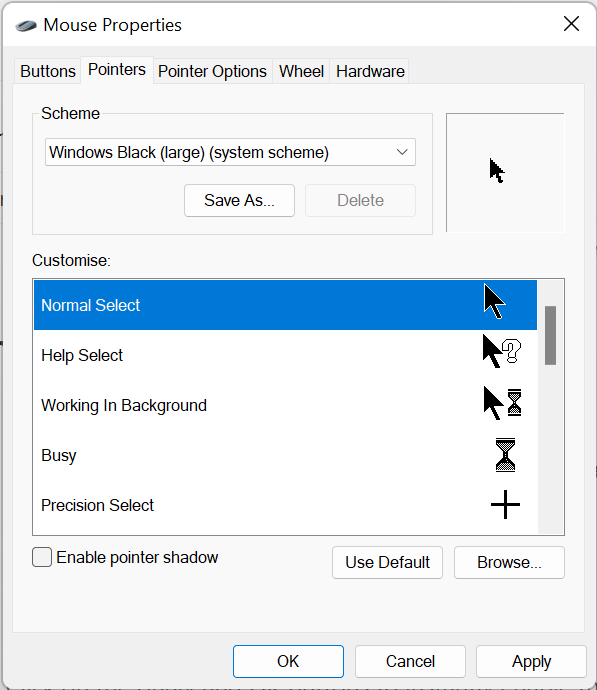
Alterar o esquema do cursor
Na caixa de pesquisa da barra de tarefas do Windows, digite Painel de Controlee clique duas vezes no resultado.
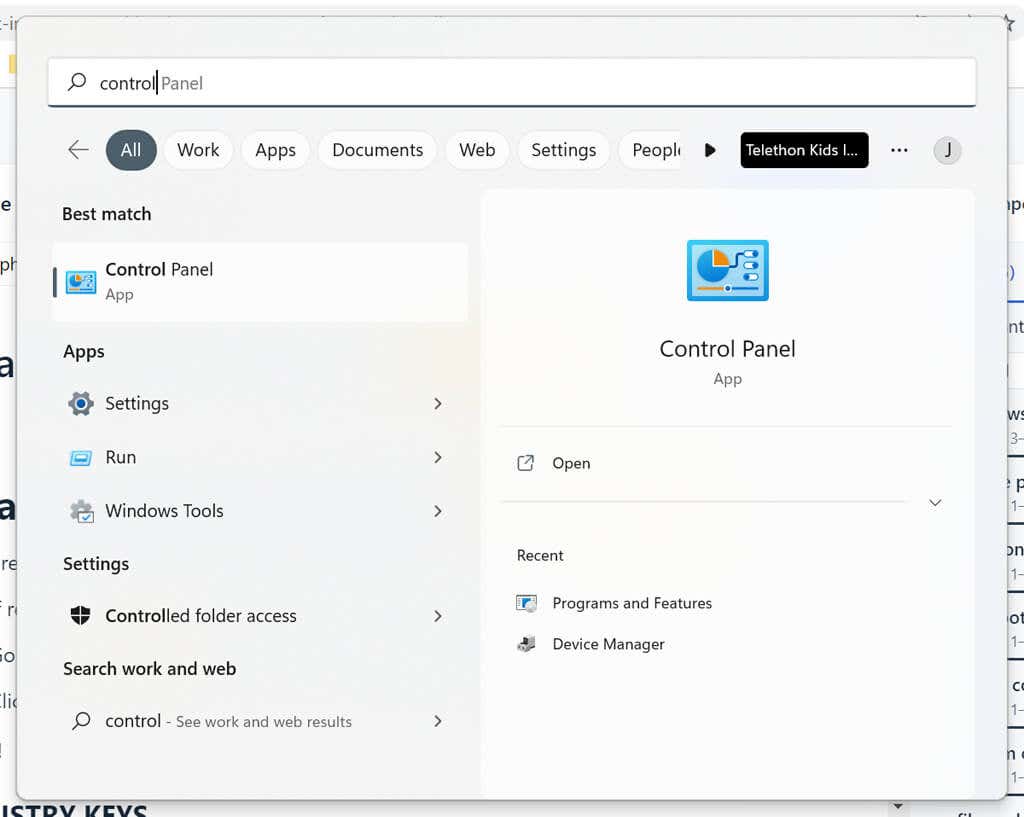
Digite Mousena barra de pesquisa do Painel de Controle. Selecione Alterar configurações do mouse.
.
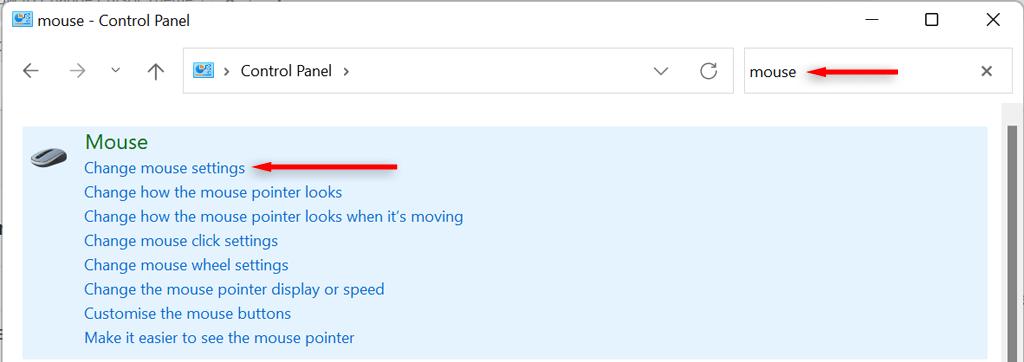
Na janela de propriedades do mouse, navegue até a guia Ponteirose selecione o menu suspenso na seção Esquema. Escolha um esquema de cursor e pressione OKpara salvar sua escolha.
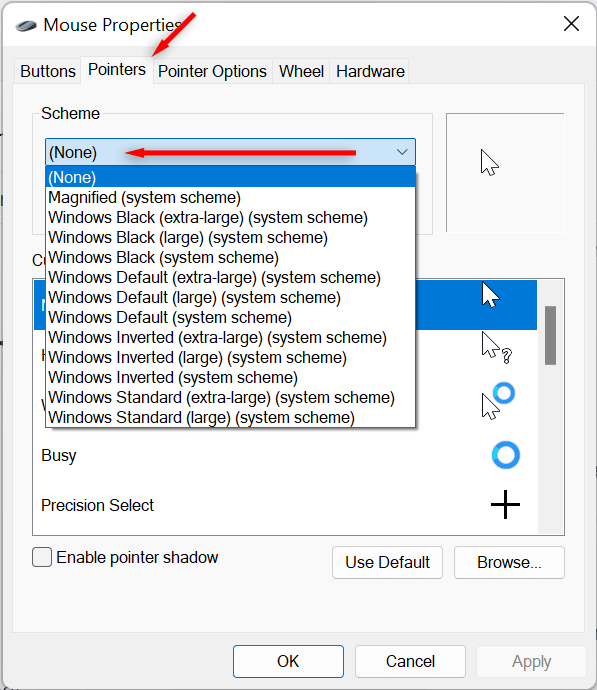
Alterar a velocidade do cursor
Abra as Configurações do Windows selecionando Configuraçõesno menu Iniciar. Selecione Bluetoothe dispositivosna barra lateral esquerda, role para baixo e selecione Mouse.
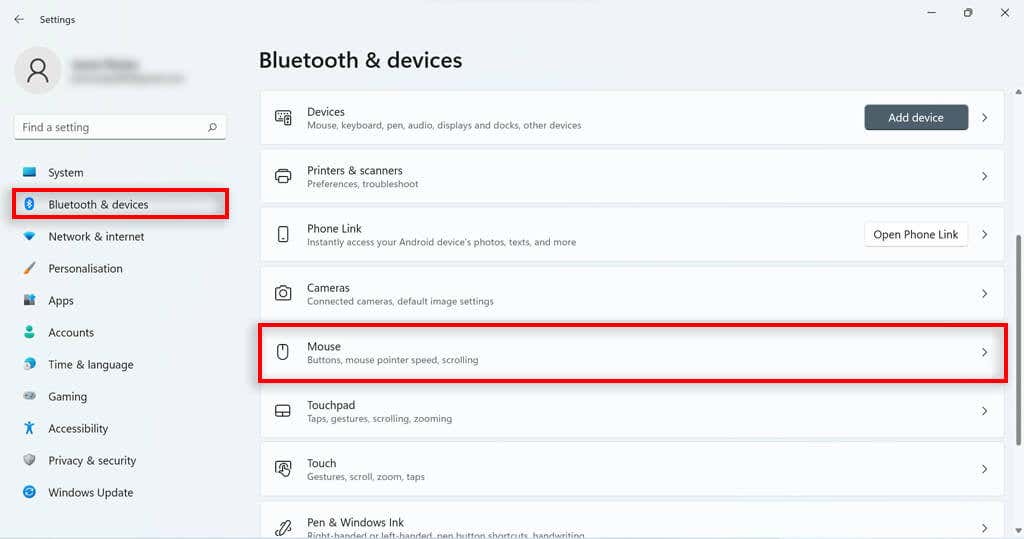
Ajuste o controle deslizante Velocidade do ponteiro do mousepara aumentar ou diminuir a velocidade.
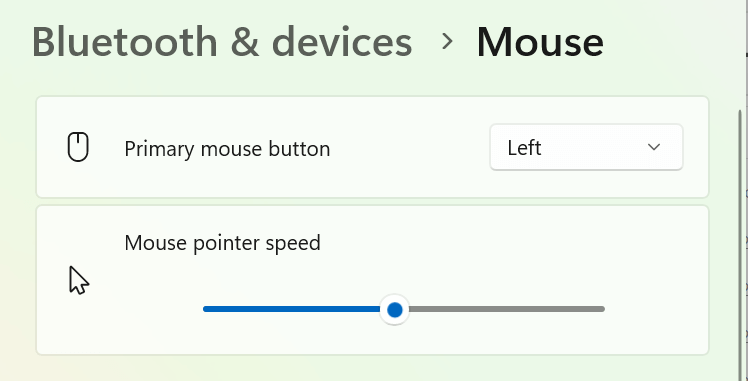
Alterar a trilha do cursor
Abra as Configurações do Windows.
Selecione Bluetoothe dispositivosna barra lateral esquerda, role para baixo e selecione Mouse.
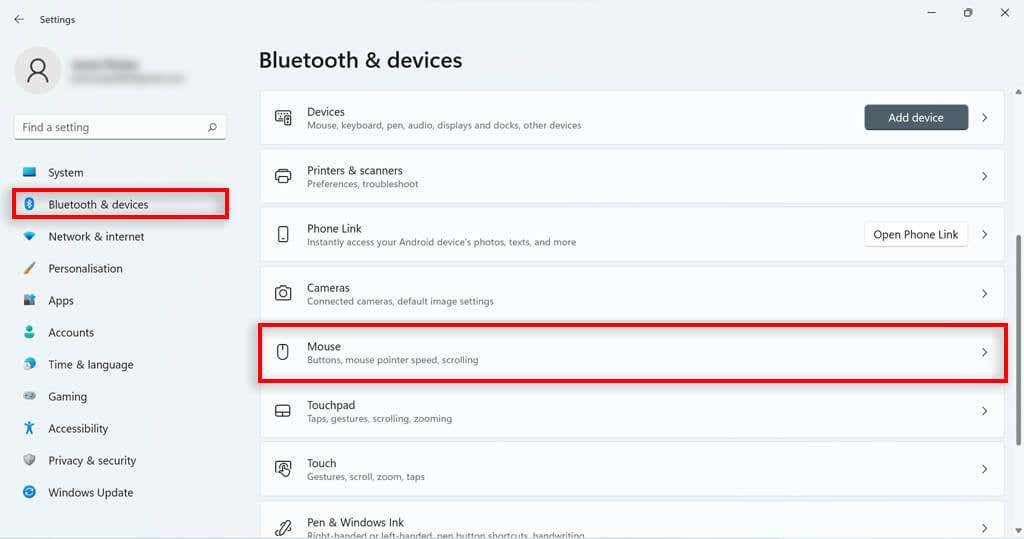
Role para baixo e clique em Configurações adicionais do mouse.
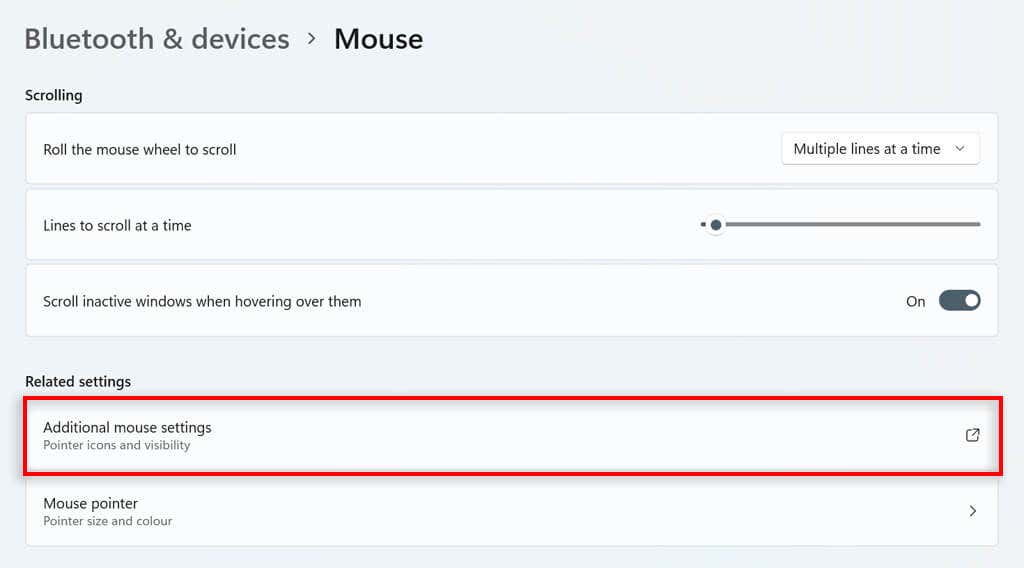
Navegue até a guia de opções do ponteiro.
Em Visibilidademarque a caixa Exibir trilhas do ponteiro.
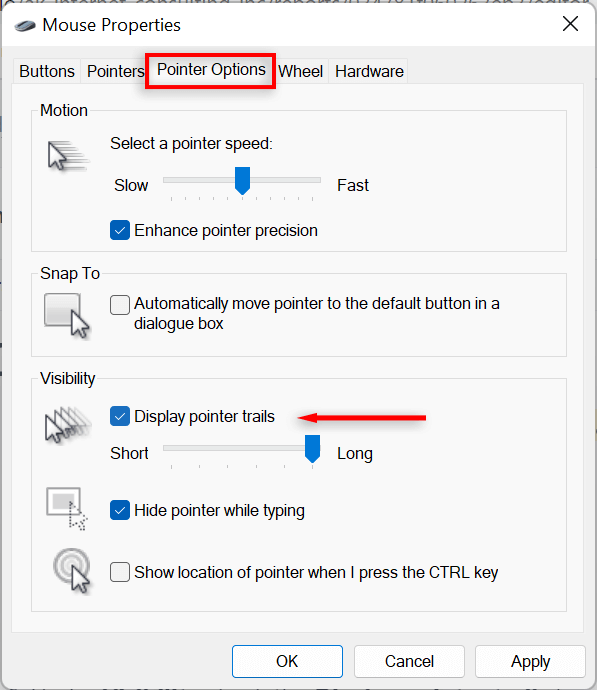
Ajuste o controle deslizante abaixo para alterar o comprimento.
Como personalizar o cursor de texto no Windows 11
Abra as Configurações do Windows clicando em Configuraçõesno menu Iniciar.
Clique em Acessibilidadeno lado esquerdo.
Selecione cursor de textono lado direito.
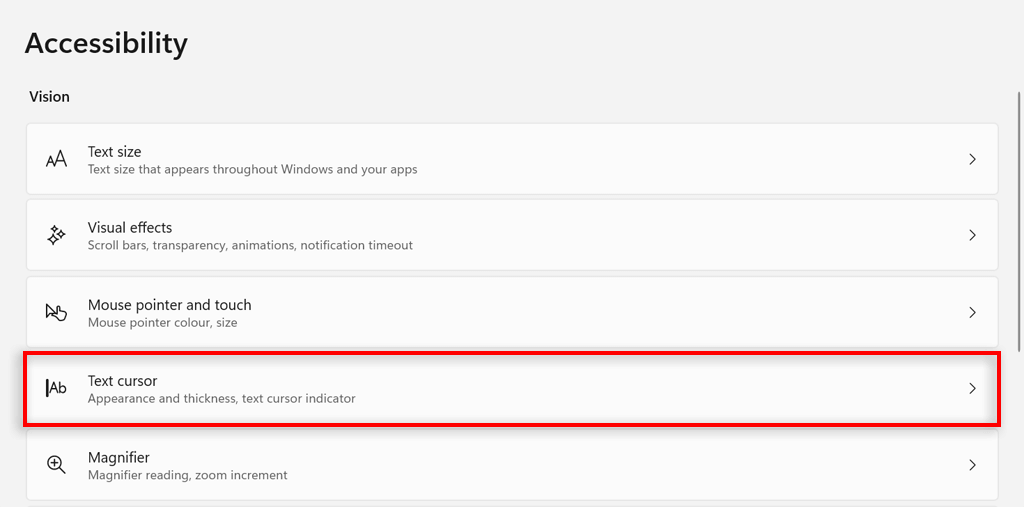
Ative ou desative a opção Cursor de textoindicador.
Para alterar o tamanho do indicador do cursor de texto, ajuste o controle deslizante ao lado de Tamanhopara o tamanho desejado. 3 é o tamanho padrão.
Para alterar a cor, selecione uma cor em Cores recomendadasou selecione Escolher outra corpara escolher uma cor diferente.
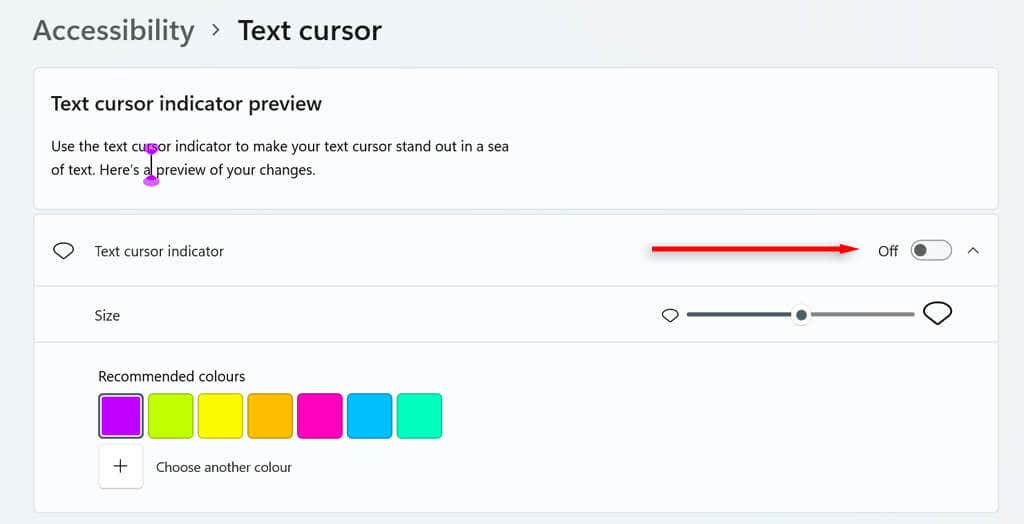
Finalmente, ajuste o controle deslizante Espessura do cursor de textopara a espessura de sua escolha.
Selecione uma cor em Cores recomendadasou selecione Escolher outra corpara escolher uma cor diferente..
Clique com estilo
Com este tutorial, você poderá personalizar o cursor do mouse e deixá-lo como quiser. Mas não pare por aí. Existem muitas outras maneiras de personalizar sua experiência com o Windows 11 (incluindo Menu Iniciar, menu contextual e widgets ) e dar aparência ao seu PC exatamente como você deseja.
.
Postagens relacionadas: