Teclas de função do Microsoft Windows (as teclas F1 a F12 na linha superior do teclado) podem realizar diversas tarefas, dependendo de como você usa essas teclas. Você pode bloquear ou desbloquear essas teclas para que executem várias tarefas. Mostraremos como fazer exatamente isso no Windows 10 e 11.
Por padrão, as teclas de função do teclado executam as tarefas nelas impressas. Por exemplo, o F2 na maioria dos teclados diminui o nível de volume dos alto-falantes. Você pode fazer com que essas teclas executem as tarefas atribuídas a F1, F2 e assim por diante, bloqueando-as e desbloqueando-as.
Por que bloquear ou desbloquear as teclas de função do Windows?
A opção mantenha suas teclas Fn bloqueadas ou desbloqueadas depende dos recursos que você prefere usar. Se você usar as funções impressas das teclas mais do que os recursos reais de F1 a F12, manter as teclas desbloqueadas é uma boa ideia. Se você costuma usar os recursos F1 a F12 com mais frequência, bloqueie as teclas de função para poder usar esses recursos com um único toque de tecla.
Você pode alternar entre o uso das teclas de função pressionando e segurando a tecla Fn no seu teclado e depois pressionando uma tecla de função.
Use a tecla Fn para bloquear ou desbloquear botões de função
Uma forma de bloquear ou desbloquear as teclas de função é usar o botão Fn do teclado. A maioria dos teclados possui esse botão, que permite alterar o comportamento padrão das teclas de função.
Por exemplo, você pode bloquear suas teclas de função, para que os recursos padrão de F1 a F12 funcionem pressionando os botões Fn+ Escao mesmo tempo. A luz da tecla Fnacenderá, indicando que o bloqueio Fn foi aplicado. Você pode corrija a tecla Esc se não estiver funcionando.
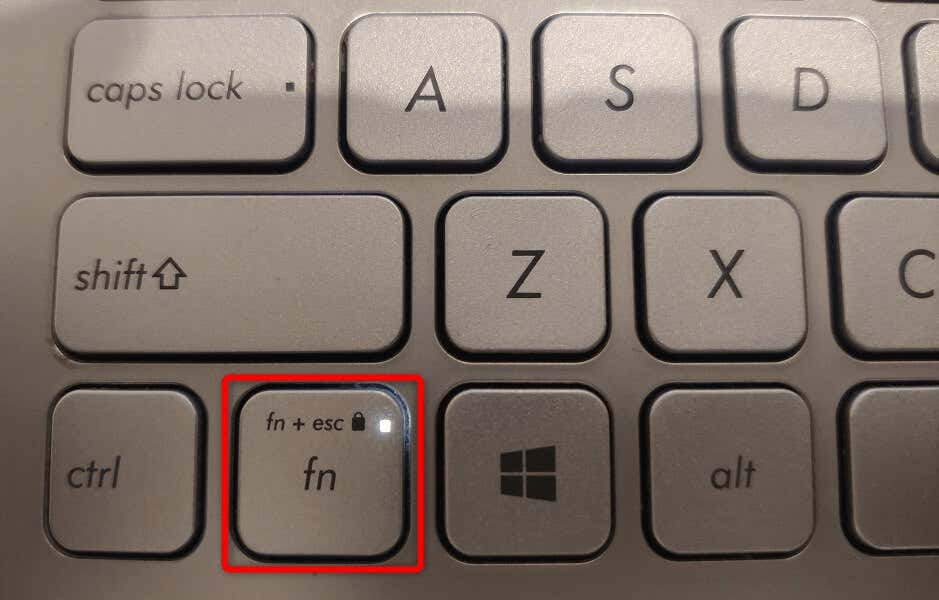
Se desejar usar os recursos impressos das teclas de função, desbloqueie-as pressionando Fn+ Escao mesmo tempo. A luz do cadeado apagará, indicando que as teclas estão destravadas.
Bloquear ou desbloquear as teclas de função com o Windows Mobility Center
O Windows Mobility Center é um utilitário integrado do Windows que você pode usar para executar tarefas básicas no seu PC. Esta ferramenta pode alterar o brilho da tela, ativar ou desativar sons e até bloquear ou desbloquear teclas de função.
Você pode usar esta ferramenta para faça suas teclas de função funcionarem as tarefas padrão F1 a F12 ou as tarefas impressas nas teclas. Observe que nem todos os PCs oferecem a opção de tecla de função no Windows Mobility Center. Se este for o seu caso, use um método alternativo para alterar o comportamento dessas chaves no seu computador..
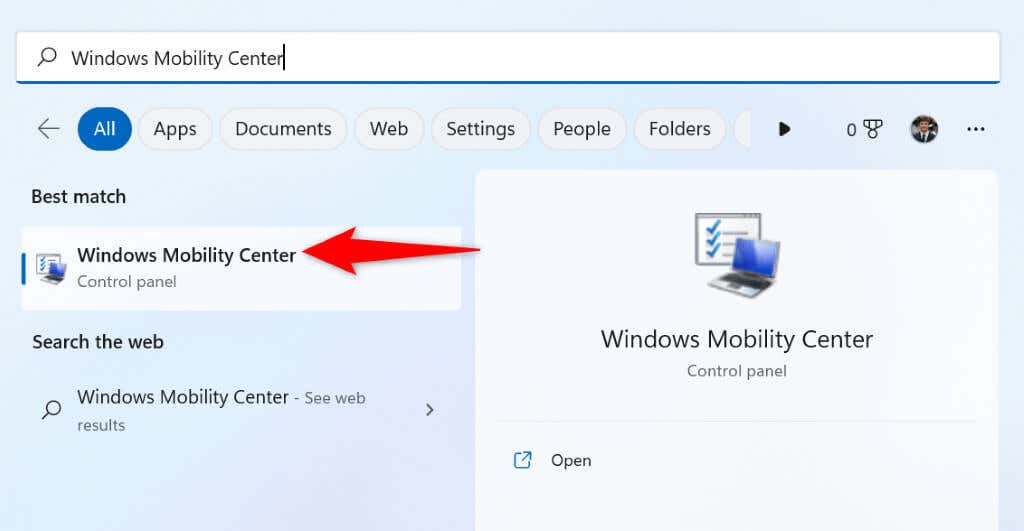
Use o BIOS/UEFI do Windows para alterar o comportamento das teclas de função em seus laptops ou desktops
Você pode usar a interface BIOS/UEFI do Windows para decidir o que suas teclas de função fazem. Você pode usar esse método se o seu teclado não tiver uma tecla Fn e você não conseguir acessar o recurso de tecla de função no Windows Mobility Center.
Este método BIOS/UEFI permite alterar de forma rápida e fácil se suas chaves executam as tarefas impressas ou as operações padrão.
Etapa 1: acessar BIOS/UEFI no Windows
O primeiro passo é acesse a tela BIOS/UEFI em seu sistema Windows. Siga as etapas abaixo para a sua versão do Windows para acessar essa tela no seu PC.
No Windows 11
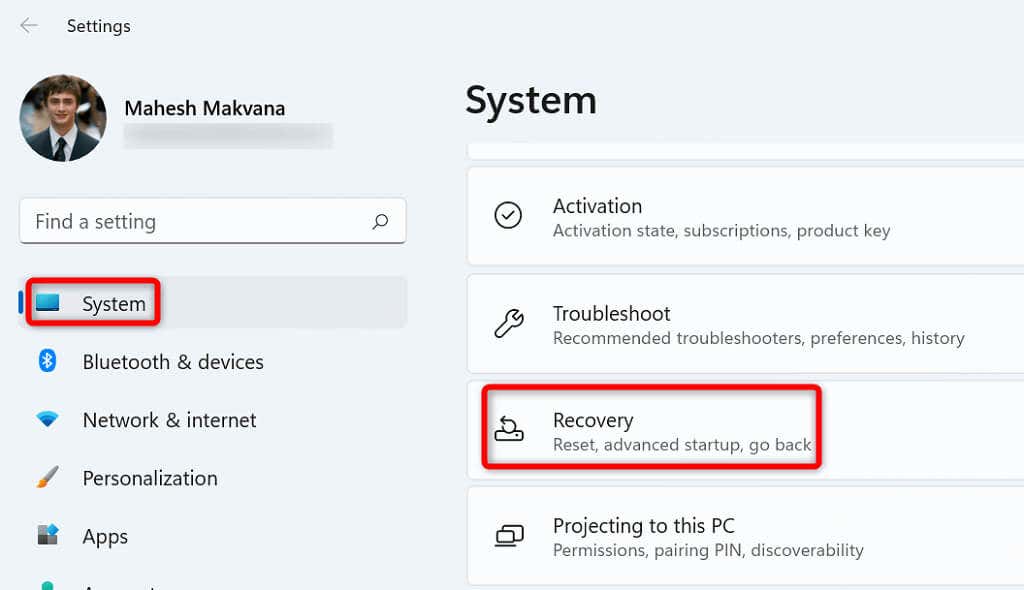
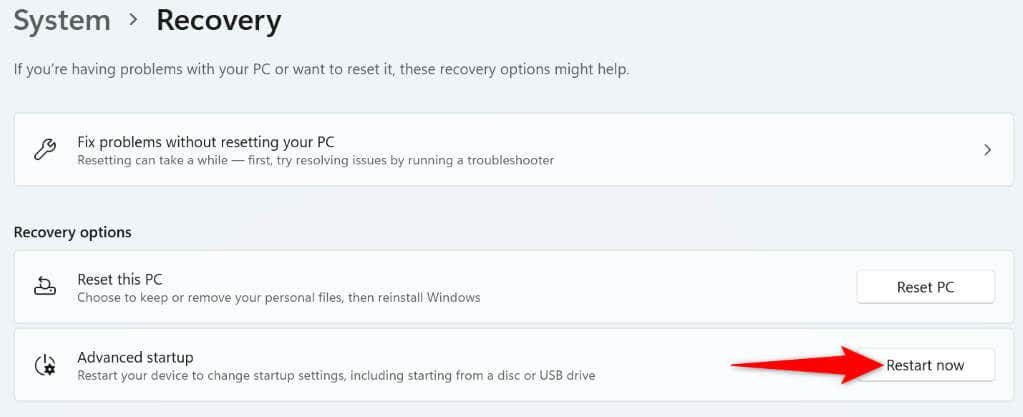
No Windows 10
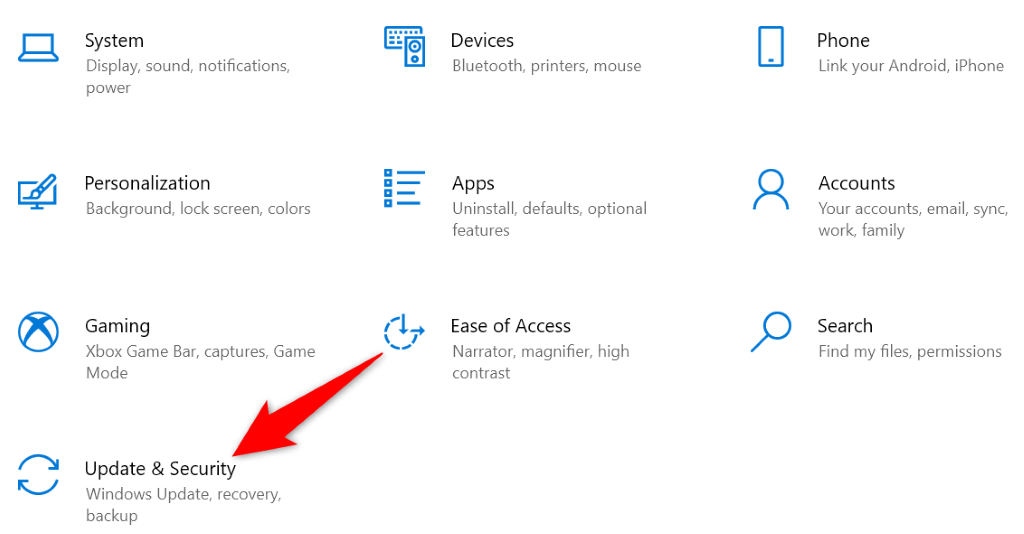
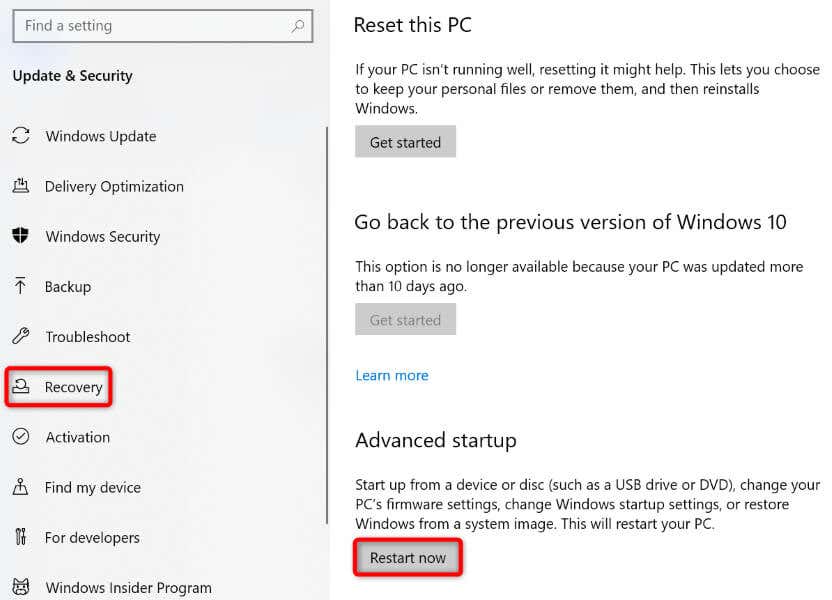
Etapa 2: alterar o comportamento das teclas de função
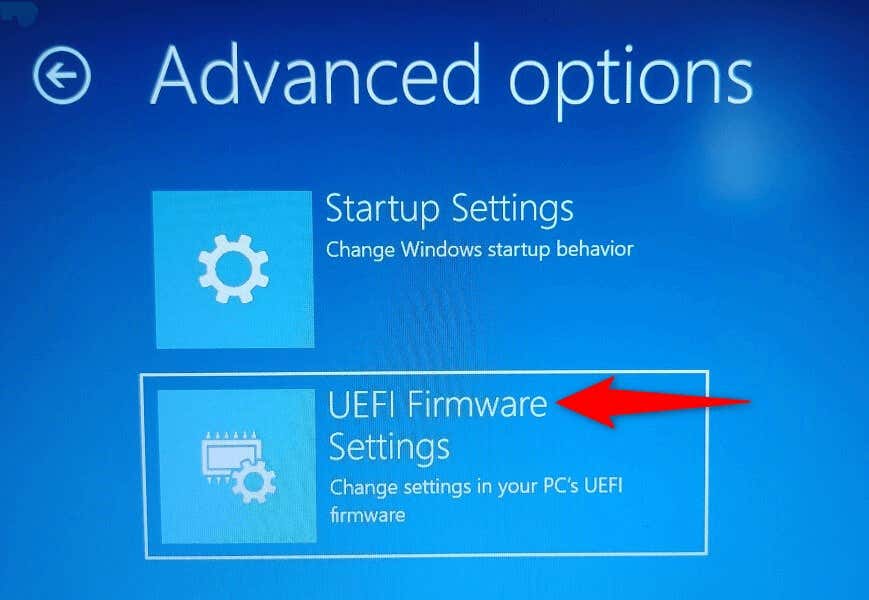
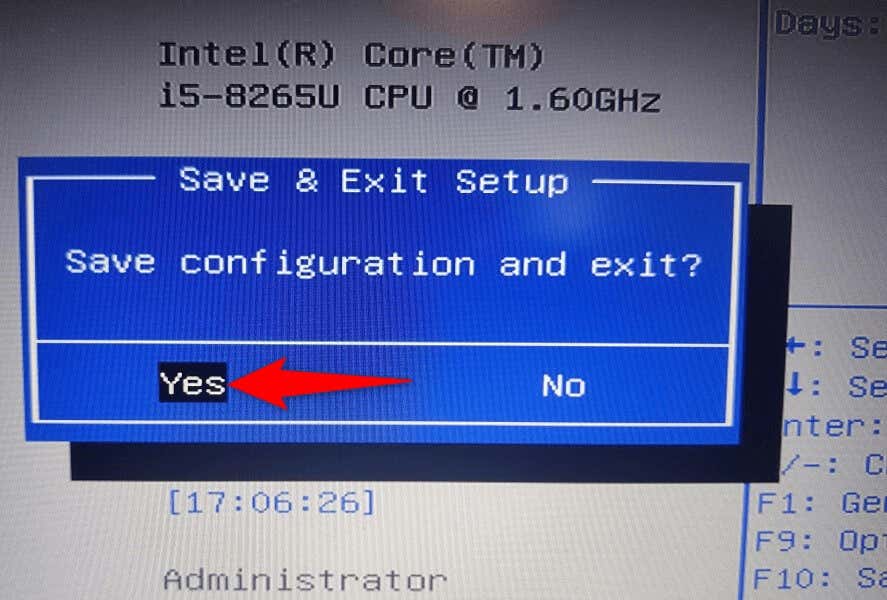
Suas teclas de função agora funcionarão conforme especificado em seu BIOS/UEFI.
Faça com que as teclas de função executem funções padrão ou multimídia em seu PC
O Windows oferece a flexibilidade de escolher o que você deseja que as teclas de função do teclado façam. Você pode fazer com que eles executem operações padrão, como abrir a janela de ajuda de um aplicativo com F1, ou executar tarefas multimídia, como reduzir ou aumentar os níveis de volume.
Você pode bloquear ou desbloquear suas teclas Fn usar os métodos descritos acima e, em seguida, usar as funções padrão das teclas em seus laptops Dell, máquinas Lenovo ou qualquer outro computador baseado em Windows. Aproveite!
.