A tela de bloqueio do Windows 11 apresenta lindas fotos de todo o mundo e faz a transição para a tela de login com o pressionar de um botão. Mas embora seja visualmente atraente, adiciona uma etapa extra ao processo de login que muitos usuários desejam evitar.
Neste tutorial, abordaremos diferentes maneiras de desativar a tela de bloqueio no Windows 11 para que seu PC abra na tela de login.
Por que desativar sua tela de bloqueio?
O principal motivo para desativar a tela de bloqueio é acelerar o processo de login.
A tela de bloqueio do Windows exibe uma imagem de fundo, a data e a hora e notificações de aplicativos. Embora seja útil para muitos usuários, não agrada a todos. Após remover a tela de bloqueio, o Windows o levará direto para a tela de login, onde você poderá usar qualquer opção de login para entrar no seu computador.
Como desativar a tela de bloqueio no Windows 11
Infelizmente, desativar a tela de bloqueio não é tão simples quanto outros processos de personalização ao usar o Windows 11 Home, mas ainda é possível. Aqui está o que você precisa fazer:
Desative a tela de bloqueio usando o Editor do Registro
Você pode desativar a tela de bloqueio usando as configurações do registro. No entanto, antes de editar as configurações do registro, você deve exportar uma cópia do seu registro. Isso o ajudará a reverter para as configurações anteriores do registro em caso de erro ou corrupção de arquivo.
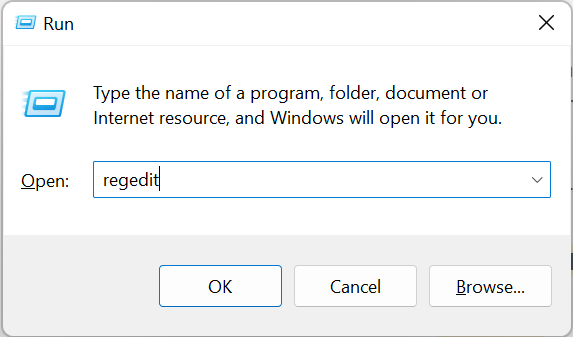

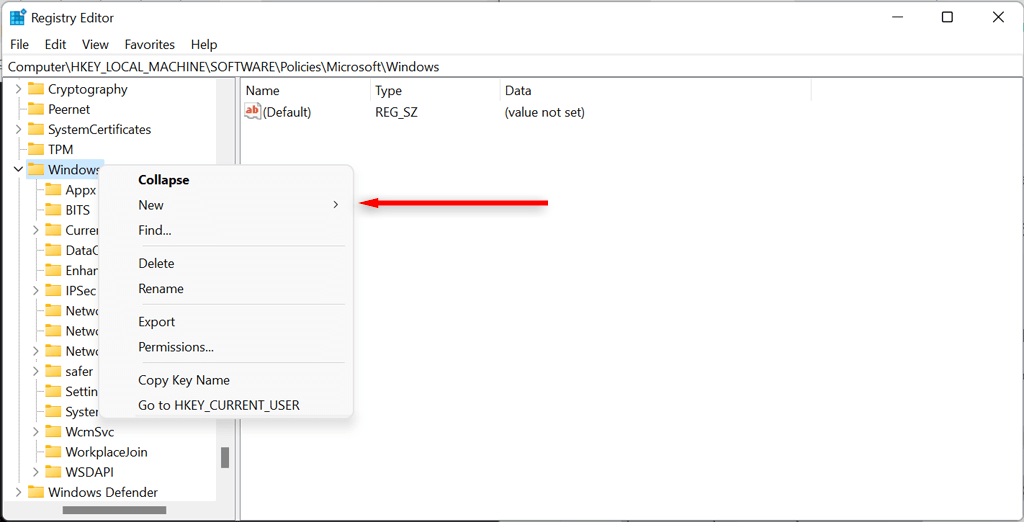
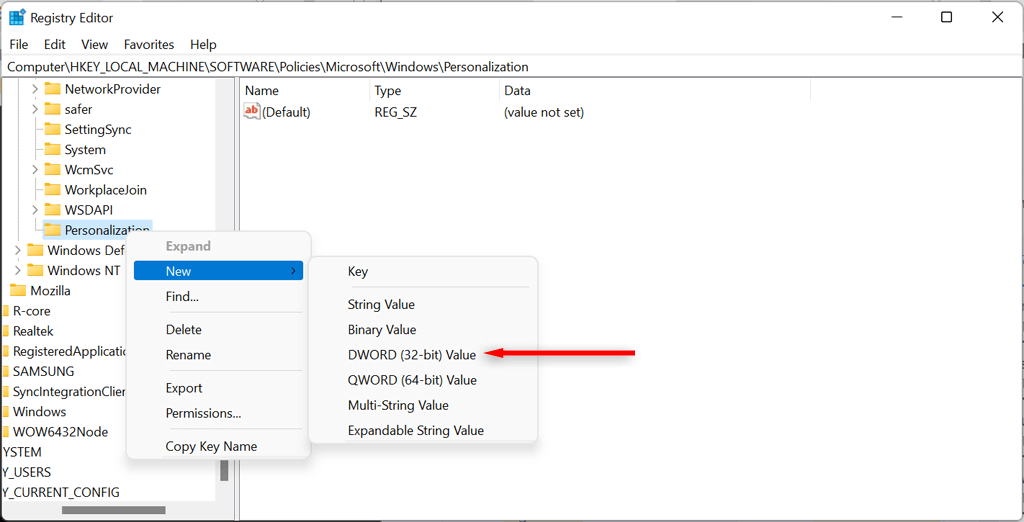 .
.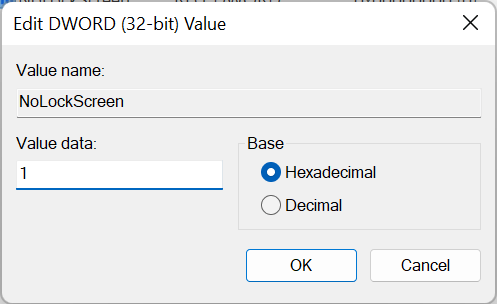
Desativar a tela de bloqueio usando o editor de política de grupo local
Se você tiver Windows 11 Pró, poderá usar o Local Editor de Política de Grupo para desativar a tela de bloqueio.
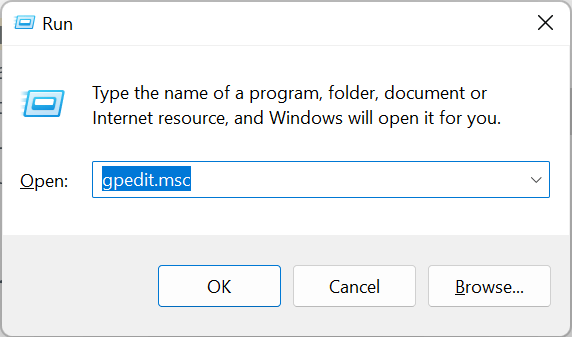
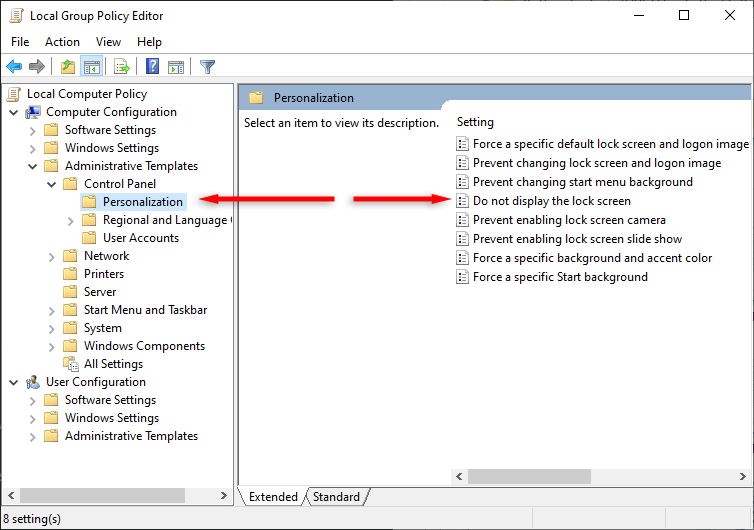
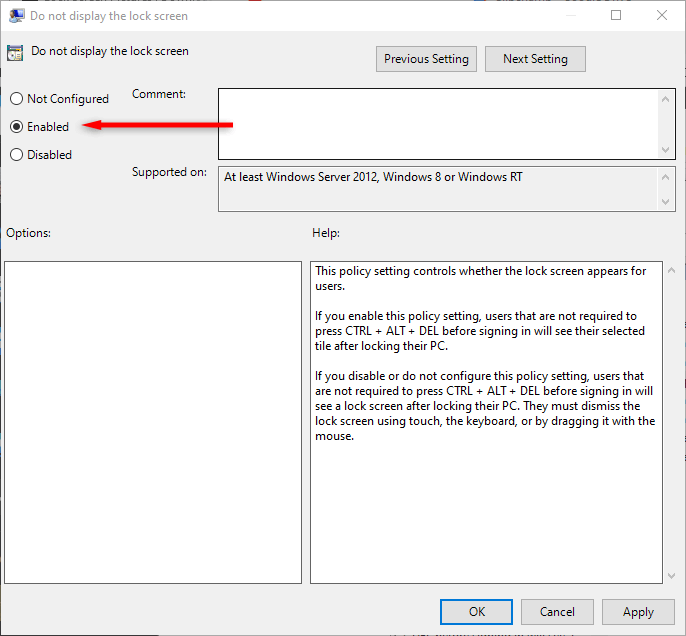
Desative a tela de bloqueio usando Winaero Tweaker
Winaero Tweaker é um aplicativo gratuito que permite personalizar o Windows além do permitido pelas configurações do Windows. No entanto, recomendamos o uso de qualquer editor de registro com extremo cuidado, pois é fácil quebrar o sistema operacional Windows implementando alterações erradas..
Você pode usá-lo para desativar a tela de bloqueio do Windows da seguinte maneira:
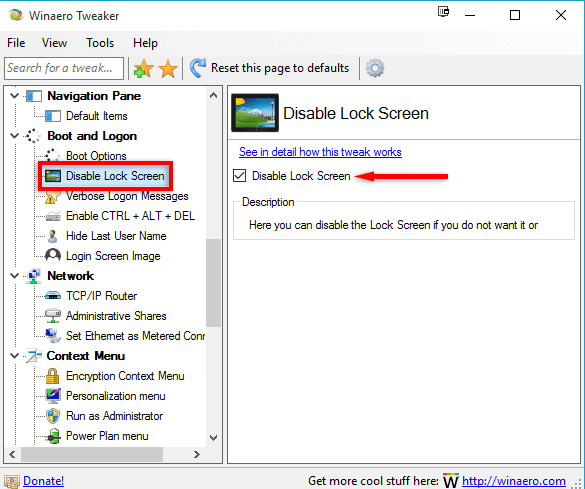
Usar o Ultimate Windows Tweaker
Ultimate Windows Tweaker é uma alternativa ao Winaero Tweaker. Facilita a desativação da tela de bloqueio; no entanto, é aconselhável criar um ponto de restauração do sistema antes de fazer isso para evitar mau funcionamento do sistema operacional.
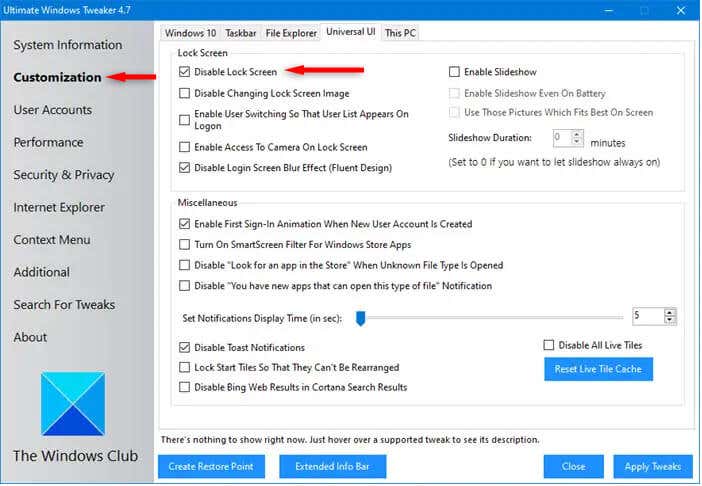
Tela de bloqueio encerrada
Usando um dos métodos acima, você poderá desativar a tela de bloqueio e navegar diretamente para a tela de login ao iniciar o computador. Se o editor de registro ou o editor de política de grupo local for muito complicado, aplicativos como Winaero Tweaker e Ultimate Windows Tweaker facilitam a desativação da tela de bloqueio.
.