Seu computador possui muitos componentes e software que, com o tempo, podem ser afetados negativamente pelo uso, bugs de software, drivers desatualizados e muito mais. É por isso que é aconselhável monitorar e cuidar regularmente da saúde geral do seu computador.
Neste artigo, você aprenderá sobre os vários utilitários oferecidos pelo Windows para criar relatórios de integridade do computador. Também incluiremos maneiras de corrigir os problemas mais comuns que esses relatórios revelam.
Use a ferramenta de verificação de integridade do PC
O Windows 11 vem com uma ferramenta integrada chamada PC Health Check que fornece informações como se o seu sistema operacional está totalmente atualizado, quanto armazenamento seu computador tem disponível, a duração da bateria do seu laptop e problemas comuns que afetam o tempo de inicialização.
Para ver se o PC Health Check já está instalado em seu sistema, selecione o menu Iniciar e digite “PC Health Check”. Selecione Abrirpara abrir o aplicativo.
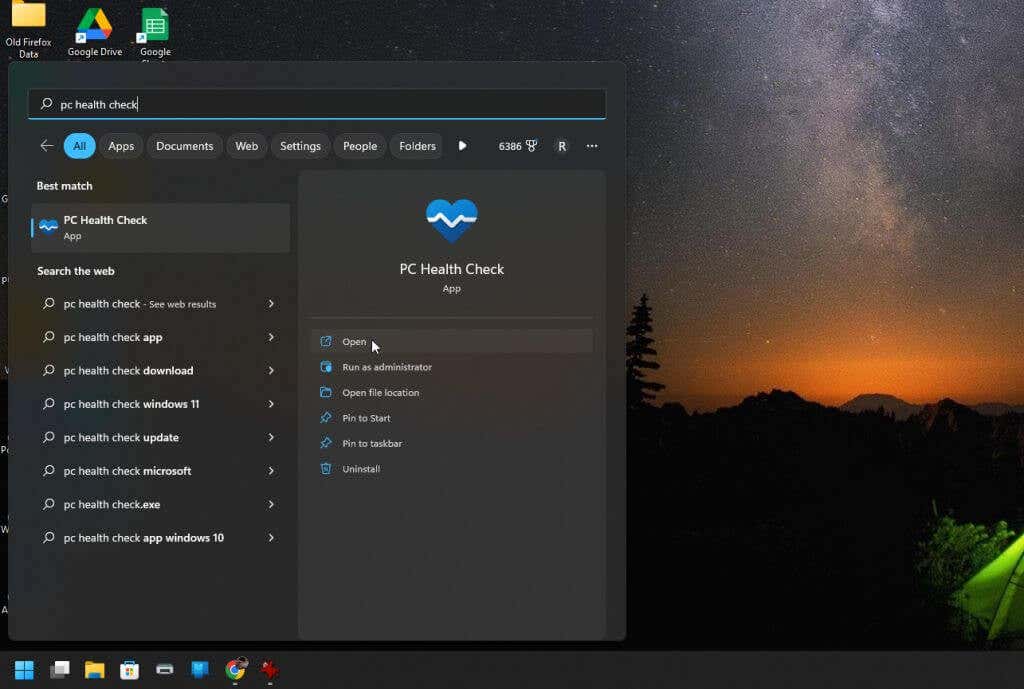
Isso abrirá o aplicativo PC Health Check ou fará o download e instalará automaticamente o aplicativo para você.
Depois que for iniciado, você verá cada verificação principal do sistema em sua própria caixa no painel direito. Se houver problemas críticos, você verá um ponto de interrogação dentro de um triângulo como um ícone de aviso nessa caixa.
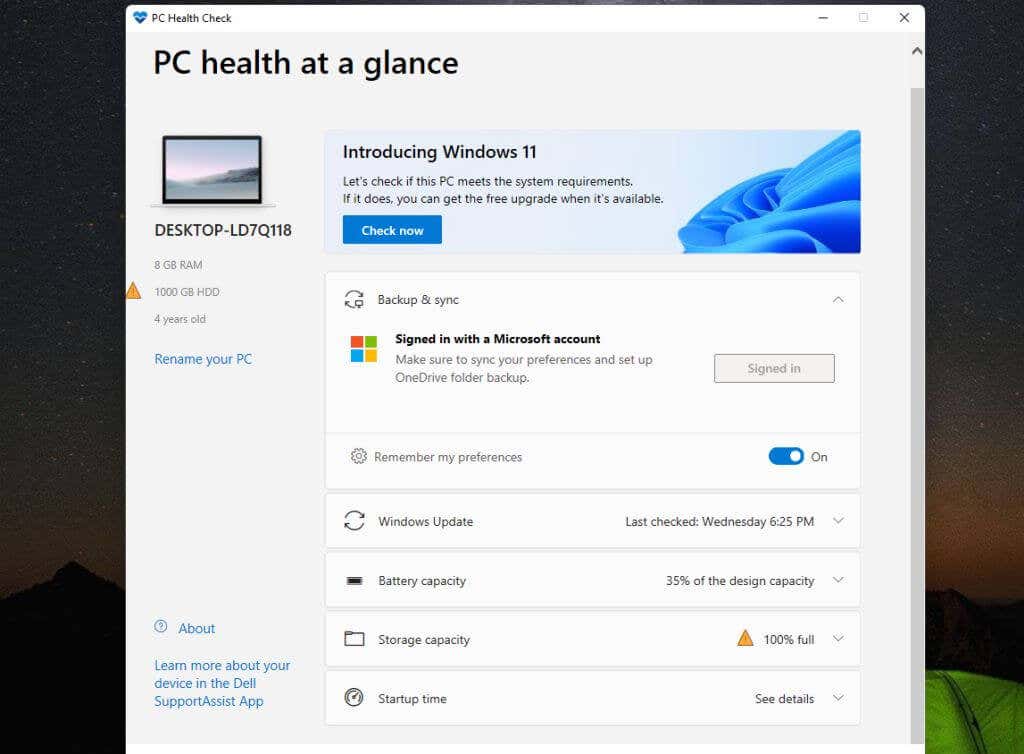
O PC Health Check mostra até o quanto a capacidade da bateria foi degradada ao longo do tempo. Este pode ser um bom indicador quando você precisar substituir a bateria (ou então manter sempre o laptop conectado).
Você pode usar o ícone suspenso no lado direito de cada caixa para ver sugestões e dicas para resolver ou melhorar o problema.
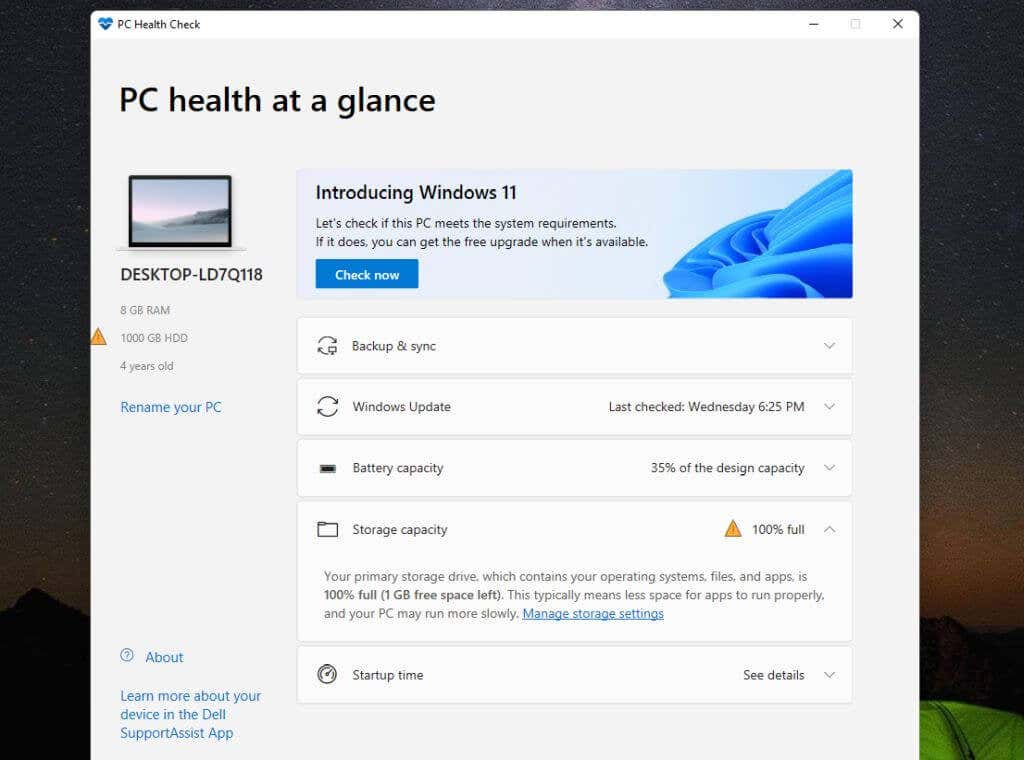
Por exemplo, se sua capacidade de armazenamento for baixa, você verá um link para acessar diretamente o utilitário do Windows para gerenciar suas configurações de armazenamento.
Verifique a integridade do PC com a segurança do Windows
O Windows Security é outro utilitário do Windows que lhe dará uma boa visão geral da saúde do seu PC. Ele fornece muitas das informações que o PC Health Check fornece, mas também mais.
Para iniciar o Windows Security, selecione o menu Iniciar do Windows e digite “Windows Security”. Em seguida, selecione Abrirpara abrir o aplicativo.
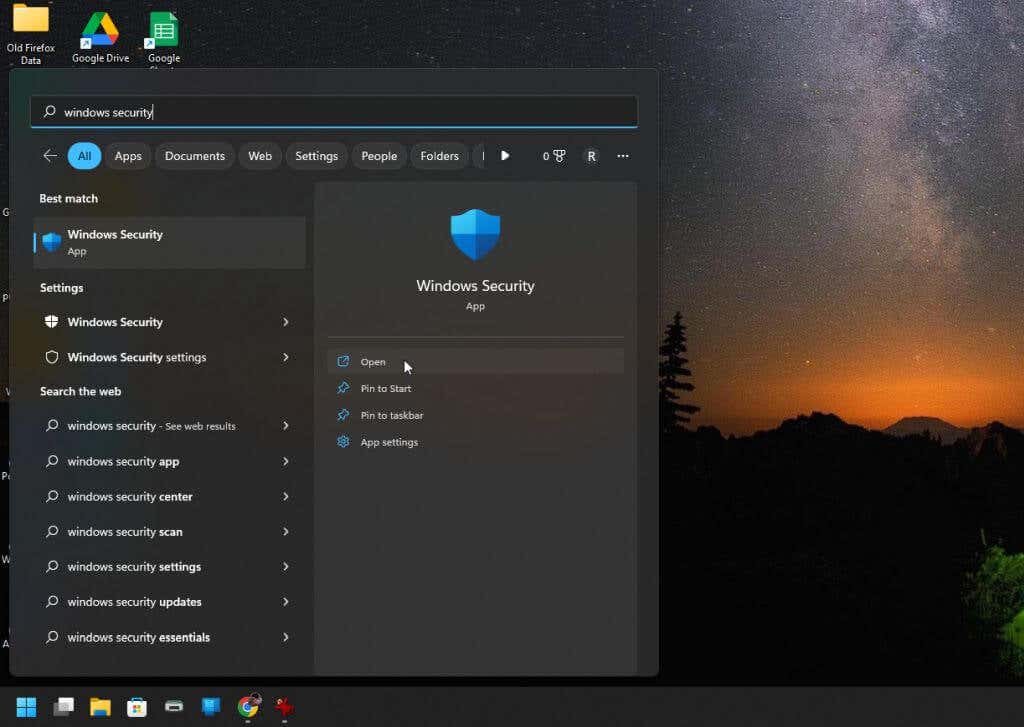
Quando o aplicativo for aberto, você verá um relatório de integridade destacando as áreas que não apresentam problemas com uma marca de seleção verde e as áreas que apresentam problemas com um ponto de exclamação dentro de um triângulo..

Este aplicativo procura problemas como:
Você pode selecionar qualquer uma das áreas que apresentam problemas para ver dicas e links para ferramentas que mostram mais detalhes para fins de solução de problemas. Na tela principal, você também poderá ver um link para acessar a ferramenta de configurações apropriada do Windows.
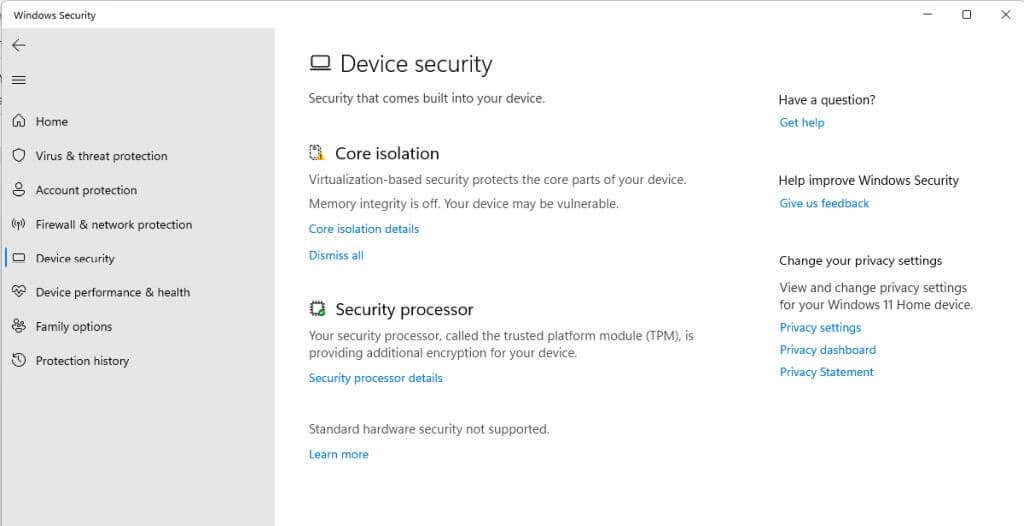
Você também pode selecionar qualquer um dos itens com uma marca de seleção verde para ver mais detalhes.
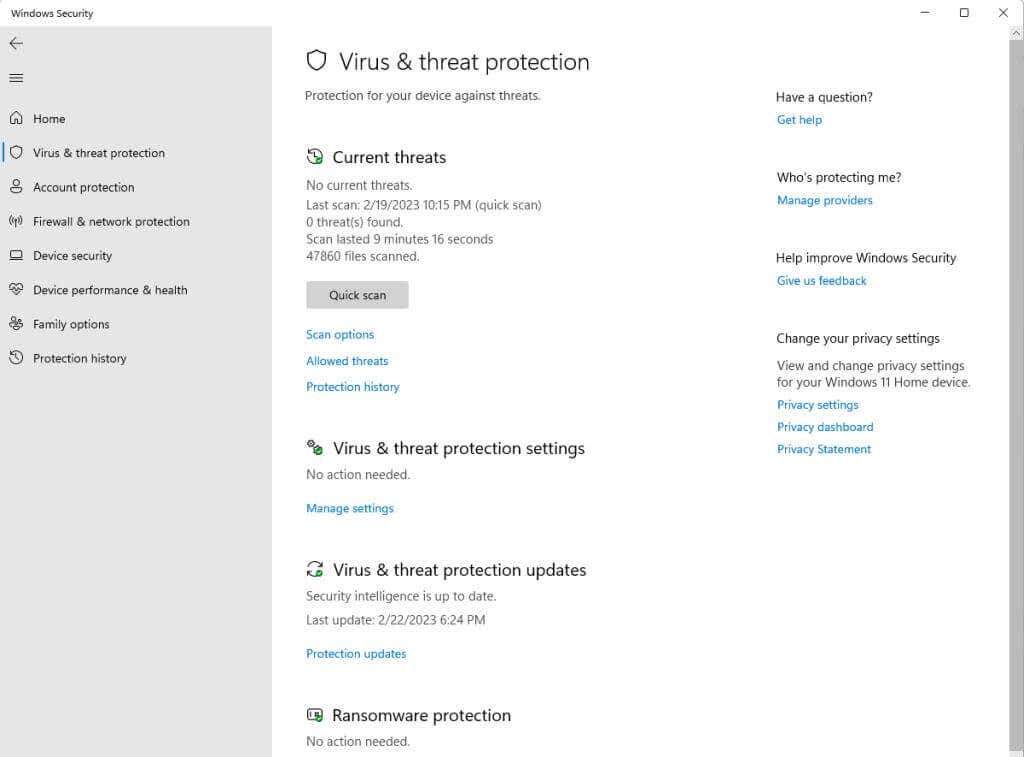
Por exemplo, se você selecionar Proteção contra vírus e ameaças, verá uma página que mostra a última verificação e quanto tempo demorou. Você também verá o status da verificação de vírus e ransomware.
Lembre-se de que uma marca de seleção verde não significa que todos os itens dentro dessa área estão totalmente corretos. Significa apenas que a maioria dos problemas está correta e que não há problemas críticos com os quais você precise se preocupar. No entanto, você poderá ver pequenos problemas e dicas sobre como resolvê-los.
Verifique a integridade do PC com o Monitor de desempenho
O Monitor de desempenho é um ferramenta de diagnóstico disponível em PCs com Windows há algum tempo. Infelizmente, poucas pessoas sabem como usá-lo.
Felizmente, verificar se há problemas de integridade do PC no Monitor de desempenho é bastante fácil, pois ele vem com relatórios integrados que fornecem informações sobre a integridade do disco do sistema, da memória, dos dispositivos e muito mais.
Para iniciar o Performance Monitor, selecione o menu Iniciar do Windows e digite “Performance Monitor”. Em seguida, selecione Aplicativo Performance Monitorpara abri-lo.
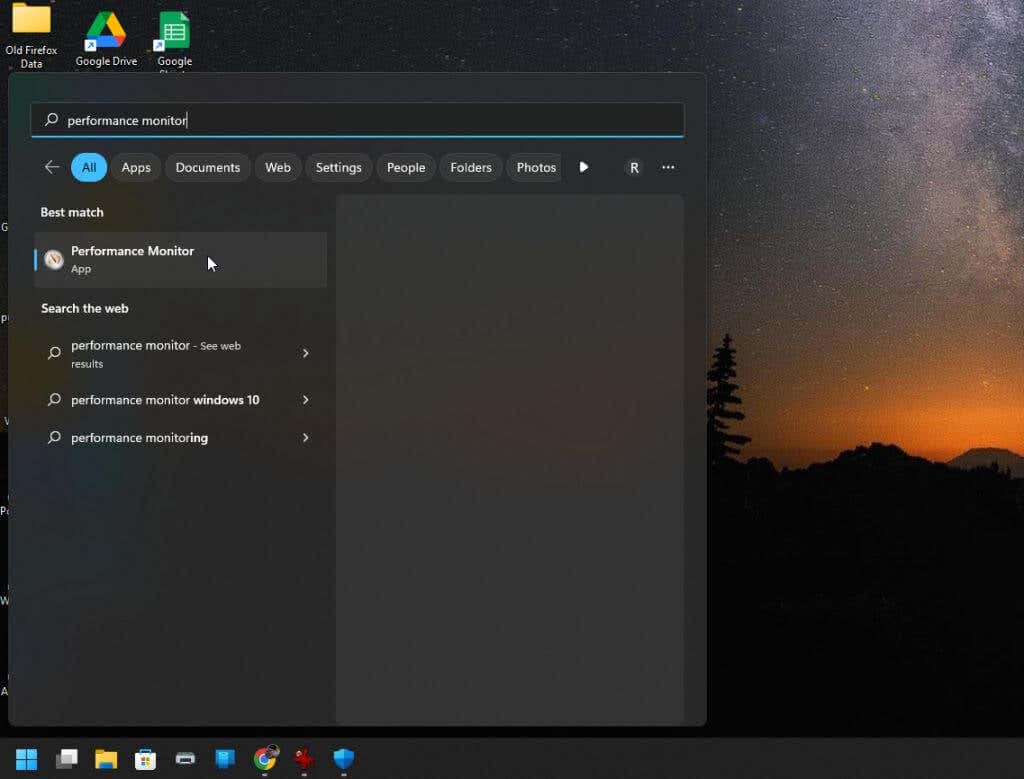
Os dois relatórios disponíveis para a integridade do sistema são Diagnóstico do sistema e Desempenho do sistema. Você precisará gerar cada relatório no Monitor de desempenho para ver os detalhes da integridade do seu PC.
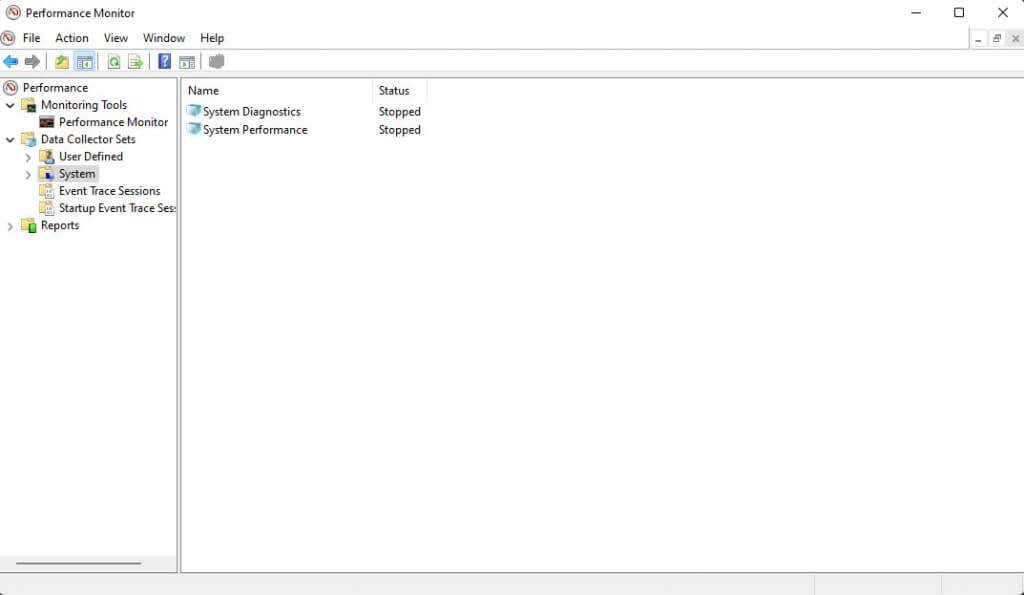
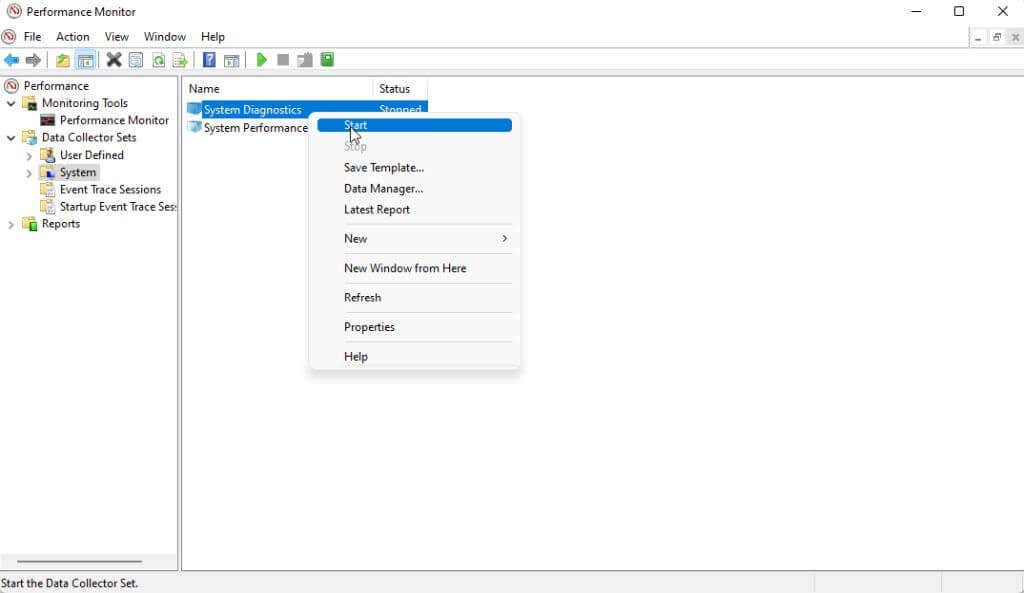
Aguarde cerca de um ou dois minutos para que ambos os relatórios sejam gerados. Quando estiverem prontos, você poderá acessá-los na seção Relatórios do Monitor de desempenho.
Observação: quando o status de cada relatório no painel direito for “Interrompido” novamente, os relatórios estarão prontos.
Selecione Relatóriosno menu esquerdo e selecione Sistema. Selecione um dos relatórios e clique duas vezes no título do relatório (normalmente contém o nome do seu computador no título).
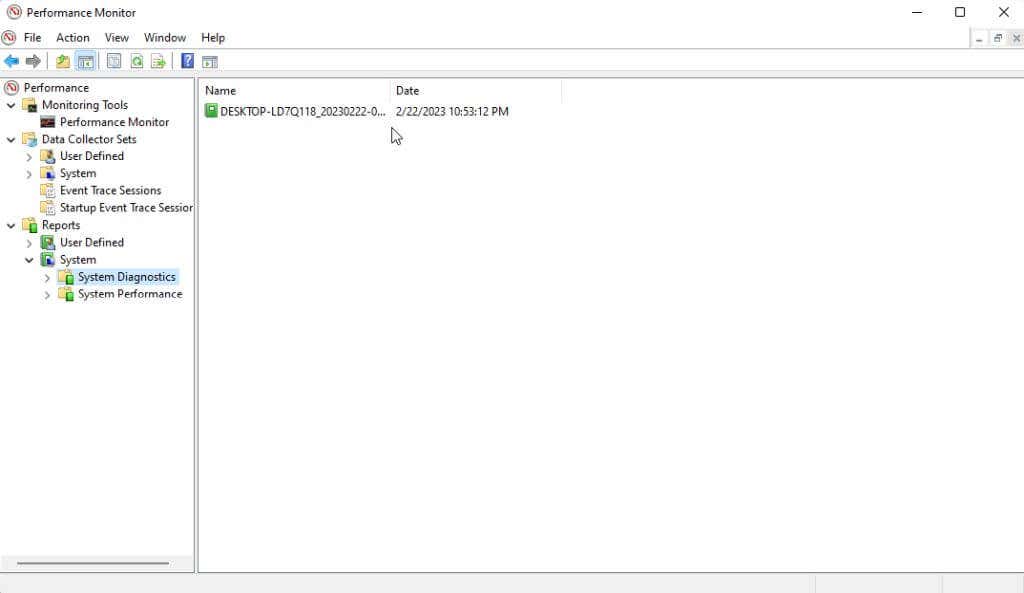
Quando o relatório for aberto, você verá muitos detalhes. As mais fáceis de analisar são as verificações básicas do sistema e a visão geral dos recursos no relatório de diagnóstico do sistema. Isso ocorre porque eles têm luzes indicadoras que destacam quaisquer problemas.
O restante das informações contidas em ambos os relatórios exige um nível avançado de compreensão sobre análise do sistema. Você pode aprender mais sobre como fazer isso em nosso artigo sobre usando o monitor de desempenho para melhorar o desempenho do sistema.
Use um estudo do sono para verificar a integridade da bateria
Para qualquer laptop que possua um recurso de estado de suspensão, o Windows fornece um utilitário de linha de comando que você pode usar para analisar a integridade atual da bateria instalada.
O relatório de integridade inclui informações sobre todos os dispositivos que usam bateria e seus padrões de consumo de energia. Ele também revela quantas vezes sua bateria atual passou de totalmente descarregada (descarregada) para totalmente carregada. Eles são conhecidos como ciclos de bateria.
1. Abra o prompt de comando elevado pressionando Iniciare digitando “Prompt de comando” no campo de pesquisa. Na janela do prompt de comando, selecione Executar como administrador.
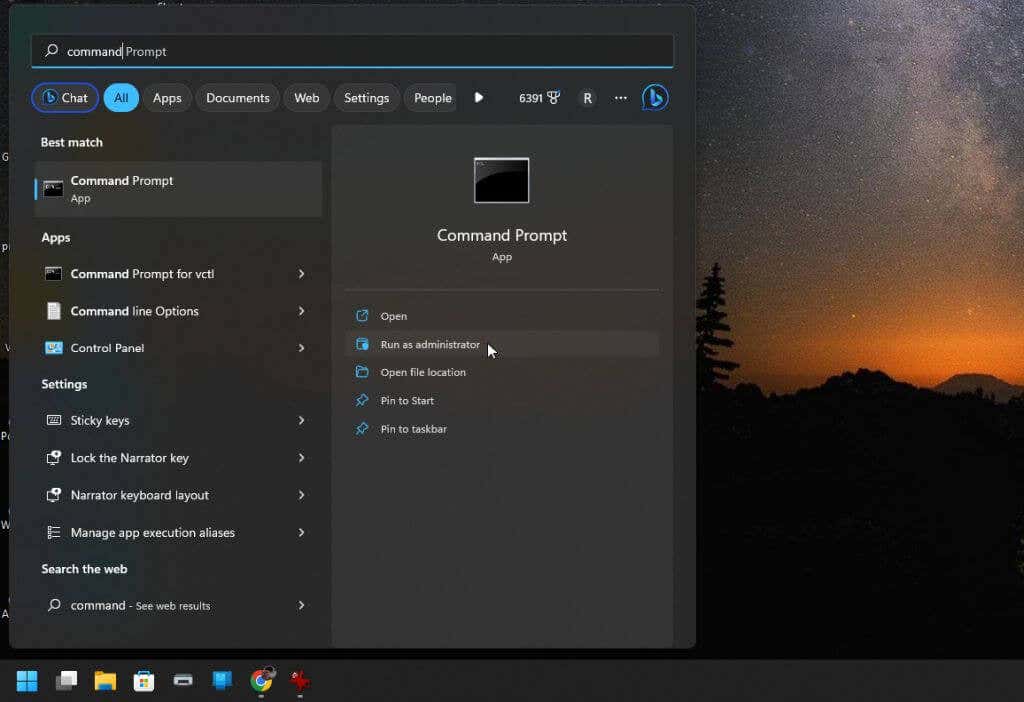
2. Para usar o utilitário, digite o seguinte na janela do prompt de comando:
Powercfg /SleepStudy /output %USERPROFILE%\Desktop\fullsleepstudy.html
Aguarde cerca de 30 segundos e isso gerará um arquivo chamado “fullsleepstudy.html” em sua área de trabalho. Basta clicar duas vezes no arquivo para abri-lo usando seu navegador padrão.
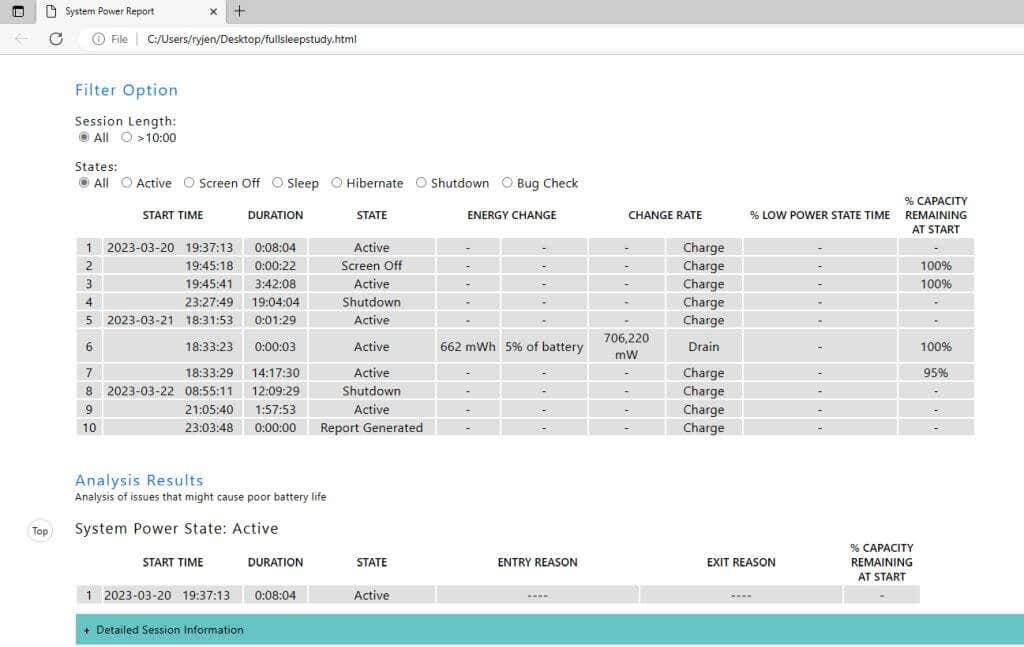
Este relatório mostrará um gráfico com o histórico de consumo e recarga da bateria, informações da sessão com o tempo de uso da bateria e os principais dispositivos ou aplicativos que consomem mais energia da bateria.
Dependendo de como você usou seu computador, esses principais usuários de bateria podem não ser uma surpresa..
O relatório padrão fornece três dias de histórico de uso da bateria. Para estender isso, basta adicionar o parâmetro “/duration” após o comando:
Powercfg /SleepStudy /output %USERPROFILE%\Desktop\fullsleepstudy.html /duration DIAS
Substitua “DAYS” por qualquer valor numérico até no máximo 28.
Verificando a integridade do seu computador
Todas as ferramentas listadas acima são ideais para situações em que o seu computador ou determinados componentes do seu computador estão se comportando de maneira estranha. Os relatórios ou informações disponíveis nessas ferramentas fornecerão as pistas necessárias para rastrear a origem do problema.
Se você estiver enfrentando problemas específicos no disco rígido, confira nosso guia completo sobre como verificar e corrigir problemas no disco rígido.
.