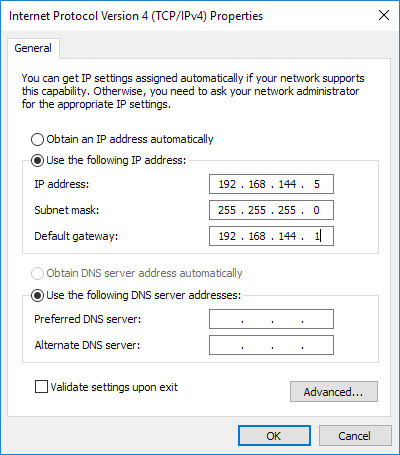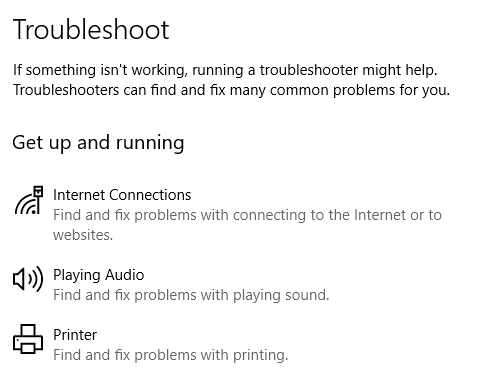Recentemente, eu estava ajudando um cliente com o Windows que não conseguiu se conectar à sua rede sem fio doméstica um dia, apesar de estar funcionando bem por alguns meses. Quando ele foi ao Centro de Rede e Compartilhamento, ele listou o seguinte:
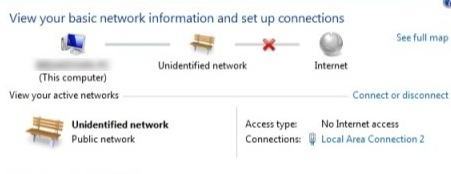
Em vez de sua conexão de rede normal, ele dizia Unidentified Redee Sem acesso à Internete com certeza, ele não conseguiu se conectar à Internet! A mesma coisa apareceu no ícone da barra de tarefas para conexões de rede:
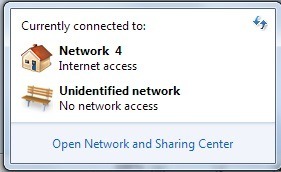
Eu vi esse problema em algumas máquinas Windows e, dependendo seu sistema, existem várias soluções possíveis. Experimente cada um listado abaixo e verifique se ele resolve o problema antes de prosseguir.
Método 1 - Desativar o McAfee Network Agent
Um culpado comum é o serviço do McAfee Network Agent. Você pode desativar o serviço indo até Iniciar, digitando MSCONFIGe clicando na guia Serviços. Encontre o McAfee Network Agent e desmarque a caixa.
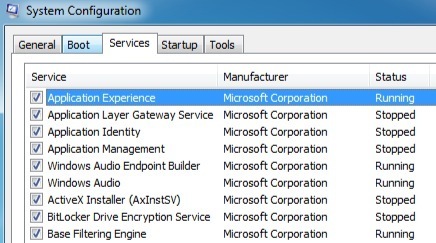
Também pode ser uma boa ideia desativar qualquer firewall de terceiros, como o firewall da McAfee ou o Norton firewall, etc.
Método 2 - Atualize o driver da sua placa de rede
Você pode atualizar o seu driver de duas maneiras: via Windows ou baixando o driver manualmente a partir do fabricante local na rede Internet. É altamente recomendável que você faça o download do driver mais recente, pois o Windows normalmente não faz um trabalho muito bom, mas aqui estão as instruções caso você queira tentar.
Clique em Iniciar, digite devmgmt.msc, pressione Enter e depois expanda Network Controllers e clique com o botão direito do mouse na placa de rede com problema.
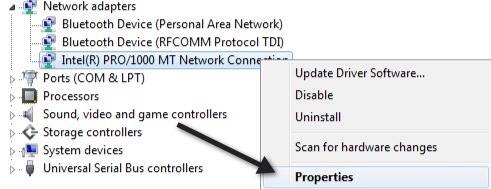
Agora clique na guia Drivere escolha Atualizar unidader.
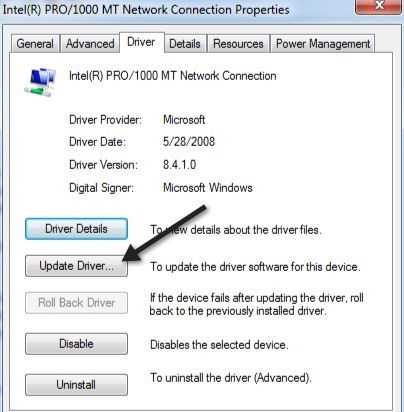
Se isso não funcionar, você também poderá desinstalar o driver de rede e reinstalá-lo após a reinicialização. Isso também é conhecido por corrigir o problema com algumas pessoas. Observe que o Windows irá reinstalar automaticamente o driver para você. Caso isso não aconteça, você sempre pode fazer o download do driver mais recente e instalá-lo.
Método 3 - Reiniciar o roteador e o modem
Para garantir, reinicie o roteador sem fio roteador e seu modem, porque você perderá muito tempo mexendo com seu computador sem motivo, se realmente for um problema com o roteador.
Método 4 - Reset TCP / IP Stack
Você pode tentar redefinir suas configurações de rede e corrigir quaisquer problemas com a pilha TCP / IP executando a solução Microsoft FixIt aqui:
https://support.microsoft.com/pt-br/help/299357/how-to-reset-tcp-ip-by-using-the-netshell-utility
Método 5 - Atualizar Firmware do Roteador
Se nada mais funcionou até agora, tente atualizar o firmware em seu roteador. Este é um processo um pouco mais técnico, porque você precisa se conectar ao seu roteador através de um navegador da Web, mas uma pequena pesquisa no Google lhe dará instruções passo a passo. É um processo bastante fácil e pode resolver seu problema, especialmente se você tiver um roteador mais antigo ou tiver um há muito tempo e nunca tiver atualizado o firmware.
Método 6 - Usar uma conexão ou conexões de ponte
Se você tiver uma conexão Ethernet ativada e uma conexão sem fio em seu laptop ou desktop, isso pode ser a causa do problema. Você pode tentar desconectar um, reiniciar e, em seguida, verificar se pode obter acesso à Internet para cada um individualmente ou tentar fazer a ponte entre as conexões.
Você pode fazer isso indo até Central de Rede e Compartilhamento., clique em Alterar as configurações do adaptadore selecione a Conexão locale a Conexão de rede sem fioe clique com o botão direito do mouse em 1. Você verá a opção de Bridge Connections.
Isso pode resolver o problema de ambas as redes conflitarem com cada uma delas. de outros. Dê uma chance se nada mais funcionou até agora. Você sempre pode desassociar as conexões mais tarde, se quiser.
Método 7 - Verificar as configurações do adaptador
Esta solução é um pouco complicada, porque pode ser algo aleatório, mas você precisa ir ao Centro de Rede e Compartilhamento, clique em Alterar as configurações do adaptador, clique com o botão direito do mouse em Conexão local ou Conexão de rede sem fio e escolha Propriedades. / p>
Você verá uma caixa que diz Esta conexão usa os seguintes itens, que contém uma lista de protocolos usados pela placa de rede para se comunicar. Deve ser algo como isto:
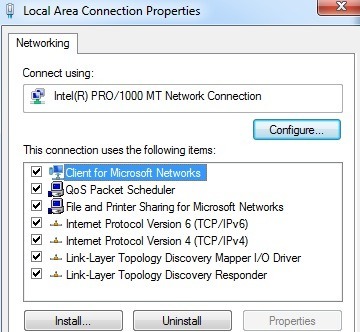
Agora, se você instalou algum software relacionado à rede como o software VPN ou algo assim, você pode ter algum material extra listado lá. Você precisa desinstalar esses itens e basicamente ter algo parecido com a lista acima. Uma vez removidos, reinicie e veja o que resolve o seu problema.
Além disso, clique em Internet Protocol Version 4 (TCP / IPv4) e verifique se você está obtendo um endereço IP automaticamente do DHCP. Se você estiver usando endereços IP estáticos, verifique se o endereço IP e a máscara de sub-rede estão corretos.
Método 8 - Desativar os adaptadores Ethernet virtuais
Se você tiver o VMWare ou qualquer outro software de máquina virtual instalado, vá para o Gerenciador de dispositivos e desative quaisquer adaptadores de rede virtuais que possam aparecer nos Controladores de rede. Você não poderá se conectar à Internet a partir de sua máquina virtual, mas poderá reativá-las para isso. Se o problema desaparecer, vale a pena atualizar para a versão mais recente do software da máquina virtual para ver se ele é mais compatível com o Windows.
Método 9 - Habilitar / desabilitar a conexão de rede
Você pode ir ao Centro de Rede e Compartilhamento, clicar em Alterar as configurações do adaptadore clicar com o botão direito do mouse no adaptador de rede e escolher Desativar. Aguarde um pouco e, em seguida, reative a conexão de rede.
Método 10 - Executar uma solução de problemas
O Windows possui várias soluções de problemas internas que podem tentar corrigir o problema você automaticamente. Basta clicar em Iniciar e digite solucionar problemas. Clique na primeira escolha no topo. Isso deve abrir a caixa de diálogo de solução de problemas.
Clique no solucionador de problemas de conexões da Internet. Isso deve verificar seu adaptador de rede e verificar se ele está ativado, se está funcionando corretamente, se tem as informações de rede corretas, etc.
Essas são as soluções que encontrei para corrigir esse problema. Se você ainda tiver uma rede não identificada sem acesso à Internet, poste suas especificações aqui e tentaremos ajudar. Aproveite!