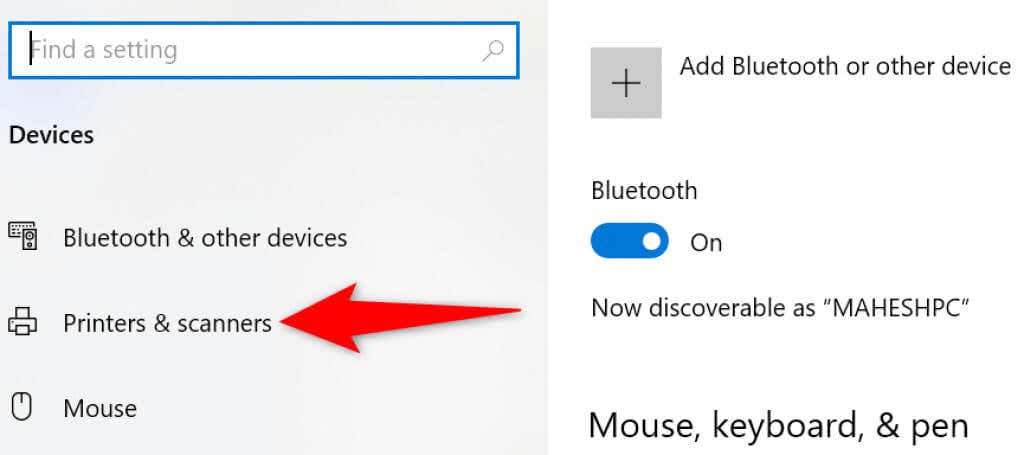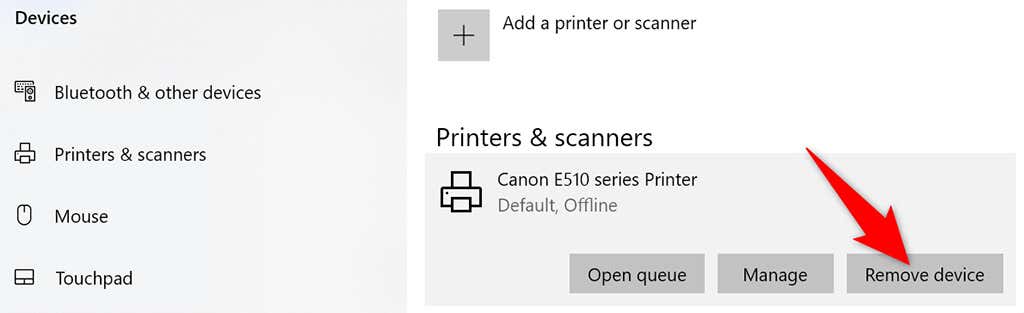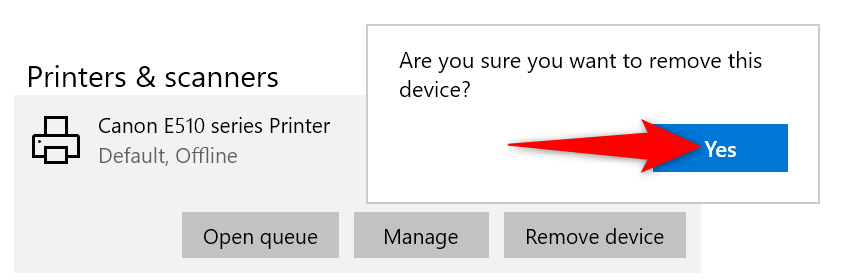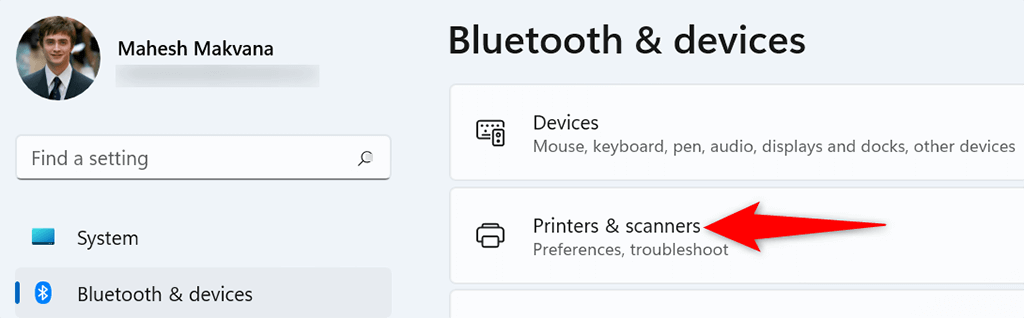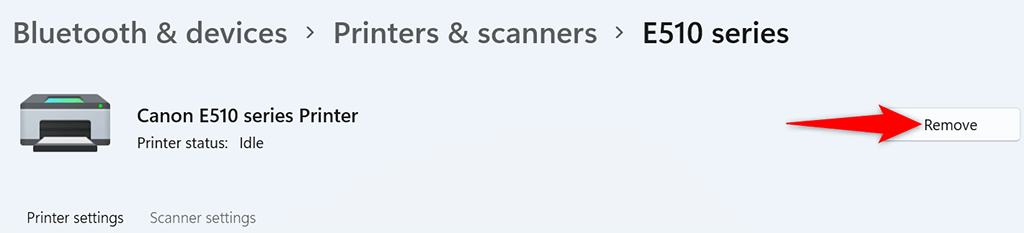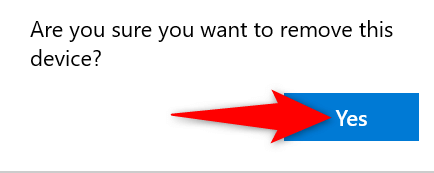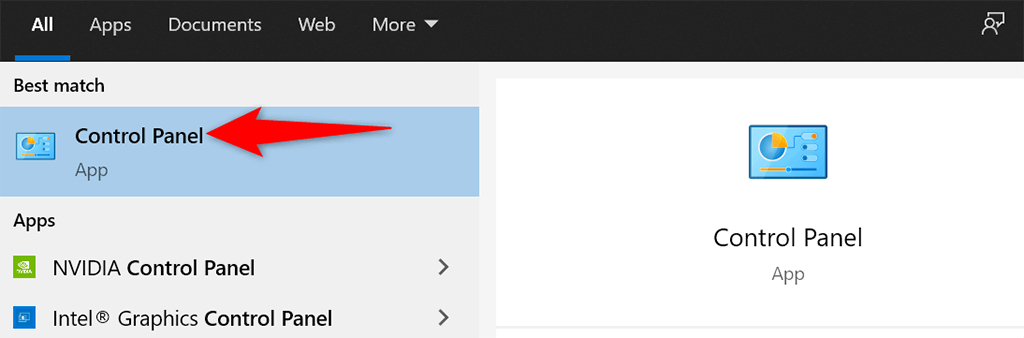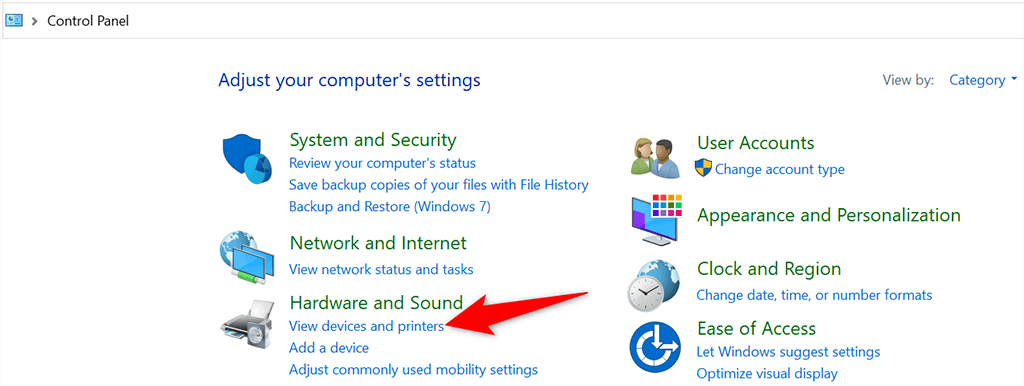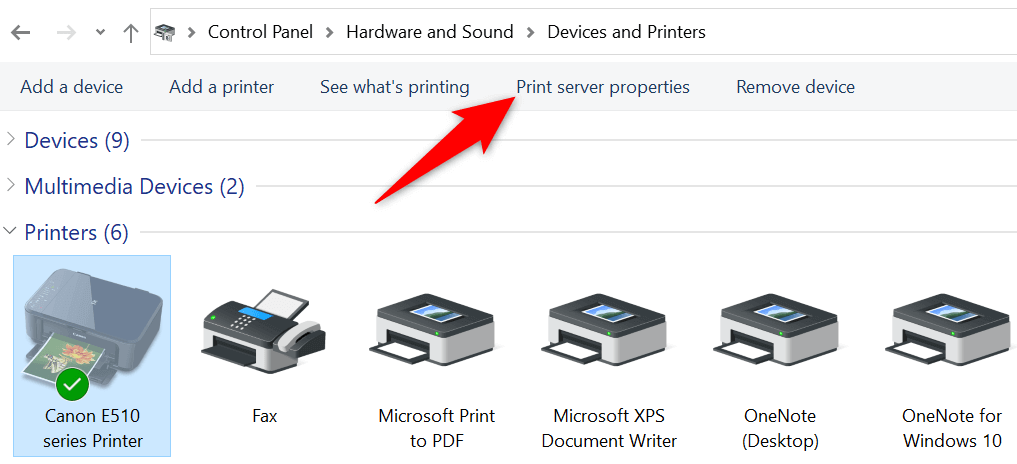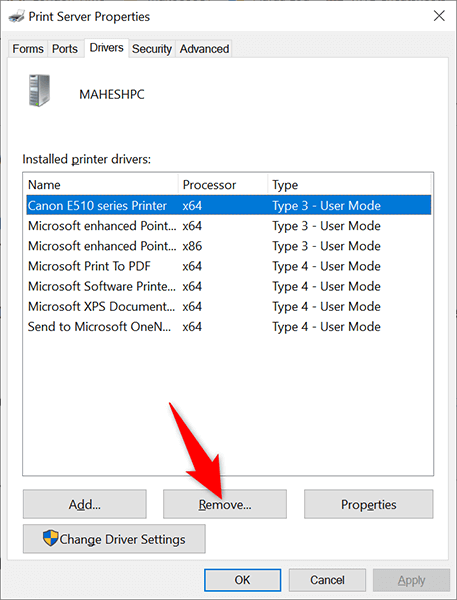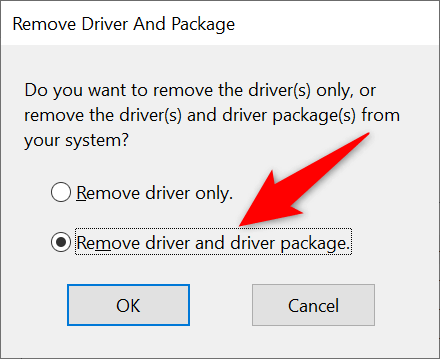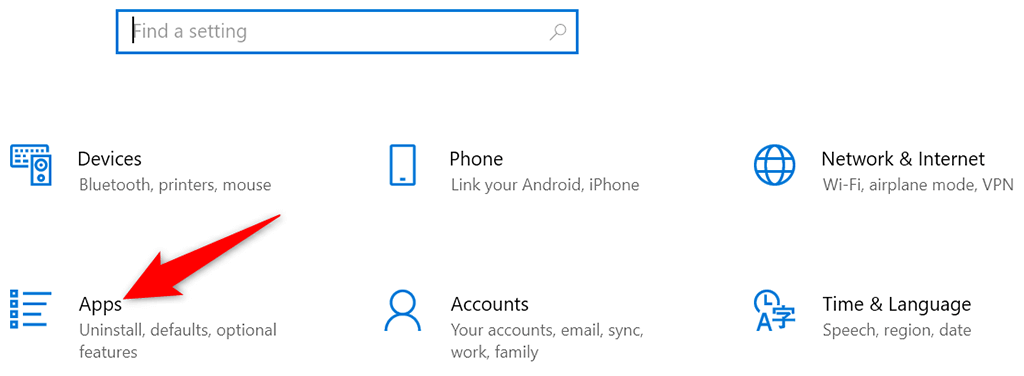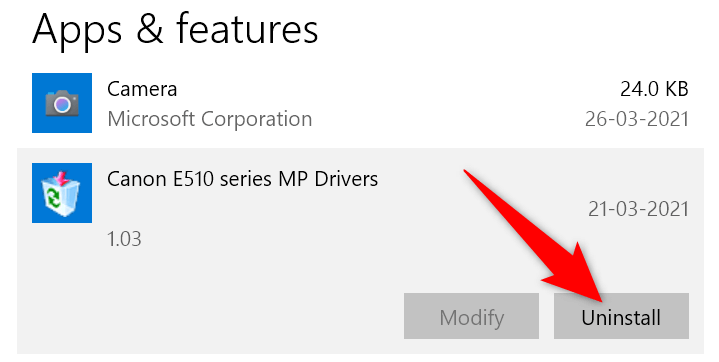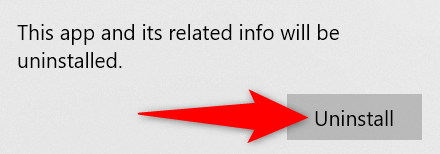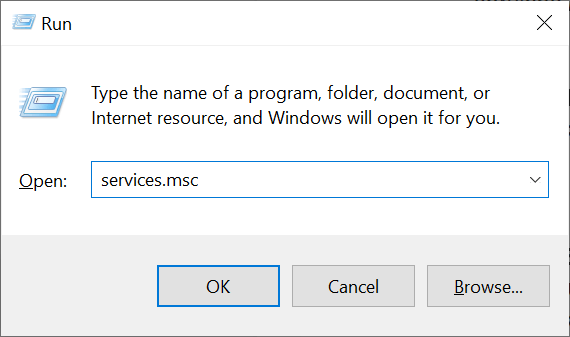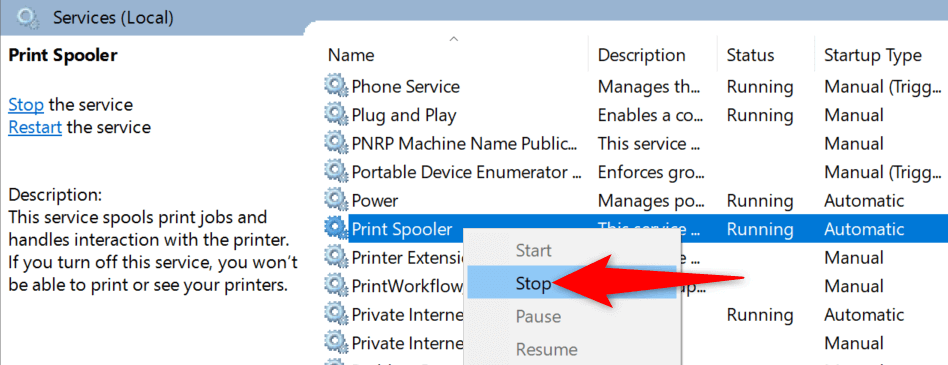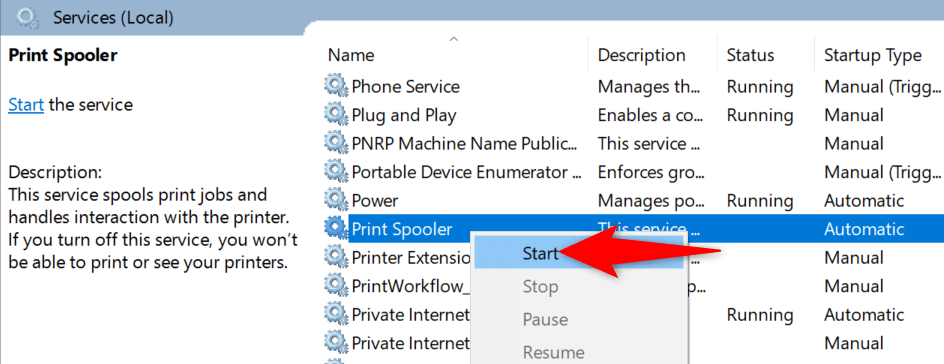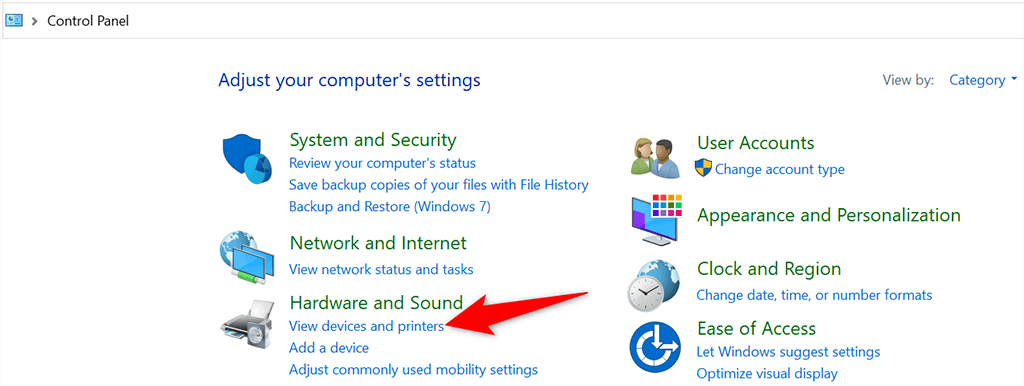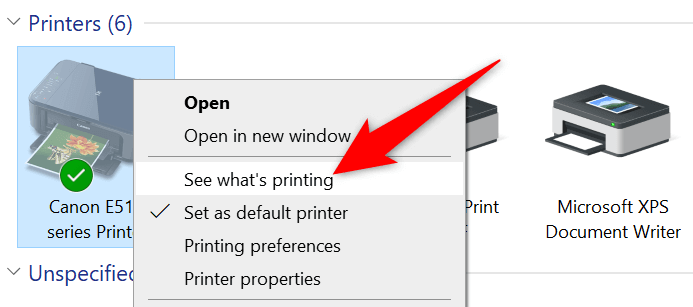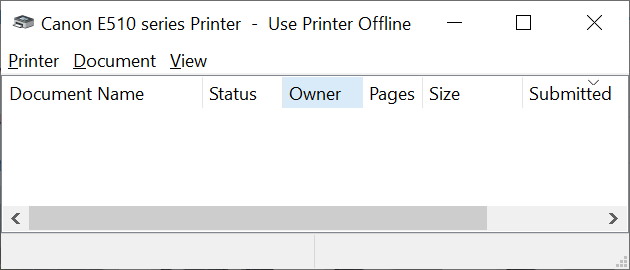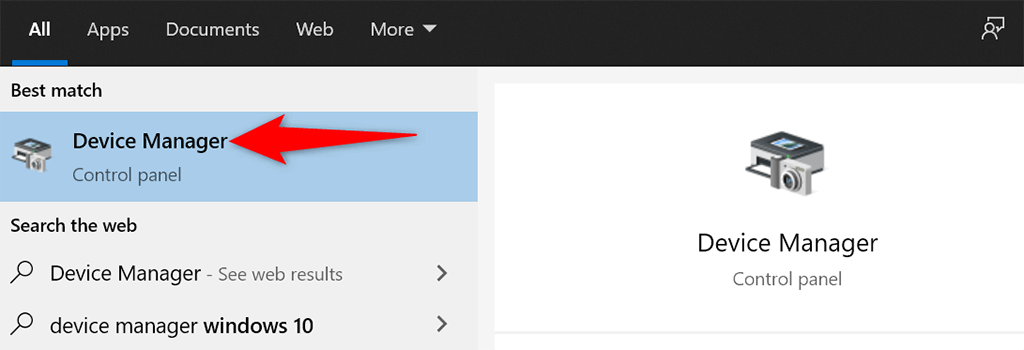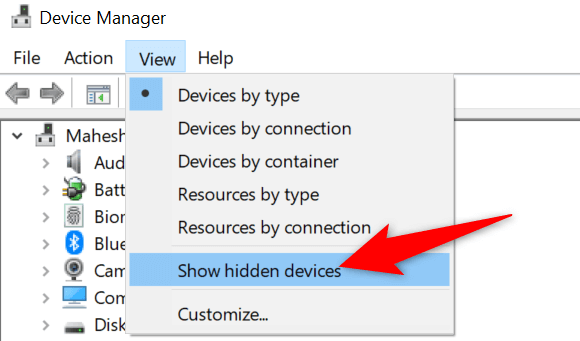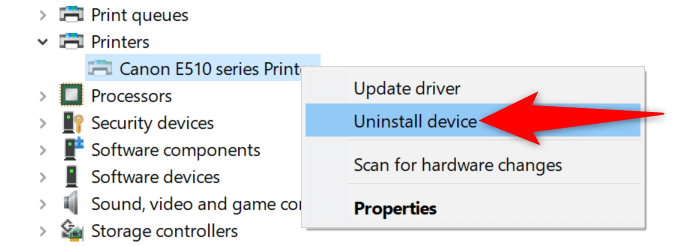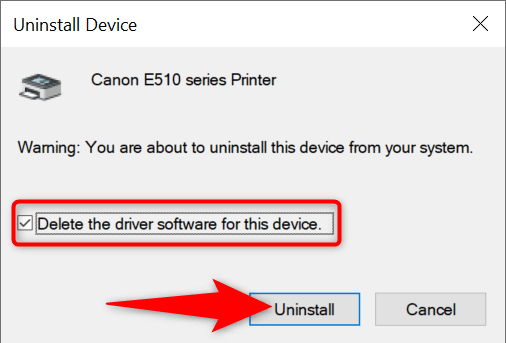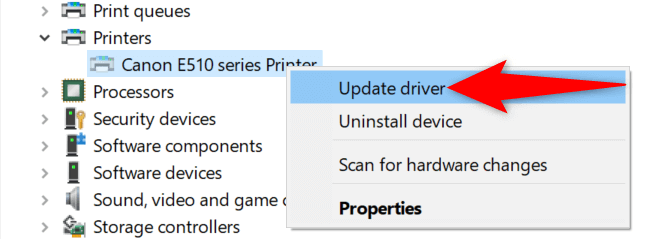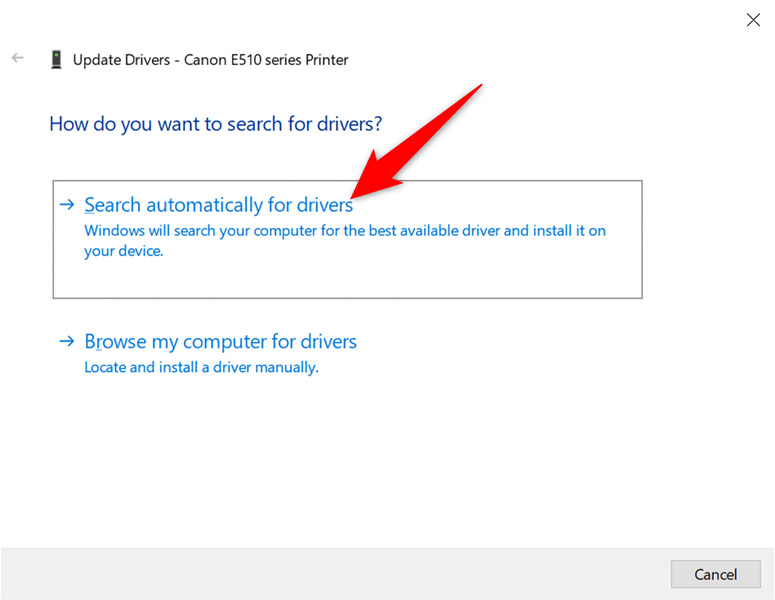Você está enfrentando um problema de não é possível remover uma impressora no seu PC com Windows 10 ou 11? Provavelmente, algo está errado com a configuração do seu sistema. Felizmente, você pode ajustar algumas opções e remover a impressora teimosa do seu computador.
Você pode realizar todos esses procedimentos sozinho, sem contratar assistência técnica.
Usar configurações para remover uma impressora no Windows 10/11
Se você usar um método diferente de Configurações para remover sua impressora, use o aplicativo Configurações e você deverá ter sucesso em livrando-se da sua impressora da sua máquina.
Este método funciona em PCs com Windows 10 e 11.
No Windows 10:
Abra o aplicativo Configurações pressionando as teclas Windows + I simultaneamente.
Selecione Dispositivos na janela Configurações .

Escolha Impressoras e scanners na barra lateral esquerda.
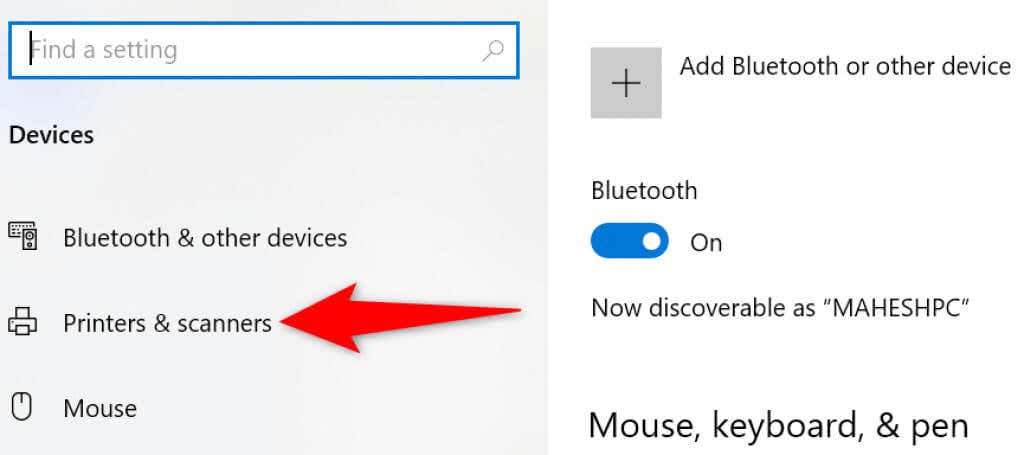
Encontre e selecione sua impressora no painel à direita.
Selecione Remover dispositivo em sua impressora para removê-la.
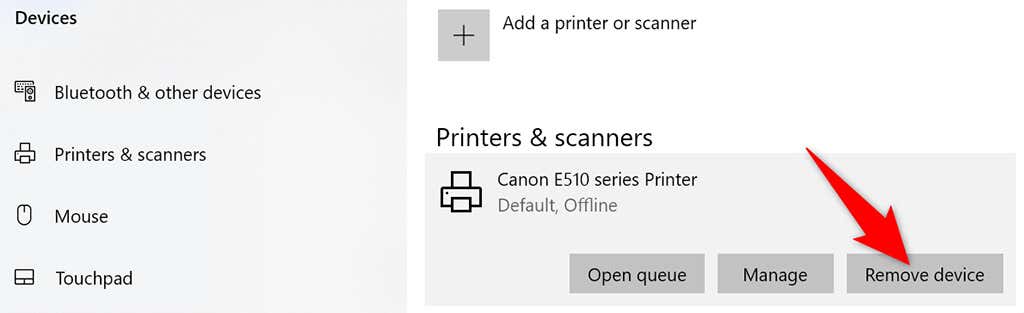
Escolha Sim no prompt exibido para começar a desinstalar a impressora selecionada.
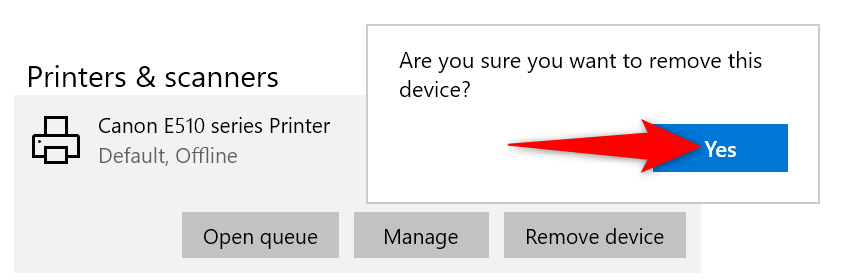
No Windows 11:
Acesse o aplicativo Configurações pressionando as teclas Windows + I ao mesmo tempo.
Selecione Bluetooth e dispositivos na barra lateral esquerda em Configurações .
Escolha Impressoras e scanners no painel à direita.
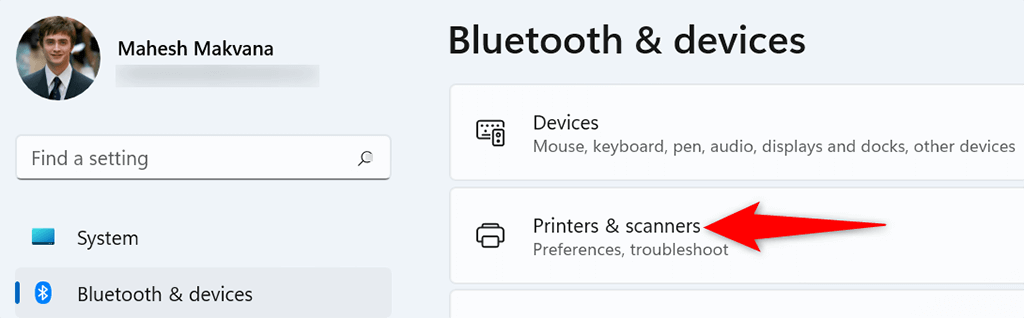
Selecione sua impressora na lista de dispositivos.
Selecione Remover no canto superior direito da página da sua impressora.
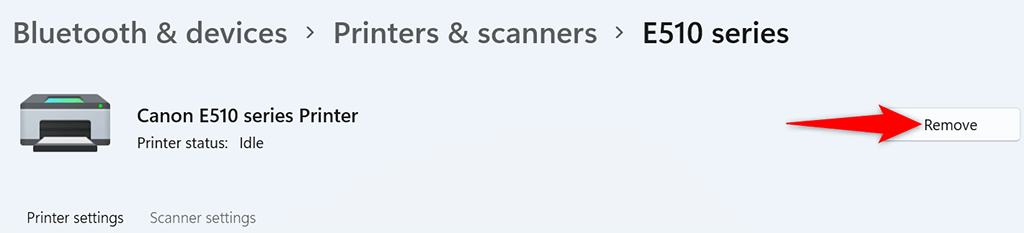
Escolha Sim no prompt exibido para remover sua impressora.
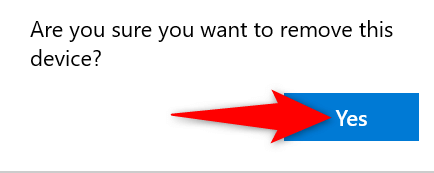
Use a janela de propriedades do servidor de impressão para remover uma impressora
Se as configurações não removerem sua impressora, outra maneira de se livrar das impressoras instaladas é usar a janela Propriedades do servidor de impressão. Esta janela lista todas as suas impressoras e você pode escolher aquela que deseja excluir do seu sistema..
No Windows 10 e 11:
Abra o menu Iniciar , pesquise Painel de Controle e selecione Painel de Controle nos resultados da pesquisa.
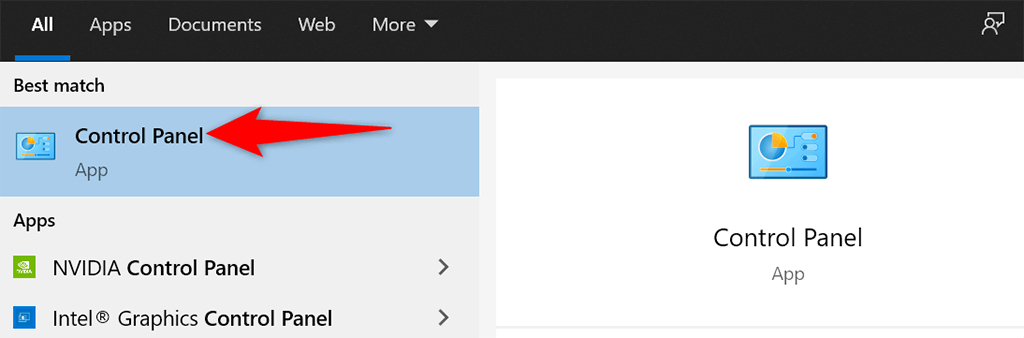
Escolha Exibir dispositivos e impressoras na janela do Painel de controle.
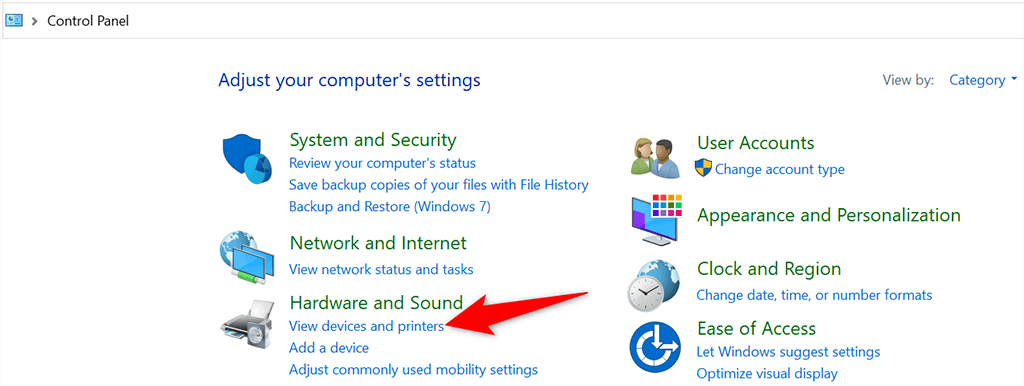
Encontre e selecione sua impressora.
Escolha Propriedades do servidor de impressão na parte superior da tela.
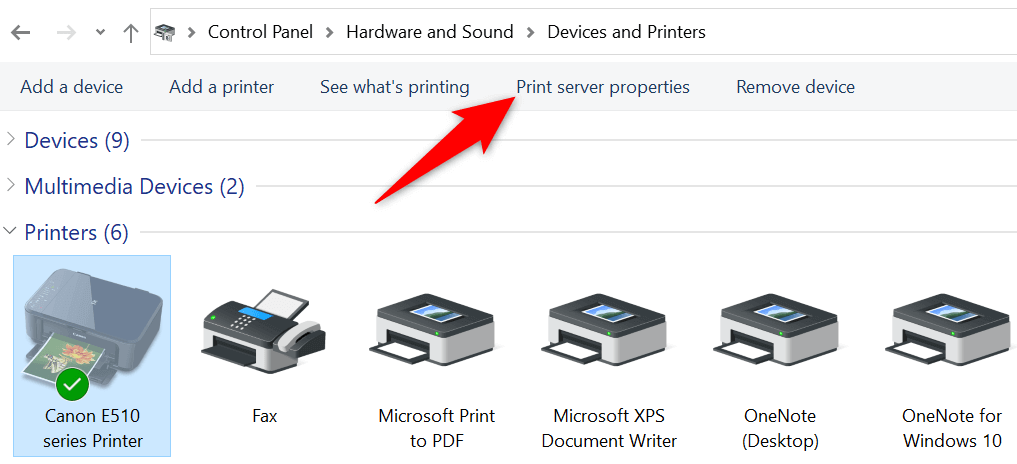
Acesse a guia Drivers , selecione sua impressora na lista e escolha Remover na parte inferior.
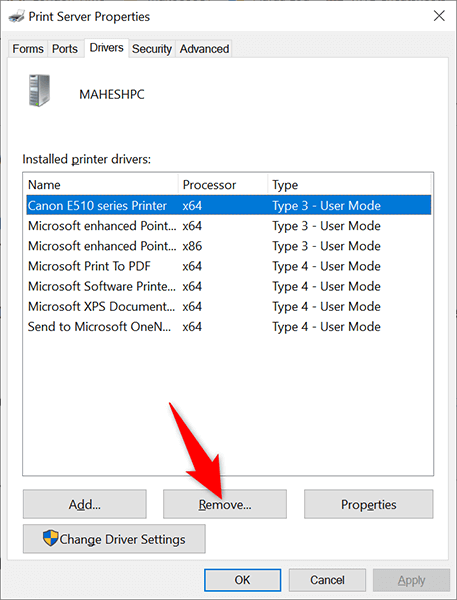
Selecione Remover driver e pacote de driver e escolha OK no prompt que será aberto.
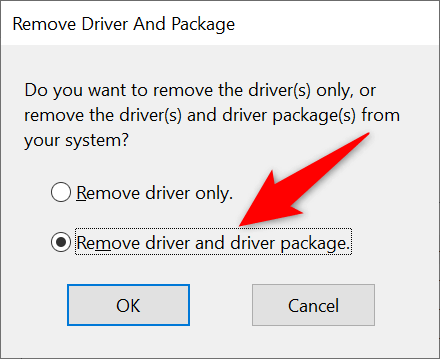
Reinicie seu PC e sua impressora deverá ser removida.
Desinstale o software da impressora para remover a impressora
É possível que o software da impressora instalado no PC esteja causando interferência no processo de remoção da impressora. Neste caso, primeiro livrar-se do software da impressora e depois tente remover a própria impressora.
Inicie o aplicativo Configurações pressionando Windows + I .
Selecione Aplicativos na janela Configurações .
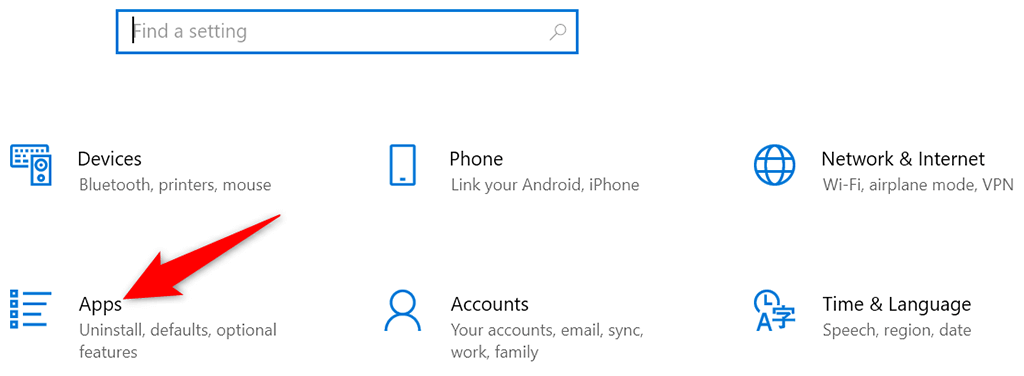
Encontre o software da sua impressora na lista e selecione-o.
Escolha o botão Desinstalar do seu software.
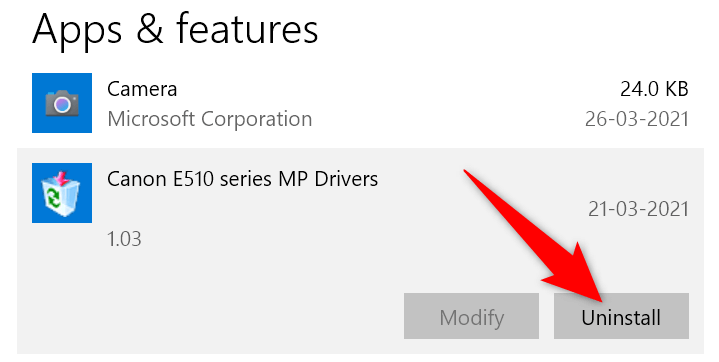
Selecione Desinstalar no prompt para remover o software.
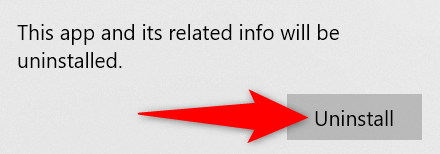
Use o aplicativo Configurações conforme descrito acima para remover a impressora do PC.
Pare o spooler de impressão e remova a impressora
Para garantir que serviço de spooler de impressão não esteja interferindo no processo de remoção da impressora, interrompa o serviço e veja se você consegue remover a impressora com êxito.
Depois de remover a impressora, você poderá reiniciar o serviço de spooler de impressão.
Pressione as teclas Windows + R ao mesmo tempo para abrir a caixa Executar .
Digite o seguinte na caixa Executar e pressione Enter : services.msc.
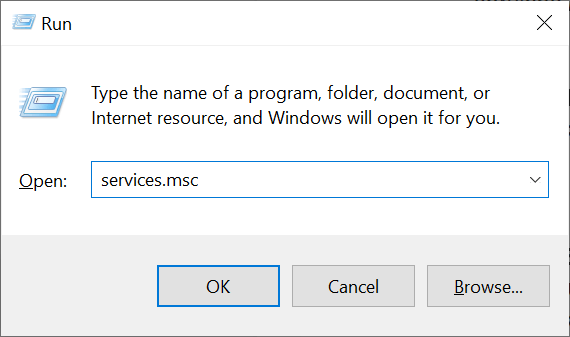
Encontre o serviço Spooler de impressão na janela Serviços .
Clique com o botão direito no serviço Spooler de impressão e escolha Parar no menu.
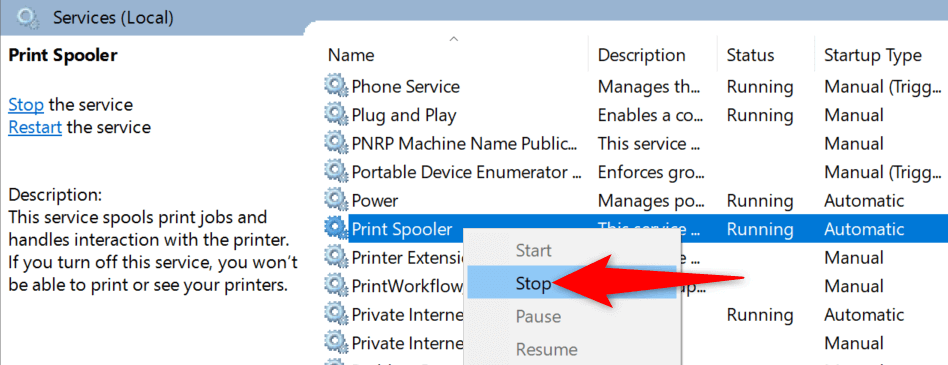
Mantenha a janela Serviços aberta.
Use o aplicativo Configurações para remover a impressora do seu PC.
Quando a impressora for removida, volte para a janela Serviços . Em seguida, clique com o botão direito no serviço Spooler de impressão e escolha Iniciar no menu.
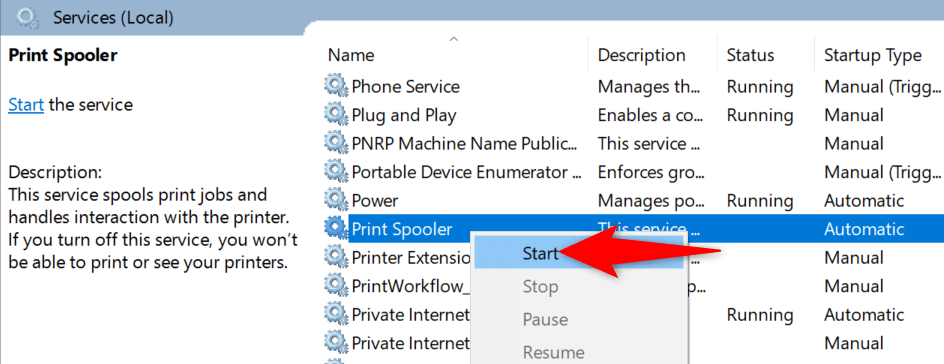
Limpe os trabalhos de impressão e remova a impressora
Um possível motivo pelo qual você não consegue remover a impressora do seu PC com Windows 10 ou 11 é que ela ainda tem trabalhos de impressão pendentes. Você deve limpar essas tarefas de impressão antes de desinstalar a impressora.
Para fazer isso:
Abra o Painel de Controle e selecione Exibir dispositivos e impressoras .
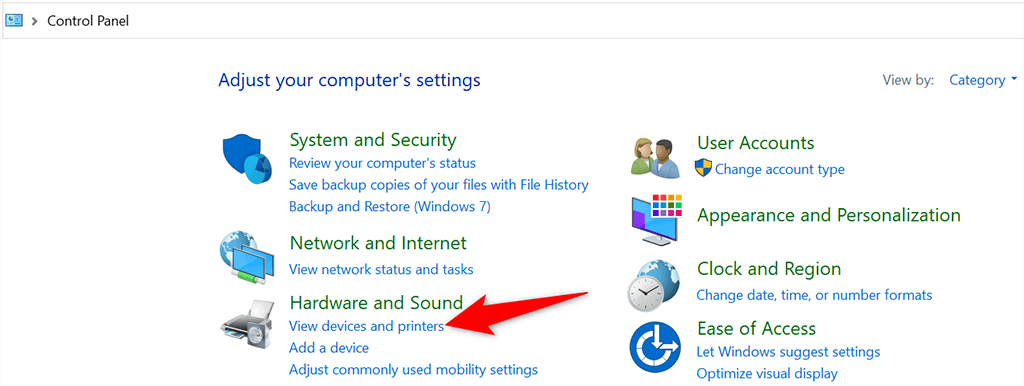
Clique com o botão direito na impressora e escolha Ver o que está sendo impresso no menu.
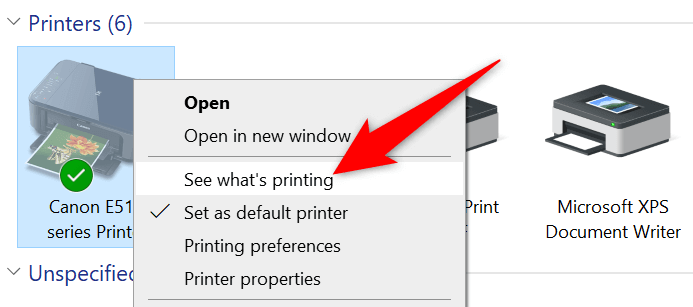
Cancelar todos os trabalhos de impressão na janela exibida.
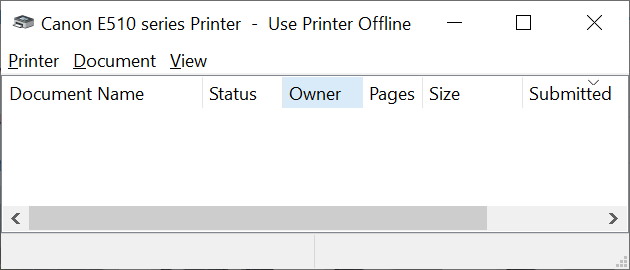
Remova sua impressora usando o aplicativo Configurações conforme descrito acima.
Usar o Gerenciador de dispositivos para excluir uma impressora
Você pode remover praticamente qualquer dispositivo do seu computador, incluindo impressoras, usando o Gerenciador de Dispositivos. Veja como usar este utilitário para remover sua impressora teimosa:
Abra o menu Iniciar , pesquise Gerenciador de Dispositivos e selecione essa ferramenta nos resultados da pesquisa.
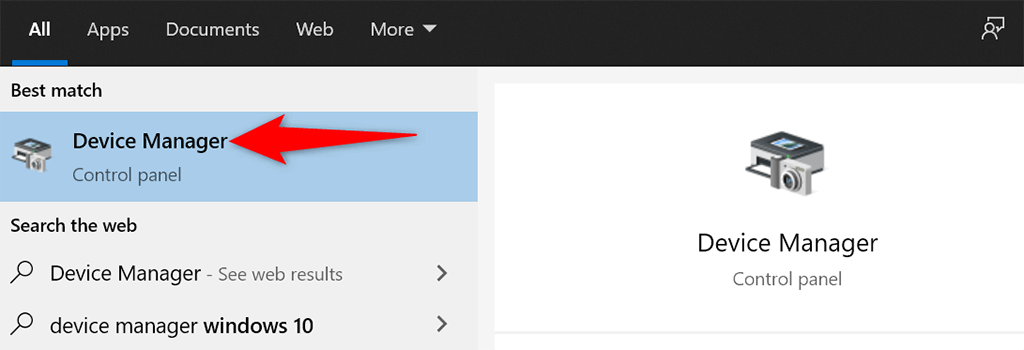
Selecione Exibir >Mostrar dispositivos ocultos na janela do Gerenciador de dispositivos. Isso garante que sua impressora apareça na lista.
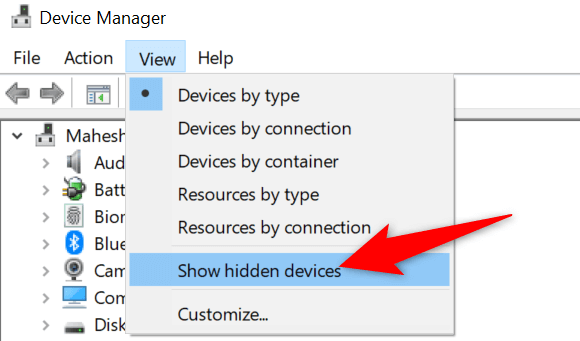
Encontre sua impressora na seção Impressoras , clique com o botão direito na impressora e escolha Desinstalar dispositivo .
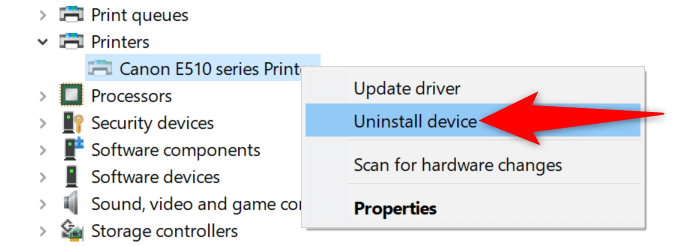
Ative a opção Excluir o software do driver deste dispositivo e selecione Desinstalar .
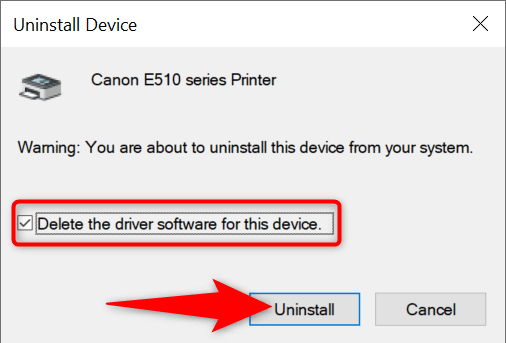
Reinicie seu PC e sua impressora será removida.
.
Atualize os drivers da impressora e desinstale a impressora
Se você estiver usando drivers de impressora desatualizados ou com defeito, pode ser por isso que você não consegue remover a impressora do PC. Para lidar com isso, primeiro atualize os drivers da sua impressora e depois tente remover a impressora.
Felizmente, você pode atualizar os drivers da sua impressora automaticamente em computadores com Windows 10 e 11:
Abra o Gerenciador de Dispositivos e encontre sua impressora na seção Impressoras .
Clique com o botão direito na impressora e escolha Atualizar driver no menu.
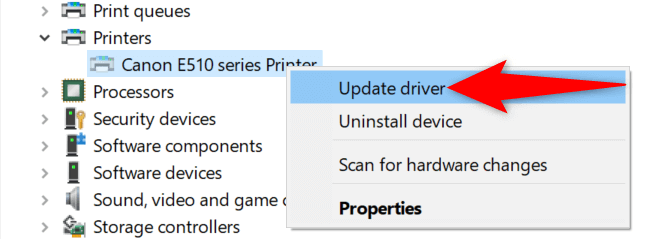
Selecione Pesquisar drivers automaticamente na tela a seguir.
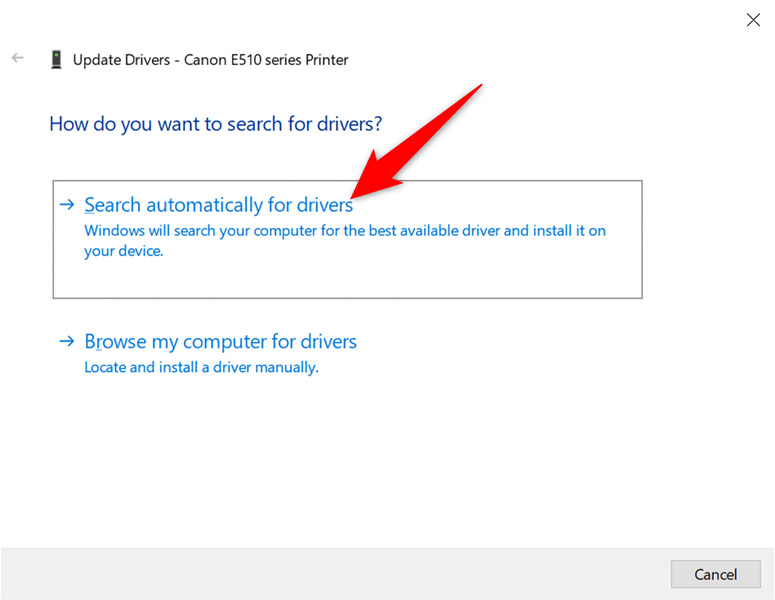
Permita que o Windows encontre e instale os drivers mais recentes para sua impressora.
Reinicie o seu PC quando os drivers estiverem instalados.
Use o aplicativo Configurações para remover a impressora do seu PC.
Corrigir quando não é possível remover uma impressora no Windows 10/11
Há vários motivos pelos quais seu PC não permite que você remova a impressora. Depois de corrigir esses problemas subjacentes, você não deverá ter dificuldades para se livrar das impressoras do computador. Esperamos que este guia ajude você.
.
Postagens relacionadas: