Você tem dificuldade para digitar na barra de pesquisa do Windows no seu computador com Windows 10 ou 11? Trabalhe nas correções deste tutorial e você conseguirá resolver o problema.
A barra de Pesquisa do Windows no Windows 10 e 11 pode parecer que não responde por vários motivos. Por exemplo, pode ser devido a uma instância com erros do Windows Explorer, um índice de pesquisa corrompido ou uma conta de usuário corrompida. Mostraremos o que você deve fazer para poder voltar a digitar normalmente na caixa de pesquisa do Windows.
1. Reinicie o Windows Explorer
Reiniciar explorador de janelas é a melhor maneira de corrigir falhas inesperadas e outras anomalias na interface do usuário do Windows. Para fazer isso:
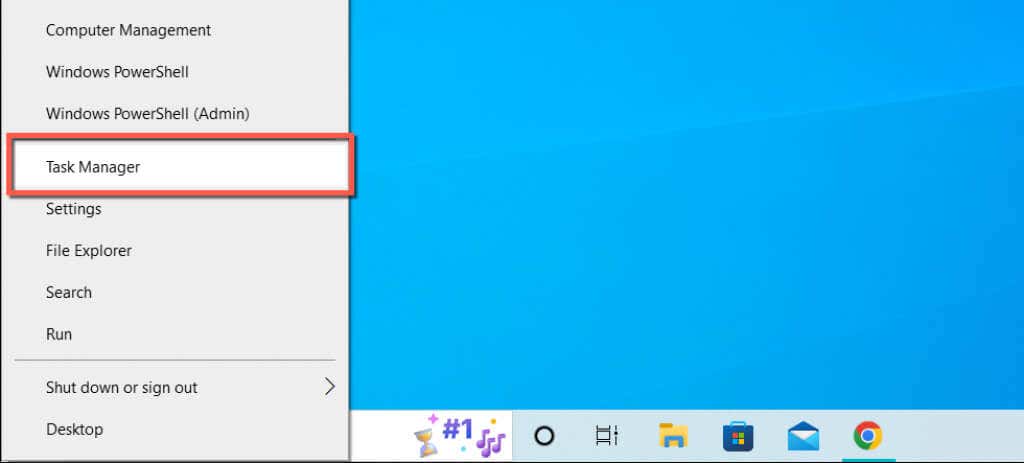
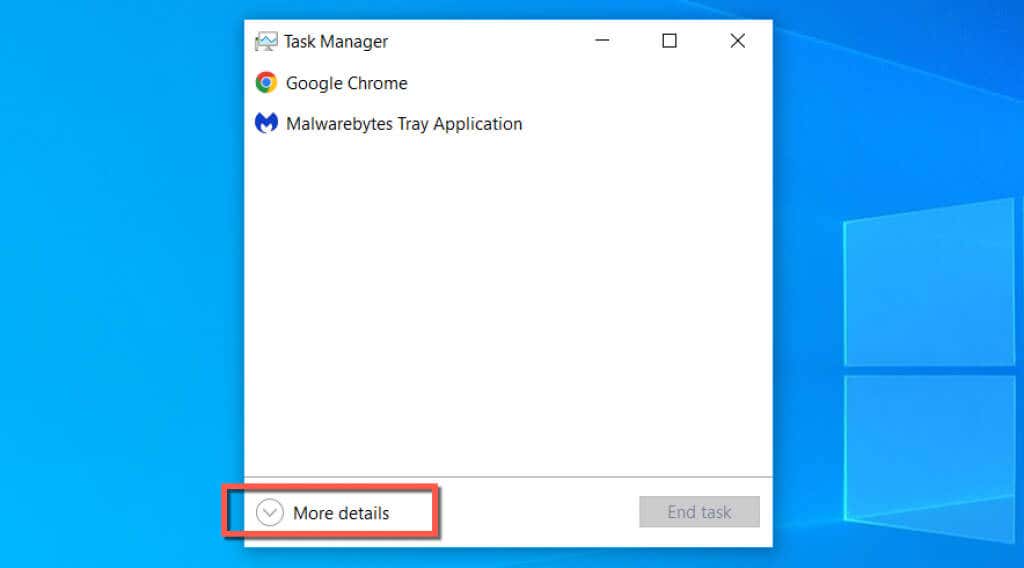
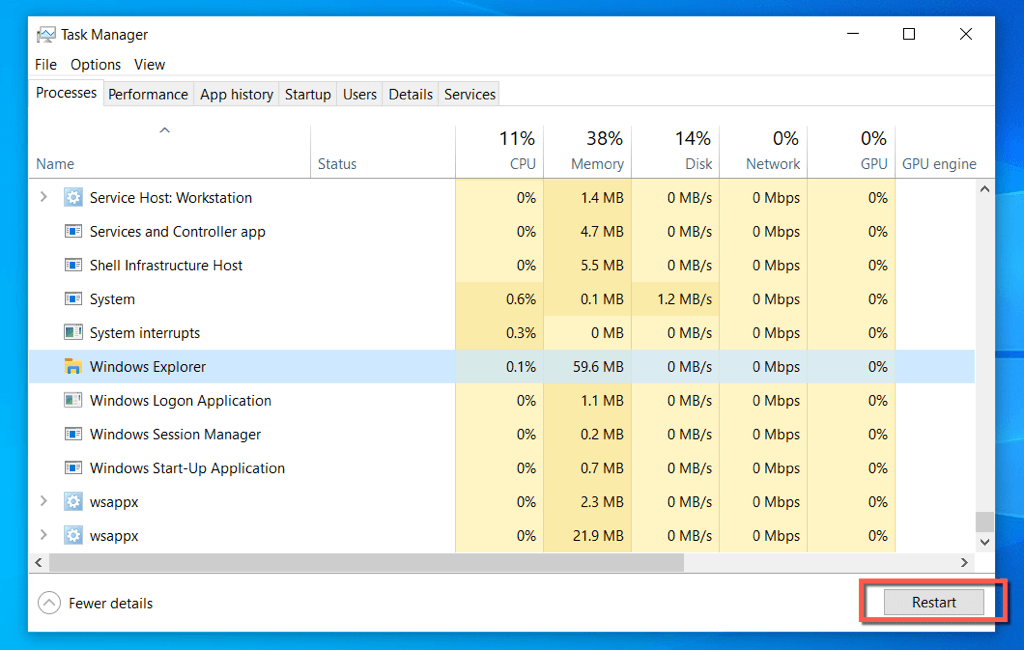
A barra de tarefas e a área de trabalho desaparecerão brevemente quando o Windows Explorer for reinicializado. Você pode sair do Gerenciador de Tarefas depois disso.
2. Encerrar processos do Windows Search e da Cortana
Se o Windows Search continuar sem funcionar, force o encerramento dos processos Search e Cortana no Windows e verifique se isso faz diferença.
3. Reinicie o serviço de pesquisa do Windows
Continue reiniciando o serviço em segundo plano que gerencia o Windows Search. Para fazer isso:
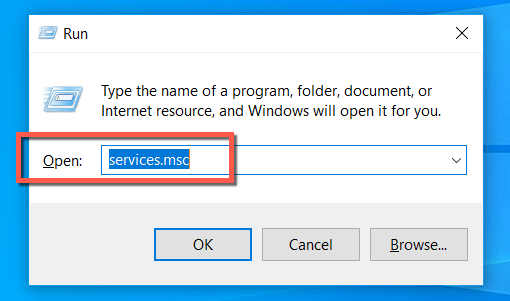
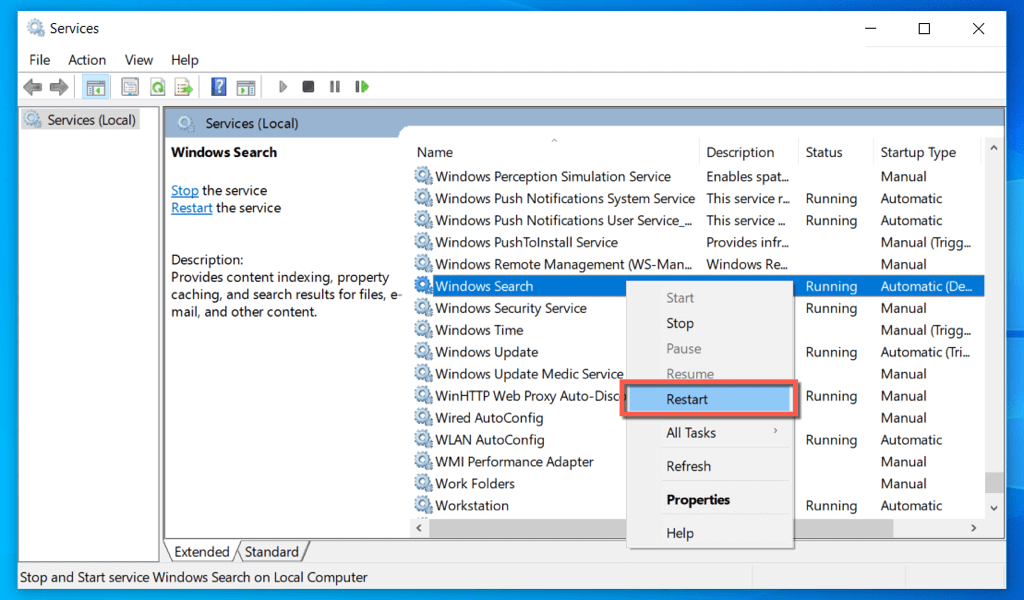
4. Reinicie o seu computador
Você já tentou reiniciar o computador? Às vezes, isso é o suficiente para corrigir problemas estranhos, como uma caixa de pesquisa do Windows que não responde. Basta abrir o menu Iniciar, selecionar o ícone Energiae escolher Reiniciar. Se houver atualizações não finalizadas, selecione Atualizar e reiniciar..
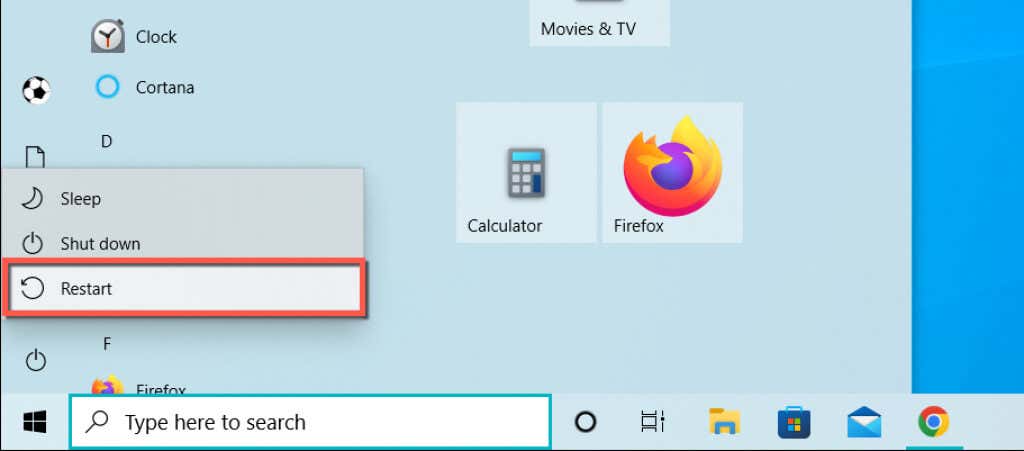
5. Execute o solucionador de problemas de pesquisa e indexação
O Windows 10 e 11 têm um solucionador de problemas de pesquisa e indexação integrado que localiza e corrige automaticamente problemas subjacentes ao Windows Search. Para executá-lo:
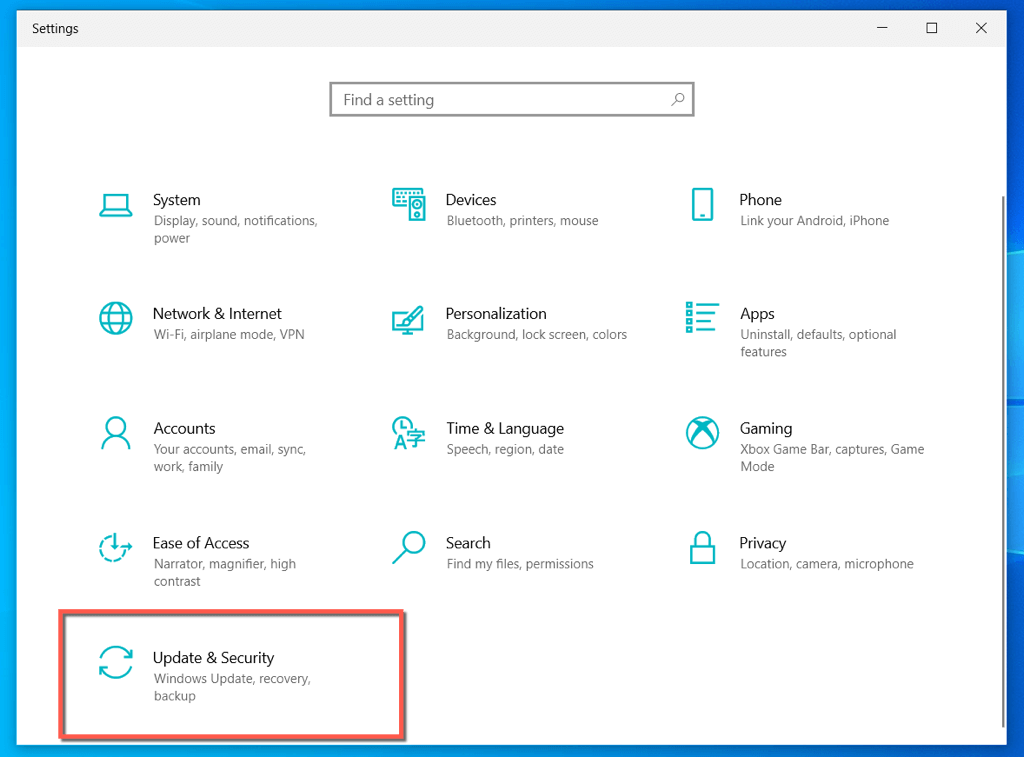
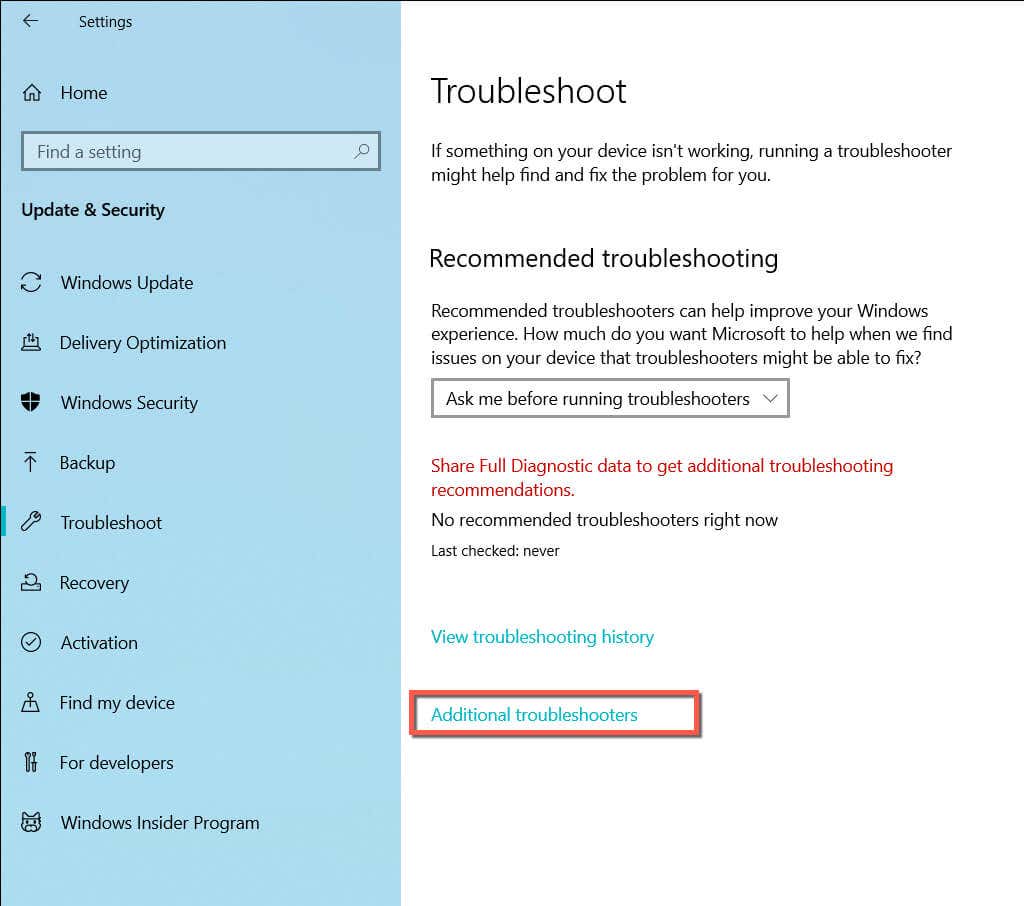
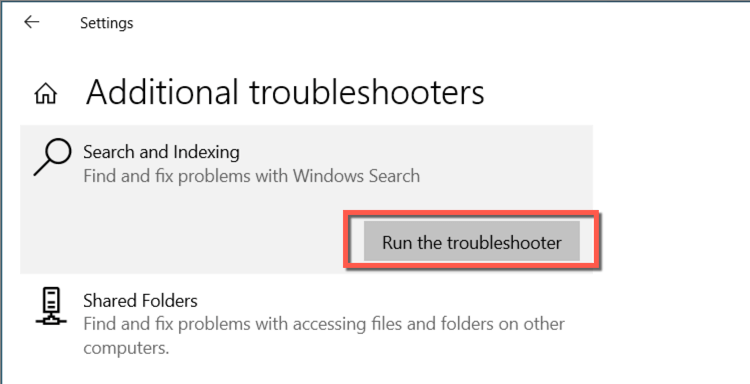
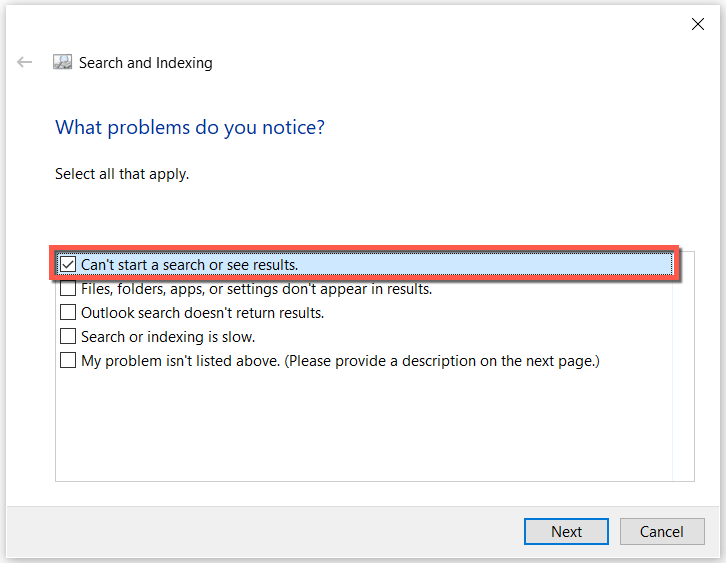
6. Execute o carregador CTF
CTF Loader é o serviço que gerencia a entrada alternativa do usuário e o idioma do Office no Windows 10 e 11. Executá-lo tende a consertar a barra de pesquisa do Windows para muitas pessoas.
C:\Windows\system32\ctfmon.exe
7. Sempre execute o CTF Loader na inicialização
Se o método acima corrigir a barra de pesquisa do Windows que não responde, mas o problema persistir após a reinicialização do sistema, tente forçar a inicialização do CTF Loader na inicialização com esta solução alternativa.
C:\Windows\system32\
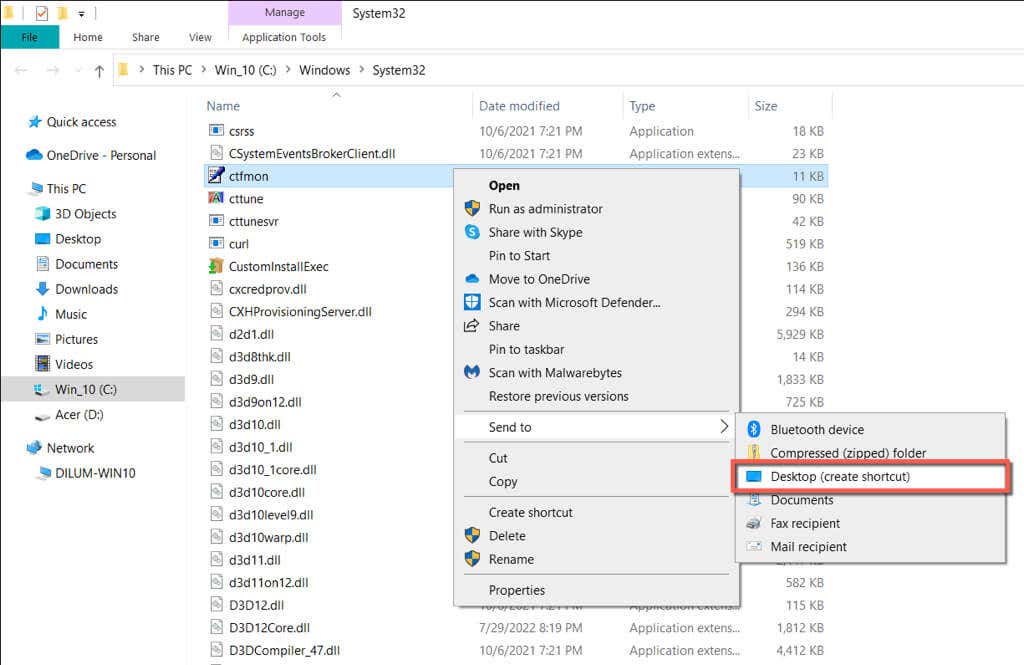
shell:commoninicialização.
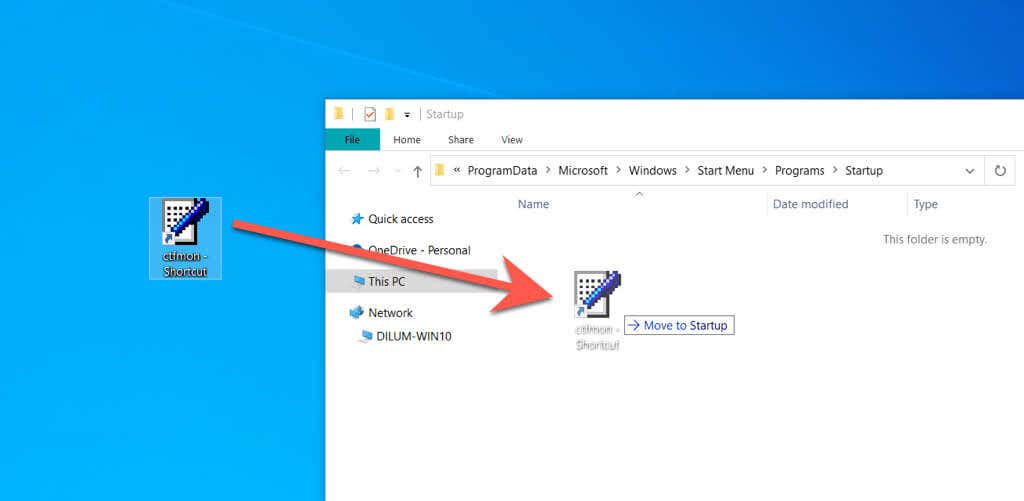
8. Reconstrua os serviços de indexação no Windows
Em seguida, reconstrua os serviços de indexação do Windows Search por meio do Painel de controle no Windows. Para fazer isso:
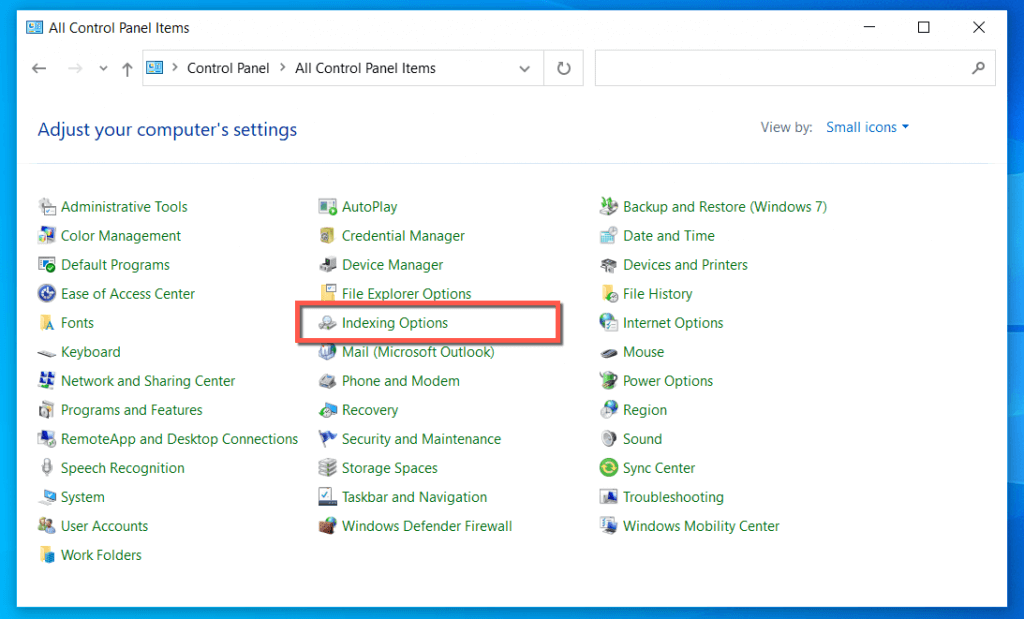
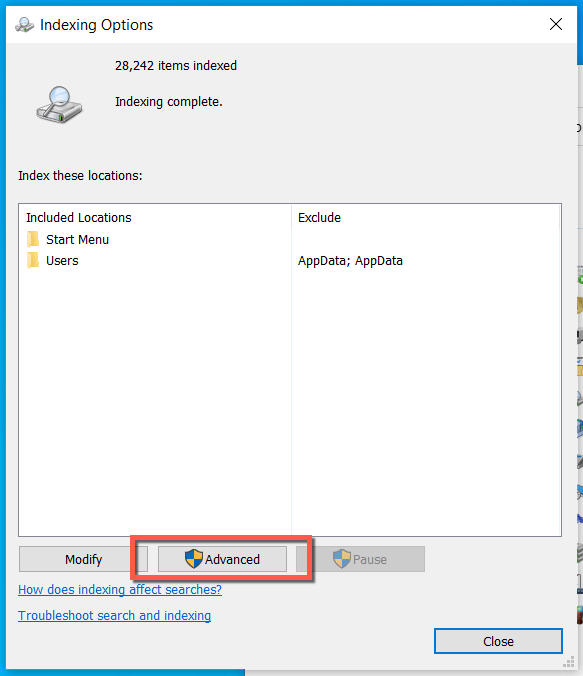
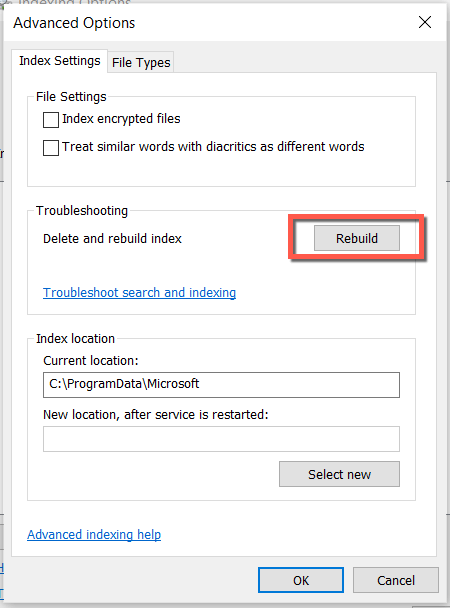
9. Registre novamente todos os aplicativos da Microsoft Store
Registrar novamente todos os aplicativos da Microsoft Store em seu PC com Windows é outra maneira conhecida de corrigir o congelamento da barra de pesquisa do Windows. As etapas a seguir irão ajudá-lo com isso.
$manifest = (Get-AppxPackageMicrosoft.WindowsStore).InstallLocation+ '\AppxManifest.xml' ; Add-AppxPackage -DisableDevelopmentMode -Register $manifest
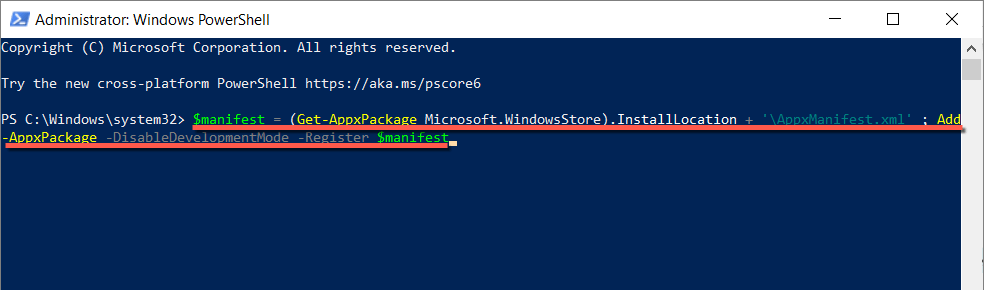
10. Atualize o Windows para a versão mais recente
Se ainda não conseguir digitar na barra de pesquisa do Windows, considere atualizar a instalação do Windows 10 ou 11. Uma versão mais recente do sistema operacional pode conter uma atualização que corrige o problema permanentemente.
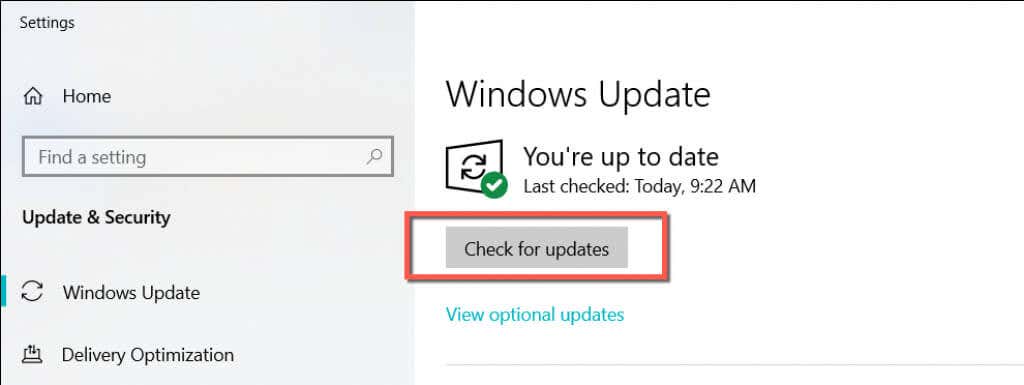
11. Verifique se há malware em seu computador
Software malicioso e vírus de computador podem sequestrar componentes como o Windows Search. Verifique se há malware em seu computador com o utilitário integrado Segurança do Windows se o problema persistir.
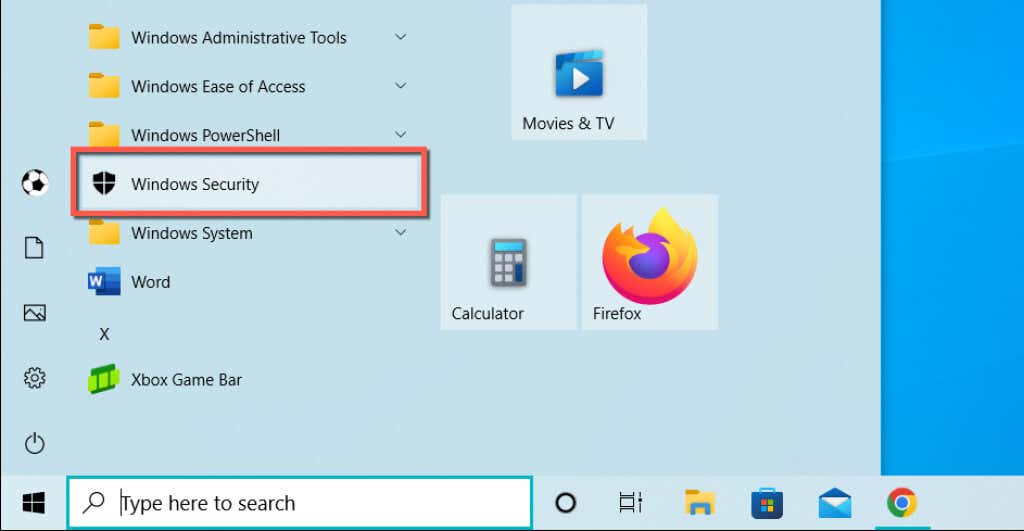
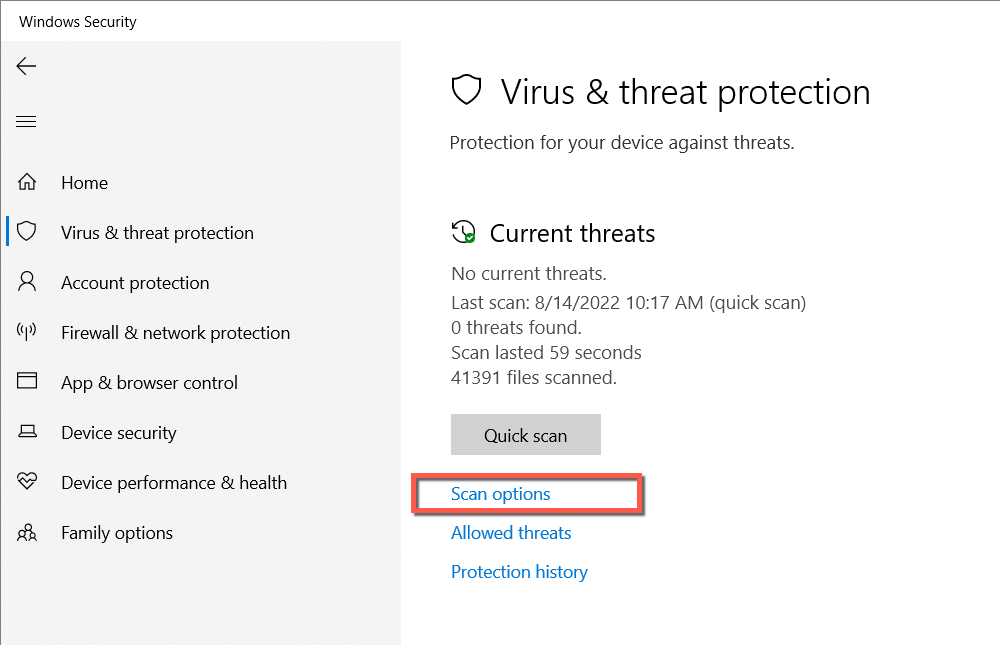
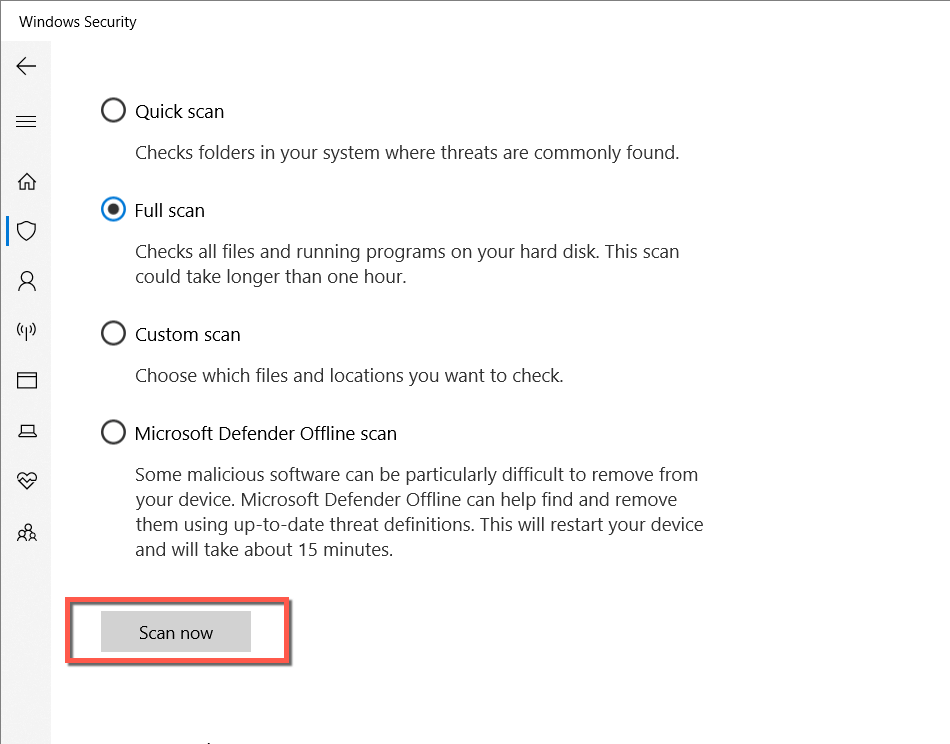
Se nada aparecer nos resultados da verificação, faça uma verificação do MicrosoftDefender Offline. Ou use um utilitário dedicado para remoção de malware como Malwarebytes para realizar uma varredura completa em busca de malware.
12. Execute o verificador de arquivos do sistema
O SFC (System File Checker) é uma ferramenta de linha de comando integrada do Windows que corrige possíveis problemas de corrupção no sistema operacional. Executá-lo pode fazer com que a barra de pesquisa do Windows responda novamente.
sfc/scannow
13. Execute uma verificação DISM
Depois de executar o Verificador de arquivos do sistema, é uma boa ideia aplicar um Verificação DISM (Gerenciamento e Manutenção de Imagens de Implantação) para melhorar a estabilidade do sistema. Para executá-lo, digite o seguinte em um console de prompt de comando elevado e pressione Enter:
DISM.exe /Online /Cleanup-Image /Restorehealth
14. Crie uma nova conta de usuário do Windows
Em raras ocasiões, problemas de corrupção de perfil podem ser um fator que impede o funcionamento do Windows Search. Crie uma nova conta de usuário do Windows para testar isso.
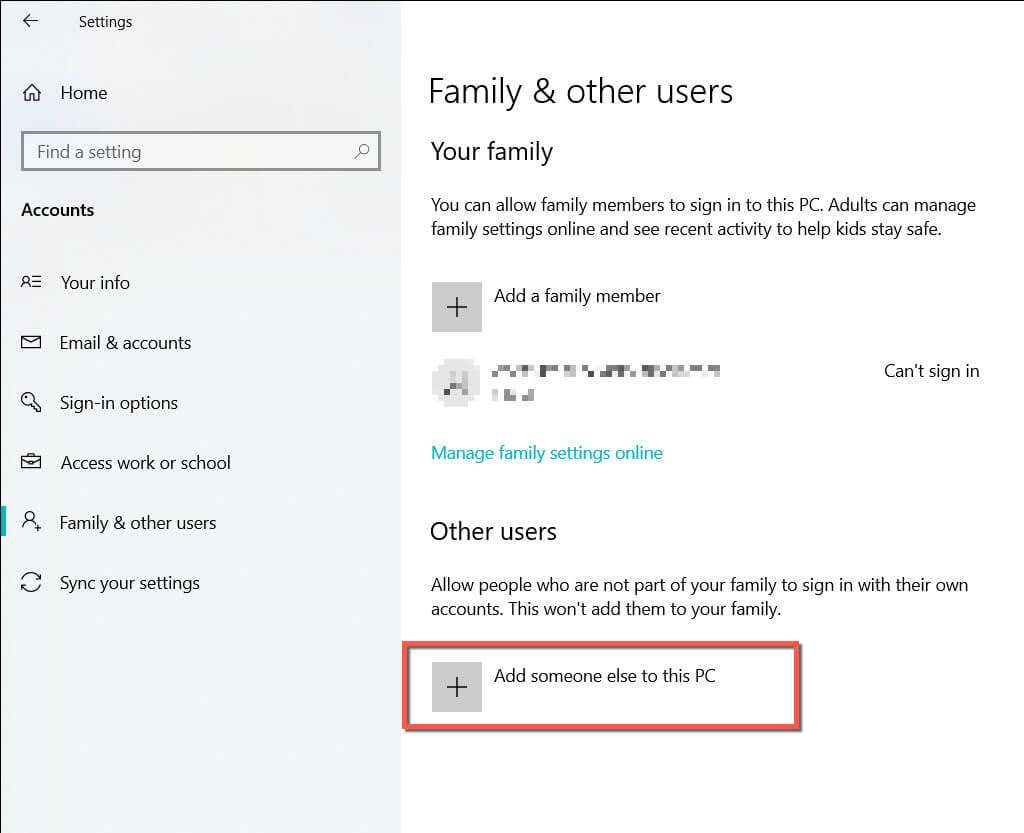
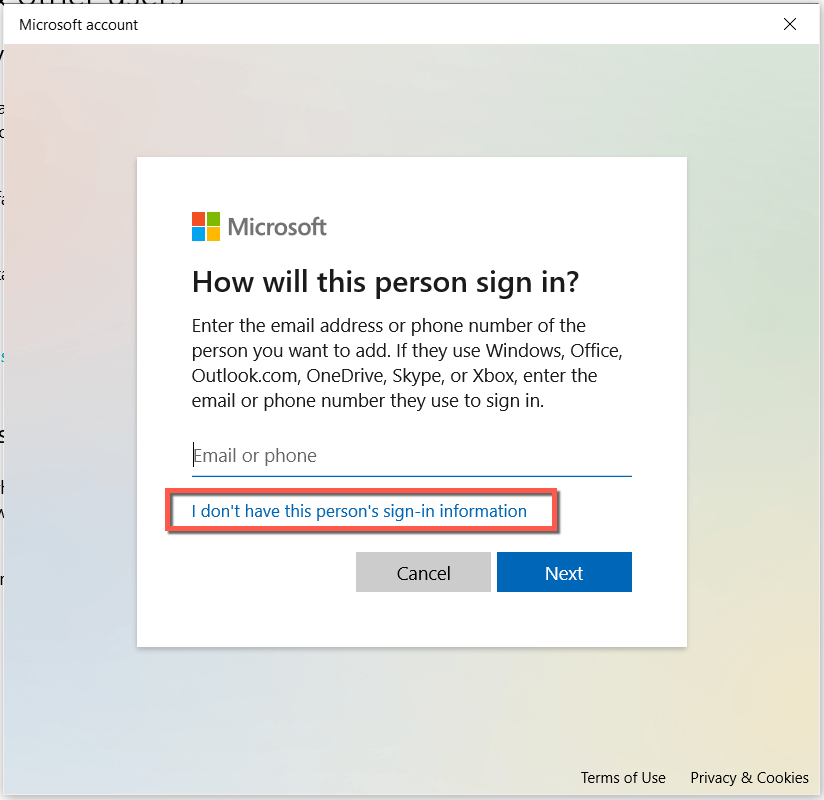
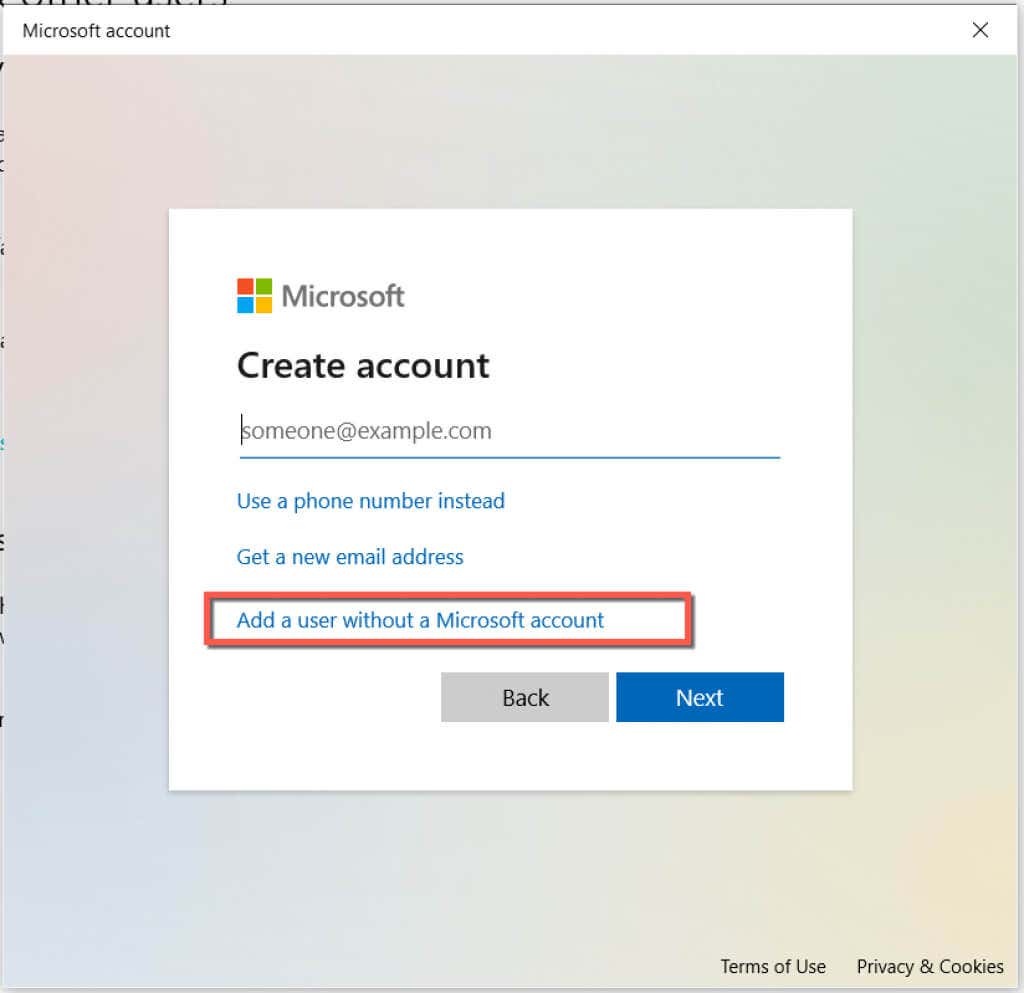
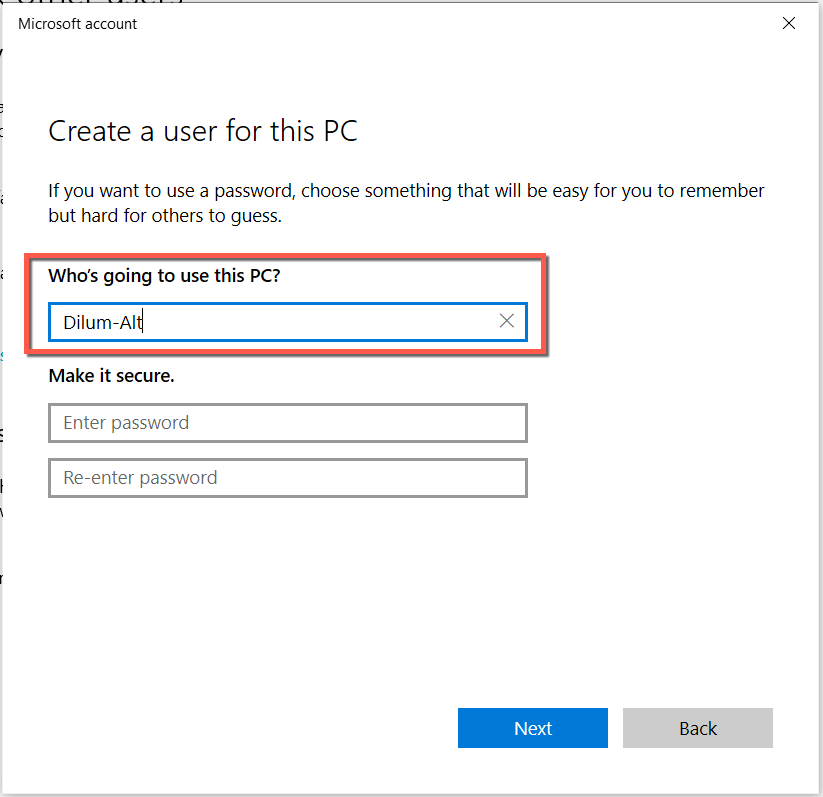
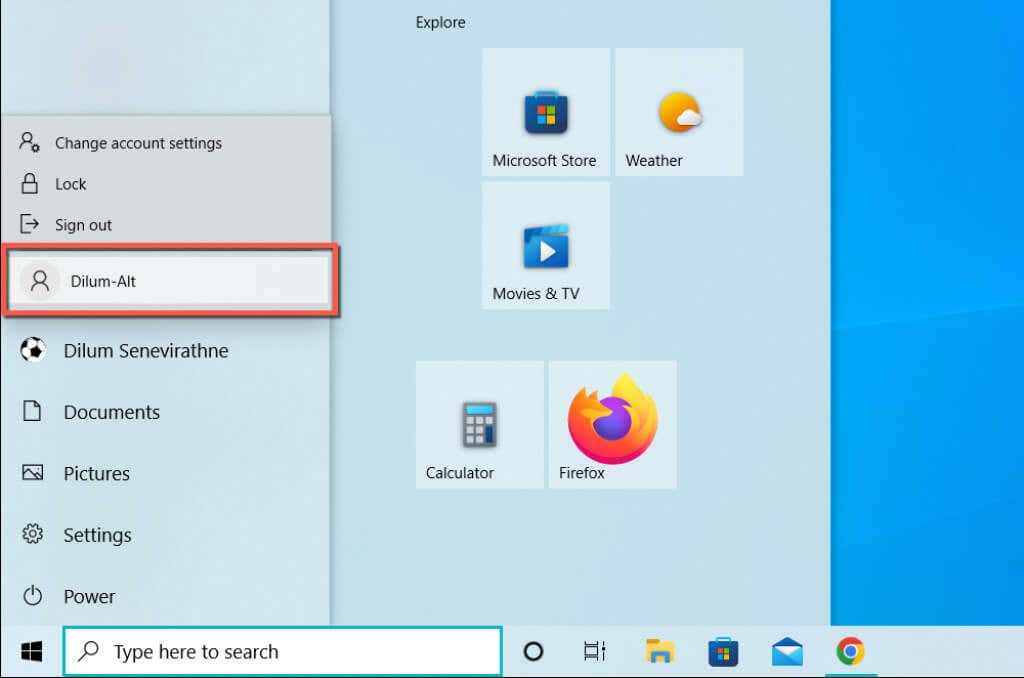
Se a barra de pesquisa do Windows estiver funcionando normalmente, saiba como mudar para a nova conta de usuário do Windows permanentemente.
15. Redefinir o Windows 10/11 para os padrões de fábrica
Se nenhuma das soluções acima ajudar, você está lidando com um problema mais profundo relacionado ao sistema que somente a redefinição do Windows para as configurações padrão de fábrica pode corrigir. Faça backup dos dados no seu PC antes de começar.
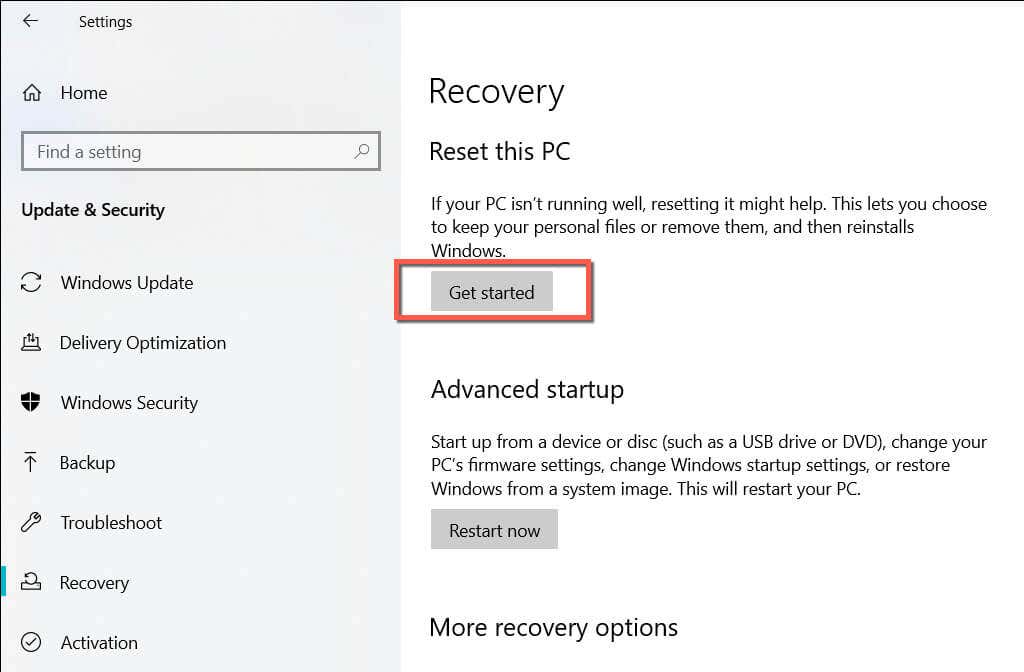
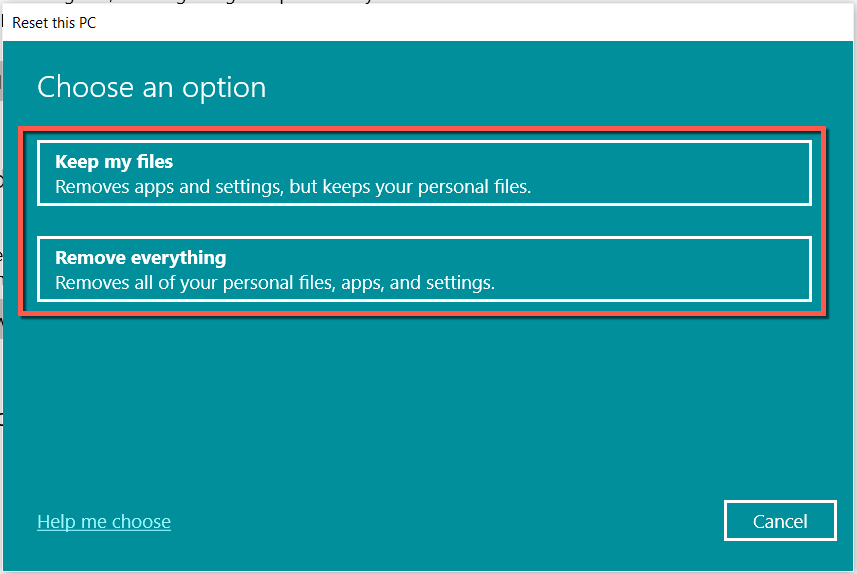
Para instruções detalhadas, consulte nossos guias completos para redefinição de fábrica do Windows 10 e Janelas 11.
Você pode digitar na barra de pesquisa do Windows novamente
Uma barra de pesquisa do Windows que não responde é um problema irritante, mas também é algo que não é difícil de resolver. Se as soluções mais fáceis não ajudarem, as outras soluções neste post certamente ajudarão. Compartilhe o que funciona para você nos comentários abaixo.
.