Você continua encontrando o código de erro M7053-1803 ao tentar reproduzir programas de TV ou filmes na Netflix? É um problema com navegadores baseados em Chromium, como Google Chrome, Microsoft Edge e Opera. Saiba como corrigir o código de erro M7053-1803 da Netflix no PC e Mac.
Por vários motivos, a Netflix tende a lançar o código de erro M7053-1803 no Google Chrome e em outros navegadores Chromium. Por exemplo, pode ser um bug ou falha trivial no navegador, um cache da web corrompido ou uma extensão conflitante. Siga as sugestões e soluções abaixo para corrigir o código de erro M7053-1803 da Netflix no Windows ou macOS.
1. Saia e reinicie seu navegador
É melhor começar fechando e reiniciando o navegador da Web no PC ou Mac. Isso resolve pequenos bugs e problemas que impedem o carregamento do Netflix e também ajuda a finalizar atualizações parcialmente completas do navegador.
Observação: no macOS, Control-clique em seu navegador no Dock e selecione Sairpara sair completamente dele.p>
2. Reinicie seu PC ou Mac
Se reiniciar o navegador Chromium não ajudar, tente reiniciar o computador em seguida. Para reiniciar um PC com Windows, abra o menu Iniciare selecione Energia>Reiniciar.
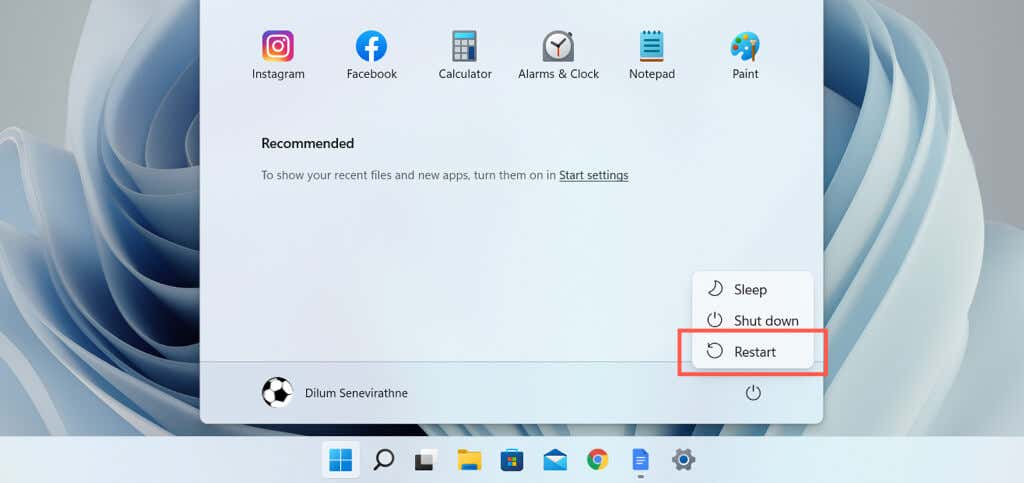
Se você usa um Mac, abra o menu Applee selecione Reiniciar. Em seguida, desmarque a caixa ao lado de Reabrir janelas ao fazer login novamenteantes de selecionar Reiniciarpara confirmar.
3. Forçar a atualização do seu navegador da Web
O código de erro M7053-1803 da Netflix também pode aparecer em versões desatualizadas do Chromium. Embora navegadores como o Google Chrome tendam a se atualizar automaticamente, isso nem sempre acontece. É por isso que é sempre uma boa ideia forçar a atualização do seu navegador.
Por exemplo, no navegador Google Chrome, abra o menu do Chrome(selecione os três pontos no canto direito da janela) e selecione SobreGoogle Cromo.
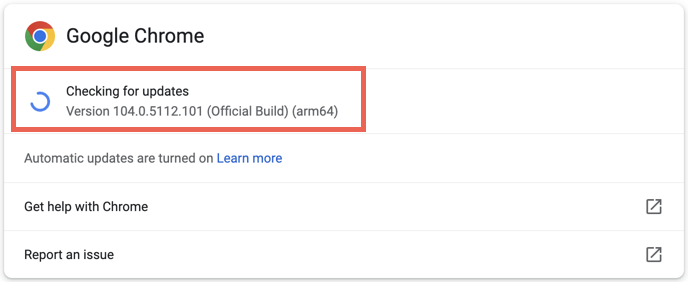
Se houver uma atualização pendente, o Chrome fará o download e a instalação automaticamente. Selecione Reiniciarpara finalizar a atualização. Aprenda como atualize outros navegadores baseados em Chromium no PC e Mac..
4. Exclua o banco de dados de índices da Netflix
Um banco de dados de índice Netflix corrompido é outro motivo comum para o código de erro M7053-1803 da Netflix. Exclua o banco de dados indexado da Netflix (ou IndexedDB) no Chrome ou no seu navegador e verifique se isso faz diferença.
O procedimento é semelhante na maioria dos navegadores Chromium. Por exemplo, no Google Chrome:
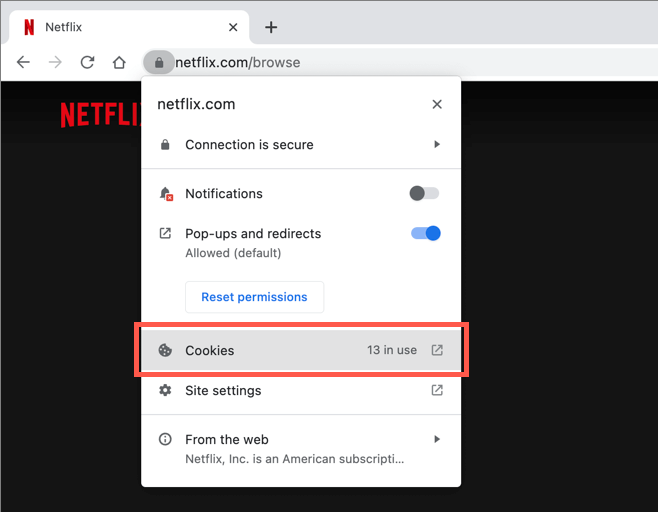
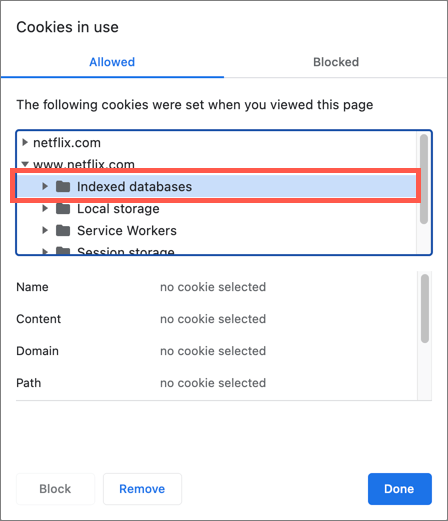
5. Limpe o cache do seu navegador
Se o código de erro M7053-1803 da Netflix persistir, limpe o cache temporário do seu navegador para resolver problemas causados por cookies ruins da Netflix. Para fazer isso, abra uma nova aba do navegador e pressione Shift+ Ctrl+ Delete(PC) ou Shift+ Comando+ Excluir(Mac).
Na caixaLimpar dados de navegaçãoexibida, marque as caixas ao lado de Cookies e outrosdados do sitee Imagens e arquivos armazenados em cachee defina o Intervalo de tempocomo Todo o tempo. Por fim, pressione Enterou selecione Limpar dados.
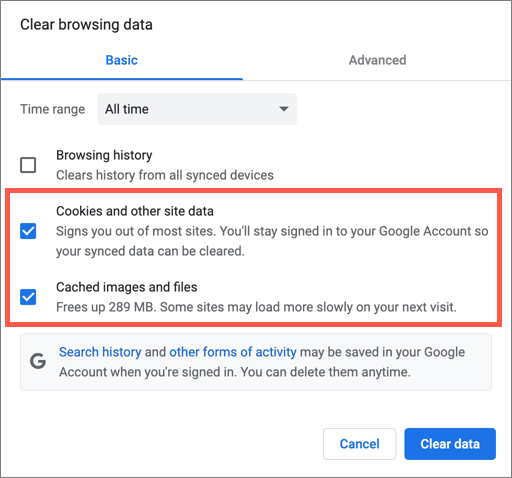
Carregue o site da Netflix, faça login com as credenciais da sua conta Netflix e é provável que o serviço de streaming comece a funcionar corretamente novamente.
Se precisar de ajuda adicional, consulte nosso guia para limpando o cache em qualquer navegador no Windows e Mac.
6. Desative todas as extensões ativas do navegador
Às vezes, extensões conflitantes (especificamente bloqueadores de conteúdo) podem impedir o funcionamento correto da Netflix. A única maneira de confirmar é desabilitar todas as extensões ativas em seu navegador Chromium.
Para fazer isso, abra o menu do Chromee selecione Mais ferramentas>Extensões. Em seguida, desative todas as extensões e recarregue o Netflix..
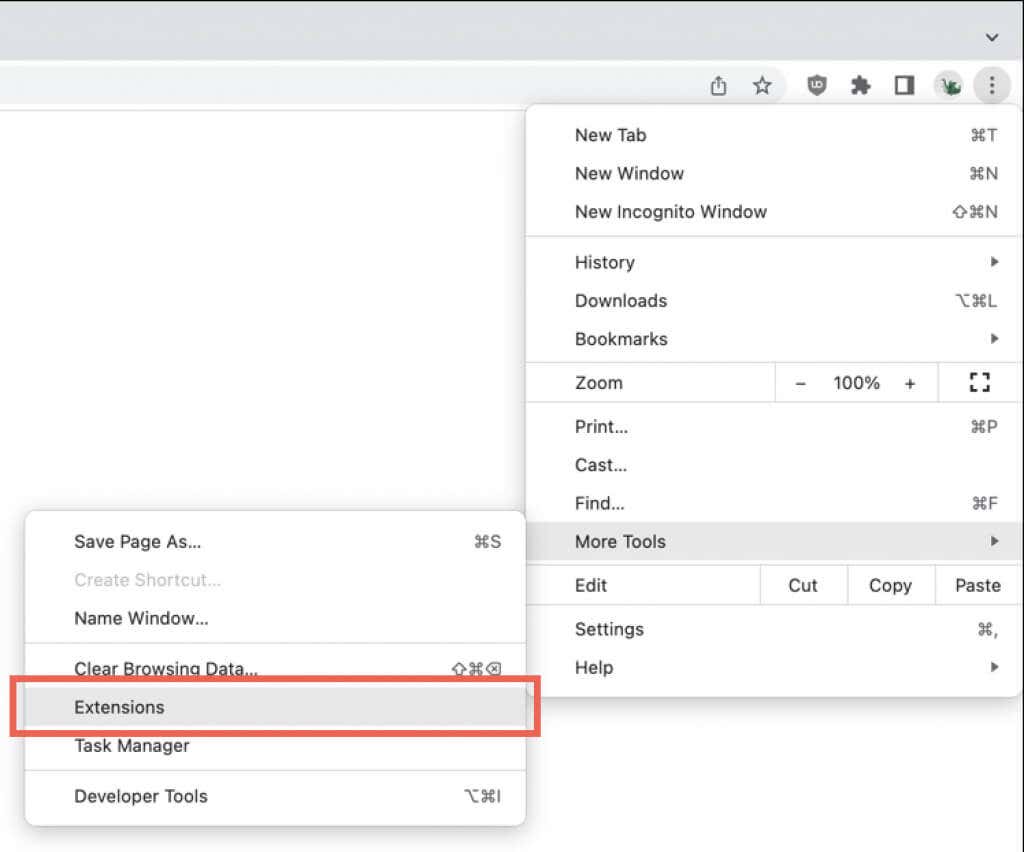
Se isso ajudar, reative cada extensão individualmente até identificar o complemento problemático.
Se você usa o Microsoft Edge, poderá acessar suas extensões abrindo o menu Edgee selecionando Extensões. No Opera, pressione Shift+ Ctrl+ E(PC) ou Shift+ Command+ E(Mac).
7. Redefinir as configurações do navegador para os padrões
Se nenhuma das soluções acima ajudar, é hora de redefinir seu navegador para os padrões de fábrica. Isso deve resolver problemas da Netflix decorrentes de configurações de navegador corrompidas ou inconsistentes.
Se você usa o Google Chrome:
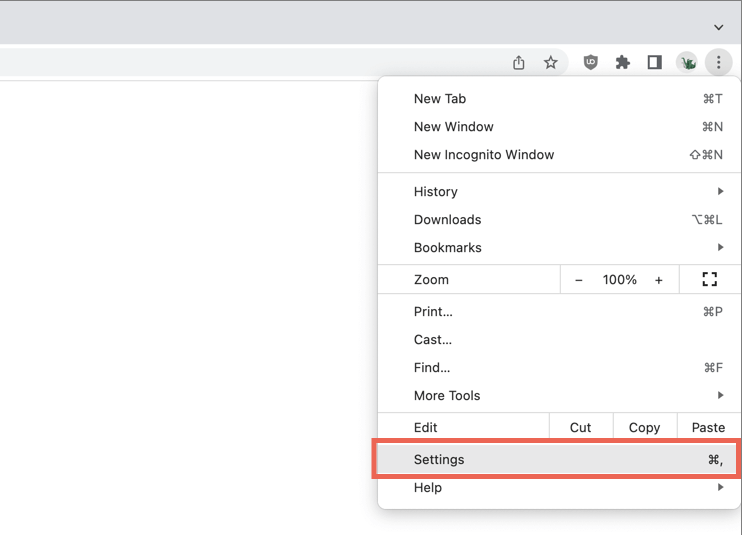
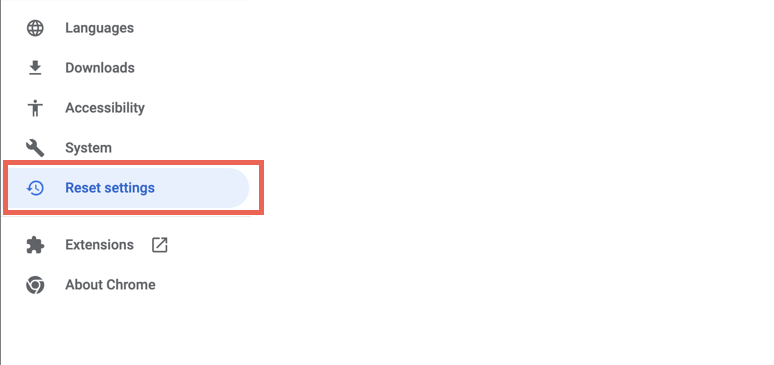
Faça login na Netflix e verifique se funciona. Nesse caso, reative as extensões desejadas e reconfigure suas preferências de navegação.
Se você usa Microsoft Edge ou Opera, consulte nosso guia para redefinir qualquer navegador no PC e Mac para os padrões de fábrica.
Continue assistindo Netflix
Se nenhuma das dicas de solução de problemas deste tutorial funcionar, considere assistir à Netflix em um navegador que não seja o Chromium, como Firefox ou Safari. Você também pode baixe o aplicativo Netflix na Microsoft Store se usar Windows.
Enquanto isso, continue atualizando o Google Chrome ou seu navegador Chromium preferido e o código de erro M7053-1803 da Netflix deverá desaparecer eventualmente.
.