A Edição Java do Minecraft, com todos os seus recursos e ampla gama de compatibilidade, costuma ser uma bagunça cheia de bugs no Windows 10. E embora as falhas no jogo em si sejam geralmente pequenas e facilmente corrigido, erros de inicialização são mais problemáticos.
Quaisquer erros no Launcher do Minecraft impedem que o jogo seja iniciado corretamente. Muitos usuários relatam ver uma tela preta que abre ao executar o aplicativo. E alocando mais RAM para Minecraft não faz nada para resolver esse problema.
Por mais frustrante que seja o problema, há diversas soluções possíveis. Aqui estão todas as melhores maneiras de corrigir o problema de tela preta do Minecraft e fazer com que o popular jogo da Mojang seja iniciado novamente no seu PC.
Correção 1: atualize seus drivers gráficos
O culpado mais provável do problema da tela preta são os drivers de vídeo. Muitas vezes as pessoas se esquecem de reinstalar os drivers da placa de vídeo após uma nova instalação do Windows, levando a um desempenho abaixo da média nos drivers padrão da Microsoft. Reservando um momento para atualizar os drivers muitas vezes pode resolver esses problemas.
Muitos fóruns on-line recomendam simplesmente usar o Gerenciador de dispositivos para desinstalar o driver do dispositivo, mas essa abordagem apresenta o mesmo problema. Em vez de confiar na Microsoft para instalar automaticamente os drivers para sua placa de vídeo, você deve acessar o site do fabricante e baixar você mesmo os drivers corretos.
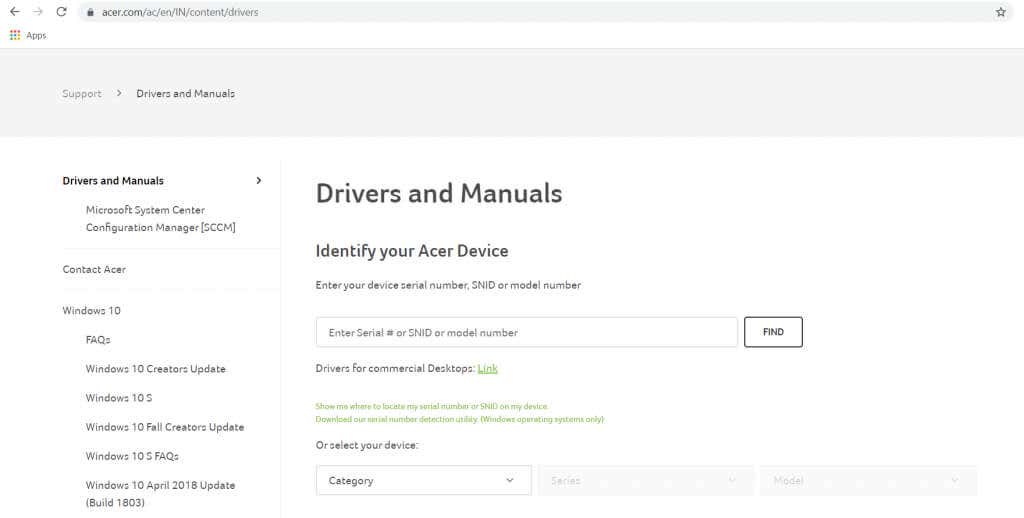
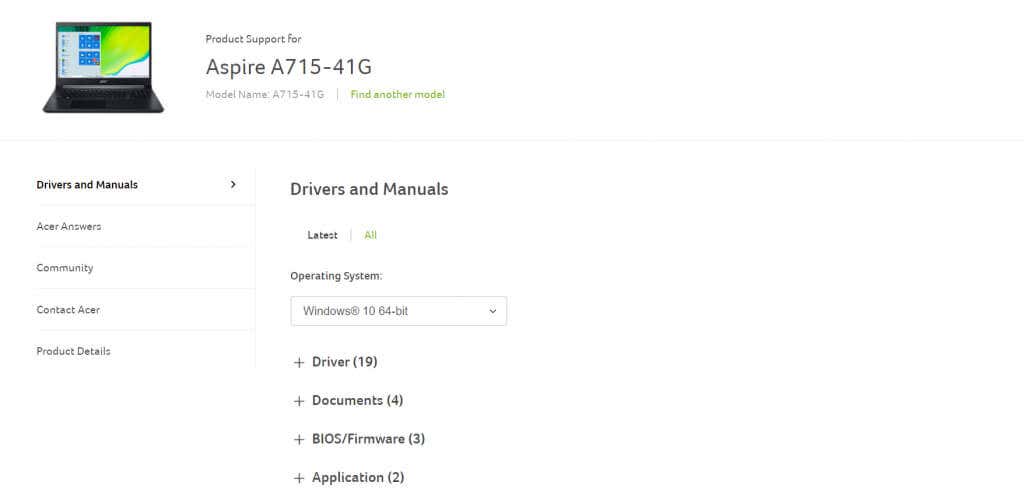
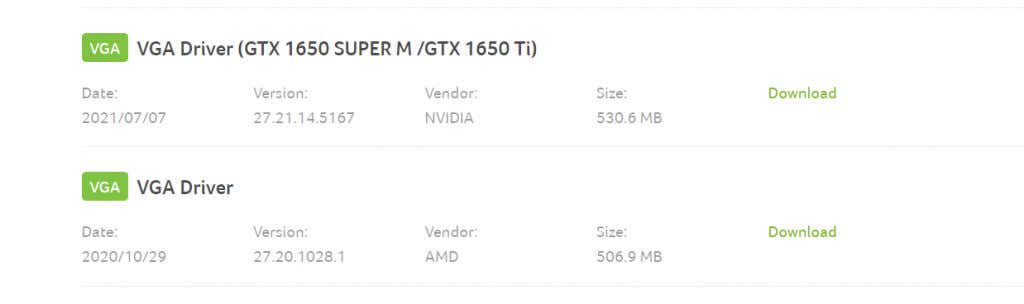
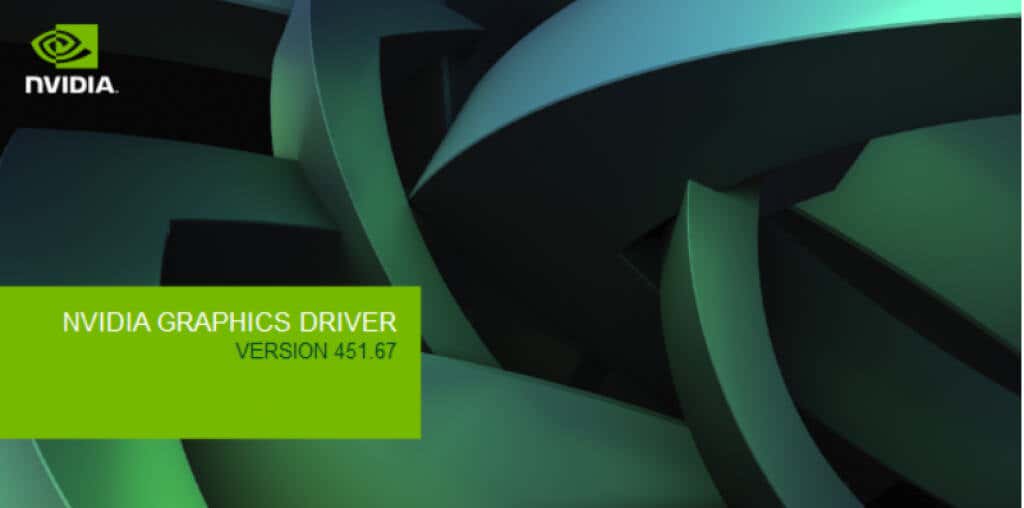
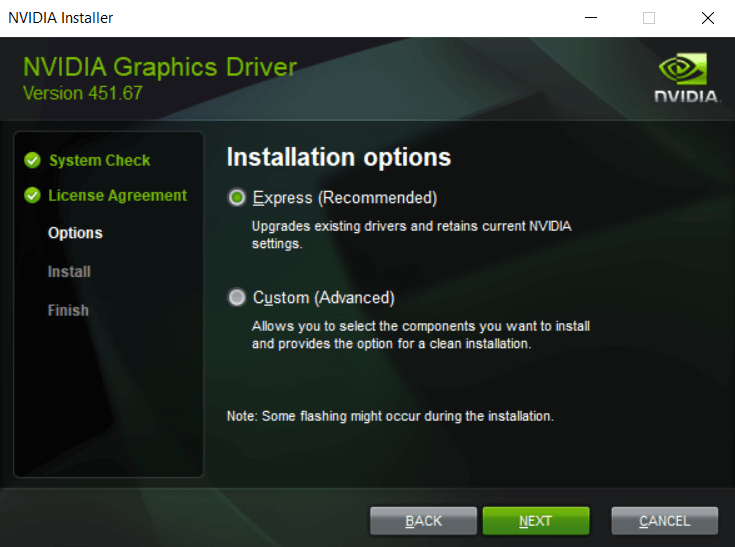
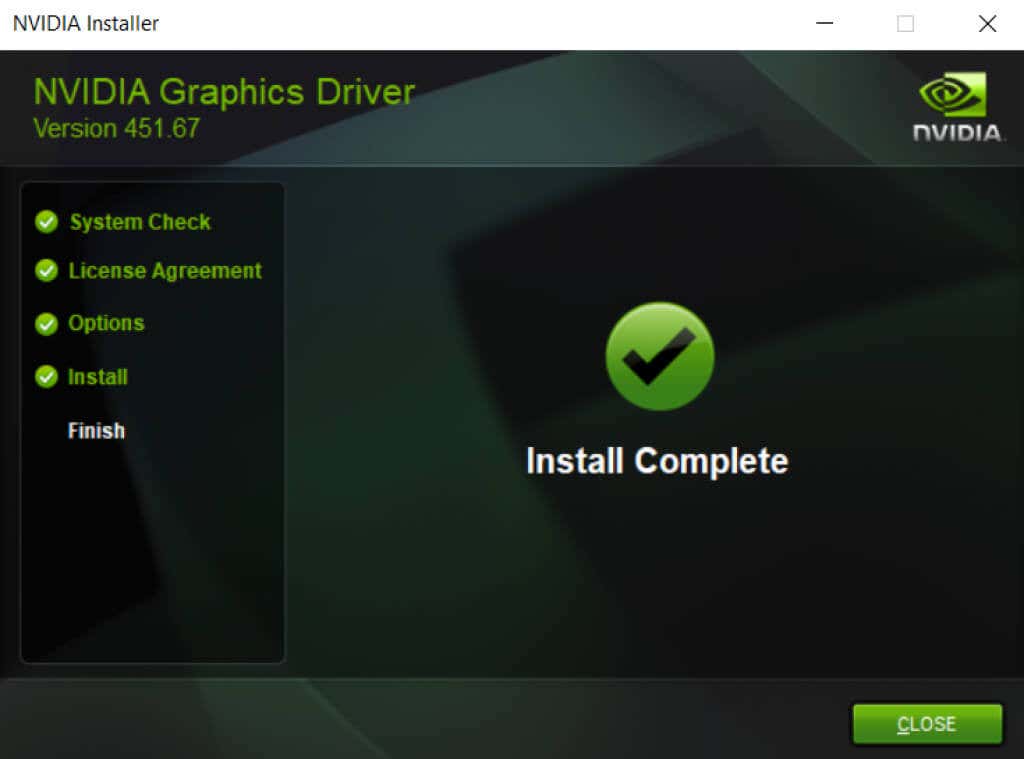
Correção 2: executar em modo de compatibilidade
Se você estiver jogando com uma edição mais antiga do Minecraft, é possível que seu sistema seja avançado demais para que o inicializador funcione corretamente. As versões mais recentes do Windows fizeram muitas alterações na estrutura subjacente do sistema operacional, criando falhas estranhas em softwares mais antigos.
Felizmente, o Windows oferece um Modo de compatibilidade para executar esses programas mais antigos. Como o nome sugere, o modo de compatibilidade executa o aplicativo em um ambiente simulado de uma versão mais antiga do Windows, permitindo que aplicativos desatualizados sejam executados corretamente.
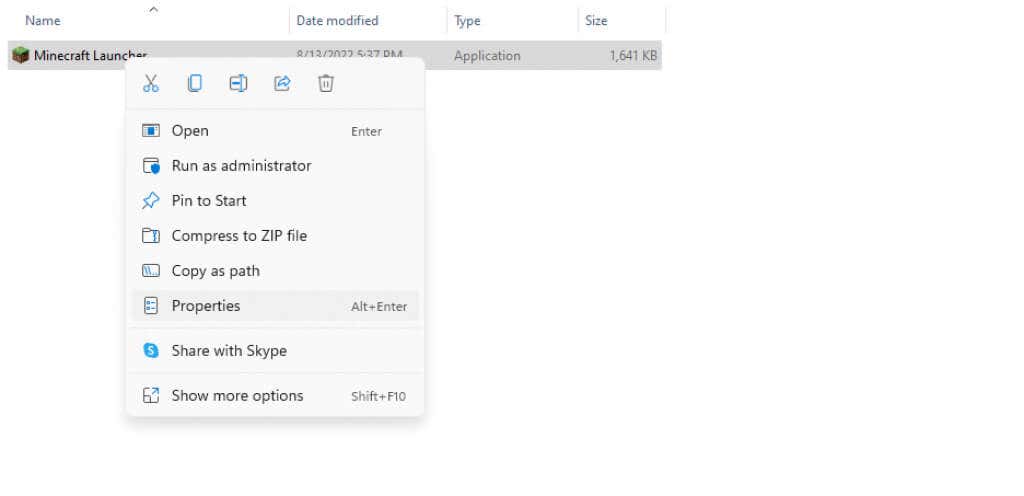
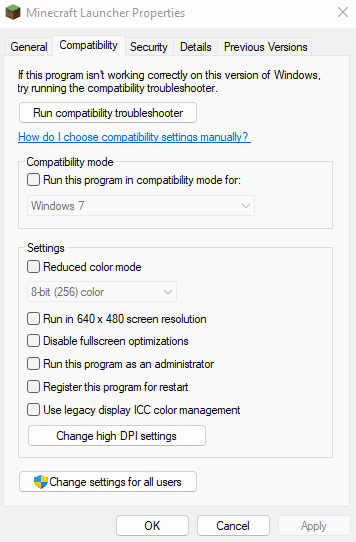
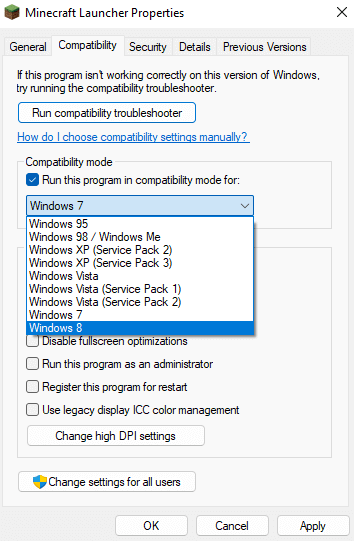
As configurações de compatibilidade serão aplicadas na próxima vez que você executar o Minecraft.
Correção 3: verifique as configurações do antivírus
Embora incomum, é possível que seu aplicativo antivírus de terceiros esteja interferindo no inicializador do jogo Minecraft. O software antivírus é famoso por classificar videogames como malware, impedindo a inicialização do jogo.
Normalmente, você pode corrigir isso adicionando o Minecraft como uma exceção ao antivírus ou desativando temporariamente o antivírus. As etapas serão um pouco diferentes dependendo da marca do antivírus que você está usando, mas todos os aplicativos têm a opção adicione certos arquivos como exceções.
Muitos aplicativos de segurança, como o Windows Defender, oferecem a opção de desativar a proteção em tempo real, o que permite que todos os aplicativos funcionem sem restrições por um curto período. Você também pode tentar este método para verificar se o Minecraft funciona com a interferência do antivírus, e só adicioná-lo como exceção permanente se funcionar.
Correção 4: reinstalar o Minecraft.
Reinstalar um aplicativo que está apresentando problemas é um método testado e comprovado para solucionar a maioria dos erros. Isso ocorre porque esses problemas geralmente resultam de arquivos de jogo corrompidos ou ausentes e podem ser facilmente resolvidos quando o aplicativo for instalado novamente.
O problema do Minecraft Java é que ele não é como a maioria dos aplicativos. Tentar desinstalar a versão Java do Minecraft em Adicionar ou remover programasapenas remove o inicializador, deixando os arquivos do jogo intactos. Para remover completamente o Minecraft do seu computador, você precisa localizar a pasta Minecraft e excluí-la.
No entanto, você pode querer fazer backup de seus arquivos salvos se quiser manter seu progresso. Depois disso, basta instalar o Minecraft novamente e copiar os arquivos salvos para o diretório do jogo. Isso resolverá quaisquer problemas decorrentes de arquivos de jogo corrompidos.
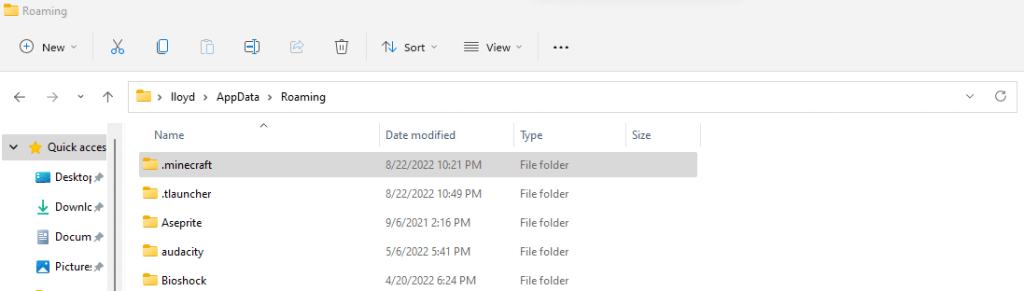
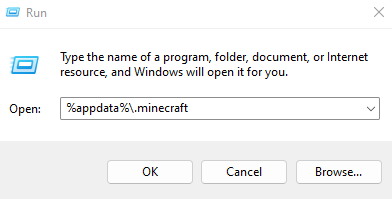
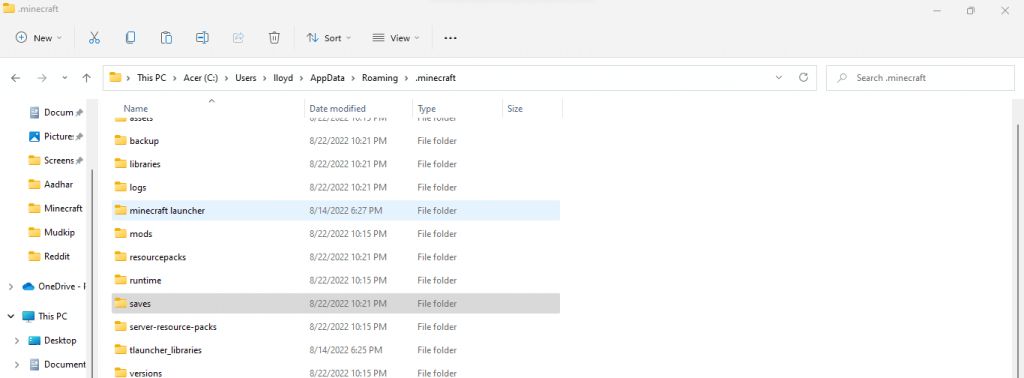
Correção 5: desative recursos avançados de exibição
Minecraft é um jogo antigo. Isso significa que ele pode funcionar sem problemas em PCs básicos sem placas gráficas poderosas. Por outro lado, isso também significa que há problemas em PCs que possuem esses recursos gráficos poderosos.
Recursos avançados de exibição, como 3D estereoscópico e modo SLI, podem atrapalhar o pipeline de renderização mais simples do Minecraft, impedindo até mesmo sua inicialização. Desativar esses recursos pode permitir que jogos mais antigos, como o Minecraft, funcionem corretamente.
Dependendo do seu PC e da GPU em uso, as etapas para fazer isso serão um pouco diferentes, mas aqui está como fazer isso para placas gráficas Nvidia.
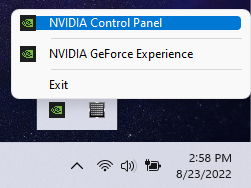
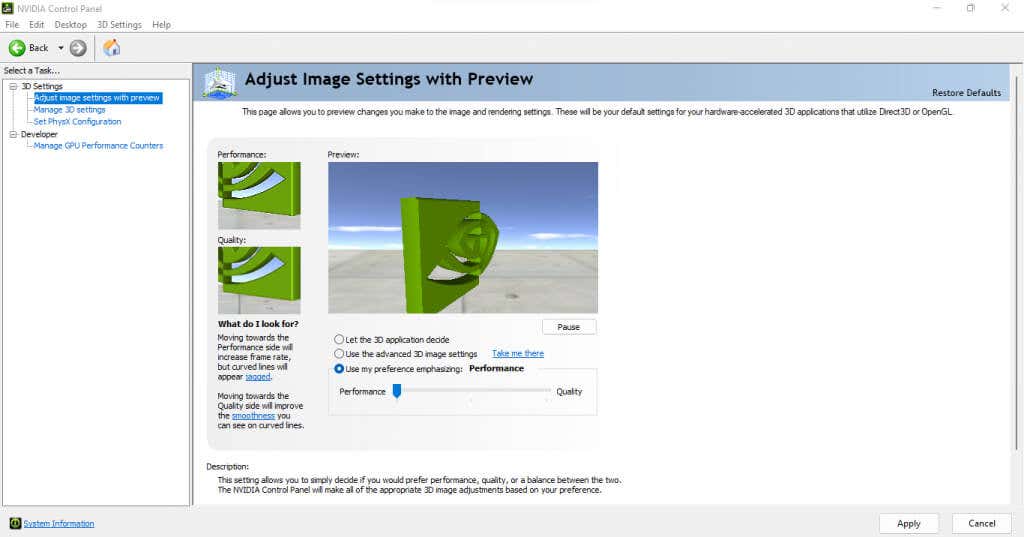
Isso removerá quaisquer erros causados pelas configurações 3D do seu computador e permitirá que o Minecraft seja iniciado normalmente.
Correção 6: use o TLauncher
O inicializador oficial do Minecraft é conhecido por seus travamentos e bugs frequentes. Muitos computadores modernos têm problemas até mesmo para executar o jogo, apesar de tentarem todas as dicas e truques. É por isso que muitos usuários dependem de inicializadores de terceiros,
Esses inicializadores de terceiros são muito mais robustos e podem executar o Minecraft sem problemas em qualquer PC compatível. O que, considerando a idade do jogo, são praticamente todos eles.
Lançador é o mais popular desses inicializadores de terceiros e funciona perfeitamente em todos os Windows, Mac e Linux. Observe que o uso do TLauncher é um tanto controverso na comunidade devido à sua capacidade de ser usado também com cópias piratas. Aconselhamos usar o inicializador apenas com uma conta premium do Minecraft para ter uma experiência completa.
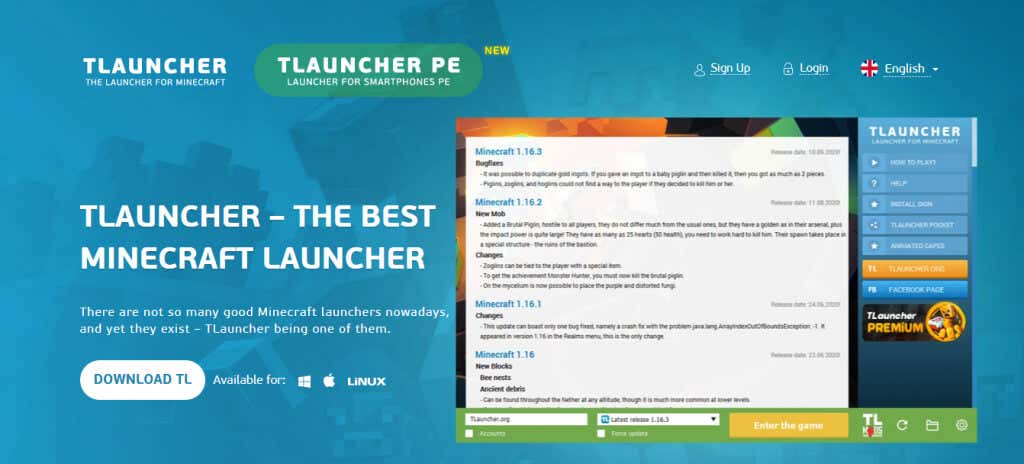
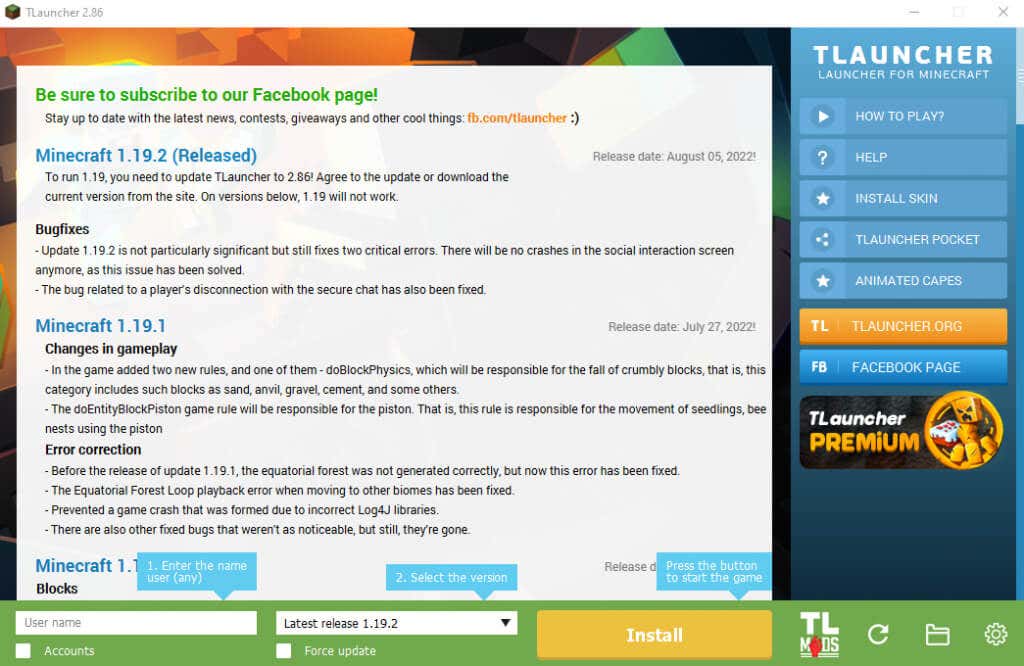
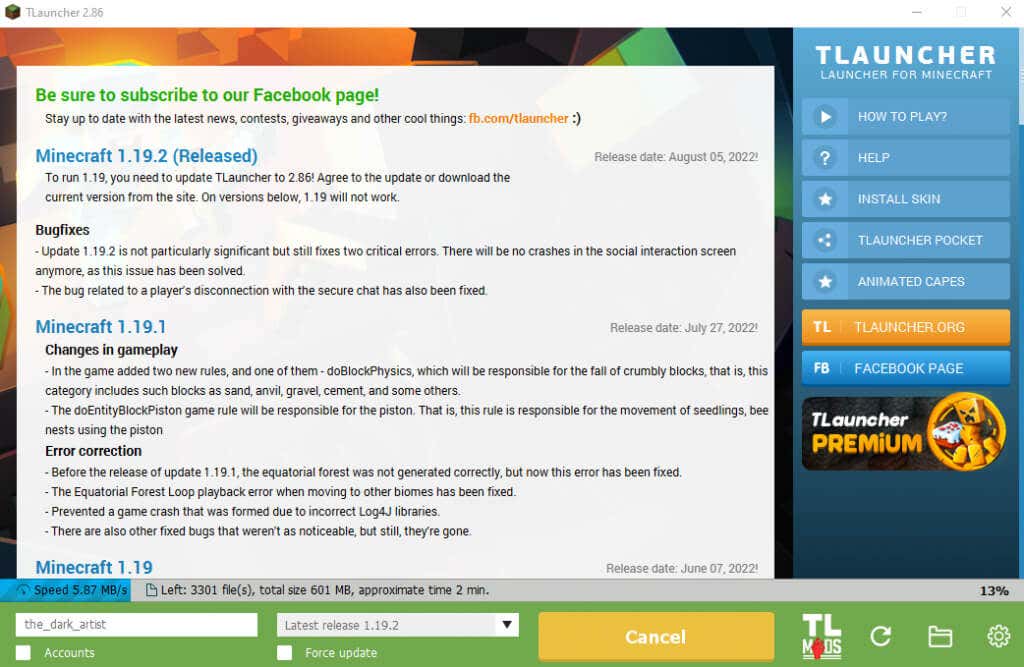
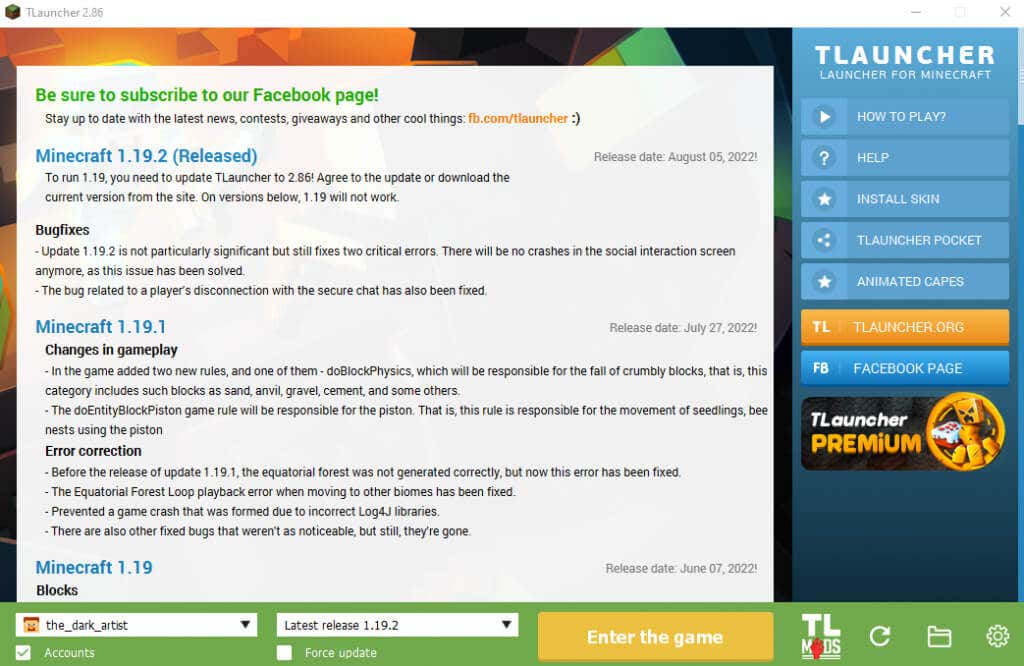
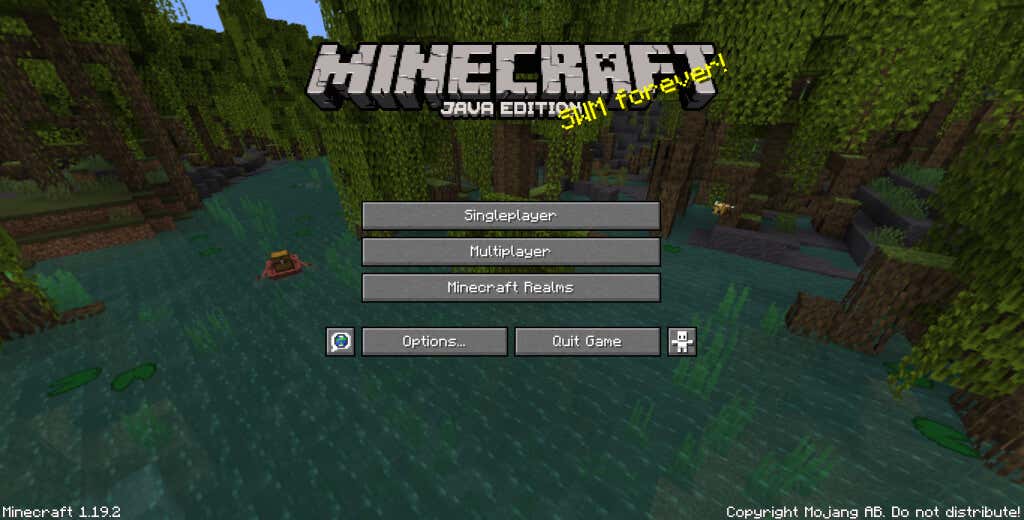
Qual é a melhor maneira de corrigir problema de tela preta do Minecraft Launcher
Quando o Minecraft não inicia no seu computador, há dois motivos possíveis para esse problema. O problema está no seu PC ou há algo errado com o jogo em si..
Atualizar os drivers gráficos, usar o modo de compatibilidade e desativar temporariamente o antivírus resolve as causas mais comuns do problema. Se desligar as configurações gráficas avançadas da sua GPU não resolver o problema da tela preta do Minecraft, então você precisa consertar o jogo e não o seu PC.
A melhor maneira de fazer isso é reinstalar o jogo completamente ou, melhor ainda, usar um inicializador alternativo. TLauncher é uma ótima opção para jogar Minecraft em computadores modernos, com interface atualizada e experiência livre de bugs. Usar o TLauncher evita qualquer problema com o Minecraft ou seu inicializador e permite que você jogue a versão mais recente do jogo funcione perfeitamente em todas as plataformas de PC.
.