Se você usa Microsoft Excel com frequência, pode ter encontrado o erro de não conseguir digitar nada em uma planilha do Excel. Felizmente, esse é um problema bastante comum — junto com outros Problemas de capacidade de resposta do Excel — e há diversas maneiras de resolvê-lo.
Se você está se perguntando: “Por que não consigo digitar no Excel?” Temos seis soluções para tentar.

1. Ativar edição
Se você abriu uma planilha que não foi criada por você, ou seja, uma que foi enviada a você por outra pessoa ou baixada da Web, você pode descobrir que ela está protegida. Você saberá que, ao abrir o arquivo, descobrirá que não consegue inserir nenhum texto nas células. Então, como você corrige esse problema?

2. Desproteja sua planilha ou pasta de trabalho
Pode ser que a planilha ou pasta de trabalho que você está tentando digitar esteja protegida. Se for esse o caso, o Excel não permitirá que você digite nenhum dado na planilha e exibirá uma mensagem avisando. É fácil desproteger uma planilha ou pasta de trabalho para que você possa inserir dados, mas se a planilha ou pasta de trabalho estiver protegida por senha, você precisará da senha de quem a criou.


3. Desativar NumLock
Pode parecer óbvio, mas você está tentando digitar números em uma planilha ou pasta de trabalho do Excel usando o teclado numérico separado no lado direito do teclado? Se for esse o caso e você não conseguir inserir nenhum número, pode ser que o NumLock esteja ativado.
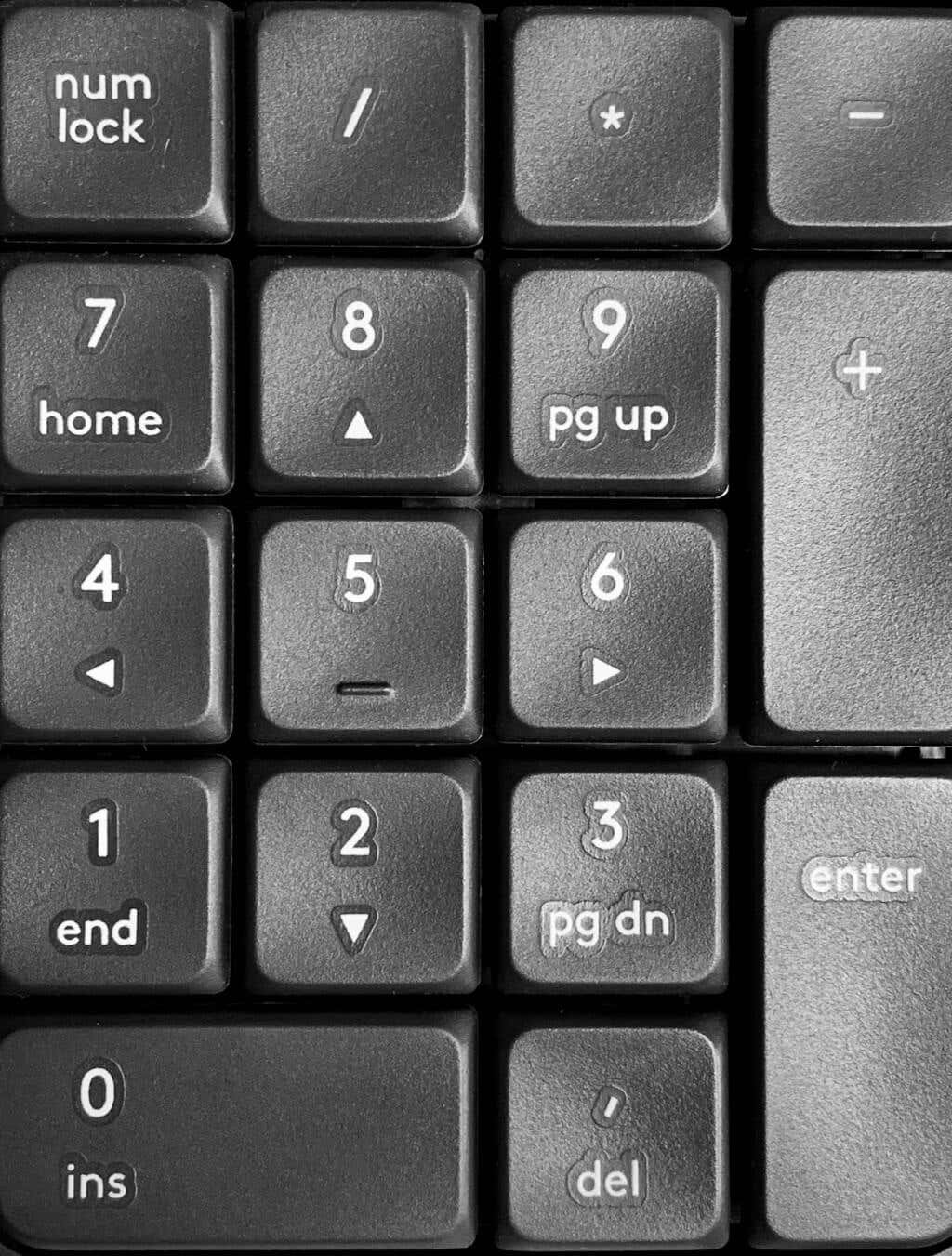
Veja como desativá-lo.
Observação:muitos teclados modernos não possuem um teclado numérico separado e, portanto, não possuem uma tecla NumLock.
4. Regras claras de validação de dados
As regras de validação de dados podem restringir quais valores os usuários podem inserir. Por exemplo, você pode fornecer um intervalo de valores especificados, como números inteiros de 0 a 100. Se você tentar digitar qualquer outro valor, isso resultará em um erro. mensagem de erro.
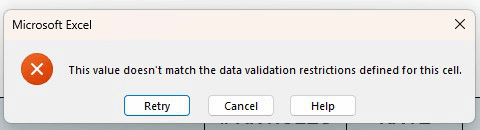
Existem duas opções aqui: você pode seguir as restrições de validação de dados ou entrar em contato com o criador da planilha se não tiver certeza de qual valor de entrada é necessário. Ou você pode remover as restrições de validação de dados. Veja como fazer isso.

5. Desativar suplementos
Se você instalou recentemente novos suplementos no Excel, esse pode ser o motivo pelo qual você não consegue digitar no Excel. Ao iniciar o Excel no modo de segurança, você pode descobrir se um suplemento está causando esse problema. Iniciar o Excel em modo de segurança também é uma boa solução se Excel não está respondendo.
Como iniciar o Excel no modo de segurança
Veja como iniciar o Excel no modo de segurança.
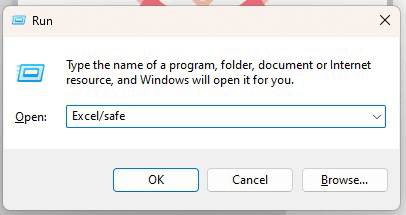
Ainda não consegue digitar no Excel? Agora que você sabe que um suplemento está causando o problema, a única pergunta é: como saber qual suplemento é o culpado?
Desativar suplementos
Primeiro, você precisará identificar qual suplemento está causando o problema e, em seguida, removê-lo. Veja como fazer isso.

6. Ajustar opções de edição
Se uma fórmula for aplicada a uma célula, normalmente você pode clicar duas vezes nessa célula ou pressionar a tecla F2 para visualizar a fórmula e editá-la. Se você pressionar F2 ou clicar duas vezes em uma célula e não conseguir editar a fórmula ou digitar na célula, será necessário ajustar suas opções de edição. Veja como fazer isso.
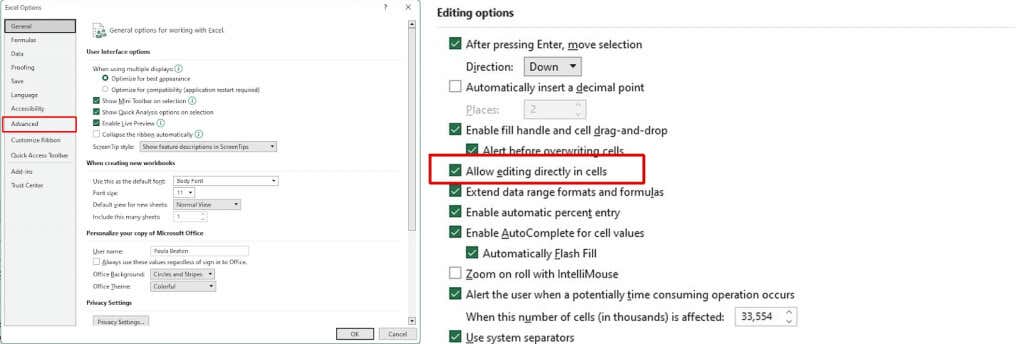
Como você pode ver, há uma série de coisas que podem estar causando o problema se você não conseguir digitar no Excel. Felizmente, também há uma série de soluções rápidas e fáceis para tentar se você estiver enfrentando esse problema, portanto, você deverá estar pronto e funcionando novamente em um piscar de olhos..
.