Todos nós já estivemos em chamadas de trabalho ou pessoais Equipes da Microsoft em que alguém tinha um fundo terrível, desfocado ou com lacunas ao seu redor. Não só distrai, mas também parece pouco profissional, principalmente se você estiver participando de uma reunião importante.
Se você deseja alterar o plano de fundo no Microsoft Teams, é verdade que você pode fazer isso automaticamente aplicando um efeito de plano de fundo. Porém, não parece ótimo e é por isso que você pode querer usar uma tela verde do Microsoft Teams. É fácil de configurar usando software gratuito e simples de usar. Mostraremos como começar com a tela verde do Microsoft Teams.

O que você precisa para uma tela verde do Microsoft Teams
Você precisará de algumas coisas para começar a usar uma tela verde no Microsoft Teams. Talvez você já tenha algumas dessas coisas em mãos, mas, por precaução, aqui está o que você precisa obter. Você deve conseguir encontrar a maioria desses itens on-line em sites como o Amazon:
A opção mais barata para uma configuração de tela verde é uma folha de tela verde com clipes, que você pode encontrar on-line por um preço acessível. A outra opção é uma tela verde em um suporte pull-up ou atrás de sua cadeira. Eles custarão um pouco mais de dinheiro, mas se você for usá-los regularmente, provavelmente vale a pena o investimento, apenas para que você possa pular a etapa de passar roupa.
Se estiver usando um lençol, você precisará passá-lo para que fique completamente livre de rugas e, em seguida, posicioná-lo e prendê-lo atrás de sua mesa ou na área onde você realizará sua chamada do Teams. Então, você precisará configurar sua iluminação para evitar sombras indesejadas.
Luzes LED que se prendem à sua mesa podem ser encontradas online de forma relativamente barata. Certifique-se de escolher luzes ajustáveis para poder torná-las mais brilhantes ou mais fracas conforme necessário.
Software Broadcaster aberto para tela verde do Microsoft Teams.
Agora é hora de adquirir o software necessário para usar uma tela verde no MS Teams. Open Broadcaster Software (OBS) é gratuito e está disponível para Windows, Mac e Ubuntu. O software adiciona um filtro chroma key à sua webcam para que você possa usar qualquer imagem que desejar como plano de fundo.
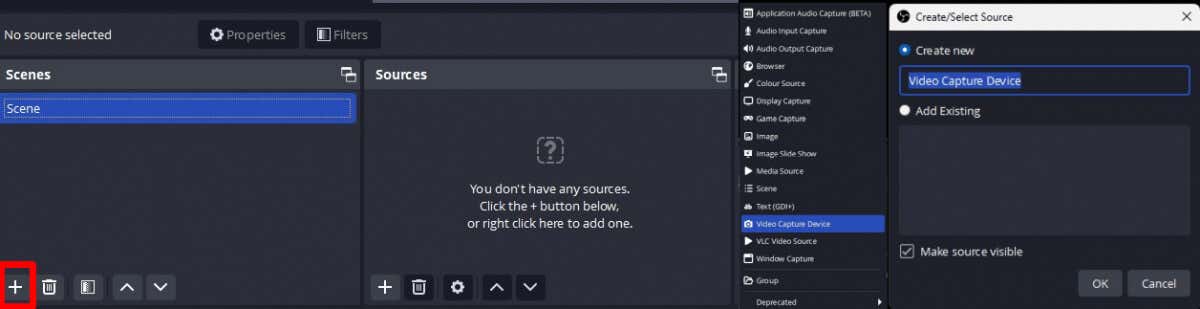
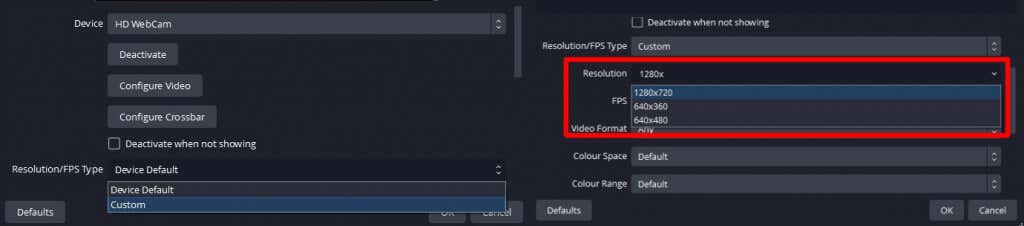
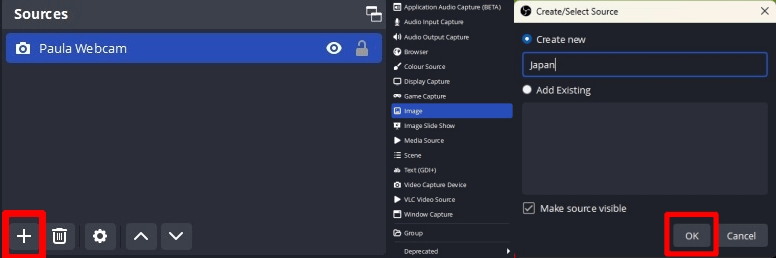
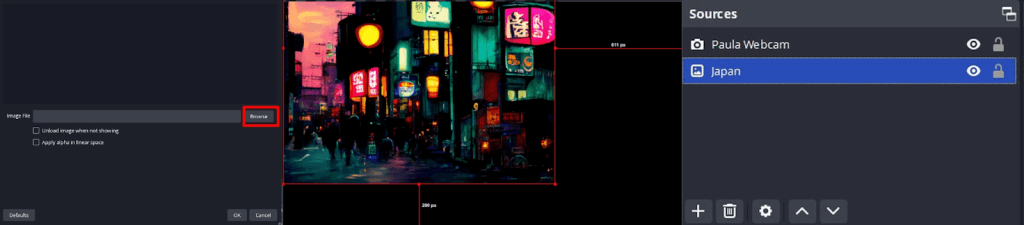
Adicionando o filtro Chroma Key no OBS
O próximo passo é adicionar o filtro chroma key, que tornará a tela verde transparente.
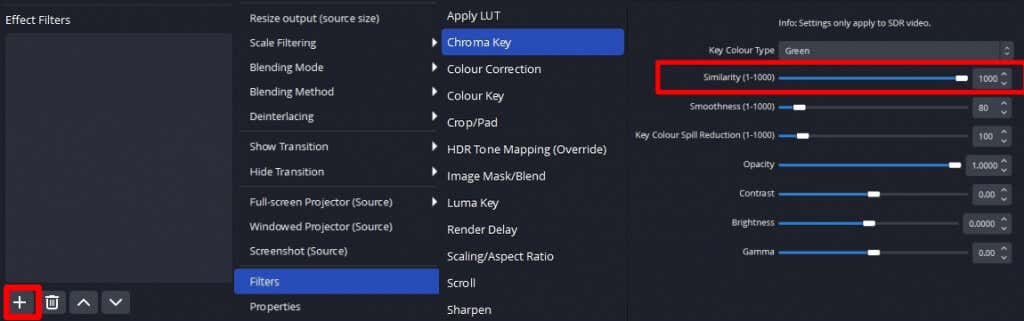
Usando o plano de fundo da tela verde no Microsoft Teams
Agora é hora de colocar seu novo histórico em ação no MS Teams:


Como você pode ver, usar uma tela verde com o Microsoft Teams é bastante simples. Embora você possa usar o efeito de fundo no MS Teams se estiver com pressa, os resultados obtidos não são profissionais e não parecem ótimos para reuniões importantes. Com apenas alguns kits acessíveis e algum software gratuito – além de alguns minutos do seu tempo para configurar tudo – você pode obter resultados profissionais de tela verde para sua próxima reunião ou videochamada. Enquanto você está aqui, por que não conferir alguns dos melhores dicas e truques do Microsoft Teams?
.