Criar uma tabela no Microsoft Word pode ser complicado, mas com apenas algumas etapas simples, é fácil criar e personalizar uma tabela de acordo com suas necessidades. Neste artigo, ensinaremos como fazer uma tabela no Microsoft Word e personalizá-la perfeitamente.
As tabelas são uma ferramenta útil para organizar dados, fazer cálculos de dados usando fórmulas, exibir informações de maneira atraente ou até mesmo criando gráficos e diagramas visualmente atraentes para ajudar a quebrar longos parágrafos de conteúdo.
Como criar uma tabela
Existem sete maneiras de importar uma tabela para um documento do MS Word. Você pode criá-los do zero desenhando, inserindo uma grade gráfica, usando a função de inserção, adicionando uma nova tabela de planilha do Microsoft Excel, inserindo uma tabela de planilha do Excel existente, usando Tabelas Rápidas ou convertendo o texto existente em uma tabela.
Não importa a opção escolhida, primeiro você terá que abrir seu documento do Word, encontrar um local onde deseja inserir a tabela e clicar com o cursor nesse local. Vamos usar os métodos mencionados acima para criar uma tabela no Microsoft Word.
Criar uma tabela com grade gráfica
Esta é uma das maneiras mais simples de criar uma tabela do Microsoft Word. Siga estas etapas simples:
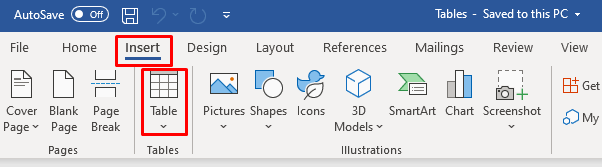
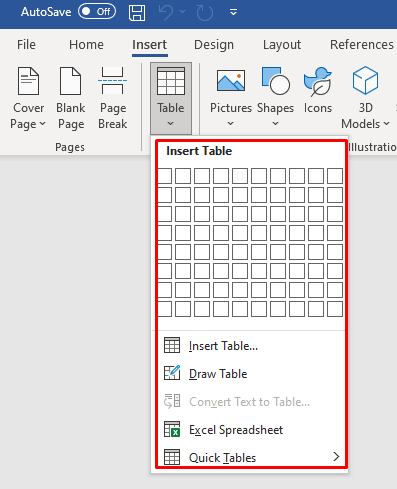
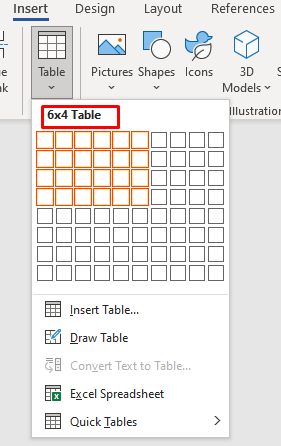
Quando houver uma tabela no seu documento, você notará duas novas guias na faixa de opções: Design da tabelae Layout. Você pode usar essas guias para modificar e estilizar sua tabela recém-criada. Mais sobre isso mais tarde.
Criar uma tabela com a função Insert
Usar a função de inserção é tão fácil quanto selecionar o layout da tabela na grade. Veja como funciona:
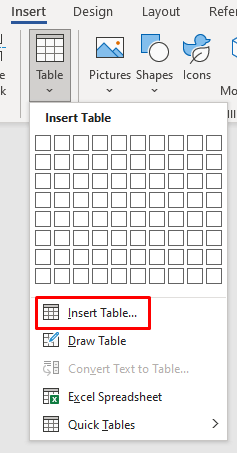
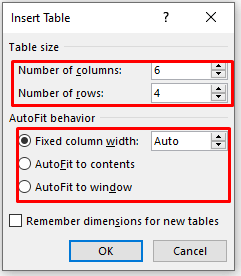
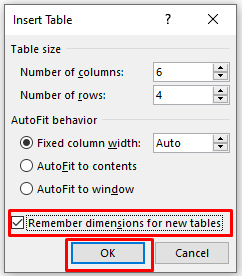
Desenhe uma tabela
Você pode desenhar manualmente uma tabela básica no Word. Veja como:
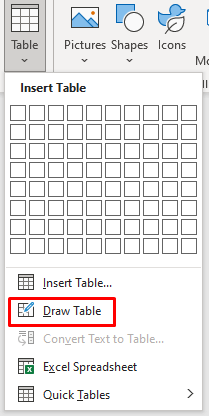

Inserir uma nova planilha Excel no Word
Você pode crie uma planilha Excel diretamente no Word. Siga estas etapas simples:
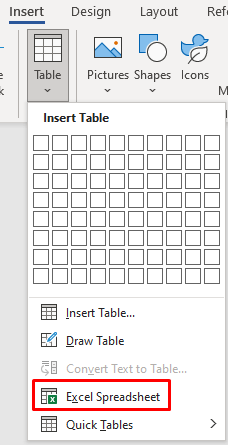
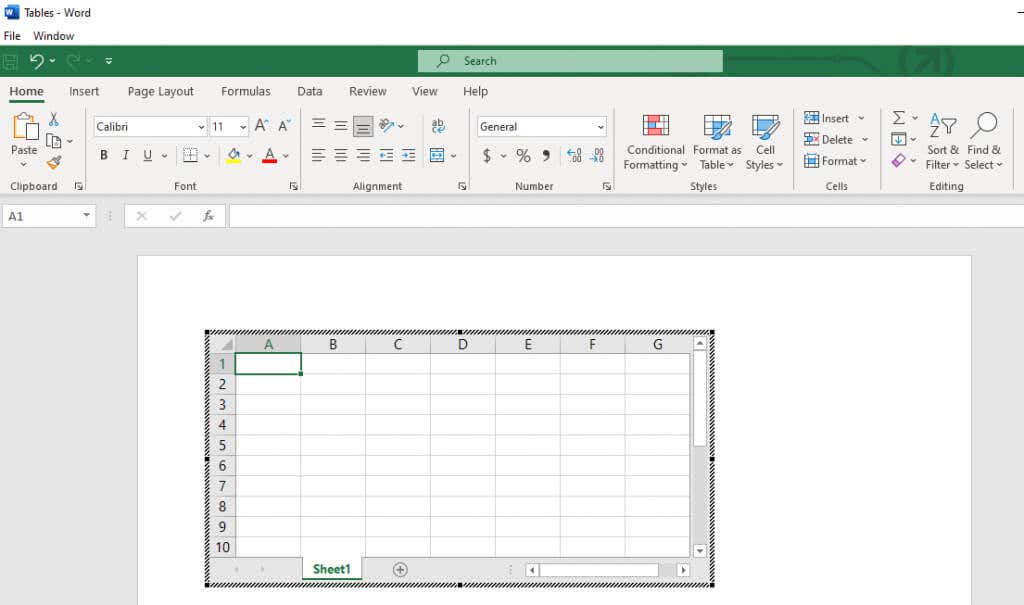 .
.Copiar e colar uma planilha Excel existente
Se você preparou dados em uma planilha do Excel, mas precisa movê-los para um documento do Word, basta copiá-los e colá-los.
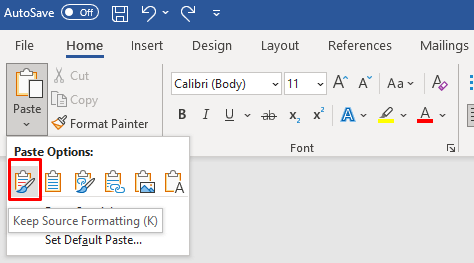
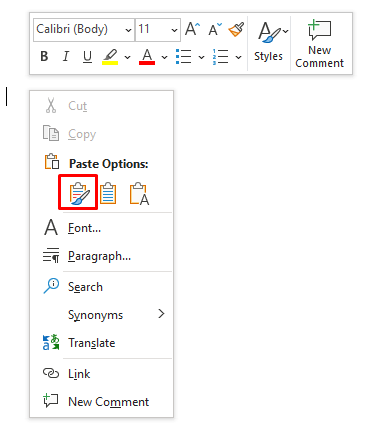
Tabelas rápidas
Se você não quiser personalizar suas tabelas, escolha um dos modelos do Word no menu Tabelas Rápidas. Você também pode criar seu próprio design e salvá-lo na Galeria de Tabelas Rápidas para uso posterior.
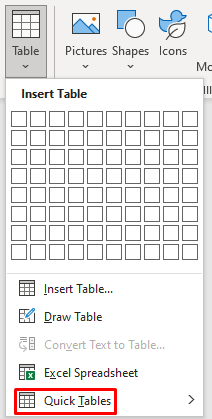
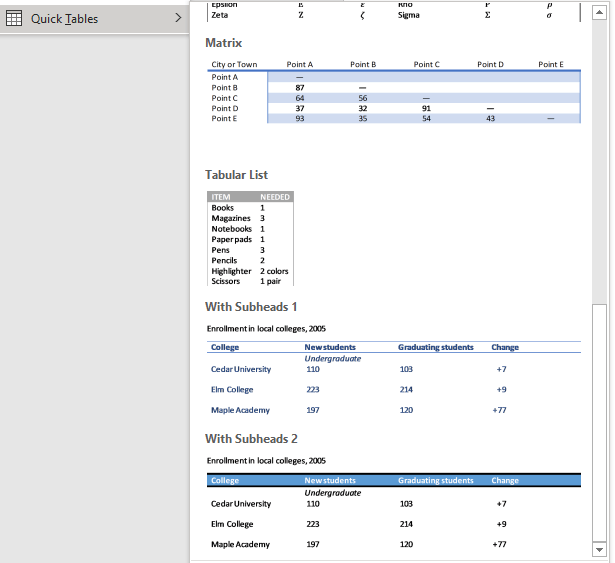
Converter texto em tabela
Converter texto em uma tabela costumava ser complicado no Word. Os dados em uma tabela acabariam perdidos. Isso porque anteriormente tínhamos que usar guias para separar os dados em células individuais.
A Microsoft melhorou esse recurso e agora você pode separar os campos da tabela com vírgulas, parágrafos ou qualquer outro caractere de separação. Vamos ver como converter uma lista simples de compras de supermercado em uma tabela.
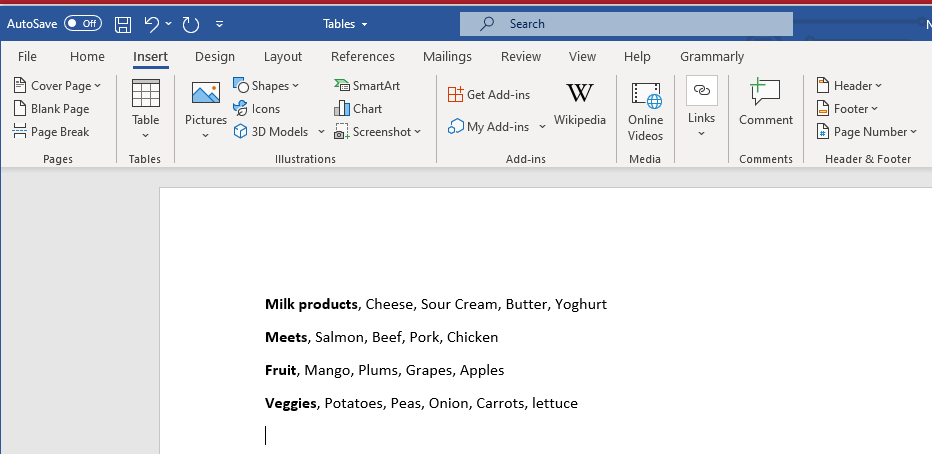
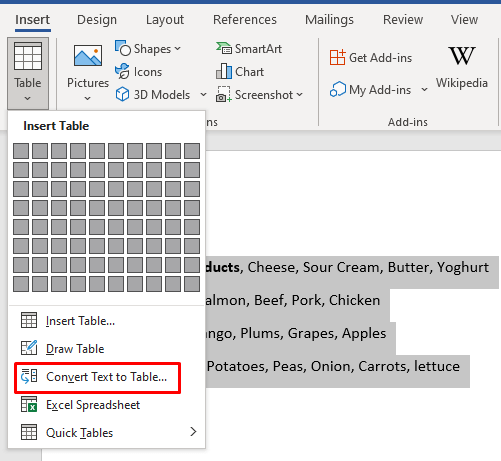
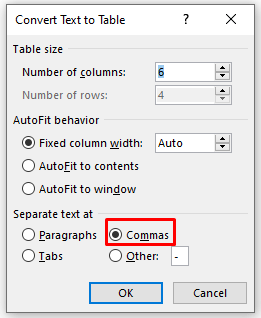
Como personalizar uma tabela
As guias Design e Layout da tabela estão repletas de ferramentas de tabela úteis que você pode usar para formatar tabelas. Use Table Design para estilizar sua mesa e mudar sua aparência. Aqui você encontrará ferramentas para sombrear, pintar bordas e definir espessura, estilo e cor. Você também pode selecionar um dos vários estilos de tabela oferecidos.

Na guia Layout, você encontrará ferramentas para adicionar ou remover células, linhas e colunas, mesclar células, dividi-las ou dividir a tabela inteira em várias. Você também usará esta guia para definir outras propriedades da tabela, como as dimensões da tabela, ou para alinhar o texto.

No entanto, existem maneiras mais rápidas de conseguir tudo o que essas ferramentas permitem. Vamos ver como redimensionar, alinhar, adicionar ou remover rapidamente colunas, linhas, células e muito mais em tabelas do Word.
Como redimensionar uma tabela do Microsoft Word
Redimensionar a tabela manualmente significa que você pode ajustar seu tamanho ou modificar linhas e colunas individualmente. É tão fácil quanto arrastar e soltar.
Redimensionar a tabela inteira
Você terá que agarrar e arrastar para aumentar ou diminuir a tabela inteira.
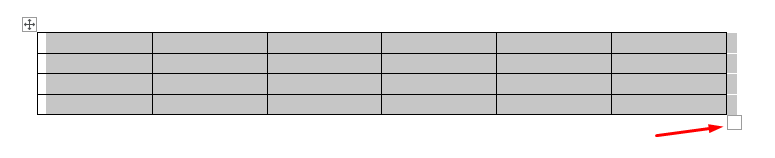
É isso.
Redimensionar uma coluna ou linha
Ajustar apenas a coluna ou linha é igualmente fácil.
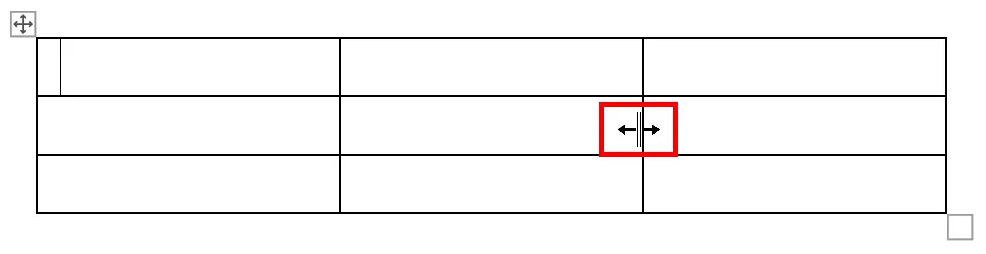
Como alinhar a tabela no MS Word
Você pode alinhar sua tabela à esquerda, ao centro ou à direita para melhor ajustar seu documento do Word. Isto é especialmente útil se você redimensionar a tabela para ajustar o texto ao seu redor. Veja como:.
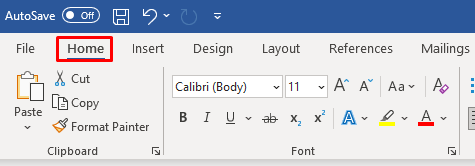

Como inserir ou remover colunas e linhas
Se sua tabela tiver poucas ou muitas linhas e colunas, você poderá corrigi-la facilmente.
Adicionar colunas e linhas
Adicionar uma única coluna ou linha é simples:
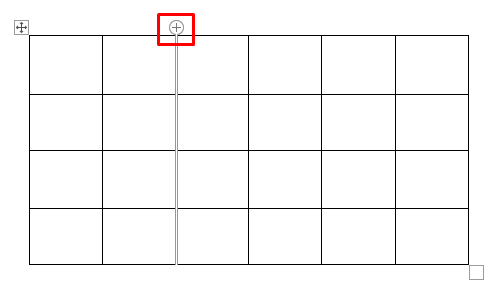
Se você deseja inserir múltiplas linhas e colunas:
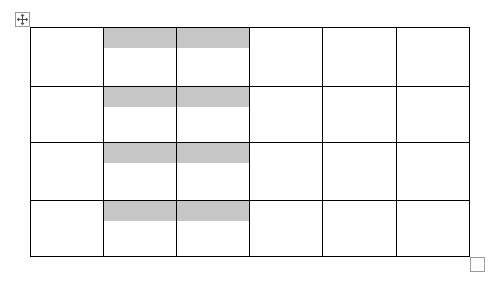
Remover colunas ou linhas
Para excluir linhas ou colunas, selecione-as, clique com o botão direito e selecione Excluir colunas(ou linhas).
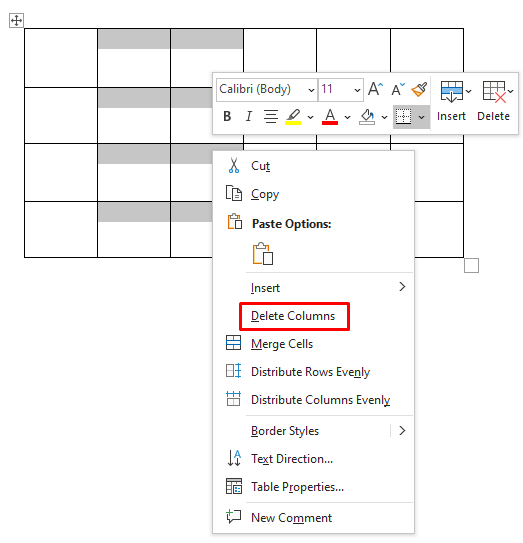
Como adicionar bordas ou sombreamento
As bordas e o sombreamento da mesa são cruciais para deixar sua mesa com uma aparência profissional. Com essas ferramentas simples, você pode destacar sua mesa e torná-la mais fácil de ler. Você encontrará ambas as ferramentas na guia Design de tabela.
Adicionando bordas
Vá para a guia Design de tabelae:
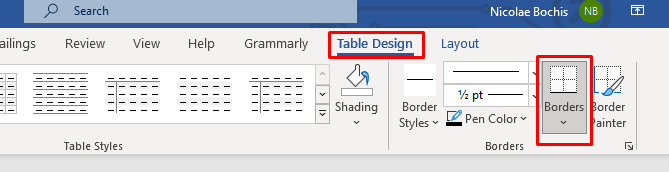
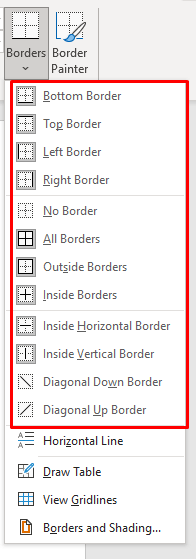
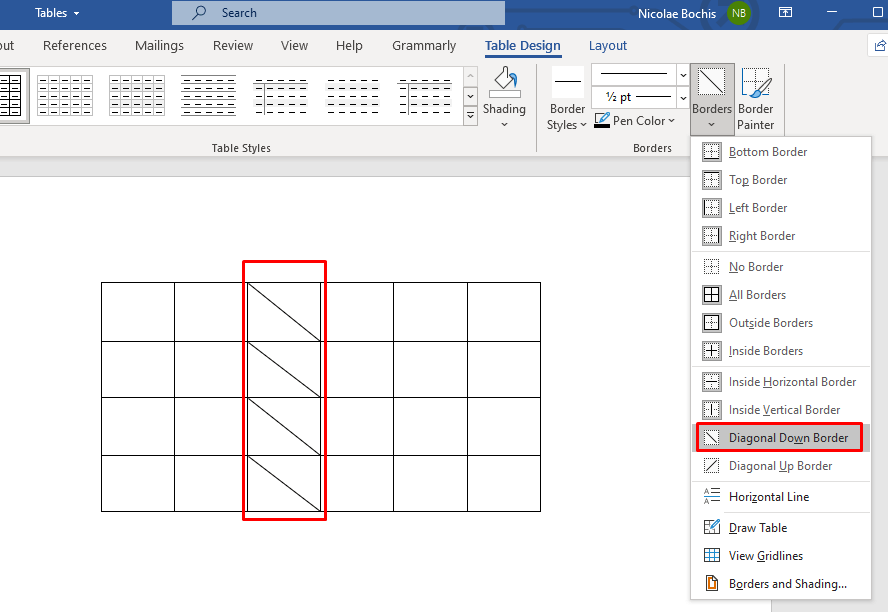
Adicionar sombreamento
Apimente as coisas em adicionando uma cor de fundo às suas tabelas. Use o menu suspenso de sombreamento para escolher uma cor com a qual você irá sombrear sua mesa. Você o encontrará na guia Design da Tabela..
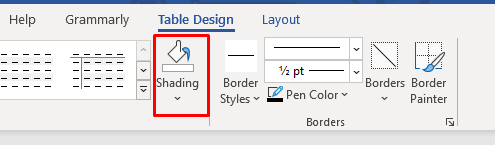
Se você quiser sombrear uma linha, coluna ou célula específica, primeiro selecione-a e depois escolha a cor. Você também pode sombrear apenas as células selecionadas.
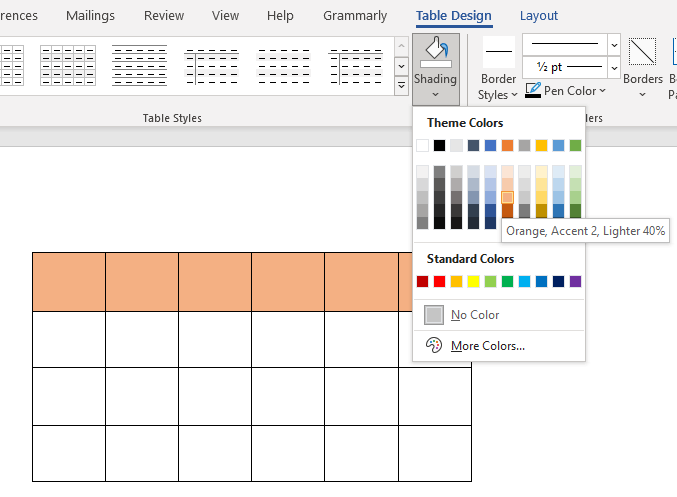
Como aplicar um estilo
O Microsoft Word tem muitos estilos de tabela para oferecer, e você pode escolher um para deixar sua tabela com uma aparência profissional. Você também pode fazer isso para ignorar a adição de estilo de borda e sombreamento.
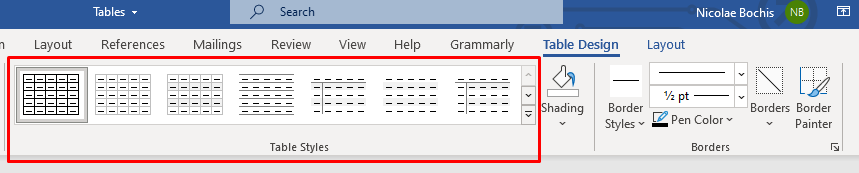
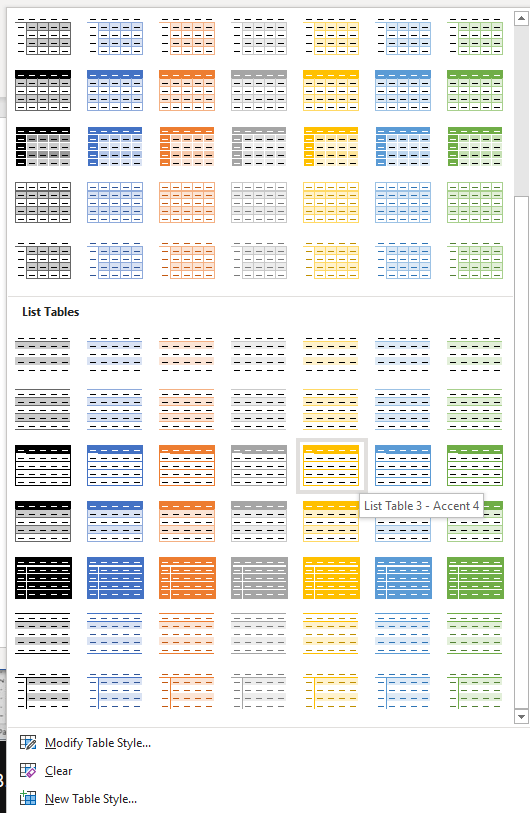
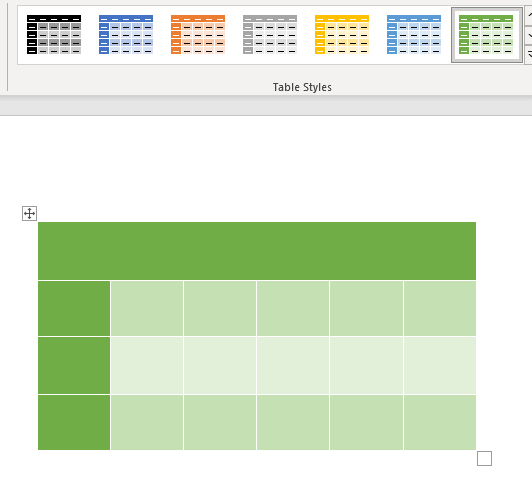
Para ajustar o estilo da tabela predefinida, volte para a guia Design da tabelae marque ou desmarque as caixas na seção Opções de estilo de tabela. Ao fazer isso, você pode adicionar ou remover a linha de cabeçalho, a primeira coluna ou as linhas com faixas. Existem mais opções para que você possa experimentá-las e ver como elas influenciam o design da sua mesa.
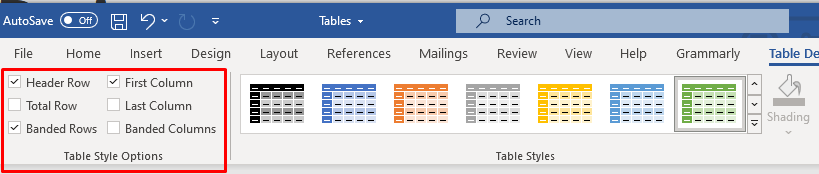
Usar propriedades da tabela
Se você precisar definir uma altura de linha específica e uma largura de coluna, você deve usar Propriedades da Tabela. Veja como:
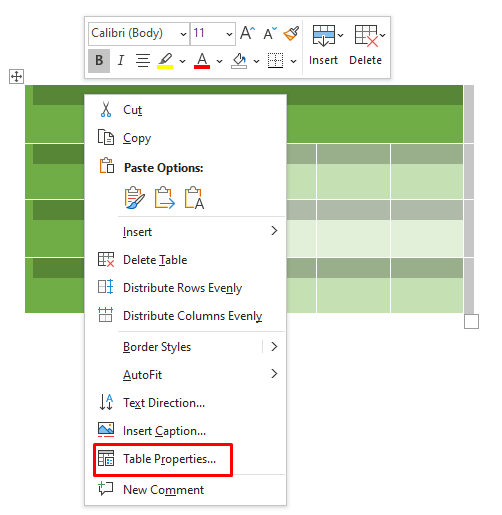
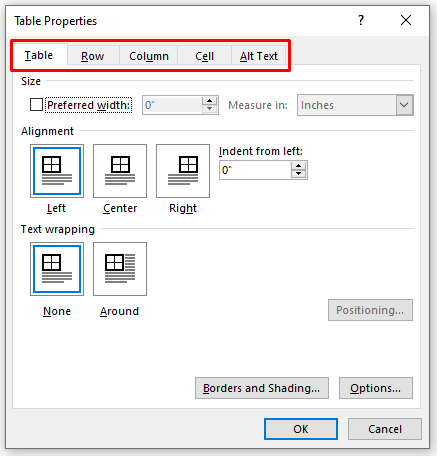
O Word oferece muitas ferramentas, mas criar e personalizar tabelas é uma tarefa rápida e fácil. Você não apenas pode usar os modelos de tabela pré-formatados, mas também pode personalizar facilmente sua própria tabela com base nas necessidades do seu projeto. Seja adicionando novas linhas ou colunas para diferentes partes dos seus dados ou variando as larguras e alturas das células, você tem todas as ferramentas necessárias para criar uma tabela profissional. Deixe-nos saber nos comentários abaixo se você tiver alguma dúvida!.
.