Se você receber a mensagem “O Microsoft Excel não pode acessar o arquivo”, significa que algo deu errado com o caminho do arquivo. Este é um erro frustrante e pode impedir que você abra documentos importantes.
Neste artigo, explicaremos como corrigir o erro “O Microsoft Excel não consegue acessar o arquivo” e recuperar o acesso às suas pastas de trabalho.
O que causa o erro?
Existem três motivos principais pelos quais você pode receber esse erro do Excel:
A seguir, começaremos com as correções com maior probabilidade de resolver esse erro. Portanto, comece com a Correção 1 e prossiga até que o problema desapareça.
Correção 1: certifique-se de que os links externos sejam válidos
Como esse erro ocorre frequentemente ao tentar clicar em links para pastas de trabalho ou planilhas externas, a primeira etapa é garantir que esses links estejam corretos. Para cada link na sua planilha Excel:
Para encontrar todos os links externos:
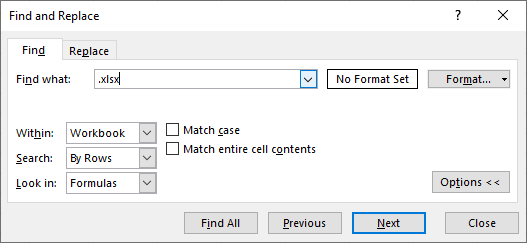
Correção 2: atualize o Microsoft Excel
As atualizações de software geralmente corrigem problemas temporários. Para garantir que essa falha não seja causada por um programa Excel desatualizado, você deve atualizá-lo para a versão mais recente. Para fazer isso:
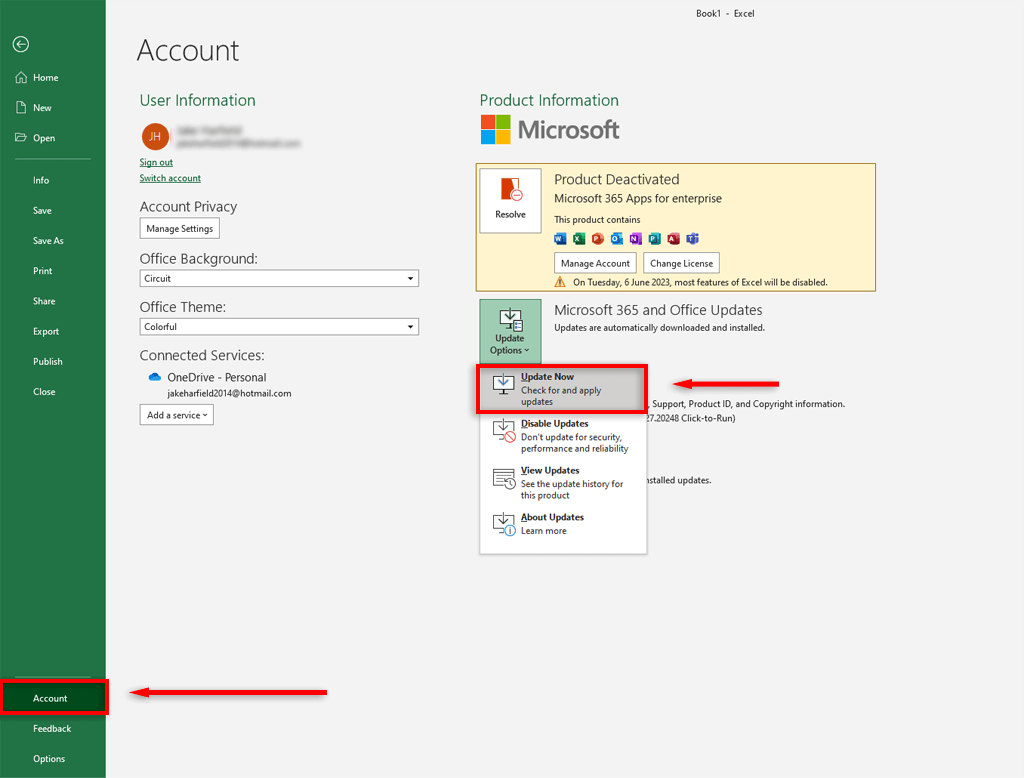
Correção 3: desativar suplementos do Excel
Ocasionalmente, suplementos podem causar problemas nas planilhas do Excel. Para ter certeza de que eles não estão causando a falha “não é possível acessar o arquivo”, desative todos os suplementos e reative-os um por um. Para fazer isso:.
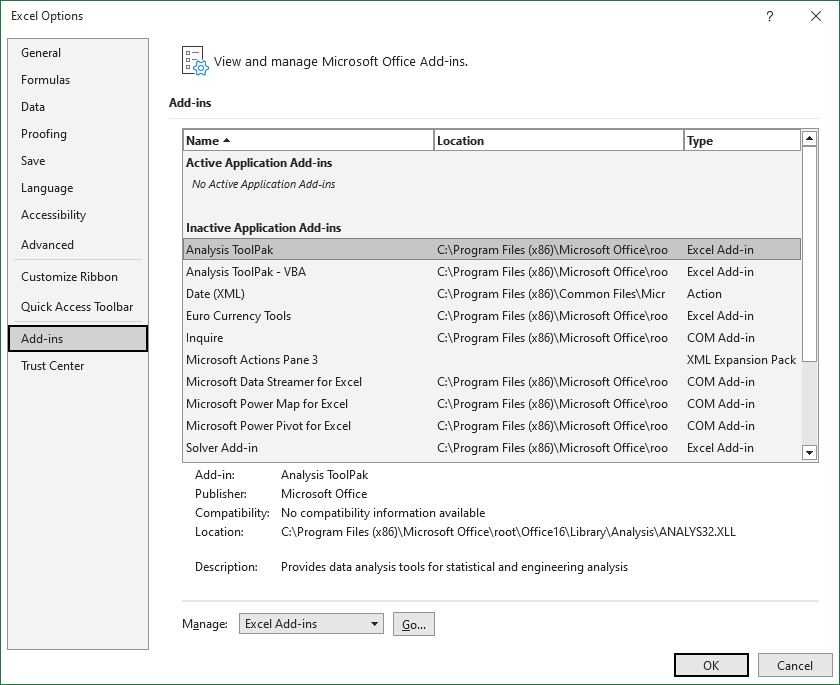
Correção 4: reduza o comprimento do caminho do arquivo
Essa falha pode ser causada por um caminho de arquivo muito longo. Para garantir que não seja esse o caso, mova os arquivos do Excel para uma pasta pai (em vez de uma cadeia de subpastas) e renomeie-os para algo curto. Depois que o caminho do arquivo for encurtado, atualize o link na sua pasta de trabalho do Excel e tente abrir o arquivo.
Correção 5: mover o arquivo Excel para a área de trabalho
Alguns usuários notaram que esse erro desaparece se o arquivo Excel estiver na pasta Desktop e não em outro lugar do sistema de arquivos do computador. Embora esta não seja uma ótima solução, ela pode remover temporariamente a falha para retornar a funcionalidade adequada da sua planilha do Excel.
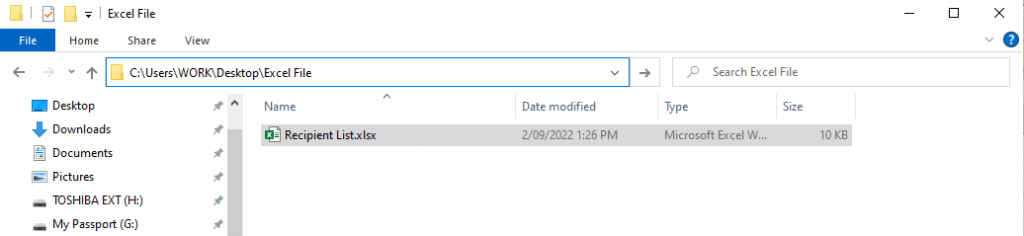
Observação:Esse erro também ocorre quando o arquivo é armazenado em uma unidade de rede e não na unidade local. Certifique-se de que o arquivo esteja salvo em C:\Users\username\Desktop.
Correção 6: limpar o cache de documentos do Office
Limpar o cache de documentos do Office também pode resolver esse erro. Para fazer isso:
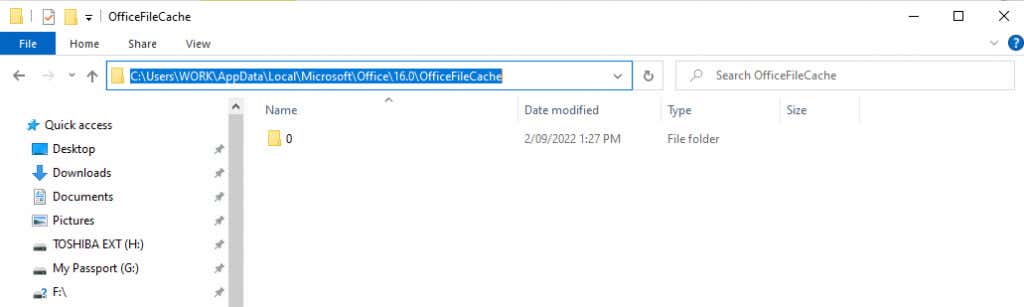
Correção 7: feche todos os outros programas
Uma das causas dessa falha no Microsoft Office Excel é que outro programa está usando o arquivo Excel e, portanto, ele não pode ser aberto. Para resolver isso, verifique se o arquivo .xls não está aberto em nenhuma outra pasta de trabalho, aplicativo ou suplemento e tente novamente.
Correção 8: verifique suas permissões
O MS Excel pode ter dificuldades para abrir arquivos definidos como “Somente leitura ”. Para resolver isso, certifique-se de que seus arquivos vinculados tenham as permissões de gravação corretas. Clique com o botão direito no arquivo e selecione Propriedades. Ao lado de “Atributos”, certifique-se de que Somente leitura esteja desmarcado..
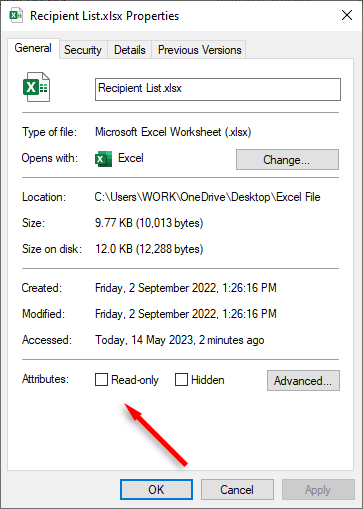
Voltar aos dados
Os aplicativos do MS Office podem ser temperamentais e não há nada pior do que um erro do Excel para retardar seu trabalho. Esperançosamente, este guia de solução de problemas ajudou você a consertar sua pasta de trabalho do Microsoft Excel e todos os links externos estão funcionando como deveriam. Tenha em mente que se o Excel parar de funcionar para você, você sempre poderá mudar para Planilhas Google ou Folha inteligente!
.