Se você encontrar problemas persistentes de desempenho ou carregamento do site no Microsoft Edge, ou se o navegador se recusar a abrir completamente, isso pode ter algo a ver com um cache da Web obsoleto ou corrompido.
Este tutorial explicará por que você pode querer excluir o cache no navegador multiplataforma da Microsoft e como fazer isso no Windows, macOS, Android e iOS.
Por que você deve limpar o cache no Microsoft Edge
Você já se perguntou por que o Microsoft Edge abre páginas da Web mais rapidamente quando você as revisita, em vez de carregá-las pela primeira vez? Isso ocorre porque ele armazena em cache o conteúdo da Web, como imagens, índices de sites e outras formas de dados, no armazenamento local do seu computador ou dispositivo móvel.
Praticamente todos os outros navegadores, como Google Chrome, Mozilla Firefox e Apple Safari, fazem isso para acelerar as coisas, então o Edge não faz nada fora do comum.
Os navegadores da Web gerenciam os dados armazenados em cache automaticamente. Por exemplo, se houver uma alteração no lado do servidor, ele substitui o cache por dados novos. Raramente, porém, isso simplesmente não acontece, o que significa que você acaba visualizando conteúdo desatualizado da web ou tendo problemas ao acessar ou interagir com sites.
Às vezes, um cache desatualizado ou corrompido pode impedir a abertura do próprio navegador. É por isso que limpar o cache da web é sempre uma boa ideia durante a solução de problemas do navegador. O Edge não é exceção.
Deixando de lado os dados armazenados em cache do site, os navegadores armazenam arquivos adicionais chamados “cookies”. Esses pequenos pedaços de dados ajudam o navegador a lembrar as preferências do seu site – como as coisas que você adiciona ao carrinho de compras – e as informações da sessão de login. Você também pode excluí-los enquanto limpa o cache do Edge, mas com a inconveniência de fazer login em sites inteiros.
Como limpar o cache do Microsoft Edge no Windows
No Windows 10 e 11, você pode limpar o cache do Microsoft Edge diretamente no navegador da web. Para fazer isso:
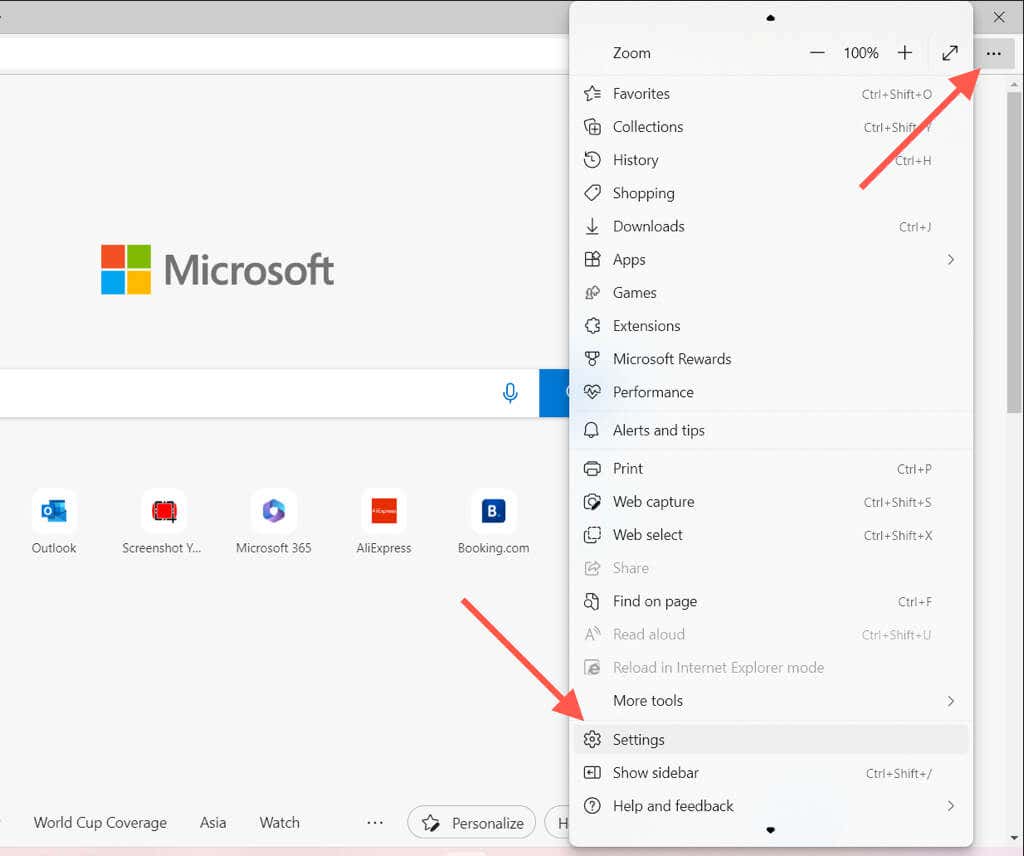
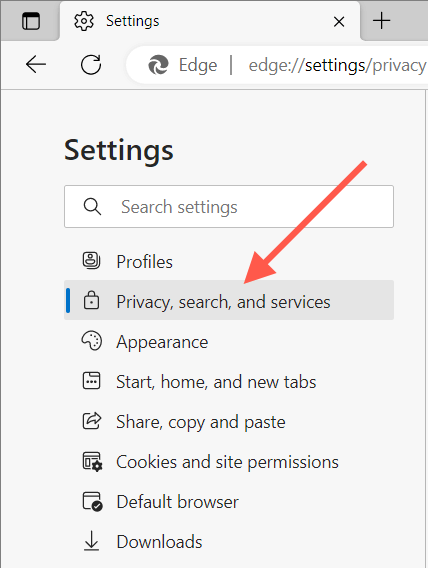 .
.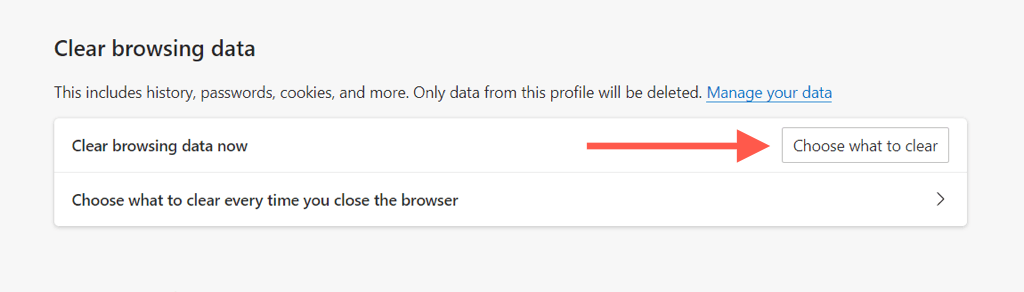
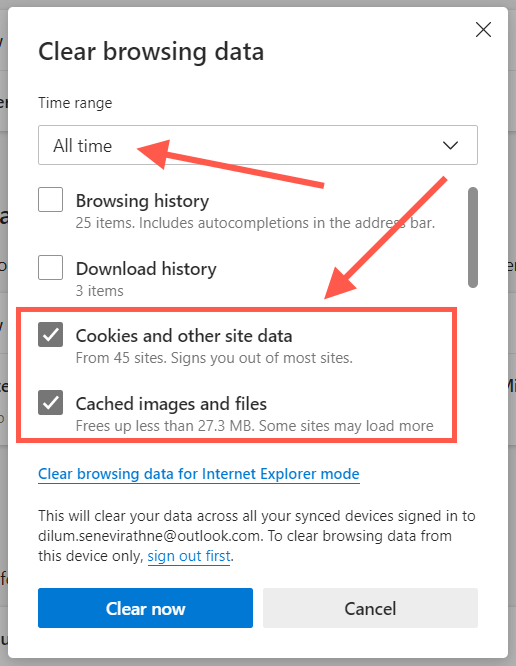
Dica: use o atalho de teclado Ctrl+ Shift+ Deletepara acessar instantaneamente a opção “Limpar dados do navegador”. ” pop-up.
Se você tiver problemas para abrir o Microsoft Edge no seu PC com Windows, é possível limpar os arquivos em cache por meio do Explorador de Arquivos. Para fazer isso:
%localappdata%\Microsoft\Edge\User Data\Default\Cache\Cache_Data
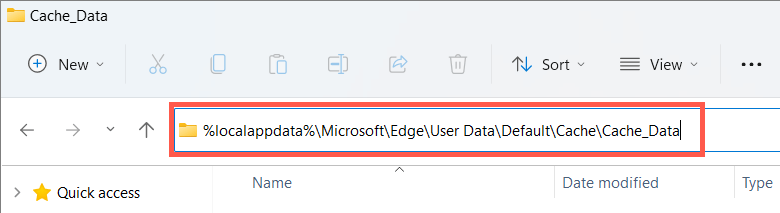
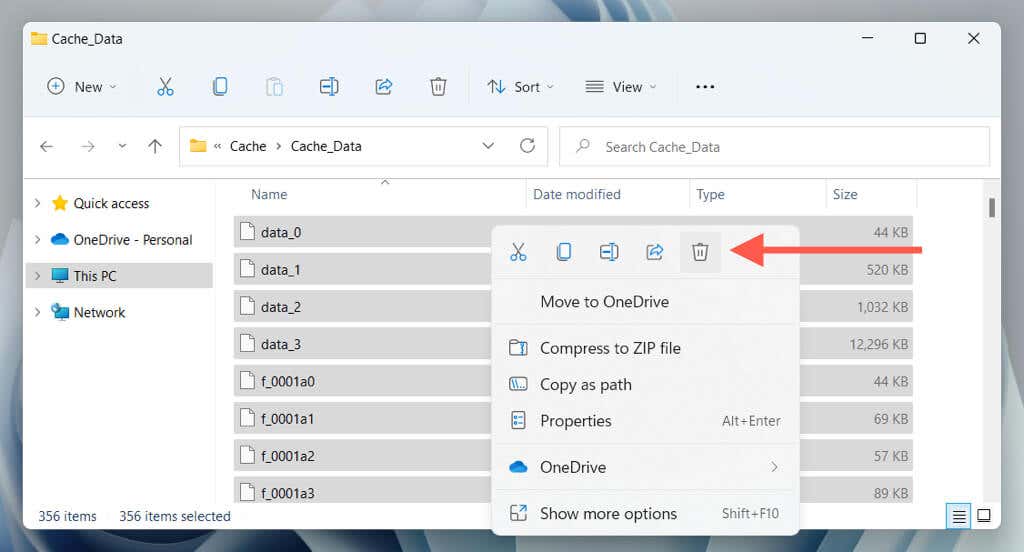
Para excluir cookies no Microsoft Edge por meio do File Explorer:
%localappdata%\Microsoft\Edge\User Data\Default\Network
Limpar o cache do navegador Microsoft Edge no macOS
Se você use o Microsoft Edge no seu Mac, poderá limpar o cache e os cookies seguindo as etapas a seguir.
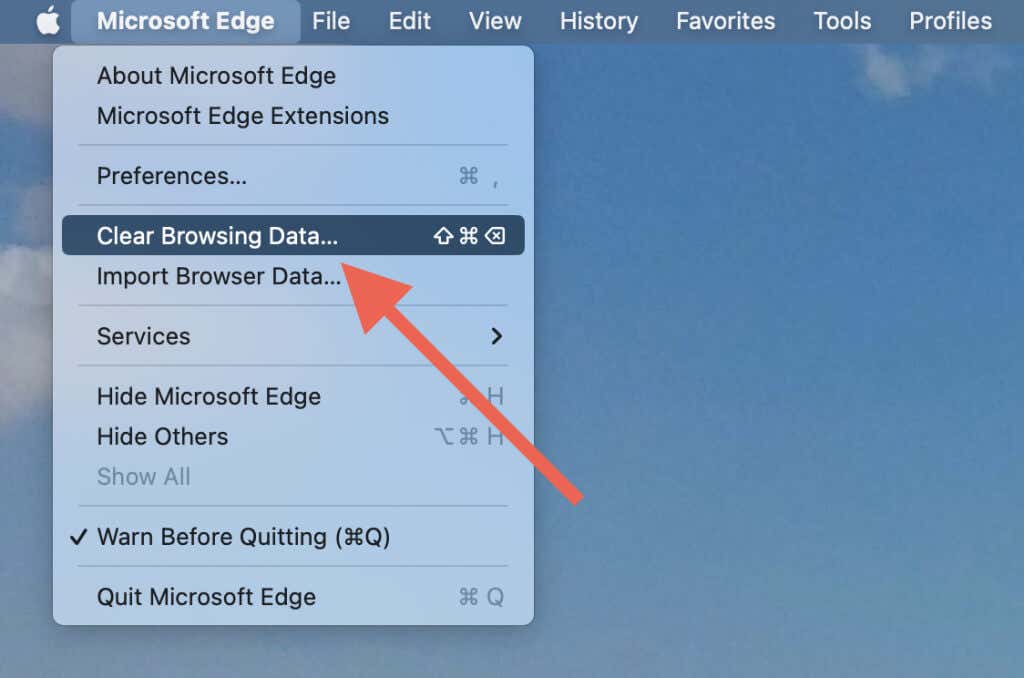
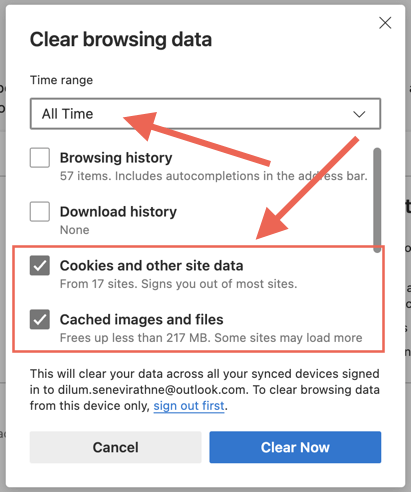
Se tiver problemas para abrir o Microsoft Edge no Mac, você pode limpar o conteúdo da pasta de cache por meio do Finder.
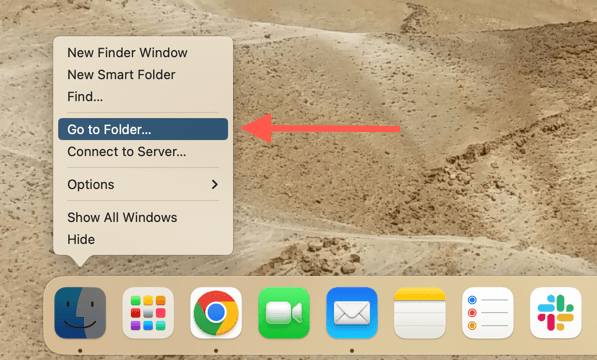
~/Library/Caches/Microsoft Edge/Default/Cache/Cache_Data
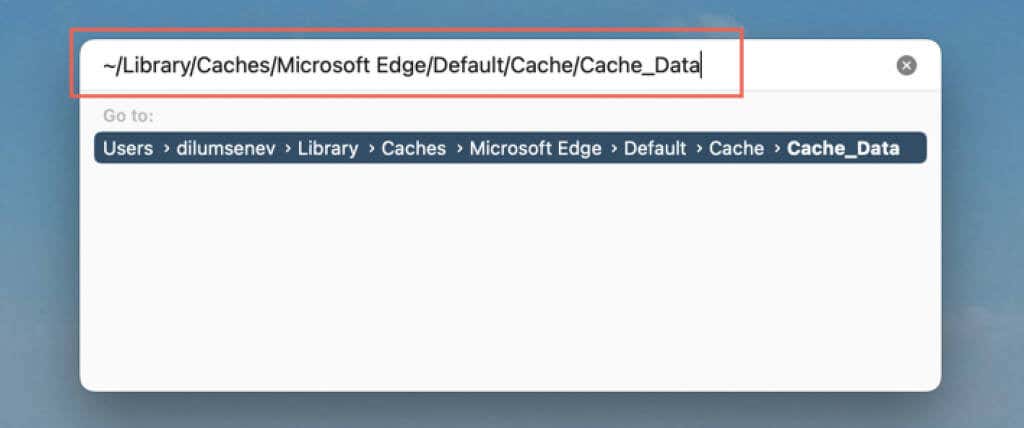
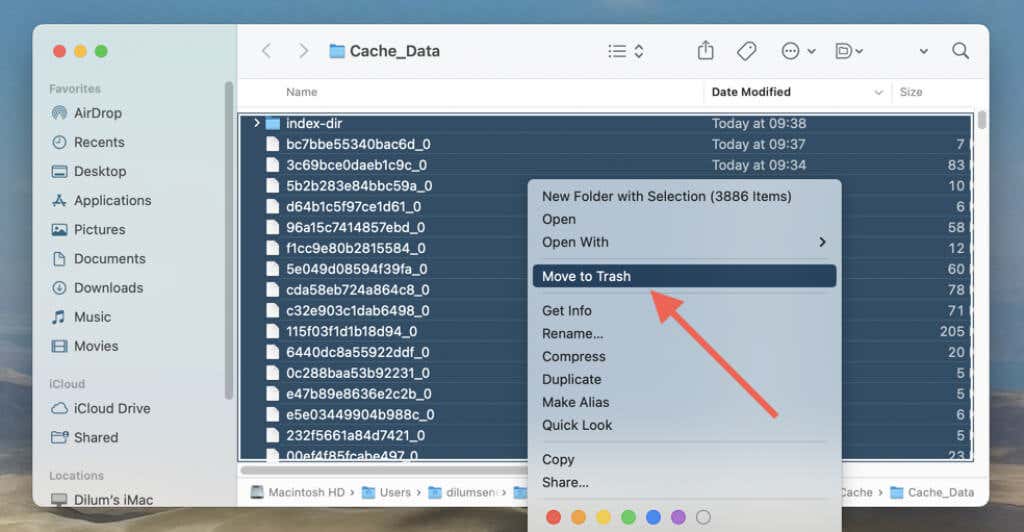
Para excluir cookies do Microsoft Edge por meio do Finder:
~/Library/Application Support/Microsoft Edge/Default
Limpar o cache do Microsoft Edge no Android
Na versão móvel do Microsoft Edge para Android, limpe o cache e os cookies no painel Configurações do navegador.
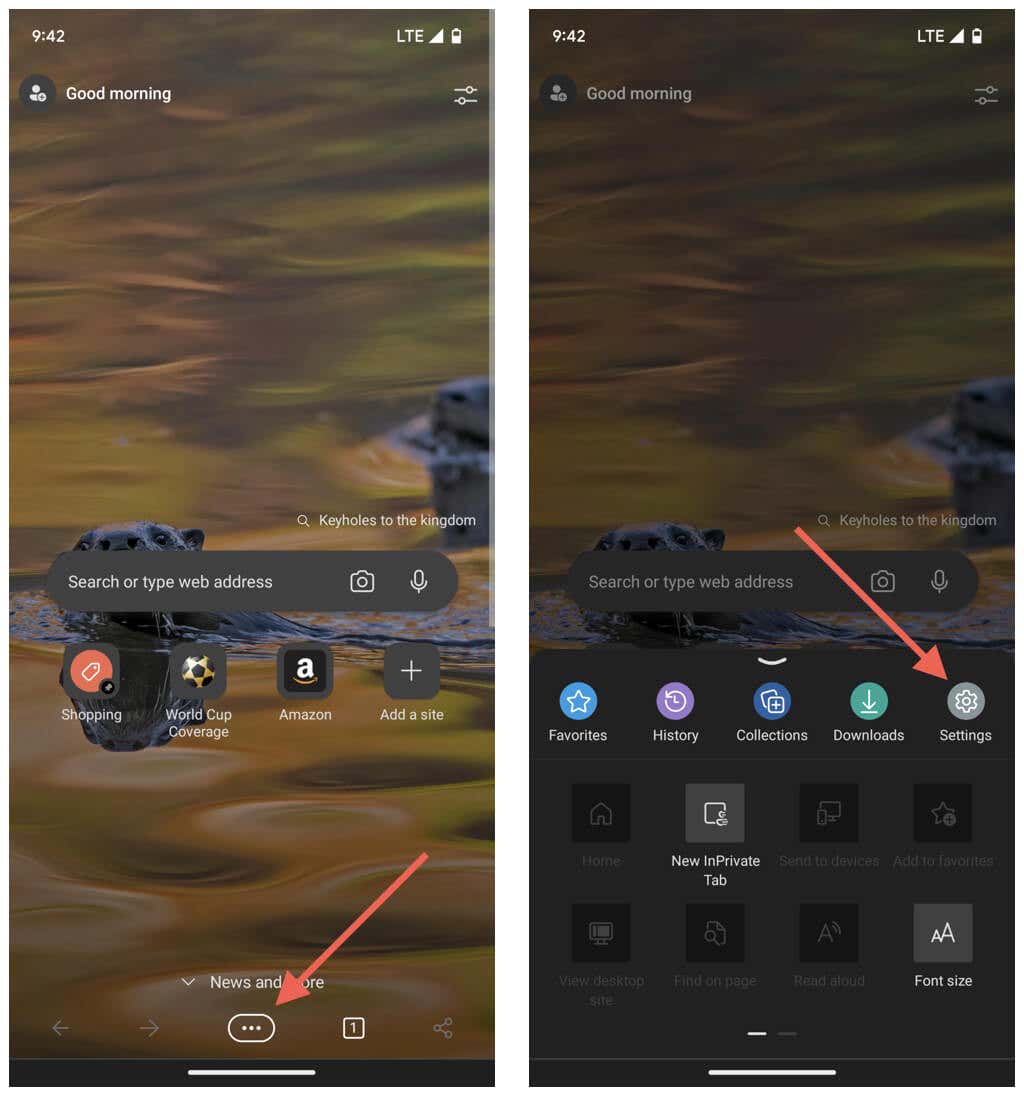
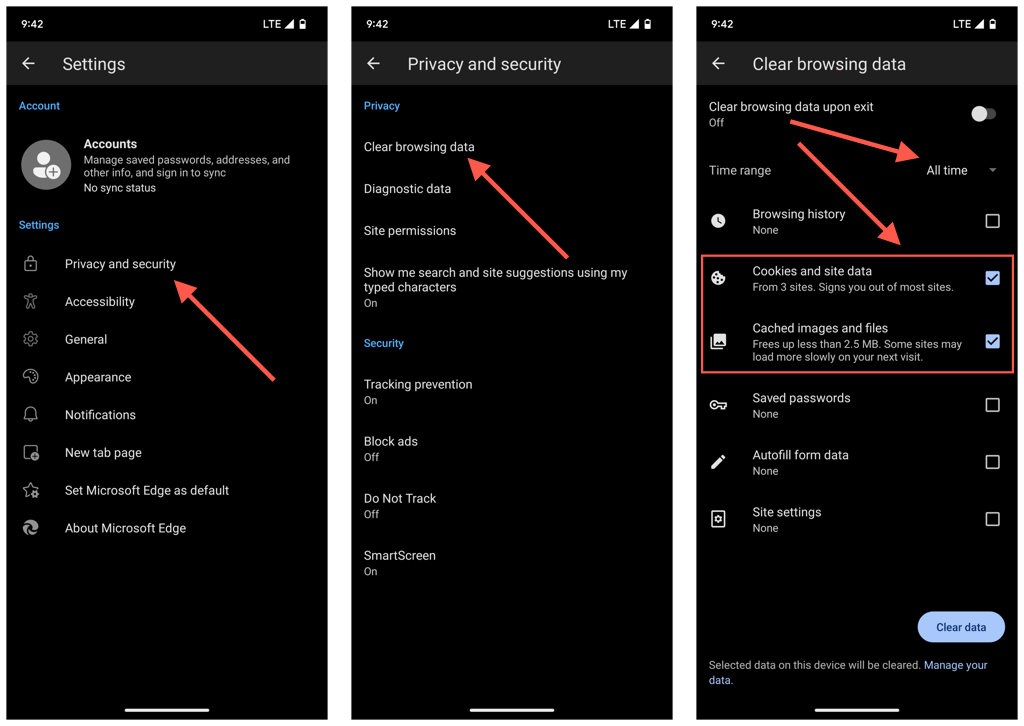
Suponha que você não consiga abrir o Microsoft Edge. Nesse caso, limpe o cache do navegador por meio do aplicativo Configurações do Android.
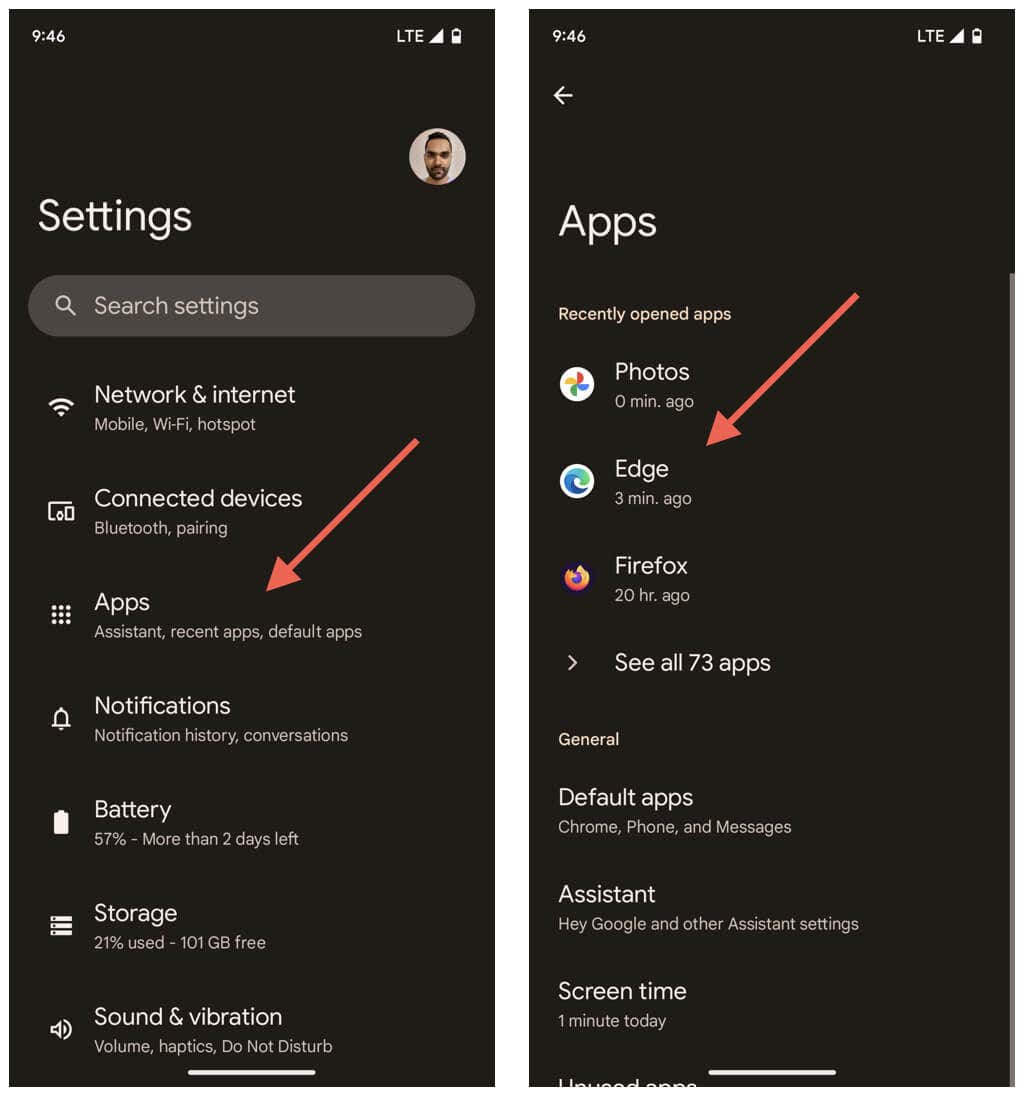
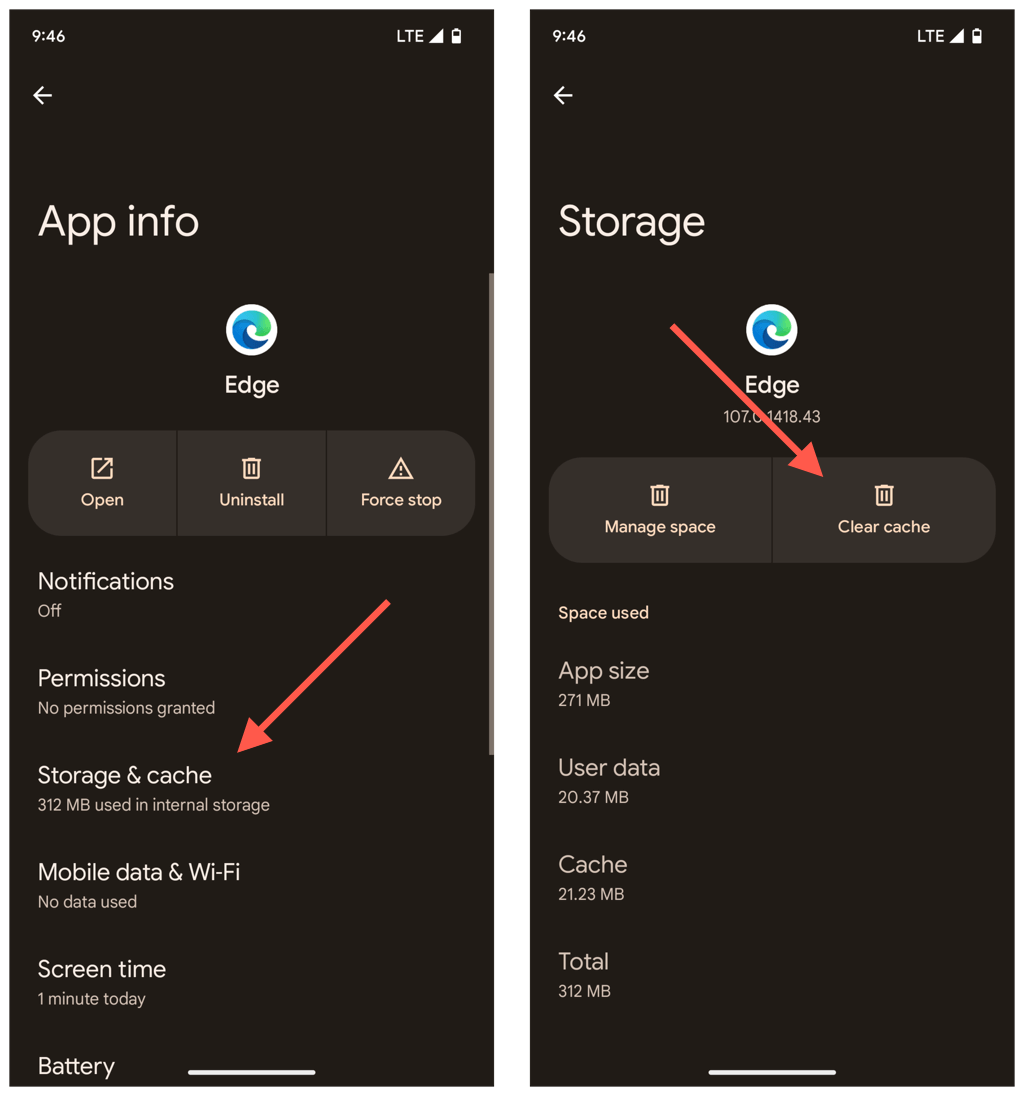
Limpe o cache do Microsoft Edge no seu iPhone
Assim como no Android, você pode limpar o cache do Microsoft Edge no aplicativo para iPhone por meio do painel de configurações do navegador.
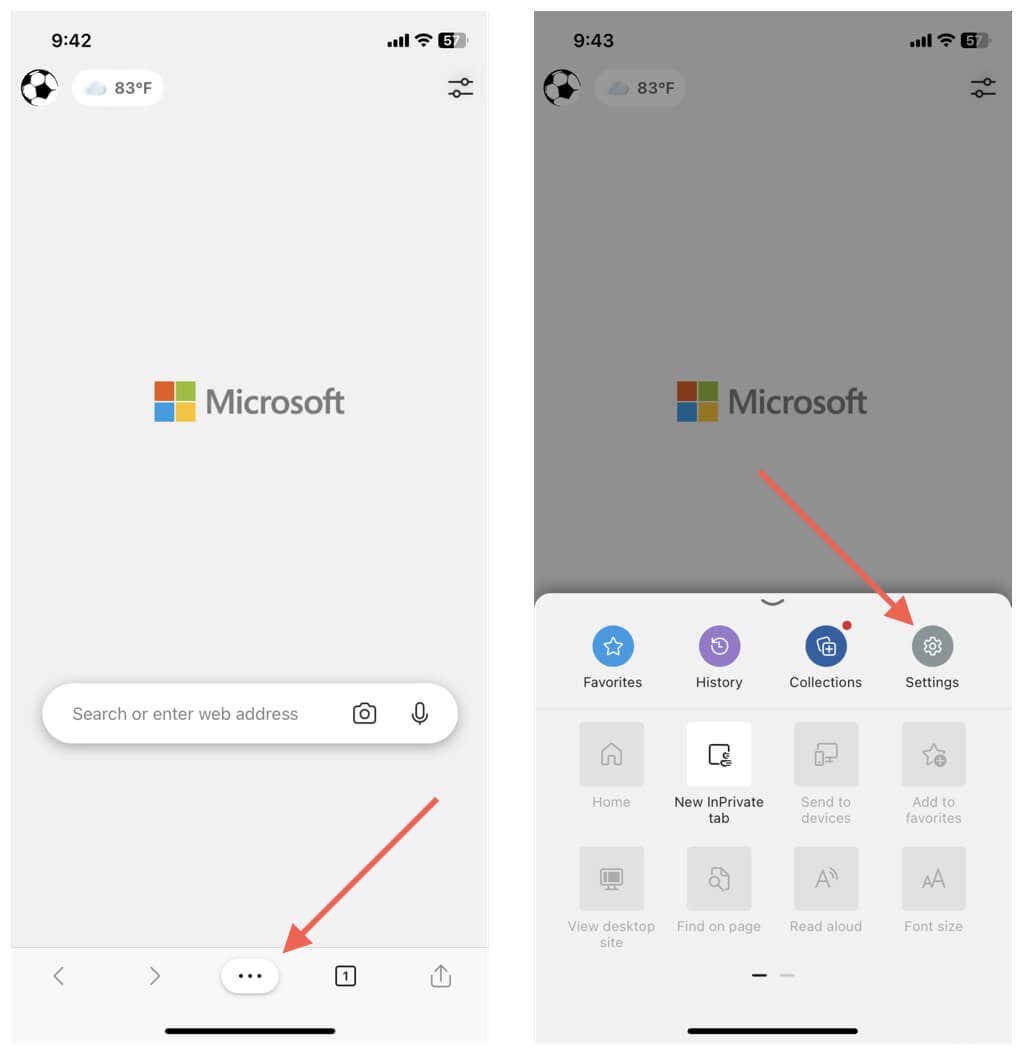
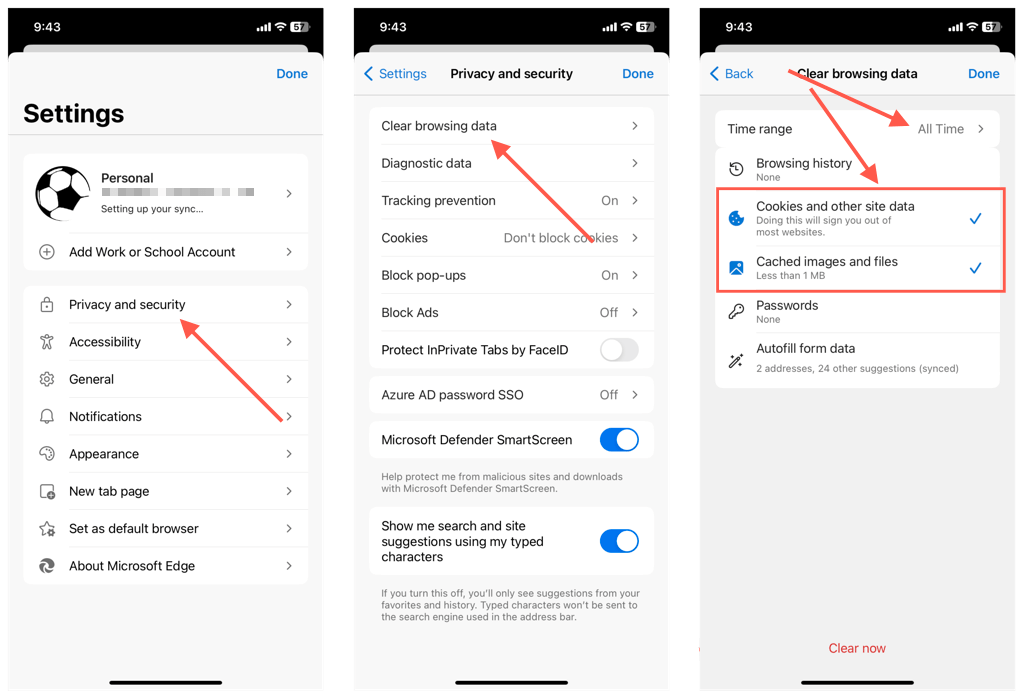
No entanto, diferentemente do Android, não há como limpar o cache do Microsoft Edge se você tiver problemas para abrir o navegador. Portanto, sua única opção nesse caso é remover e reinstalar o aplicativo.
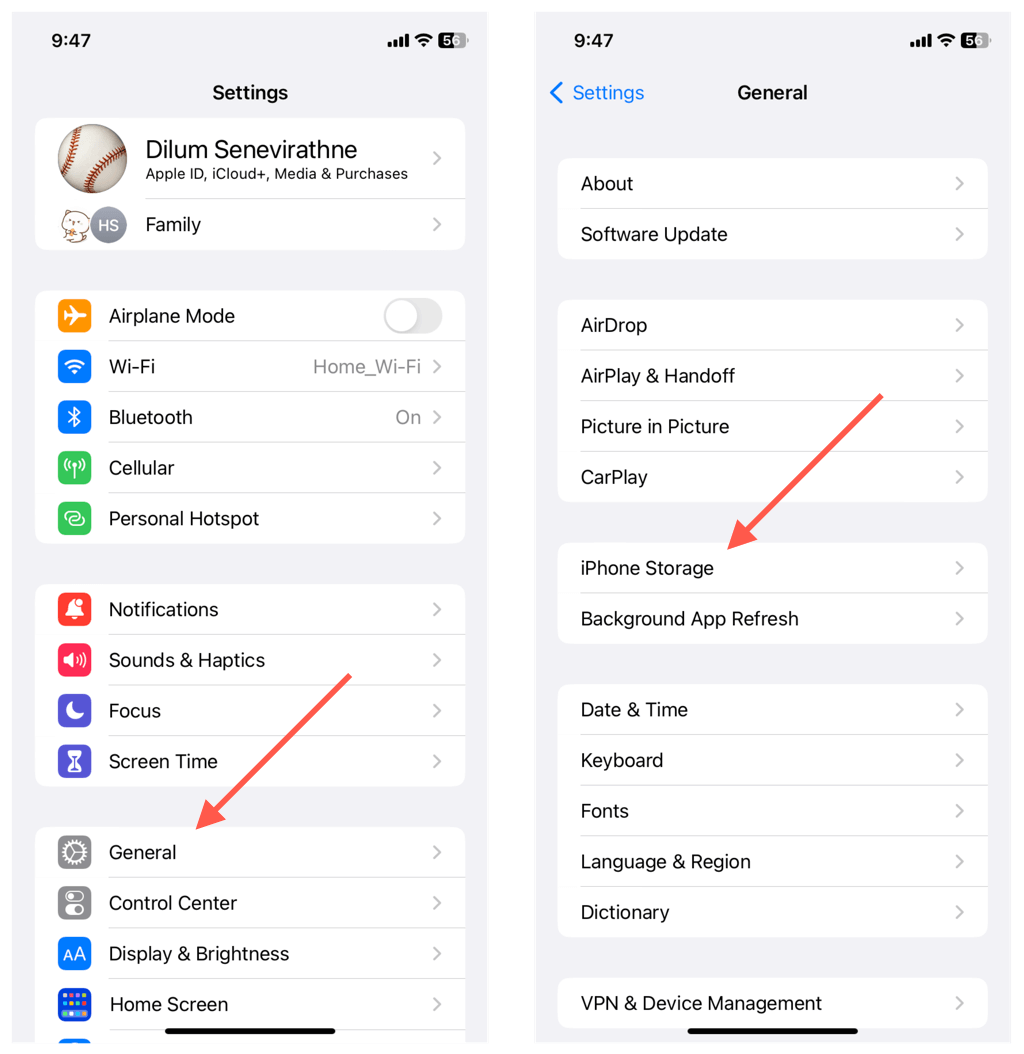
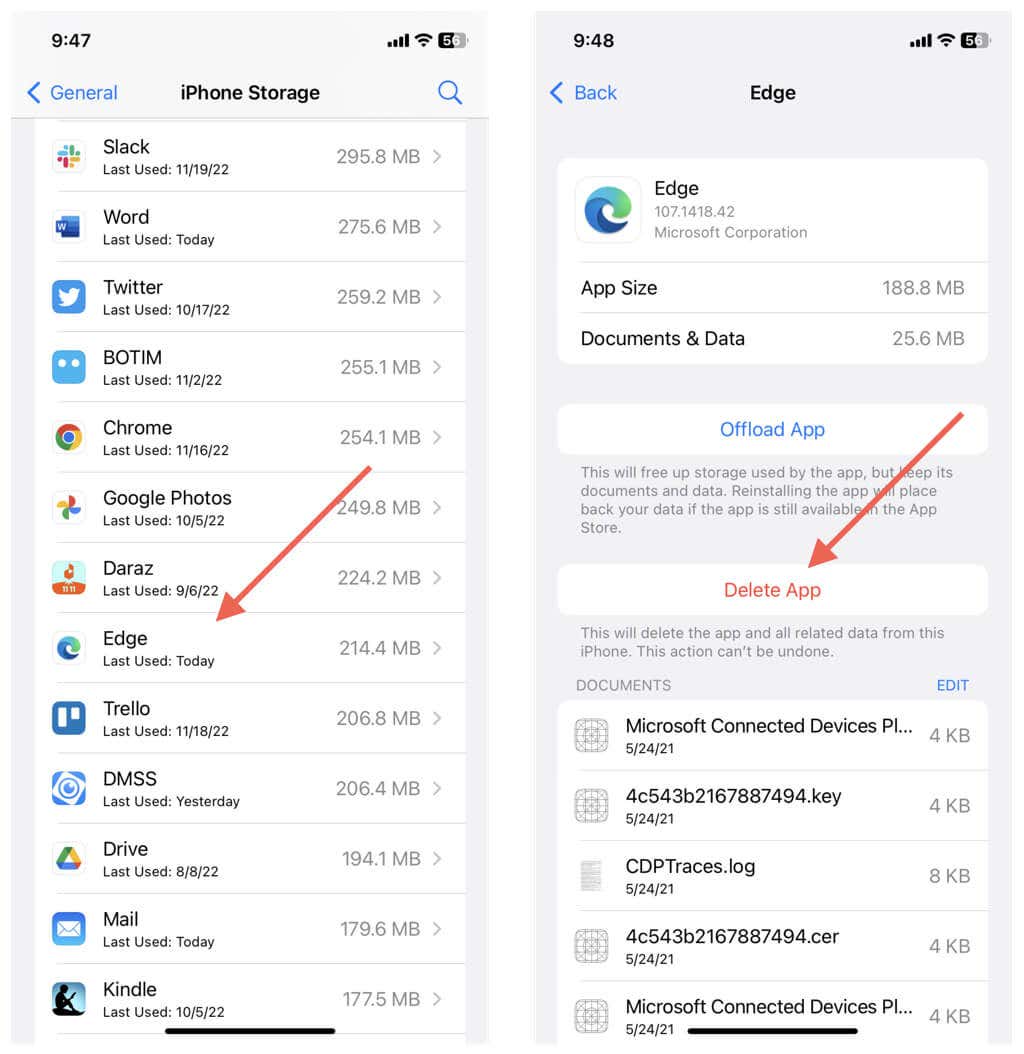
Sempre limpe o cache ao sair do Edge
Não há motivo para limpar o cache do Microsoft Edge, a menos que você queira corrigir um problema específico com o navegador. Caso contrário, você acabará deixando o navegador mais lento. Os cookies são outro assunto desde eles tendem a rastrear você online. Mas, novamente, limpar cookies repetidamente pode ser prejudicial à sua experiência de navegação.
Se a privacidade for uma preocupação, você pode navegue anonimamente nas janelas de navegação InPrivate do Edge impedir que o navegador mantenha um registro dos seus dados de navegação.
Como alternativa, você pode personalizar e configurar seu navegador para excluir automaticamente o cache e os cookies sempre que sair dele. No Windows e no macOS, copie e cole o seguinte caminho em uma barra de endereço do Edge e pressione Enter:
edge://settings/clearBrowsingDataOnClose
Em seguida, decida quais formas de dados de navegação serão excluídas (como cache, cookies e histórico de navegação) sempre que você sair do navegador.
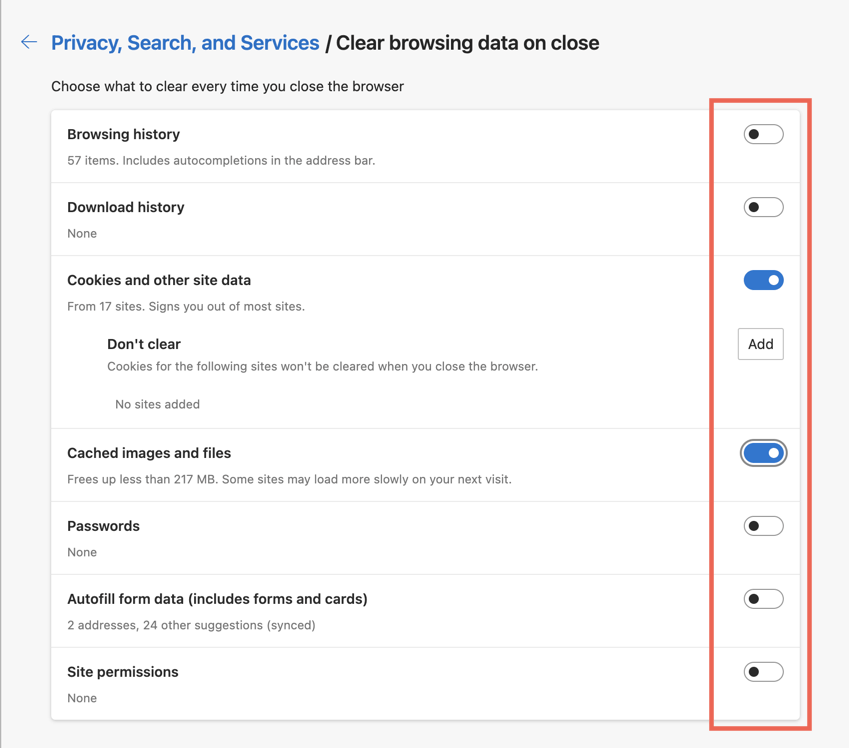
Se você usa a versão Android do Edge, acesse Configurações>Privacidade e segurança>Limpar dados de navegaçãoe ative o botão ao lado de Limpar dados de navegaçãoaosair. Infelizmente, você não pode configurar o Microsoft Edge para iOS para excluir automaticamente seus dados de navegação.
.