Quer você importe dados para o Planilhas Google ou os insira manualmente, poderá haver situações em que será necessário alterar ou corrigir o texto. Usando as funções de texto do Planilhas Google em nossa lista, você pode economizar tempo fazendo várias alterações de forma rápida e simultânea.
Converter um número em texto: TEXTO
Começar com uma maneira simples de converter um número em texto usando um formato especificado é a função TEXT. Você pode usá-lo para indicar data, hora, porcentagem, moeda ou número semelhante.
A sintaxe da fórmula é TEXT(número, formato),onde você pode usar o número exato ou uma referência de célula para o primeiro argumento. Dependendo do formato que você deseja usar, você pode visitar Página de ajuda dos Editores do Documentos Google para ver a lista de mais de uma dúzia de opções para o segundo argumento.
Por exemplo, formataremos o horário 22h30 no formato de 12 horas com AM ou PM e como texto usando esta fórmula:
=TEXT(“22:30”,”hh:mmAM/PM”)

Para outro exemplo, formataremos o número na célula A1 como texto com um sinal de porcentagem usando esta fórmula:
=TEXT(A1,”0%”)
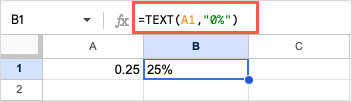
Combinar texto: CONCATENAR
Se quiser unir duas sequências de texto, você pode use a função CONCATENAR. Você pode ter um nome e sobrenome, cidade e estado ou algo semelhante que deseja combinar em uma única célula.
A sintaxe é CONCATENATE(string1, string2,…), onde você pode usar o texto ou referências de células para os argumentos.
Neste exemplo, combinaremos o texto nas células A1 a D1 em uma única string com esta fórmula:
=CONCATENAR(A1:D1)

Se quiser colocar um espaço entre as palavras, você pode inserir um espaço em branco entre aspas entre cada referência de célula usando esta fórmula:
=CONCATENAR(A1,” “,B1,” “,C1,” “,D1)

Para outro exemplo, combinaremos o texto “Nome:” com o texto na célula A1 com esta fórmula:
=CONCATENAR(“Nome: “,A1)
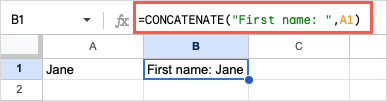
Combinar texto com um delimitador: TEXTJOIN
A função TEXTJOIN é semelhante a CONCATENATE para combinar texto. A diferença é que você pode usar um delimitador (separador) e combinar arrays com TEXTJOIN..
A sintaxe é TEXTJOIN(delimitador, vazio, texto1, texto2,…). Para o argumento delimitador, coloque o espaço, vírgula ou outro delimitador entre aspas e para o argumento vazio, use True para excluir células vazias ou False para incluí-las.
Como exemplo, juntaremos o texto no intervalo de células A1 a C2 com um espaço como delimitador e TRUE para ignorar a célula vazia (A2). Aqui está a fórmula:
=TEXTJOIN(” “,TRUE,A1:C2)

Para outro exemplo, combinaremos o texto nas células A1 a A10 com uma vírgula como delimitador e FALSE para incluir as células vazias (A4 a A8) para que você possa ver a aparência do resultado. Aqui está a fórmula:
=TEXTJOIN(“,”,FALSE,A1:A10)
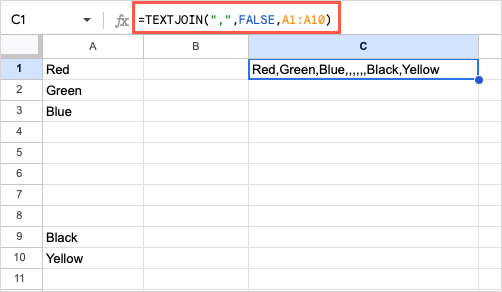
Dica: se quiser combinar números, você pode usar a função JOIN.
Texto separado: DIVIDIR
Talvez você queira fazer o oposto do acima e separar o texto em vez de combiná-lo. Para isso, você pode usar a função SPLIT.
A sintaxe é SPLIT(texto,delimitador,dividir_por, vazio). Use o argumento split_bycom True (padrão) para separar o texto em torno de cada caractere no delimitador, caso contrário, use False. Use o argumento emptycom True (padrão) para tratar delimitadores consecutivos como um só, caso contrário, use False.
Aqui, dividiremos o texto na célula A1 usando um espaço como delimitador e os padrões para os outros argumentos com esta fórmula:
=DIVIDIDO(A1,” “)
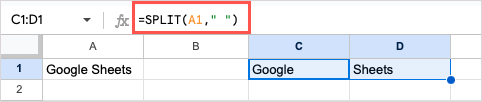
Para outro exemplo, dividiremos o texto na célula A1 usando “t” como delimitador. Isso remove o “t” da mesma forma que remove o delimitador de espaço acima e deixa o resto do texto. Aqui está a fórmula:
=DIVIDIDO(A1,”t”)

Agora, se adicionarmos FALSE como o argumento split_by, esta fórmula separará o texto apenas na marca “t[space]”:
=SPLIT(A1,”t “,FALSE)
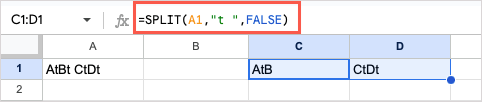
Comparar texto: EXATO
Você está comparando os dados da sua planilha? Usando a função EXACT, você pode comparar duas strings de texto e receber um resultado simples de Verdadeiro ou Falso para saber se elas correspondem ou não..
A sintaxe é EXACT(text1, text2),onde você pode usar referências de texto ou células para os argumentos.
Como exemplo, compararemos as duas strings de texto nas células A1 e B1 com esta fórmula:
=EXATO(A1,B1)
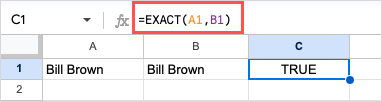
Para outro exemplo, compararemos o texto na célula A1 com “Google” usando esta fórmula:
=EXACT(A1,”Google”)
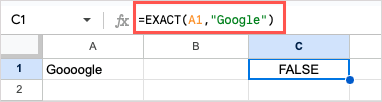
Alterar texto: SUBSTITUIR e SUBSTITUIR
Embora você possa usar o Recurso Localizar e Substituir no Planilhas Google, pode ser necessário ser mais específico do que o recurso permite. Por exemplo, você pode querer alterar uma letra em um local específico ou apenas uma determinada instância de texto em uma string. Nesse caso, você pode usar REPLACE ou SUBSTITUTE.
Embora semelhantes, cada função funciona de maneira um pouco diferente, então você pode usar a que melhor atende às suas necessidades.
A sintaxe de cada um é REPLACE(text, position, length, new)e SUBSTITUTE(text,search_for, replace_with , ocorrência). Vejamos alguns exemplos e como usar os argumentos.
REPLACE
Aqui, queremos substituir “William H Brown” por “Bill Brown”, então usaremos a função REPLACE e esta fórmula:
=SUBSTITUIR(A1,1,9,”Conta”)
Para dividir a fórmula, A1 é a célula com o texto, 1 é a posição inicial a ser substituída, 9 é o número de caracteres a serem substituídos e Bill é o texto de substituição.
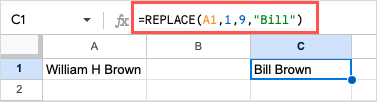
Como outro exemplo, temos números de telefone armazenados como texto e precisamos alterar o prefixo de cada um. Como cada prefixo é diferente, podemos usar REPLACE para especificar a posição e o número de caracteres para a substituição. Aqui está a fórmula:
=SUBSTITUIR(A1,5,3,”222″)
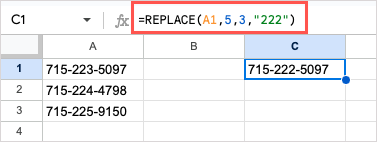
Dica: para alterar várias células em uma coluna, você pode arrastar a fórmula para baixo para aplicá-la às linhas subsequentes, conforme mostrado abaixo.
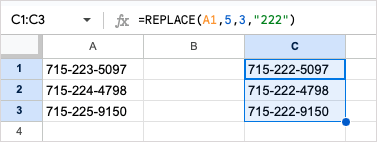
SUBSTITUIR
Para obter um exemplo da função SUBSTITUTE, queremos substituir “nova york” por “Nova York” e adicionaremos o argumento occurrencepara garantir que alteraremos apenas a primeira instância em nossa string. Aqui está a fórmula:
=SUBSTITUTE(A1,”nova york”,”Nova York”,1)
Para decompor esta fórmula, A1 contém o texto, “New York” é o texto que procuramos, “New York” é o substituto e 1 é a primeira ocorrência do texto..

Se você removesse o argumento ocorrênciana fórmula acima, a função mudaria ambas as instâncias para “Nova York” por padrão, como você pode ver aqui:
=SUBSTITUTE(A1,”nova york”,”Nova York”)

Alterar maiúsculas e minúsculas: PROPER, UPPER e LOWER
Se você importar dados de outra fonte ou digitar errado durante a entrada de dados, poderá acabar com letras incompatíveis. Usando as funções PROPER, UPPER e LOWER, você pode corrigi-lo rapidamente.
A sintaxe de cada um é simples como PROPER(text), UPPER(text)e LOWER(text)onde você pode usar uma referência de célula ou o texto do argumento.
Para colocar a primeira letra de cada palavra em uma string de texto em maiúscula, você pode usar a função PROPER e esta fórmula:
=PROPER(A1)
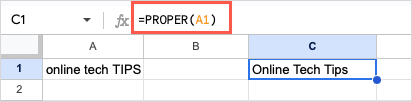
Para alterar as letras para maiúsculas, use a função UPPER e esta fórmula:
=UPPER(A1)
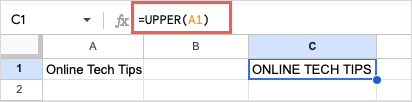
Para alterar as letras para minúsculas, use a função LOWER e esta fórmula:
=INFERIOR(A1)
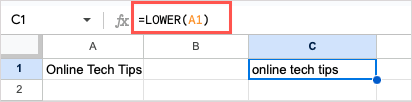
Lembre-se, você também pode inserir o texto exato para todas as três funções entre aspas, como segue:
=PROPER(“online tech TIPS”)
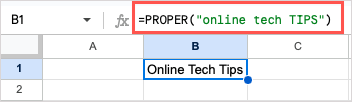
Obter parte de uma string de texto: ESQUERDA, DIREITA e MEIO
Talvez você precise extrair parte de uma string de texto. Você pode ter dados misturados com outros dados ou querer usar uma parte de uma string para algo em particular. Você pode usar as funções LEFT, RIGHT e MID para obter a peça que precisa.
A sintaxe de cada um é LEFT(string, num_characters), RIGHT(string, num_characters)e MID(string , início, comprimento). Você pode usar uma referência de célula ou o texto como argumento stringem cada uma.
Para obter um exemplo da função ESQUERDA, extrairemos os três primeiros caracteres da esquerda usando o texto na célula A1 com esta fórmula:
=ESQUERDA(A1,3)
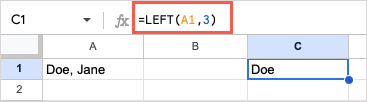
Para obter um exemplo da função RIGHT, extrairemos os primeiros quatro caracteres da direita usando a mesma célula com esta fórmula:
=DIREITA(A1,4)
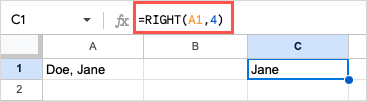
Para obter um exemplo da função MID, extrairemos o nome “Jane” do texto na mesma célula.
=MID(A1,6,4)
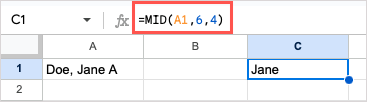 .
.
Neste exemplo MID, um 6 para o argumento startseleciona o 6º caractere da esquerda. Lembre-se de que todos os caracteres contam, incluindo espaços e pontuação. Então, um 4 para o argumento lengthseleciona quatro caracteres.
Obtenha o comprimento de uma string de texto: LEN e LENB
Quando você planeja fazer algo específico com seus dados, como copiar e colar ou exportá-los para uso em outro lugar, talvez seja necessário ter cuidado com a contagem de caracteres. Com LEN, você pode obter o número de caracteres em uma string de texto, e com LENB, você pode obter a contagem em bytes.
A sintaxe de cada um é LEN(string)e LENB(string),onde, novamente, você pode usar uma referência de célula ou texto como argumento.
Aqui, obteremos a contagem de caracteres do texto na célula A1 com esta fórmula:
=LEN(A1)
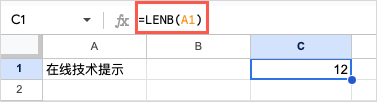
Com esta fórmula, obteremos a contagem de caracteres do texto na célula A1, mas como bytes:
=LENB(A1)
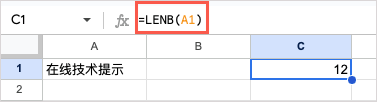
Remover espaços extras: TRIM
Se precisar limpar seus dados de espaços extras iniciais, finais ou diversos, você pode usar a função TRIM.
A sintaxe é TRIM(texto),onde você pode usar uma referência de célula ou texto para o argumento.
Aqui, removeremos os espaços da string de texto na célula A1 com esta fórmula:
=TRIM(A1)

A seguir, removeremos espaços extras do texto específico “Dicas técnicas on-line” com esta fórmula:
=TRIM( “Dicas técnicas on-line”)
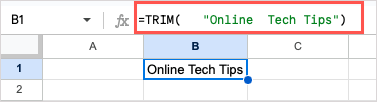
Trate seu texto com funções do Planilhas Google
O Planilhas Google oferece muitos recursos para trabalhar com texto. Você pode quebrar o texto, alterar o formato, criar hiperlinks e muito mais. No entanto, quando você tem um conjunto de dados extenso, as funções de texto do Planilhas Google podem ajudá-lo a lidar com as alterações de texto de maneira mais rápida e eficiente. Você tentaria um ou dois?
Para tutoriais relacionados, veja como usar fórmulas do Planilhas Google para matrizes..