Se você usa o Planilhas Google regularmente, provavelmente conhece as ferramentas que usa com frequência. No entanto, existem muitos recursos deste aplicativo de planilha que passam despercebidos e são subutilizados.
Aqui, veremos vários recursos interessantes do Planilhas Google que podem se tornar seus favoritos rapidamente. Vá para Planilhas Google, faça login com sua conta do Google e experimente algumas dessas joias escondidas.
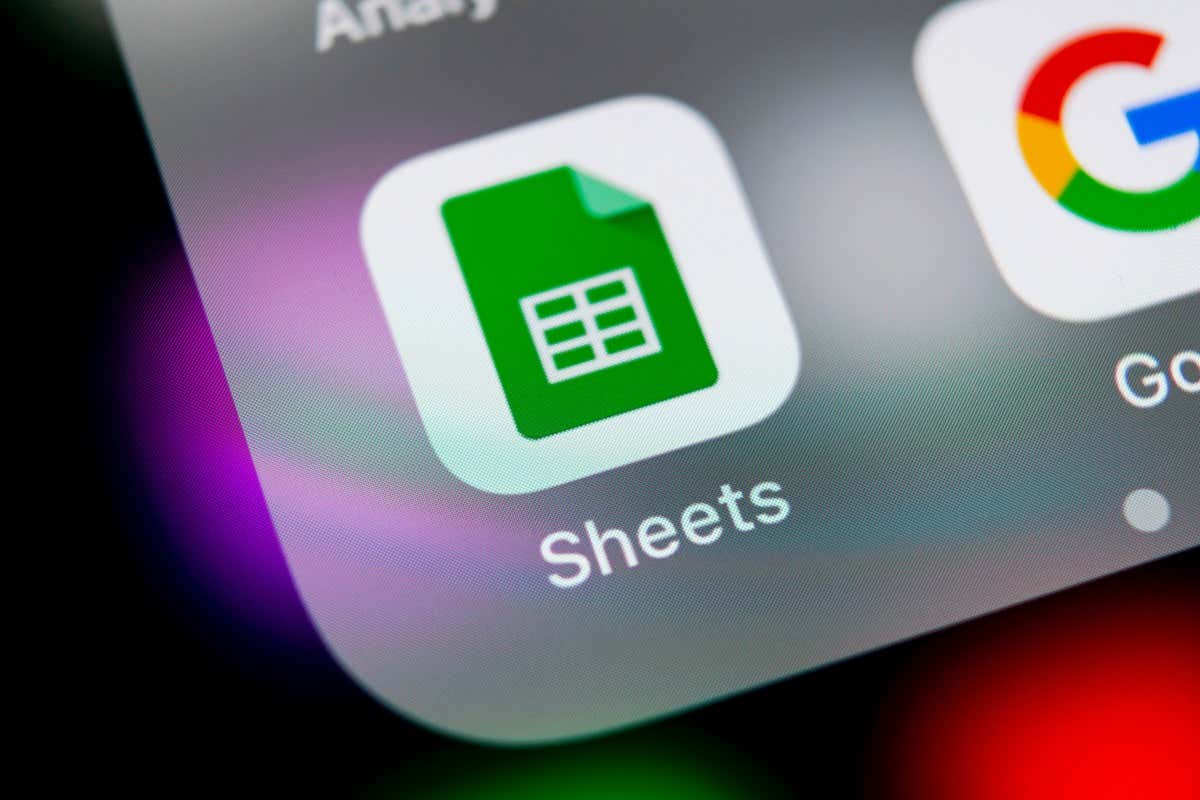
1. Extraia dados de um chip inteligente
Se você aproveitou as vantagens do Chips inteligentes nos aplicativos do Google, ficará feliz em saber que pode fazer ainda mais com ele. Depois de inserir um chip inteligente, você pode extrair dados dele e colocá-los em sua planilha, tornando os chips ainda mais úteis.
Atualmente, você pode extrair dados de chips inteligentes de pessoas, arquivos e eventos de calendário. Isso inclui nome e e-mail, proprietário e nome do arquivo, resumo e localização.
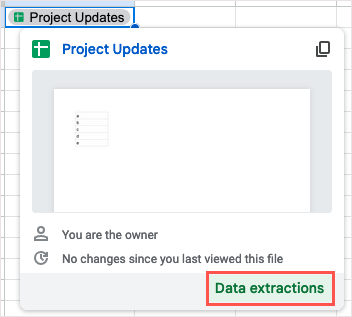
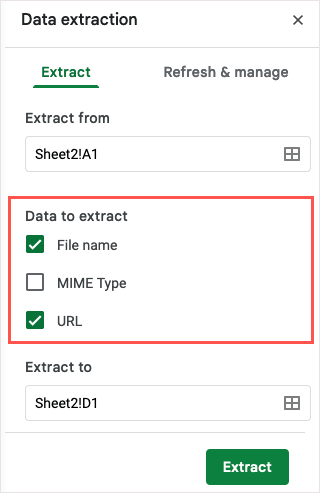
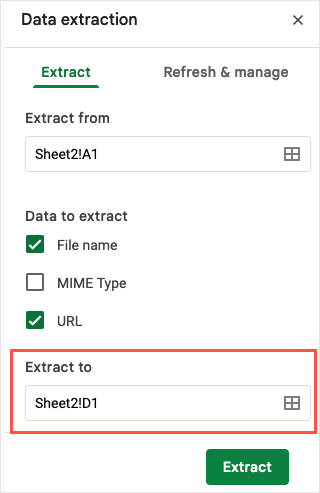

Se precisar atualizar os dados extraídos, você pode usar a guia Atualizar e gerenciarna barra lateral.
2. Crie um código QR
Os códigos QR são formas populares de compartilhar informações, direcionar pessoas ao seu site e até oferecer descontos. Ao criando seu próprio código QR no Planilhas Google, sem complementos ou ferramentas de terceiros, você ou seus colaboradores podem agir rapidamente.
Para criar o código QR, você usará a função IMAGE do Planilhas Google e um link para o URL raiz do Google: https://chart.googleapis.com/chart?.
Aqui, criaremos um link para o site na célula A1 usando a fórmula abaixo. Coloque a fórmula na célula onde deseja o código QR.
=IMAGE(“https://chart.googleapis.com/chart?chs=500×500&cht=qr&chl=”&ENCODEURL(A1))
Use os seguintes argumentos para criar sua fórmula:
Em seguida, use o operador E comercial (&) para conectar os argumentos.
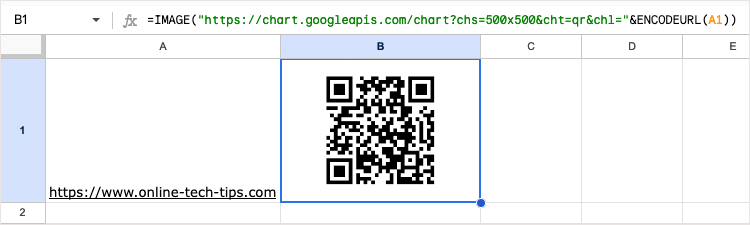
Depois de ver o código, pode ser necessário redimensionar a linha e/ou coluna para ver seu tamanho completo. Em seguida, escaneie o código QR para garantir que tudo funcione conforme o esperado.
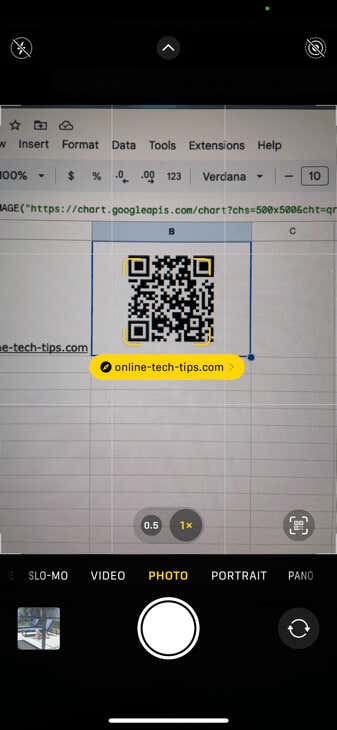
Você também pode usar argumentos opcionais para codificar os dados de uma maneira específica ou atribuir um nível de correção. Para saber mais sobre esses argumentos, confira o Página de referência de infográficos do Google Charts para códigos QR.
3. Insira uma lista suspensa
As listas suspensas são ótimas ferramentas para entrada de dados. Ao selecionar um item de uma lista, você pode ter certeza de que está inserindo os dados desejados e, ao mesmo tempo, reduzir erros.
Desde a introdução do listas suspensas no Planilhas, o recurso foi aprimorado para oferecer uma maneira mais simples de criar e gerenciar essas listas úteis.
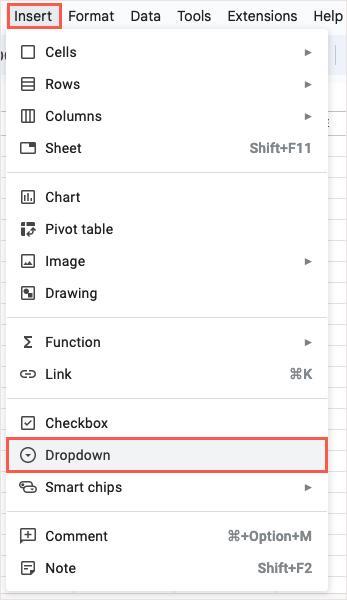
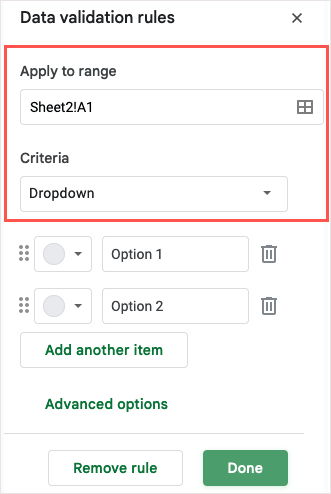
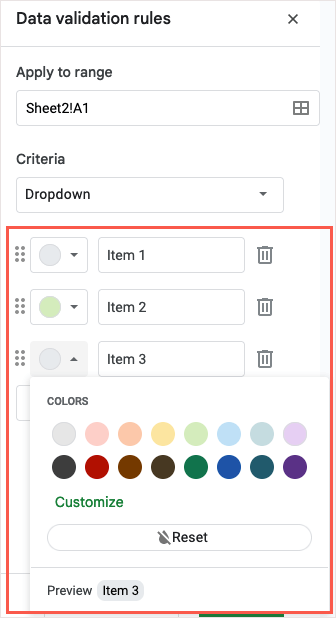
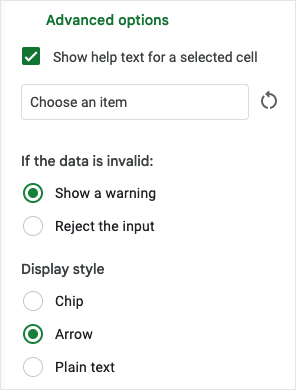
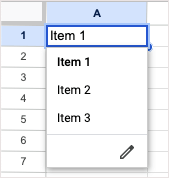
4. Validar um endereço de e-mail
Quando você tem uma planilha que contém endereços de e-mail, seja Gmail, Outlook ou outro, verifique se eles são válidos. Embora o Planilhas não mostre se um endereço é legítimo, ele mostra se ele está formatado corretamente com o símbolo @ (arroba) e um domínio.
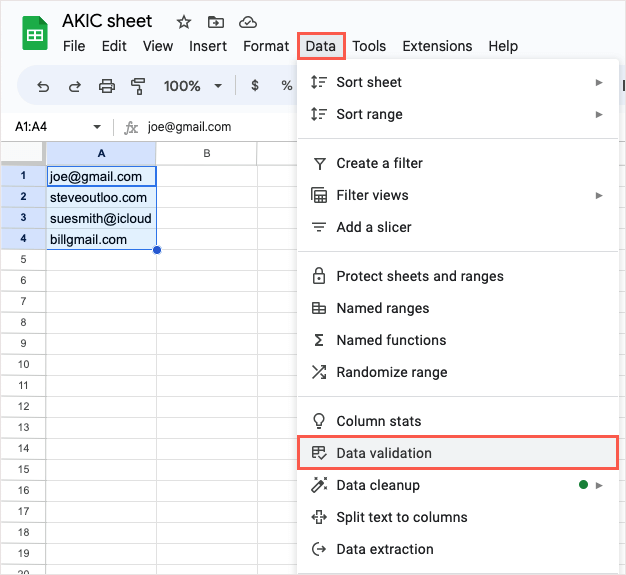
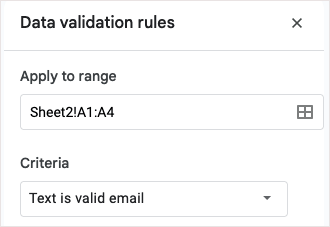
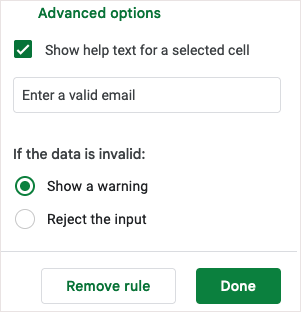
Você pode então testar a validação e as opções inserindo um endereço de e-mail inválido.
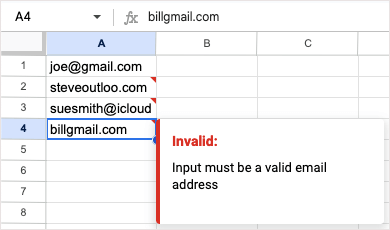
5. Crie uma função personalizada
Você gosta de usar funções e formulas in Planilhas Google? Se sim, por que não criar o seu próprio? Usando o recurso Função Personalizada, você pode configurar sua própria função e reutilizá-la sempre que desejar.
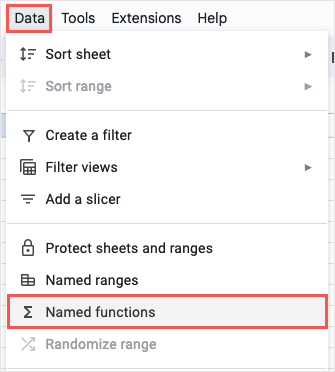
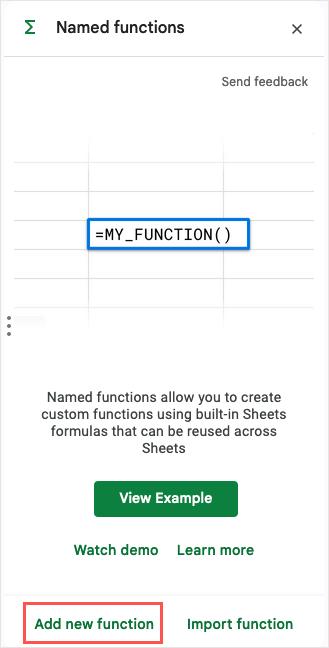
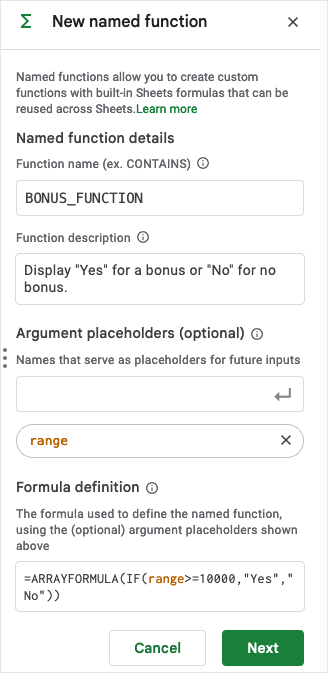
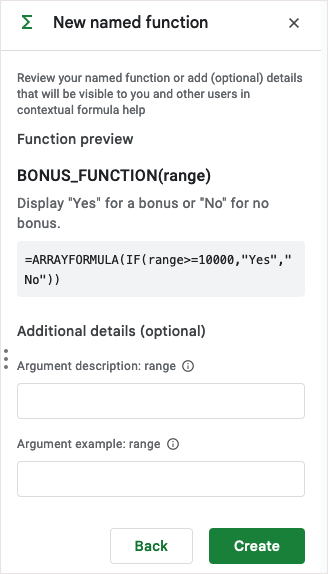
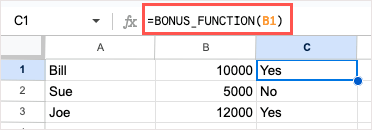
Se precisar fazer edições, reabra a barra lateral de Funções nomeadas, selecione os três pontosà direita da função e escolha Editar.
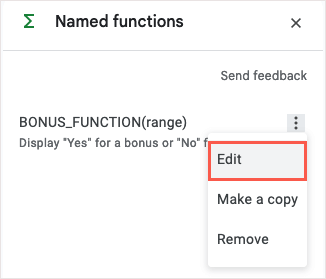
6. Use uma segmentação de dados para filtrar um gráfico
Os gráficos oferecem maneiras práticas e eficazes de exibir seus dados. Usando uma segmentação de dados, você pode filtrar os dados exibidos no gráfico. Isso é conveniente para revisar partes específicas dos dados do gráfico quando necessário.
Insira uma segmentação
Depois de insira seu gráfico, selecione-o e vá para Dados>Adicionar uma segmentaçãono menu.
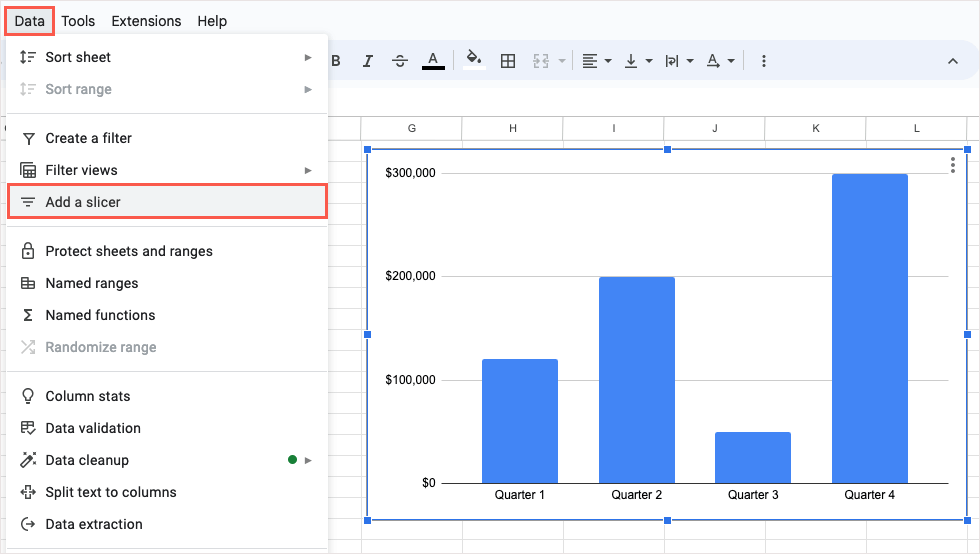
Quando a barra lateral abrir, abra a guia Dados, confirme o intervalo de dados na parte superior e escolha a coluna a ser usada para o filtro..
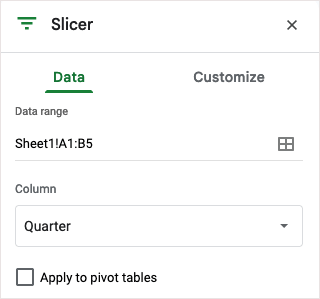
Você verá a segmentação de dados aparecer como um retângulo preto arredondado que você pode mover ou redimensionar como desejar.
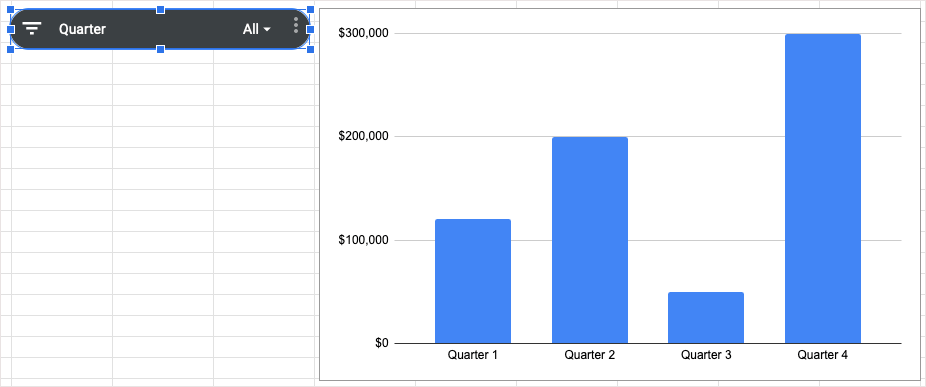
Usar um fatiador
Depois de ter sua segmentação de dados, selecione o botão Filtroà esquerda ou a setasuspensa à direita. Em seguida, selecione os dados que deseja ver no gráfico, colocando marcas de seleção ao lado desses itens.
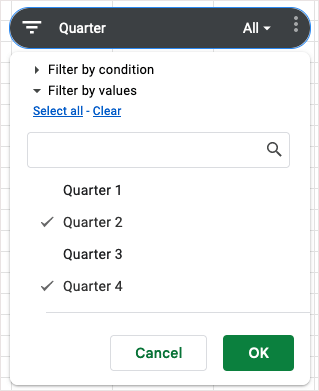
Selecione OKe seu gráfico será atualizado imediatamente.
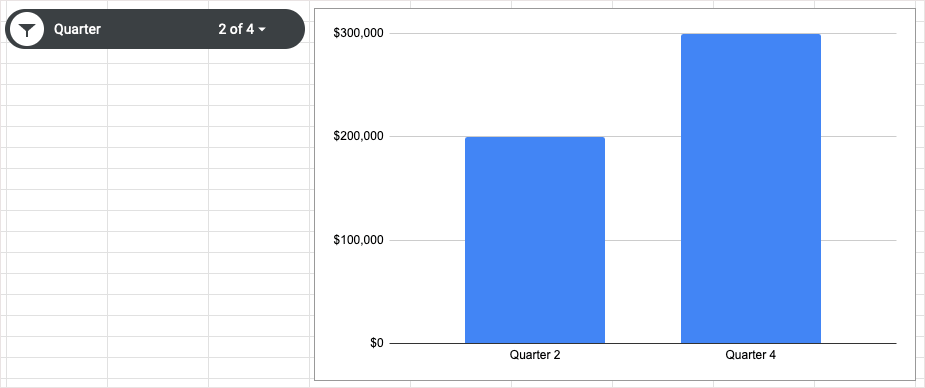
Para retornar seu gráfico à visualização original mostrando todos os dados, abra o filtro e escolha Selecionar tudo>OK.
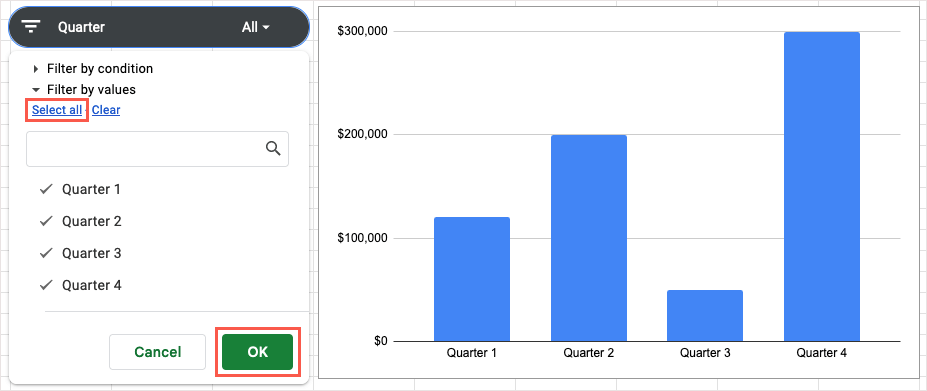
7. Calcule dados rapidamente
Às vezes você deseja veja um cálculo rápido sem adicionar uma fórmula à sua planilha. No Planilhas Google, você pode simplesmente selecionar os valores e escolher um cálculo para visualizar sem nenhum trabalho extra.
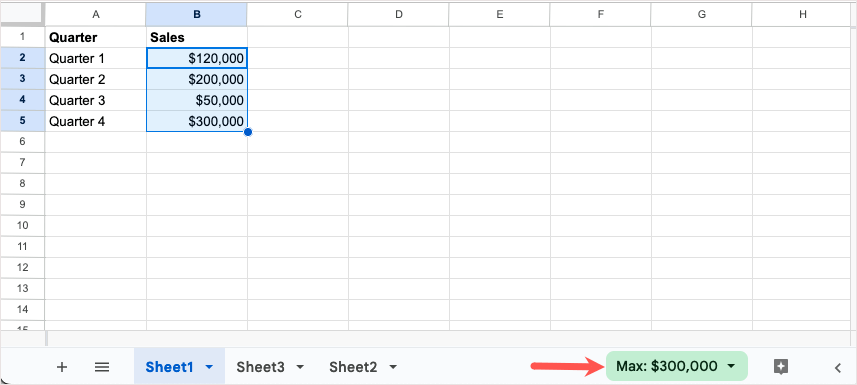
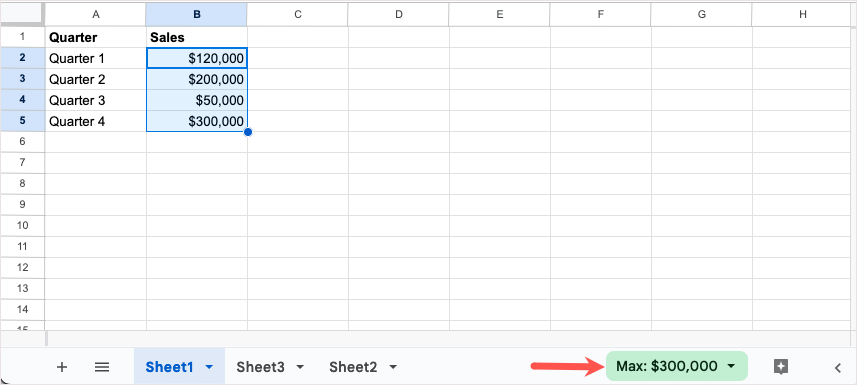
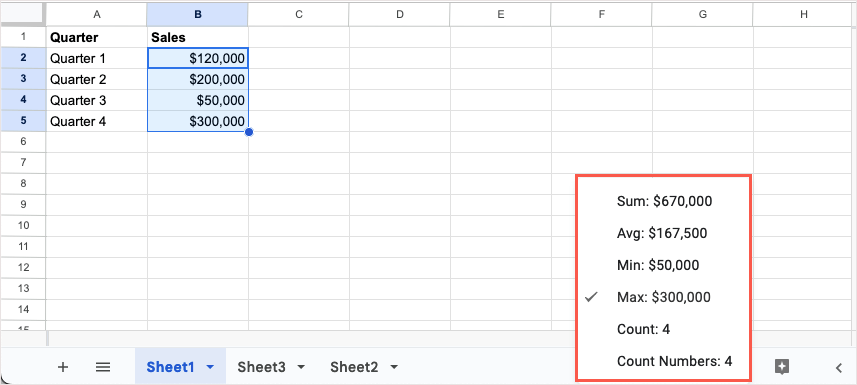
Se você decidir incluir o cálculo em sua planilha, mantenha a célula selecionada e escolha Explorarà direita das guias da planilha.
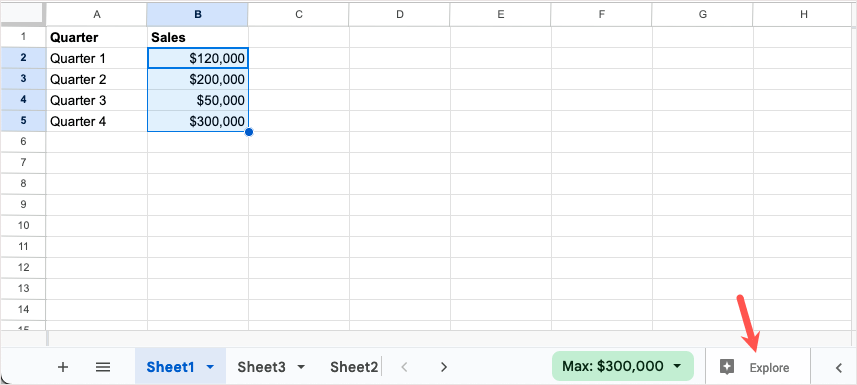
Quando a barra lateral abrir, arraste o cálculo que deseja usar para uma célula da sua planilha.
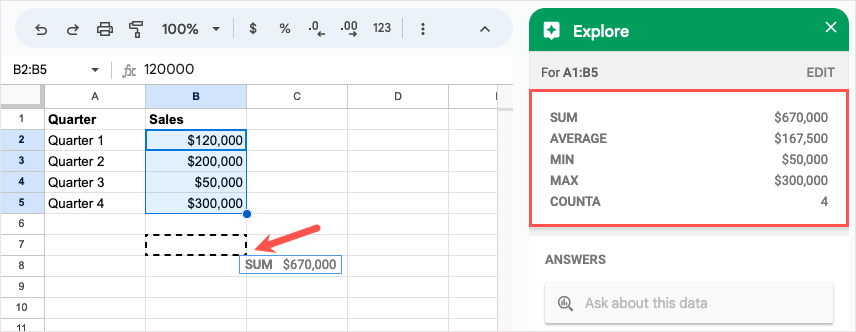
8. Explore maneiras de apresentar seus dados
Talvez você tenha dados em sua planilha, mas não tenha certeza da melhor forma de exibi-los ou analisá-los. Com o recurso Explorar, você pode ver várias maneiras rápidas de apresentar seus dados, revisar detalhes sobre eles e fazer perguntas.
Selecione seus dados e escolha Explorarno canto inferior direito.
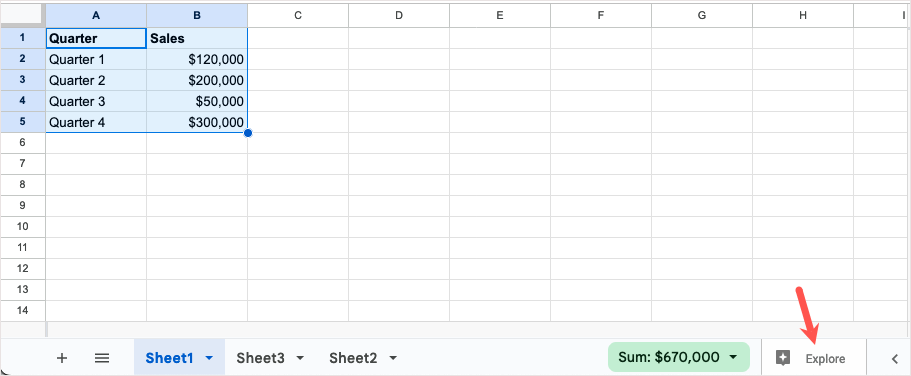
Quando a barra lateral Explorar for aberta, você verá opções para seus dados. Digite uma pergunta na seção Respostas, aplique cores usando a seção Formatação ou insira um gráfico na seção Análise.
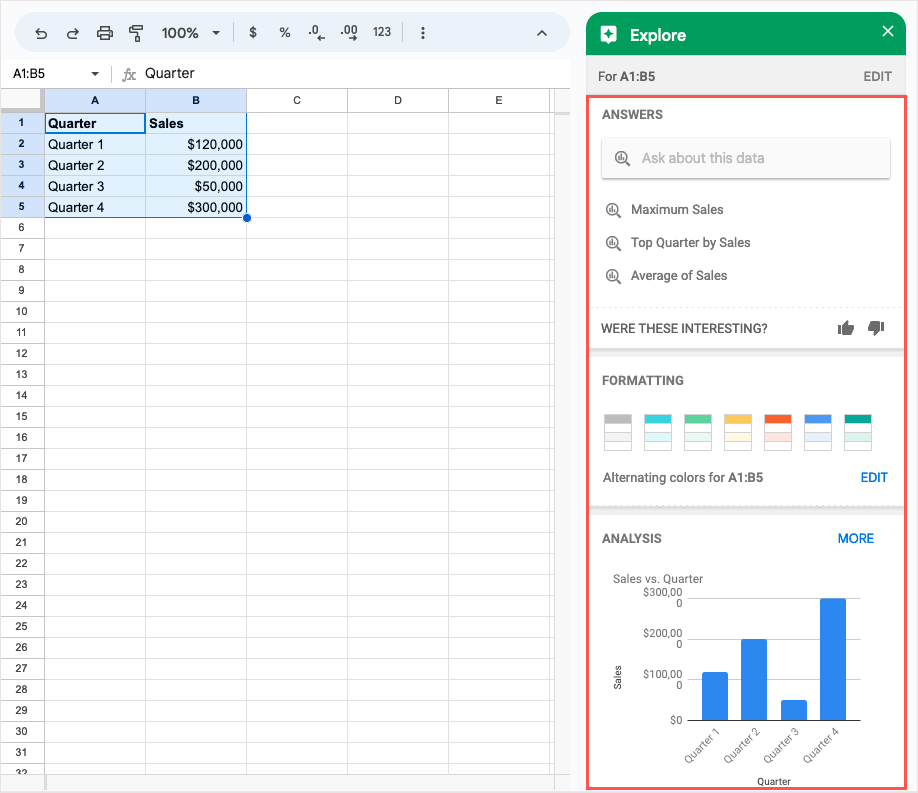
Depois de terminar, basta usar o Xno canto superior direito da barra lateral para fechá-la.
9. Solicitar aprovações de planilhas
Se você usa uma conta do Google Workspace para negócios ou educação, confira o recurso Aprovações. Com ele, você pode solicitar aprovações de outras pessoas e acompanhar o que foi aprovado e o que não foi..
Acesse Arquivoe selecione Aprovações.
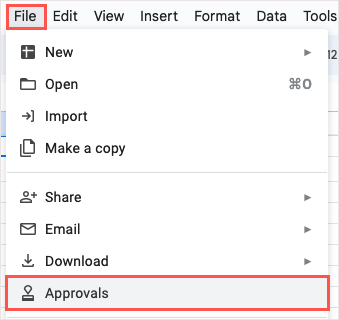
Quando a barra lateral Aprovações for aberta, escolha Fazer uma solicitação.
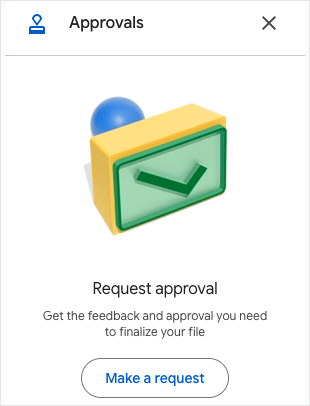
Na janela pop-up, adicione aqueles que você deseja que aprovem sua solicitação e, opcionalmente, uma mensagem. Você também pode incluir uma data de vencimento, permitir que os aprovadores editem a planilha ou bloquear o arquivo antes de enviar sua solicitação de aprovação. Escolha Enviar solicitaçãoquando terminar.
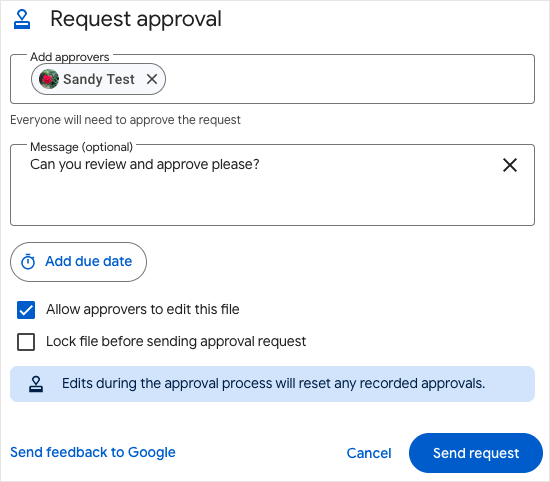
Se você ainda não compartilhou o documento com os aprovadores, você será solicitado a fazê-lo e atribuir as permissões.
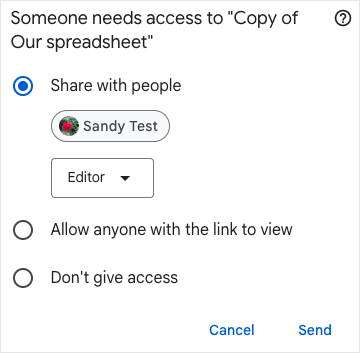
Você pode visualizar o status retornando à barra lateral de Aprovações.
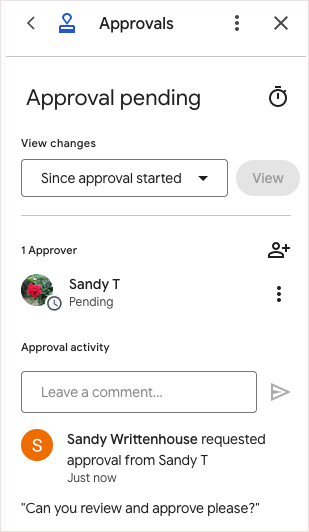
10. Configure um formato personalizado de data e hora
Embora o Planilhas Google ofereça muitas maneiras diferentes de formatar datas e horários, talvez você queira algo em particular. Você pode criar seu próprio formato de data e hora com a estrutura, cores e estilo que desejar.
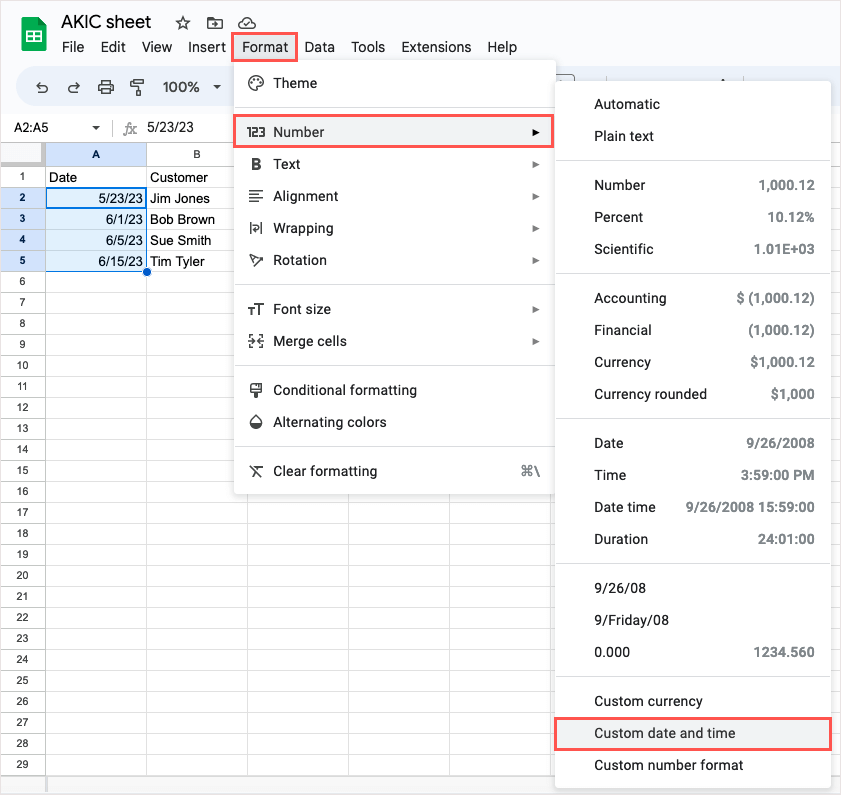
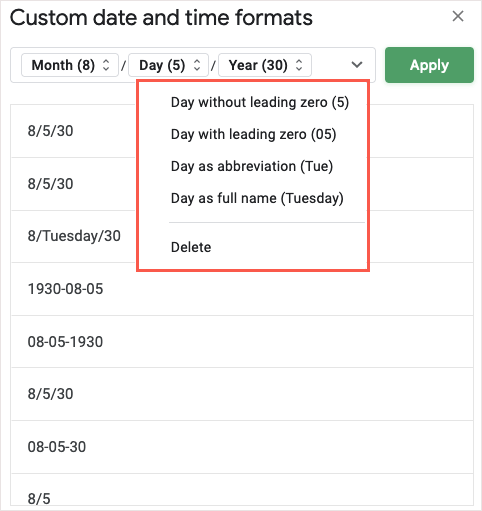
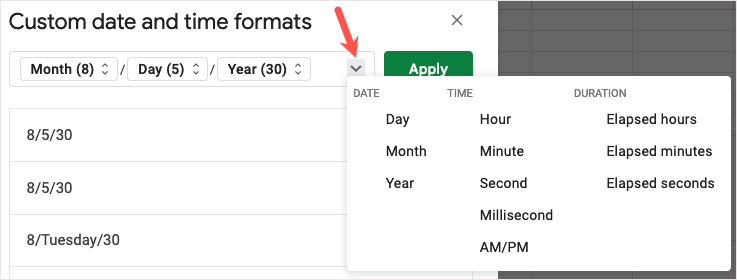
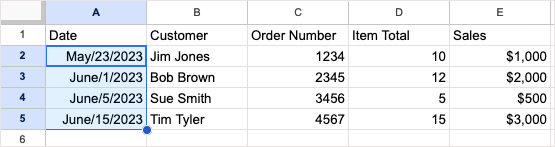
Com esses recursos do Planilhas Google, você pode fazer ainda mais com seus dados. Experimente um ou mais e veja qual é mais útil para você.
Para tutoriais relacionados, consulte how to find duplicates in Planilhas Google usando as opções de formatação condicional..