A função CONCATENATE no Planilhas Google reúne vários blocos de dados. Essa função é útil ao gerenciar grandes conjuntos de informações que precisam de um tratamento semelhante.
Por exemplo, você pode usar a função CONCATENATE se a planilha tiver uma coluna para o primeiro nome e outra para o nome mais recente, mas você deseja eles se uniram para formar uma única célula com os dois nomes. Você pode fazer isso manualmente digitando cada nome ou CONCATENATE para automatizá-lo.
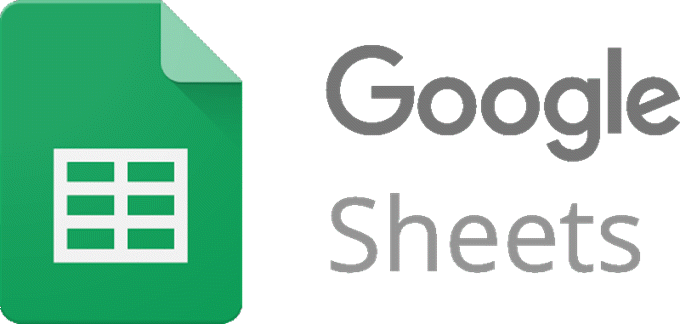
Muitos outros exemplos da função CONCATENATE podem ser dados, portanto, veremos alguns abaixo.
Um exemplo simples
Em Em sua forma mais simples, a função CONCATENATE reúne dois conjuntos de dados sem outras opções. Isso é possível com este formato simples:
=CONCATENATE(A1,B1)
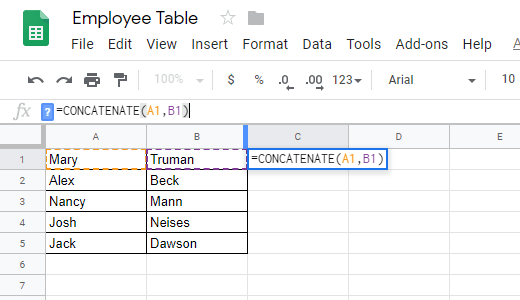
Obviamente, neste exemplo, estamos assumindo que o primeiro nome esteja na célula A1 e o segundo na célula B1. Você pode adaptar isso à sua própria planilha substituindo essas referências pelas suas.
Pressionar Entercom este exemplo específico produziria MaryTruman. Como você pode ver, o primeiro nome é ativado contra o sobrenome. A função CONCATENATE fez seu trabalho nesse cenário, mas há outras opções que você pode incluir para expandir suas capacidades, como adicionar um espaço ou dados de outras células.
In_content_1 all: [300x250 ] / dfp: [640x360]->Usar um espaço na fórmula CONCATENATE
Saber como usar espaços com CONCATENATE é importante porque os conjuntos de dados geralmente não são configurados exatamente como você deseja. Como no exemplo acima , queremos que o nome pareça apresentável adicionando espaço entre as duas células.
Os espaços são incluídos nesta função do Planilhas Google usando aspas duplas:
=CONCATENATE(A1,” ”,B1)
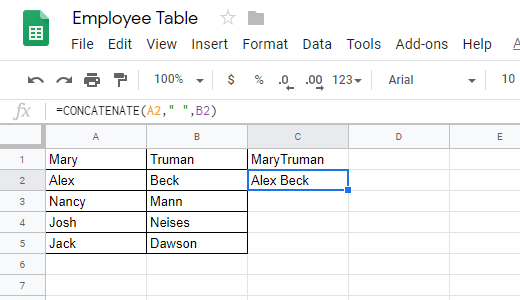
Se você não pode ver aqui, há um espaço entre as aspas . A ideia por trás das aspas é que você insira dados manualmente e não escolha dados da planilha.
Em outras palavras, A1 e B1 já fazem parte da planilha, então você está fazendo referência a eles inserindo-os como estão (a letra da célula mais o número da célula). No entanto, para incluir seus próprios dados na fórmula, você deve colocá-lo entre aspas.
Adicionando texto a uma fórmula CONCATENATE
A função CONCATENATE pode fazer mais do que apenas juntar duas células e coloque um espaço entre eles. Abaixo está um exemplo de como o CONCATENATE pode formar uma frase inteira usando dados da célula.
Neste exemplo da função CONCATENATE, estamos reunindo o município e seu número de classificação, mas em vez de deixá-lo em estamos usando espaços e nossos próprios dados inseridos manualmente para criar uma frase completa:
=CONCATENATE(A2, " is", " ranked ", C2, " compared to these other ceremonial counties.")
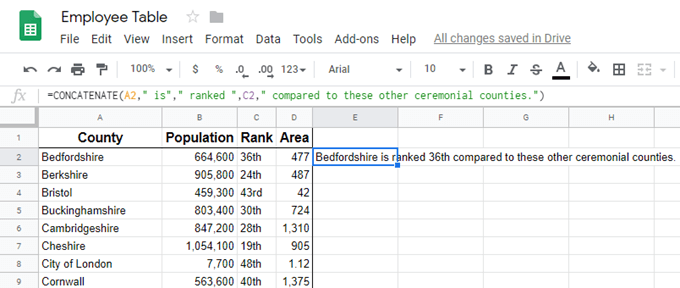
Para faça a fórmula funcionar como o inglês comum, não esqueça de colocar espaços onde for necessário. Você não pode adicionar um espaço logo após a referência da aceleração (como C2acima), mas pode fazê-lo ao usar aspas duplas. Como você pode ver acima, usamos um espaço várias vezes em nossas citações para fazer com que a frase seja lida normalmente.
Aplicando a fórmula CONCATENATE em outros lugares
Por fim, o único uso real da função CONCATENATE é quando lidar com dados suficientes para poupar tempo e entrar manualmente com os dados. Portanto, tudo o que você precisa fazer para que a fórmula funcione com as outras células é arrastá-la para baixo.
Clique na célula uma vez para que fique realçada. Você verá uma pequena caixa no canto inferior direito de a célula, diz:
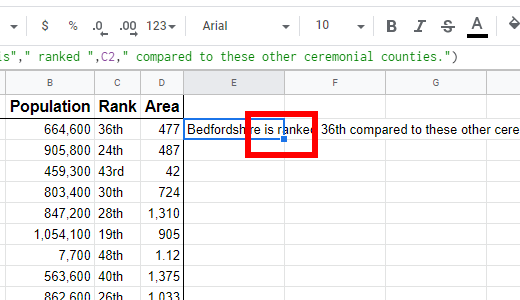
Clique e segure a caixa enquanto a arrasta para baixo para aplicá-la ao conjunto de dados. Pare de arrastar depois de alcançar o último item ao qual deseja aplicar a fórmula. Você sempre pode arrastá-lo novamente a partir daí, caso precise incluir mais células posteriormente.
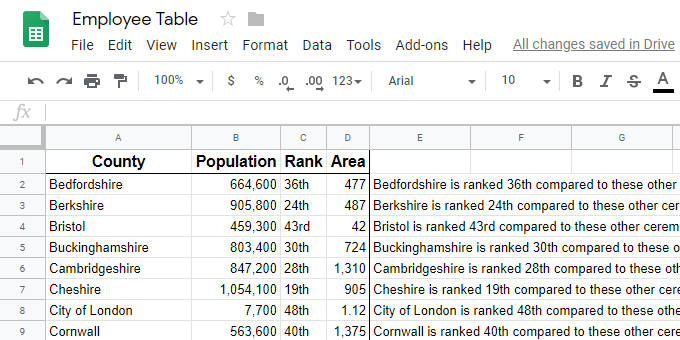
Curiosamente, o Planilhas Google tem uma função semelhante chamada SPLIT. No entanto, em vez de unir as células, ela divide uma célula em várias células, dependendo do caractere que você escolhe marcar como ponto de separação.