No início de 2023, Google introduziu várias novas funções para o Planilhas, incluindo oito para trabalhar com matrizes. Usando essas funções, você pode transformar um array em uma linha ou coluna, criar um novo array a partir de uma linha ou coluna ou anexar um array atual.
Com mais flexibilidade para trabalhar com arrays e indo além da função básica ARRAYFORMULA, vamos ver como usar essas funções de array com fórmulas no Planilhas Google.
Dica: algumas dessas funções podem lhe parecer familiares se você também usa o Microsoft Excel.
Transforme um array: TOROW e TOCOL
Se você tiver uma matriz em seu conjunto de dados que deseja transformar em uma única linha ou coluna, poderá usar as funções TOROW e TOCOL.
A sintaxe para cada função é a mesma, TOROW(array, ignore, scan)e TOCOL(array, ignore, scan)onde apenas o primeiro argumento é necessário para ambos.
Vejamos alguns exemplos usando as funções TOROW e TOCOL e suas fórmulas.
Neste primeiro exemplo, pegaremos nosso array A1 até C3 e o transformaremos em uma linha usando os argumentos padrão com esta fórmula:
=TOROW(A1:C3)
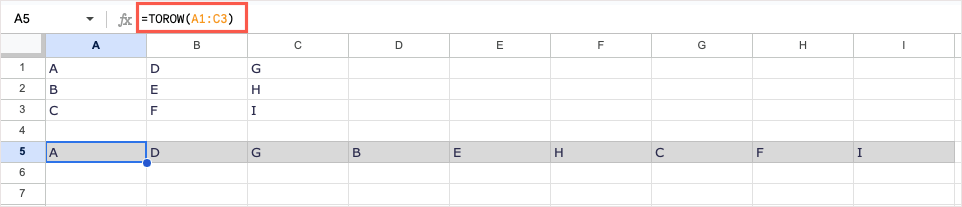
Como você pode ver, o array agora está em uma linha. Como usamos o argumento scanpadrão, a função lê da esquerda para a direita (A, D, G), para baixo e depois da esquerda para a direita novamente (B, E, H) até ser concluída - digitalizada por linha.
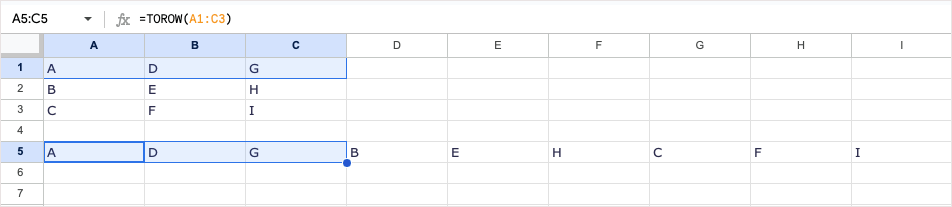
Para ler o array por coluna em vez de linha, podemos usar Truepara o argumento scan. Deixaremos o argumento ignoreem branco. Aqui está a fórmula:
=TOROW(A1:C3,,TRUE)
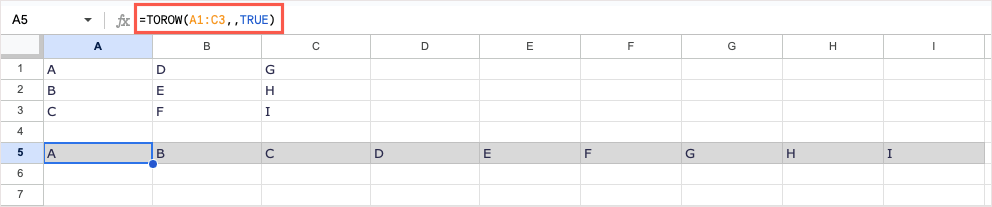
Agora você vê que a função lê o array de cima para baixo (A, B, C), de cima para baixo (D, E, F) e de cima para baixo (G, H, I)..
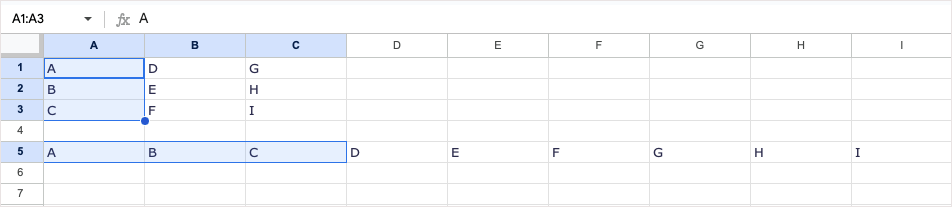
A função TOCOL funciona da mesma maneira, mas transforma o array em uma coluna. Usando o mesmo intervalo, A1 a C3, aqui está a fórmula usando os argumentos padrão:
=TOCOL(A1:C3)
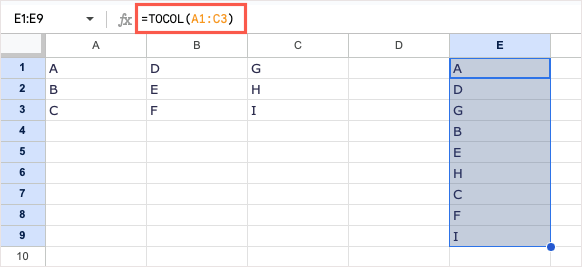
Novamente, usando o padrão para o argumento scan, a função lê da esquerda para a direita e fornece o resultado como tal.
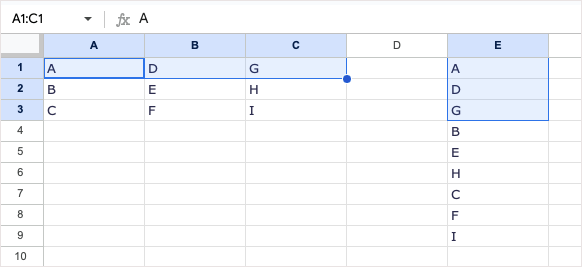
Para ler o array por coluna em vez de linha, insira Trueno argumento scanassim:
=TOCOL(A1:C3,,TRUE)
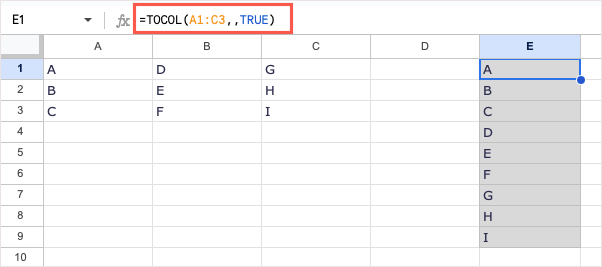
Agora você vê que a função lê o array de cima para baixo.
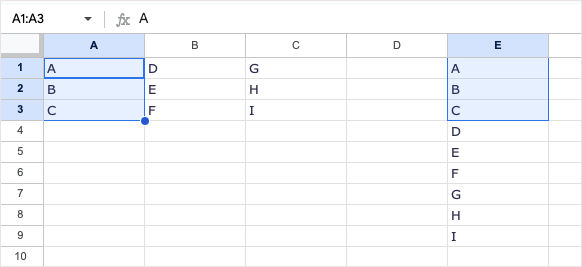
Crie um novo array a partir de linhas ou colunas: CHOOSEROWS e CHOOSECOLS
Você pode querer criar um novo array a partir de um já existente. Isso permite criar um novo intervalo de células apenas com valores específicos de outro. Para isso, você usará CHOOSEROWS e CHOOSECOLS Funções do Planilhas Google.
A sintaxe para cada função é semelhante, CHOOSEROWS (array, row_num, row_num_opt)e CHOOSECOLS (array, col_num, col_num_opt),onde os dois primeiros argumentos são obrigatórios para ambos.
Vejamos alguns exemplos usando CHOOSEROWS e CHOOSECOLS e suas fórmulas.
Neste primeiro exemplo, usaremos o array A1 a B6. Queremos retornar os valores nas linhas 1, 2 e 6. Aqui está a fórmula:
=CHOOSEROWS(A1:B6,1,2,6)
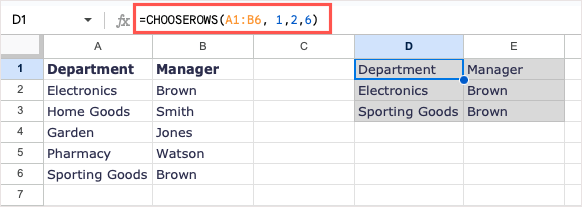
Como você pode ver, recebemos essas três linhas para criar nosso novo array.
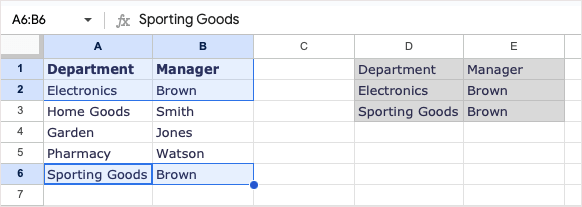
Para outro exemplo, usaremos o mesmo array. Desta vez, queremos retornar as linhas 1, 2 e 6, mas com 2 e 6 na ordem inversa. Você pode usar números positivos ou negativos para obter o mesmo resultado.
Usando números negativos, você usaria esta fórmula:
=CHOOSEROWS(A1:B6,1,-1,-5).
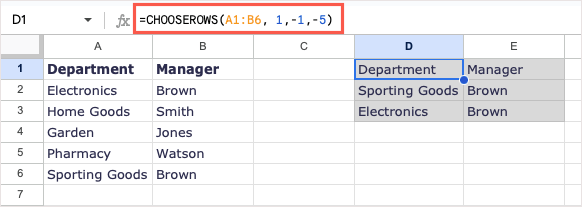
Para explicar, 1 é a primeira linha a retornar, -1 é a segunda linha a retornar, que é a primeira linha começando na parte inferior, e -5 é a quinta linha a partir da parte inferior.
Usando números positivos, você usaria esta fórmula para obter o mesmo resultado:
=CHOOSEROWS(A1:B6,1,6,2)
A função CHOOSECOLS funciona de forma semelhante, exceto que você a utiliza quando deseja criar um novo array a partir de colunas em vez de linhas.
Usando a matriz A1 a D6, podemos retornar as colunas 1 (coluna A) e 4 (coluna D) com esta fórmula:
=CHOOSECOLS(A1:D6,1,4)
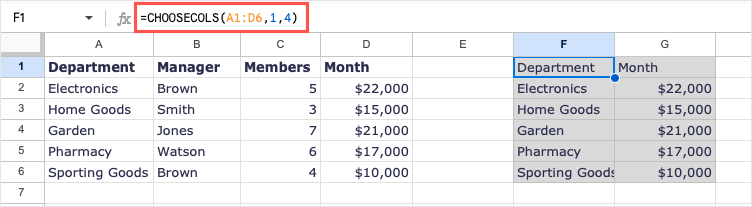
Agora temos nosso novo array com apenas essas duas colunas.
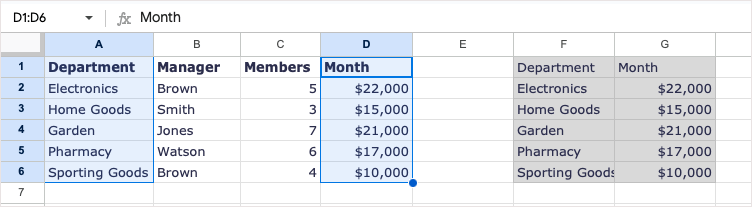
Como outro exemplo, usaremos o mesmo array começando com a coluna 4. Em seguida, adicionaremos as colunas 1 e 2 com 2 (coluna B) primeiro. Você pode usar números positivos ou negativos:
=CHOOSECOLS(A1:D6,4,2,1)
=CHOOSECOLS(A1:D6,4,-3,-4)
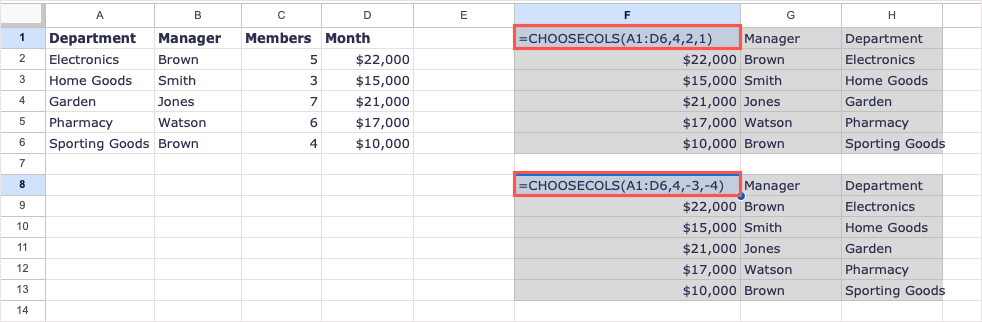
Como você pode ver na captura de tela acima, com as fórmulas nas células em vez da barra de fórmulas, obtemos o mesmo resultado usando ambas as opções.
Observação: como Google sugere o uso de números negativos serve para reverter o posicionamento dos resultados, lembre-se disso caso não esteja recebendo os resultados corretos usando números positivos.
Wrap para criar um novo array: WRAPROWS e WRAPCOLS
Se você deseja criar um novo array a partir de um existente, mas agrupar as colunas ou linhas com um determinado número de valores em cada um, você pode usar as funções WRAPROWS e WRAPCOLS.
A sintaxe para cada função é a mesma, WRAPROWS (intervalo, contagem, bloco)e WRAPCOLS (intervalo, contagem, bloco),onde os dois primeiros argumentos são obrigatório para ambos.
Vejamos alguns exemplos usando as funções WRAPROWS e WRAPCOLS e suas fórmulas..
Neste primeiro exemplo, usaremos o intervalo de células A1 a E1. Criaremos um novo array envolvendo linhas com três valores em cada linha. Aqui está a fórmula:
=WRAPROWS(A1:E1,3)
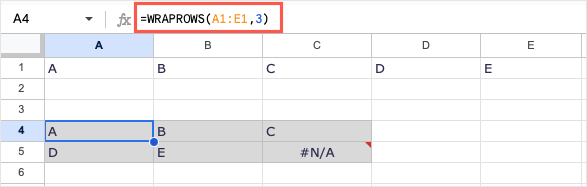
Como você pode ver, temos um novo array com o resultado correto, três valores em cada linha. Como temos uma célula vazia na matriz, o erro #N/A é exibido. Para o próximo exemplo, usaremos o argumento padpara substituir o erro pelo texto “Nenhum”. Aqui está a fórmula:
=WRAPROWS(A1:E1,3,”Nenhum”)
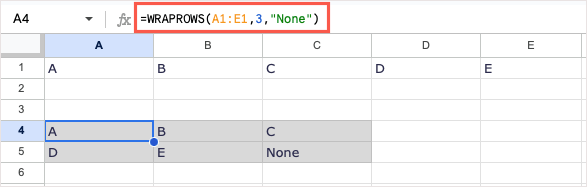
Agora podemos ver uma palavra em vez de um erro do Planilhas Google.
A função WRAPCOLS faz a mesma coisa criando um novo array a partir de um intervalo de células existente, mas faz isso agrupando colunas em vez de linhas.
Aqui, usaremos o mesmo array, de A1 a E3, envolvendo colunas com três valores em cada coluna:
=WRAPCOLS(A1:E1,3)
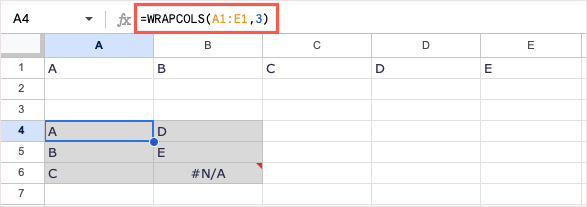
Como no exemplo WRAPROWS, recebemos o resultado correto, mas também um erro por causa da célula vazia. Com esta fórmula, você pode usar o argumento padpara adicionar a palavra “Vazio”:
=WRAPCOLS(A1:E1,3,”Vazio”)
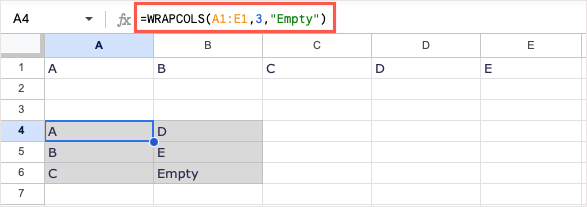
Esse novo array fica muito melhor com uma palavra em vez do erro.
Combine para criar um novo array: HSTACK e VSTACK
Duas funções finais que veremos são para anexar arrays. Com HSTACK e VSTACK, você pode adicionar dois ou mais intervalos de células para formar uma única matriz, horizontal ou verticalmente.
A sintaxe para cada função é a mesma, HSTACK (intervalo1, intervalo2,…)e VSTACK (intervalo1, intervalo2,…),onde apenas o primeiro argumento é obrigatório. No entanto, você quase sempre usará o segundo argumento, que combina outro intervalo com o primeiro.
Vejamos alguns exemplos usando HSTACK e VSTACK e suas fórmulas.
Neste primeiro exemplo, combinaremos os intervalos A1 a D2 com A3 a D4 usando esta fórmula:.
=HSTACK(A1:D2,A3:D4)
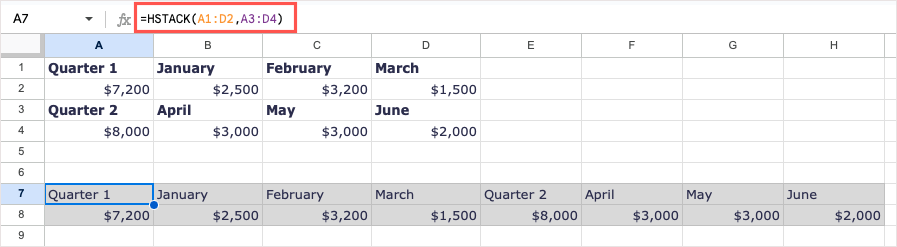
Você pode ver nosso intervalos de dados combinados formando um único array horizontal.
Para um exemplo da função VSTACK, combinamos três intervalos. Usando a fórmula a seguir, usaremos os intervalos A2 a C4, A6 a C8 e A10 a C12:
=VSTACK(A2:C4,A6:C8,A10:C12)
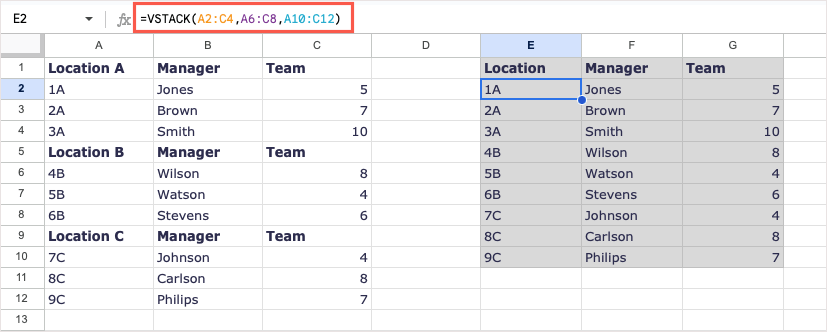
Agora, temos um array com todos os nossos dados usando uma fórmula em uma única célula.
Manipule matrizes com facilidade
Embora você possa usar FÓRMULA DE MATRIZ em determinadas situações, como na função SOMA ou na função SE, essas fórmulas de matriz adicionais do Planilhas Google podem economizar seu tempo. Eles ajudam você a organizar sua planilha exatamente como deseja e com uma única fórmula de matriz.
Para mais tutoriais como este, mas com funções não array, veja como fazer use o CONT.SE ou Função SUMIF no Planilhas Google.
.