Destacar uma célula, texto ou parte do texto em uma célula é a melhor maneira de chamar a atenção para seu dados no Planilhas Google. Você pode destacar o texto para criar um lembrete ou organizar seus dados de maneira mais legível. Mas o Planilhas Google não possui a ferramenta de destaque disponível no Google Docs. Então, mostraremos várias maneiras diferentes de fazer isso. Você pode optar pelo realce manual alterando o fundo da célula ou a cor do texto. Ou você pode usar a Formatação Condicional para destacar automaticamente o texto que contém palavras ou frases específicas.
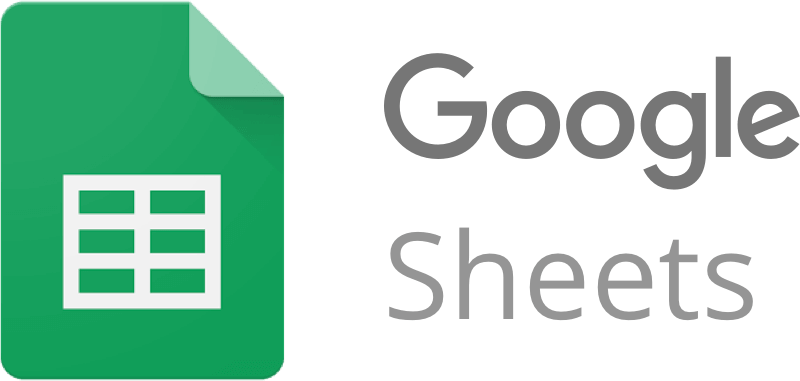
1. Destacar células
Destacar a célula inteira é bastante simples. Você pode optar por destacar apenas uma ou um grupo de células. Siga estas etapas:
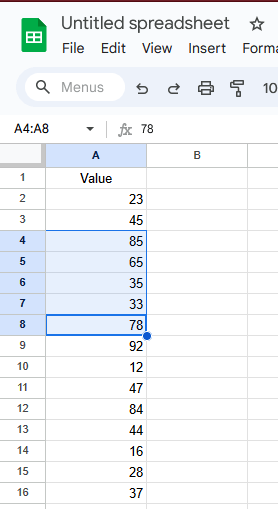
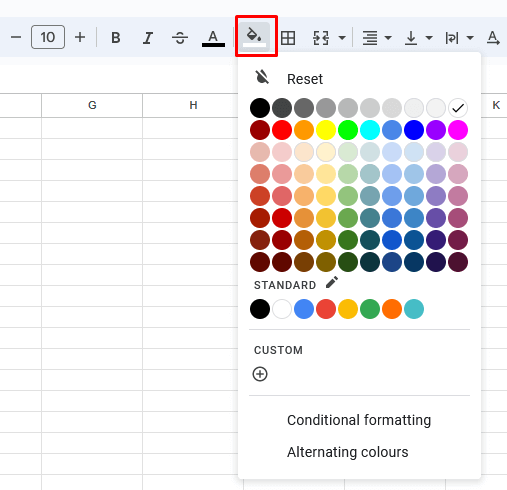
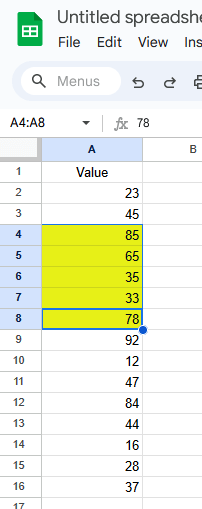
E isso é tudo. Destacar células pode ser a coisa mais fácil de fazer no Planilhas Google.
2. Destacar texto
Se você não quiser destacar a célula inteira, mas apenas os dados dentro dela, você pode fazer isso alterando a cor do texto. Não importa se é um valor específico, o texto inteiro ou apenas uma parte do texto em uma célula que você deseja destacar; o conceito é o mesmo.
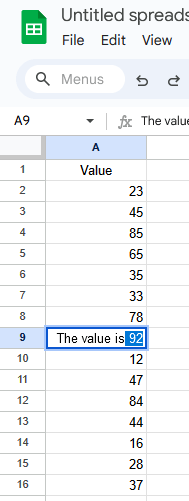
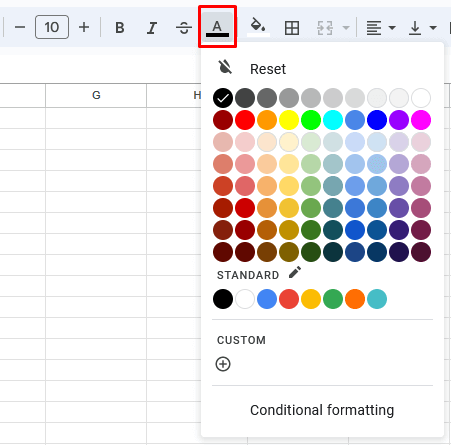
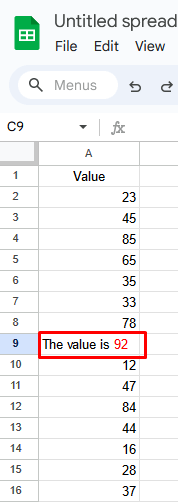
Observação:Você pode usar quantas cores desejar para destacar seu texto. Mas lembre-se de que algumas cores podem ser difíceis de ler dependendo da cor de fundo da célula. Você pode combinar métodos de destaque de células e texto para obter efeitos diferentes. Você também pode alterar o estilo de formatação do seu texto para Negrito, Itálico ou Tachado para dar ainda mais ênfase ao texto ou a uma célula.
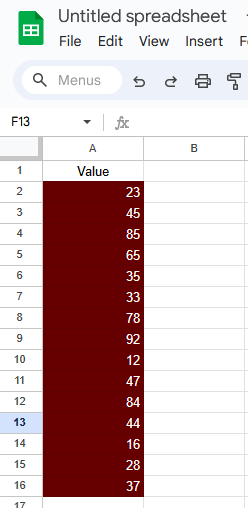
3. Formatação condicional.
Para análise de dados, você pode formatar as células com base em seu conteúdo. Por exemplo, você pode alterar a cor de fundo das células com o mesmo valor. A formatação condicional economizará seu tempo se você precisar destacar várias células diferentes com o mesmo valor e não quiser procurá-las manualmente para selecionar e destacar esses valores.
Vamos ver como destacar automaticamente células que começam, terminam ou contêm um valor, palavra ou frase específica, alterando apenas as regras de formatação condicional.
Observação: a formatação condicional é menos poderosa em Planilhas Google comparadas ao Microsoft Excel. O primeiro limita você a 50 regras por planilha, enquanto você pode criar até 256 regras no Excel para destaque seus dados.
1. Destaque o texto que começa com uma palavra específica
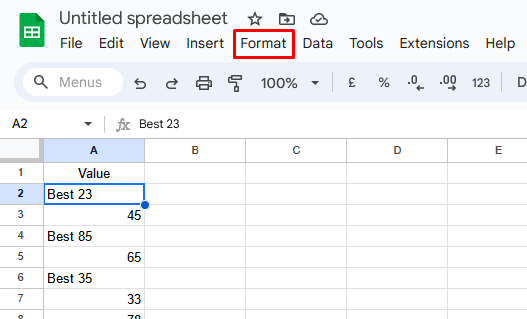
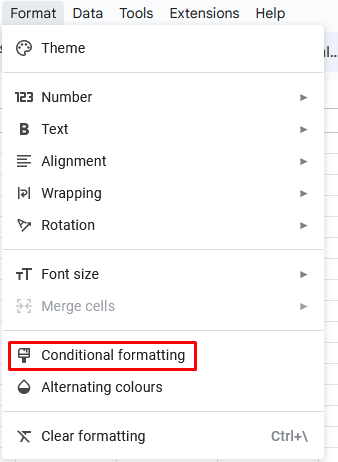
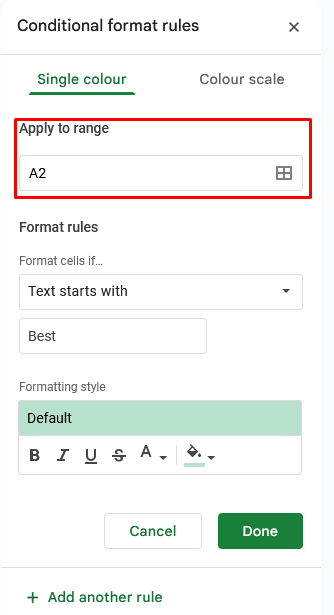
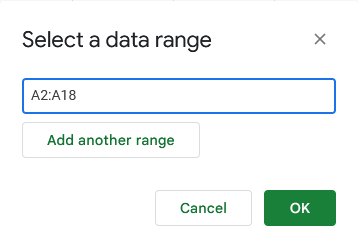
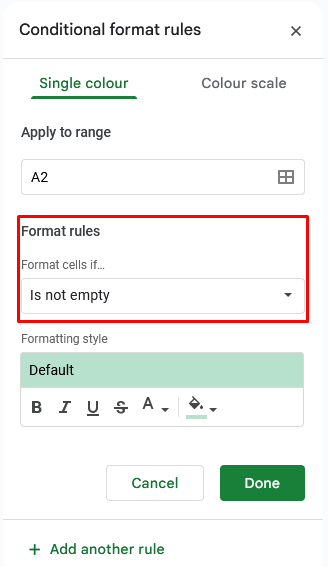
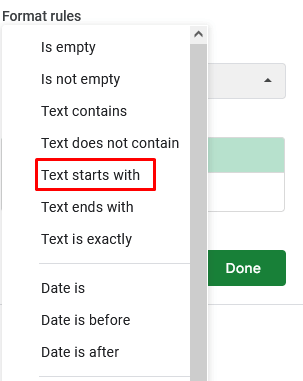
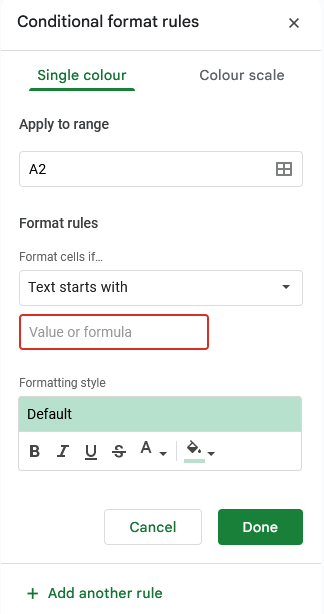
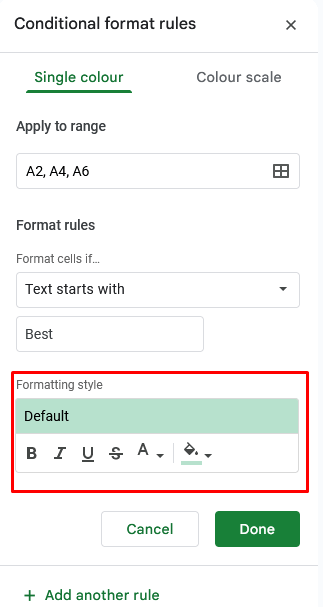
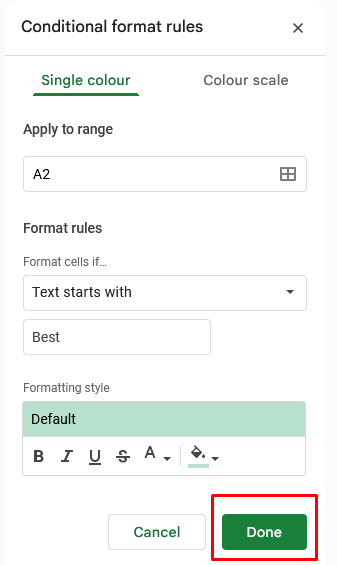
As células que contêm uma palavra específica serão destacadas automaticamente (no nosso exemplo”, a palavra é “Melhor”).
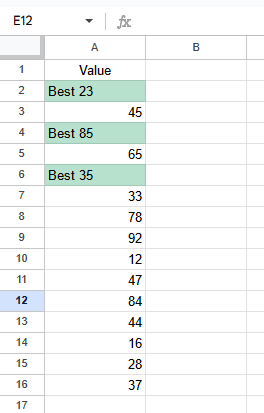
2. Destaque o texto que termina com uma palavra específica
Você também pode destacar todas as células que terminam com uma palavra específica. Os passos são quase os mesmos. No entanto, quando você chegar ao ponto em que precisa selecionarRegras de formatação, você escolherá O texto termina comno menu suspenso.
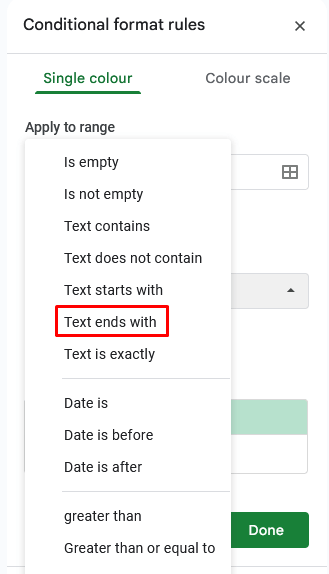
Todas as etapas antes e depois são as mesmas descritas na seção anterior. Quando estiver pronto para aplicar o destaque a todas as células que terminam com uma palavra, frase ou valor específico, clique no botão Concluído.
3. Destaque o texto que contém uma palavra específica
Você provavelmente adivinhou que para destacar o texto que contém uma palavra específica você deve seguir os mesmos passos descritos anteriormente na seção Formatação Condicional. Mas quando você chegar ao ponto de selecionar Regras de formatação, você escolherá Texto contémno menu suspenso.
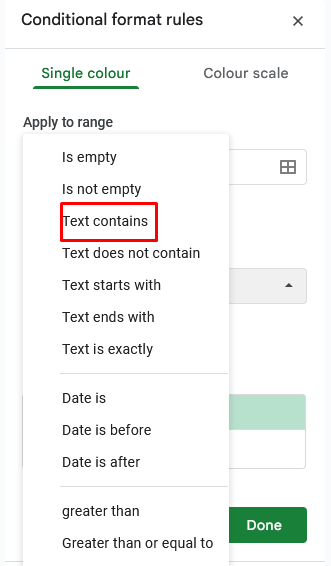
Selecione os estilos de formatação desejados e clique no botão Concluídopara finalizar.
O realce manual do texto oferece controle preciso sobre o processo de seleção, permitindo enfatizar pontos de dados, rótulos ou insights específicos. Esse método prático é ideal para conjuntos de dados menores.
Por outro lado, o destaque automático com formatação condicional oferece eficiência e escalabilidade. Ele permite configurar regras que destacam células dinamicamente com base em critérios específicos, tornando-o perfeito para conjuntos de dados maiores. Depois de usar a formatação condicional, você também pode filtre os dados da sua planilha por cor.
Independentemente de você escolher a rota manual ou automática, destacar o texto correto aumenta a clareza e a legibilidade das suas planilhas. Portanto, continue experimentando os dois métodos..