Muitos usuários do Planilhas Google gastam muito tempo em tarefas simples. Isso ocorre principalmente porque eles não conhecem algumas das fórmulas mais úteis do Planilhas Google. As fórmulas estão aqui para facilitar sua vida, agilizar o processo e eliminar o erro humano.
Vejamos 10 das fórmulas mais úteis do Planilhas Google que foram desenvolvidas para economizar seu tempo.
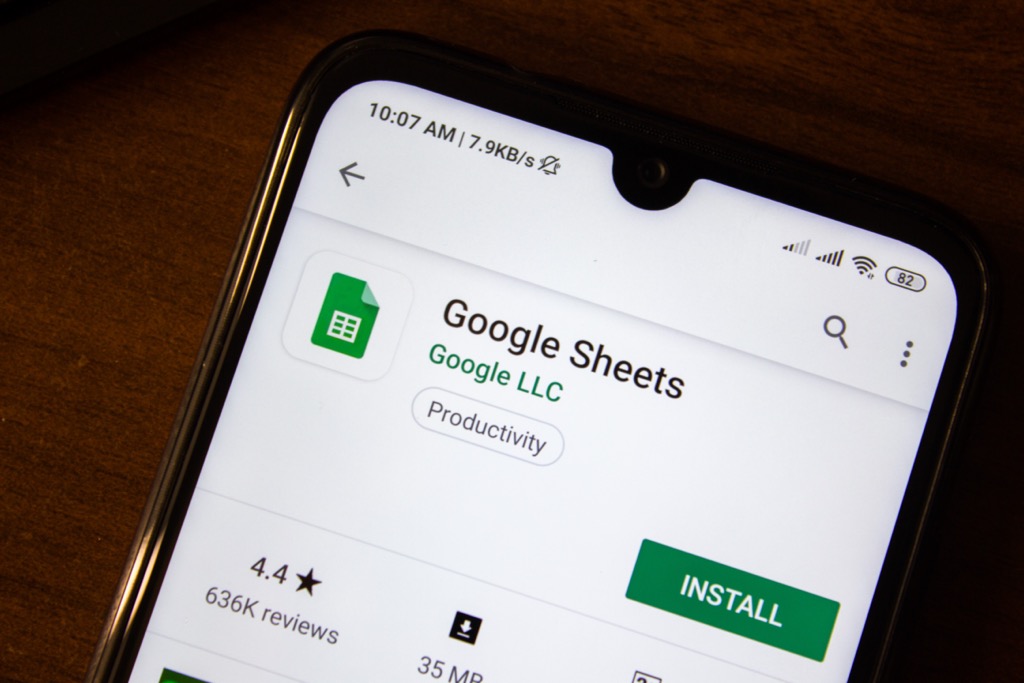
Configurando uma fórmula
Usar uma fórmula no Planilhas Google é fácil. Em uma caixa de texto, basta digitar “=” seguido pela fórmula que deseja usar. Deve haver uma pequena caixa de ponto de interrogação que aparece conforme você digita uma fórmula. Selecione essa caixa para aprender mais sobre como usar essa fórmula.
Por exemplo, se digitarmos “= add (“ aprenderemos mais sobre como usar esta função. As planilhas nos dizem que ela retorna a soma de dois números e que podemos formatá-lo adicionando o valor 1, uma vírgula, e o valor 2 entre parênteses.
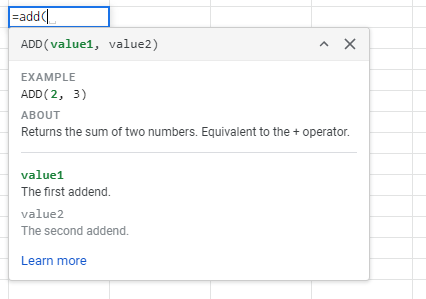
Isso significa que digitar “= add (1,3 ) ”Deve retornar a resposta para 1 + 3.
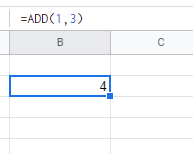
Em vez de digitar“ 1 ”e“ 3 ”, também podemos nos referir a células no Planilhas. Adicionando a célula nome (denotado pela coluna seguida pela linha), o Planilhas realizará automaticamente a fórmula para essas células fornecidas.
Portanto, se digitarmos “= adicionar (B3, C3)”, os valores das células B3 e C3 serão adicionados. Isso nos dá a mesma resposta.
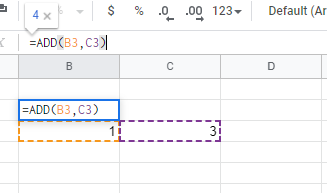
Essa abordagem funciona para a maioria das fórmulas nas seções a seguir.
10 Fórmulas úteis no Planilhas Google para economizar seu tempo
A seguir estão 10 das fórmulas mais úteis no Planilhas Google para economizar seu tempo. Existem muitos fórmulas ocultas do Sheets que podem ajudá-lo, bu t estes são aqueles que o usuário comum pode usar e se beneficiar.
1. Livre-se do calendário com HOJE ()
Parece que nos pegamos perguntando “qual é a data de hoje?” todo dia. No Planilhas, isso se torna um problema ainda maior - o rastreamento de prazos e a contagem regressiva de datas exigem uma atualização diária. Ou seja, a menos que você use a função TODAY ().
Depois de colocá-la em uma célula, você fica com a data de hoje. Ele é atualizado todos os dias e não exige que você faça nada.
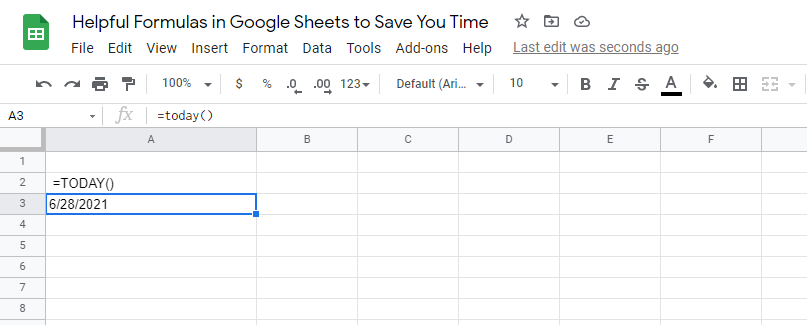
O Excel tem uma grande variedade de fórmulas de data e hora integradas. Isso torna mais fácil encontrar a diferença entre duas datas. Com a função TODAY (), você pode ter uma segunda variável em constante mudança.
2. COUNTIF () torna a contagem condicional mais fácil
As planilhas também permitem que você faça um pouco de codificação usando o que é conhecido como "contagem condicional". Isso ocorre quando você só conta um item se ele se enquadrar em certos critérios.
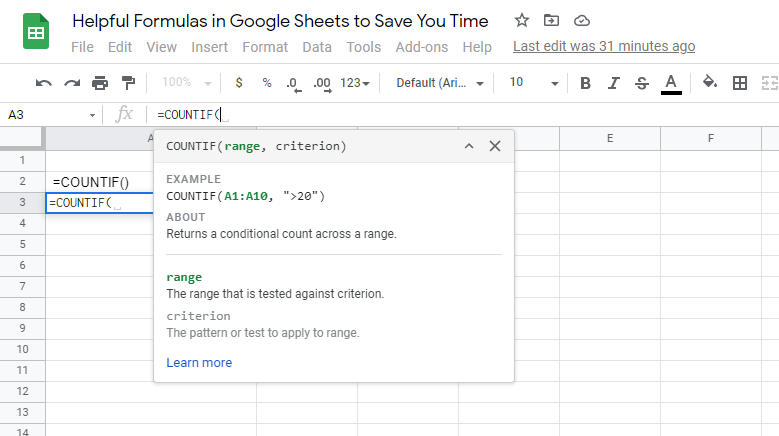
Por exemplo, se você quiser saber quantos dos participantes da sua pesquisa possuem dois ou mais carros, você pode usar uma instrução CONT.SE ().
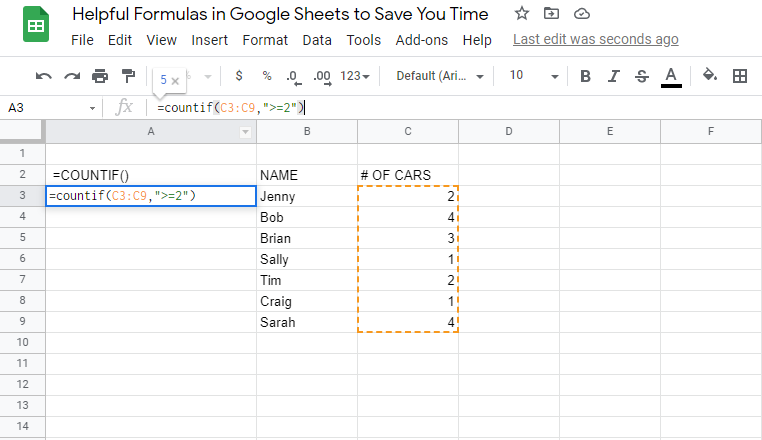
A condição seria um valor maior ou igual a dois.
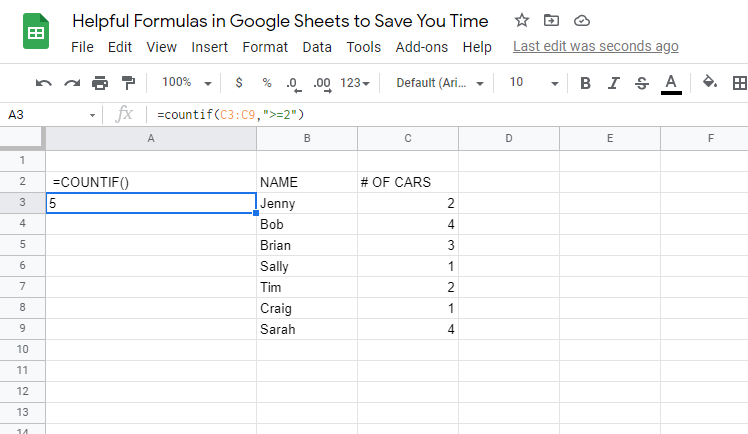
Sem usar esta fórmula, você teria que examinar os dados manualmente e encontrar o número que você está procurando.
Existem outras funções IF como esta que você também pode usar, como SUMIF, AVERAGEIF e mais.
3. Adicionar células com SUM ()
Uma de nossas funções favoritas é a função SUM (). Ele soma todas as quantidades dentro de um intervalo selecionado. Uma soma é apenas um monte de números somados. Por exemplo, a soma de 2, 3 e 4 é 9.
Você pode usar SUM () para adicionar uma coluna inteira.
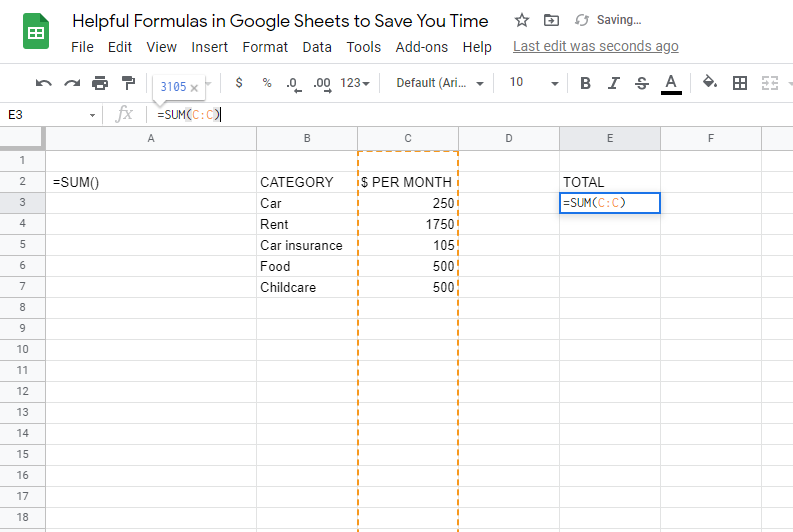
Conforme você adiciona novas linhas, a função SUM () atualiza automaticamente e adiciona o novo item. Ele pode ser usado para números positivos, negativos ou de valor zero.
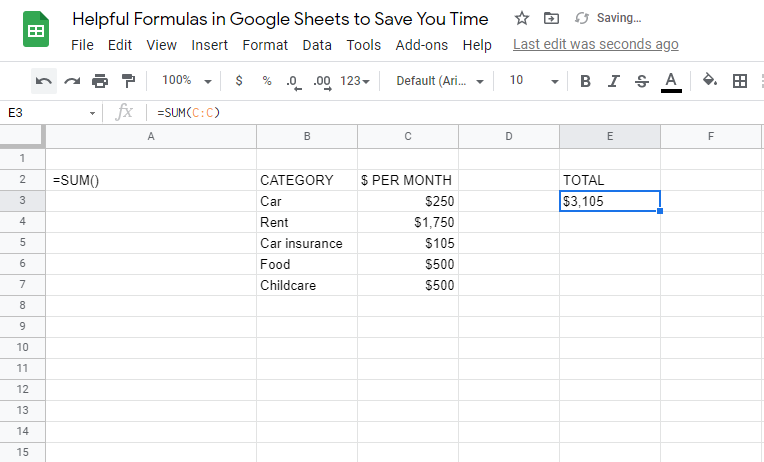
Quer fazer um orçamento rápido? SUM () será seu melhor amigo.
4. Juntar texto com CONCATENATE ()
Se você deseja adicionar strings de texto, não pode simplesmente usar a adição. Você precisará usar um termo de programação chamado concatenação. Este termo se refere à ideia de adicionar texto.
Você pode concatenar várias células separadas e criar uma única célula que inclui todo o texto. Usar CONCATENATE () é a maneira automática de realizar este processo.
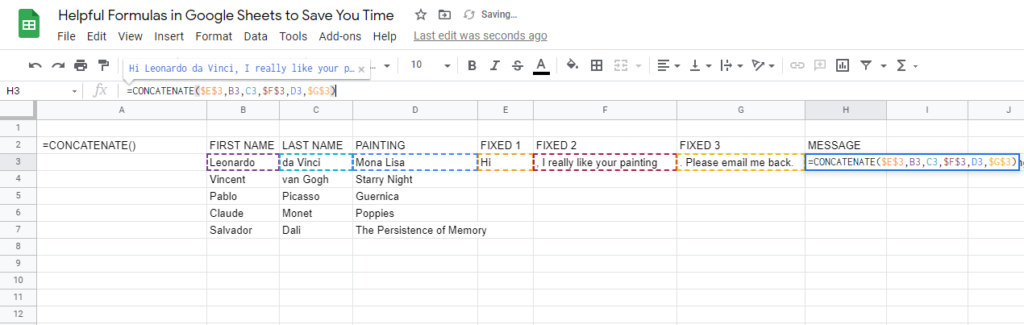
Sem esta fórmula, você teria que copiar e colar o texto separadamente em uma única célula. Este processo leva muito tempo quando você está olhando para arquivos que contêm várias linhas.
Essa fórmula é ótima se você deseja combinar o nome e o sobrenome das pessoas ou criar mensagens personalizadas.
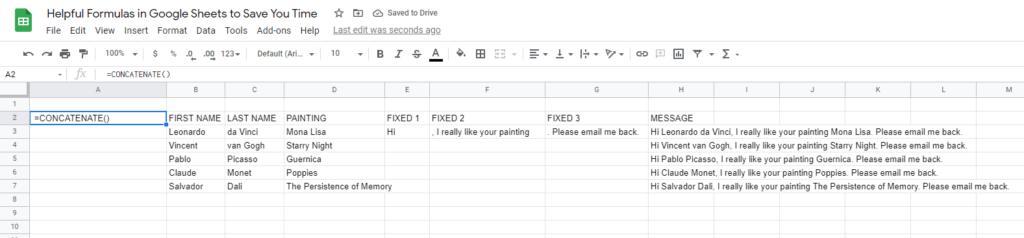
5. TRIM () remove espaços extras indesejados
Sempre que blocos de texto são copiados e colados de outras fontes, a formatação se torna um pesadelo. Muitas vezes, você terá espaços indesejados que estragam o formato geral.
Você pode excluir manualmente cada espaço ou usar o comando TRIM () no Planilhas Google. Este comando reduz o número de espaços em uma mensagem e deixa apenas um espaço entre as palavras.
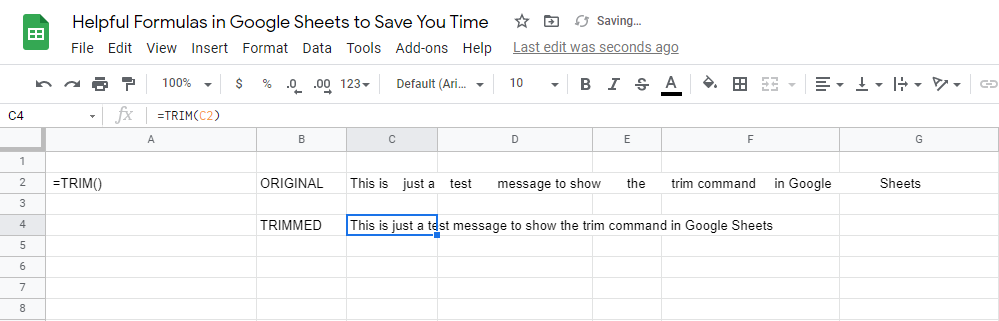
Isso também pode ser útil para planilhas configuradas para aceitar respostas escritas dos usuários. Ele remove o erro humano de espaçamento duplo acidentalmente e resulta em um documento que parece realmente limpo.
6. TEXT () converte valores em outros formatos
Uma das grandes dores de cabeça no Planilhas Google é reformatar os valores que são colocados em uma célula. As planilhas tentarão adivinhar o formato que você deseja, mas você pode mudar uma seção inteira de células.
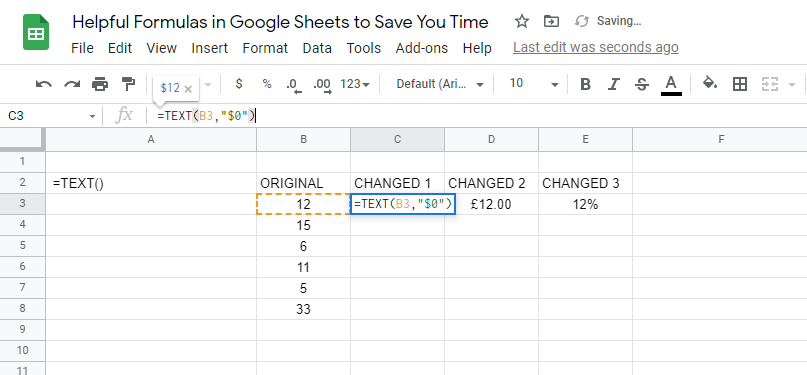
Alternativamente, você pode tentar a função TEXT (). Esta fórmula mudará a formatação do texto geral, sequências de palavras, valores, quantias em dólares, porcentagens, datas e uma série de outras opções.
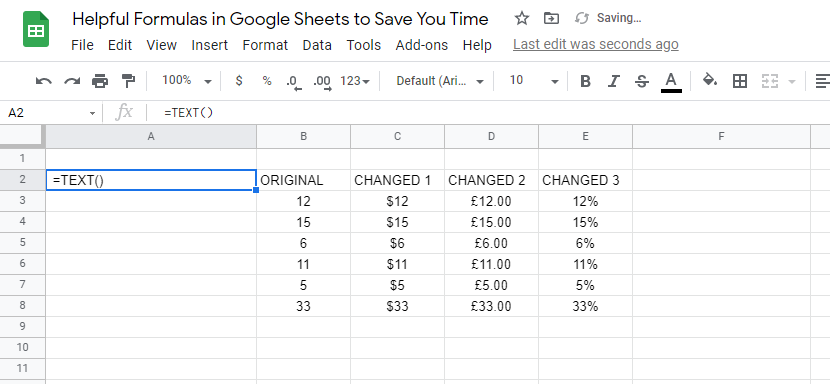
Se você estiver copiando e colando um pedaço de dados que você precisa para transformar em valores em dólares, por exemplo, você pode usar esta fórmula para fazer isso. Você também pode alterar o número de decimais mostrados após o valor.
7. Tradução integrada com GOOGLETRANSLATE ()
As planilhas também podem agilizar suas traduções. Se você tem uma coluna de frases em um idioma que conhece, pode criar várias colunas de uma frase traduzida em diferentes idiomas.
Por exemplo, podemos traduzir frases comuns de inglês para espanhol, francês e japonês em um único documento. Isso pode ajudar uma equipe internacional a entender o mesmo documento.
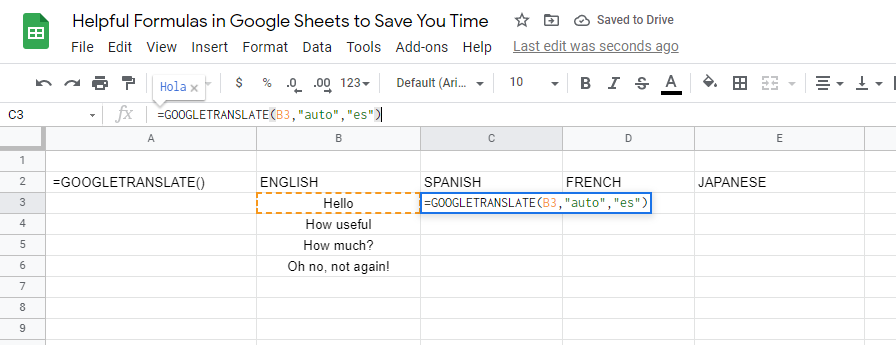
Esta fórmula é cortesia dos serviços de tradução do Google. Você também pode usar esta fórmula para descobrir o idioma de um determinado texto, copiando-o e colando-o no Planilhas.
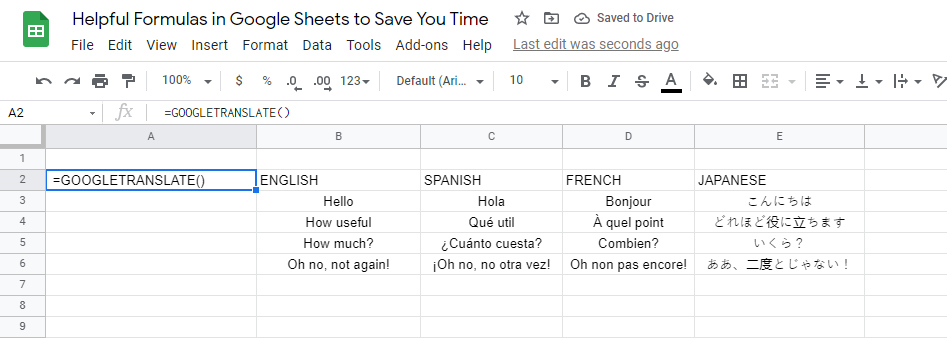
Você pode manter o idioma de origem como "automático", e o Planilhas determinará qual é o idioma e, em seguida, traduzirá para o idioma selecionado que você possa entender.
8. Dados SORT () rapidamente
Manter uma lista ordenada de dados pode ser uma dor de cabeça. Conforme novos dados são inseridos ou os dados são alterados, sua lista ordenada manualmente será interrompida.
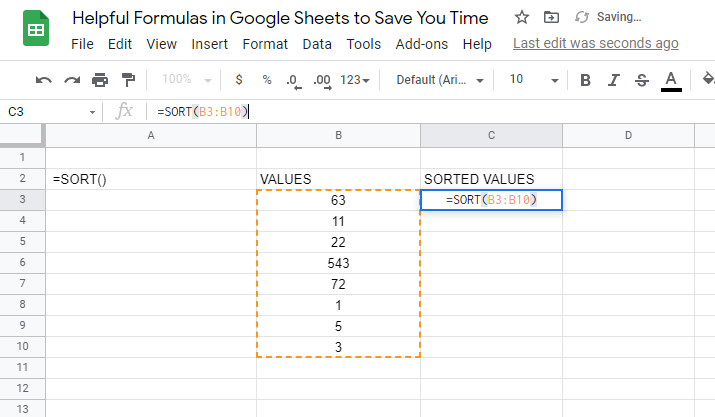
Em vez de classificar manualmente os dados sempre que são inseridos, você pode usar o -em comando SORT (). Isso gera automaticamente uma lista de valores crescentes ou decrescentes.

Após a execução, ele compila a lista classificada em sua própria linha ou coluna. Você pode então usar este intervalo para realizar etapas adicionais em sua planilha.
9. Trocar linhas e colunas com TRANSPOSE ()
Você acidentalmente trocou a linha e a coluna da sua planilha quando a estava criando? Ou talvez um cliente tenha enviado dados que você gostaria de adicionar ao seu documento, mas as linhas e colunas precisam ser trocadas.
Seja qual for o caso, você pode tentar o comando TRANSPOSE ().
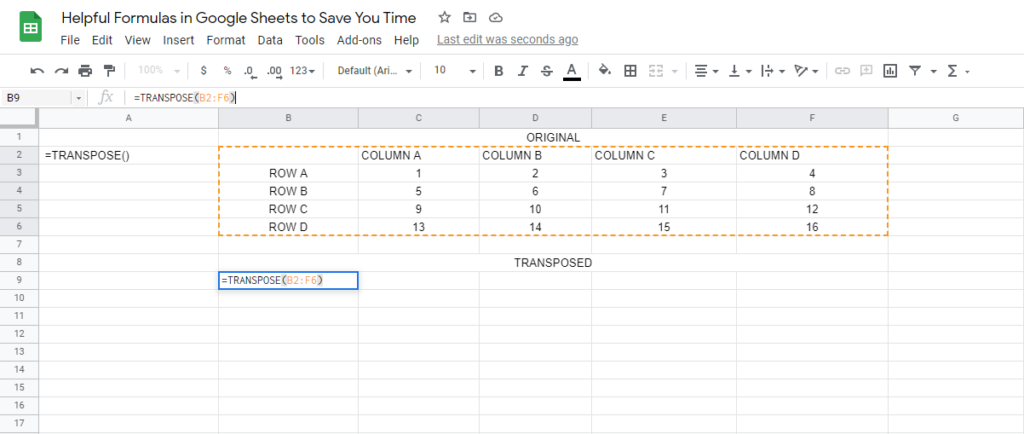
Veja como funciona: As linhas e colunas são invertidas. Os dados correspondentes na tabela também são alterados para garantir que estejam no lugar correto após a virada.
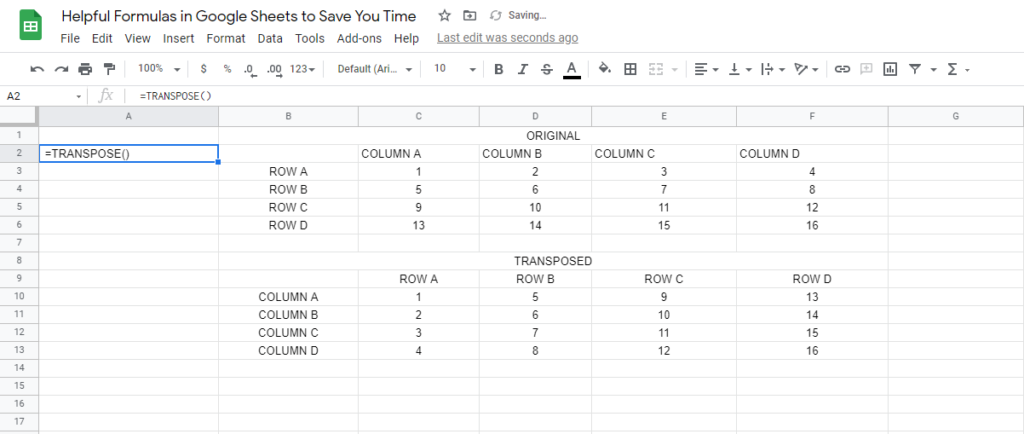
Conforme os dados antigos são alterados, a tabela transposta também é atualizada e alterada.
10. Encontre rapidamente a AVERAGE ()
Usar o comando AVERAGE () no Planilhas irá revelar a média de um determinado conjunto de números. Se você não se lembra, a média é quando você soma todos os números e divide por quantos números existem.
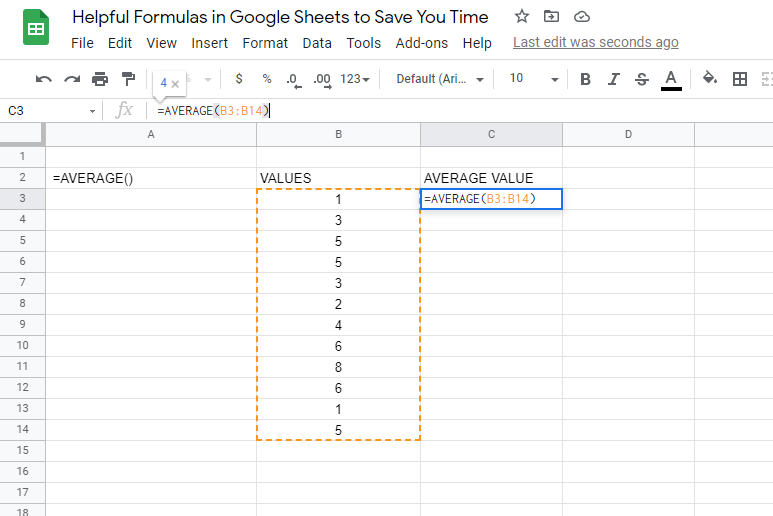
Este é um comando matemático útil. Sem a fórmula AVERAGE (), você terá que resolver o problema com papel e uma calculadora.
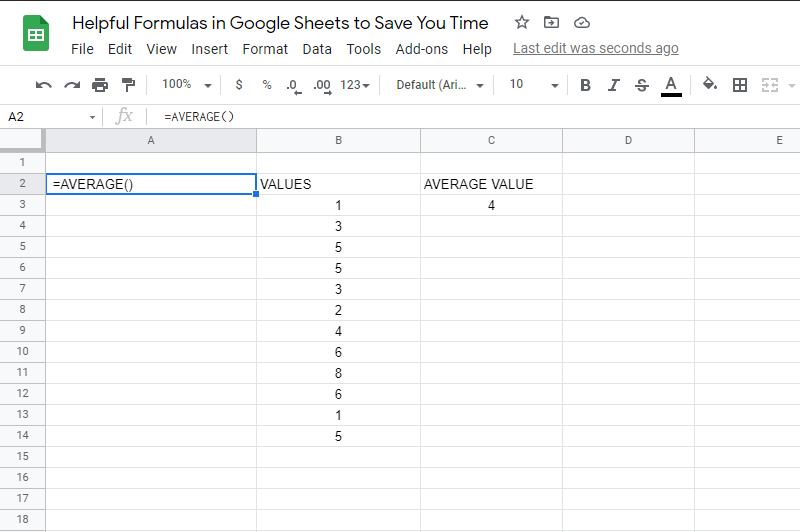
Basta selecionar o intervalo de números para o qual deseja encontrar uma média e, em seguida, O Planilhas fará o resto.
Use fórmulas para melhorar a eficiência do Planilhas Google
É hora de abrir o Planilhas Google e experimentar essas 10 fórmulas úteis que você acabou de aprender. Eles foram projetados para economizar seu tempo e tornar sua vida mais fácil. Experimente você mesmo e veja como são fáceis.
Você tem uma fórmula favorita que esquecemos? Deixe um comentário e nos informe.