O Windows exibe a mensagem “Algo não saiu como planejado. Não precisa se preocupar – desfazendo as alterações.” mensagem quando encontra um obstáculo ao atualizar o sistema operacional do seu computador. A corrupção de arquivos do sistema e a interferência de software conflitante são alguns fatores causais.
Felizmente, o Problema de atualização do Windows é relativamente fácil de corrigir. Aguarde o computador inicializar e siga as etapas de solução de problemas abaixo.
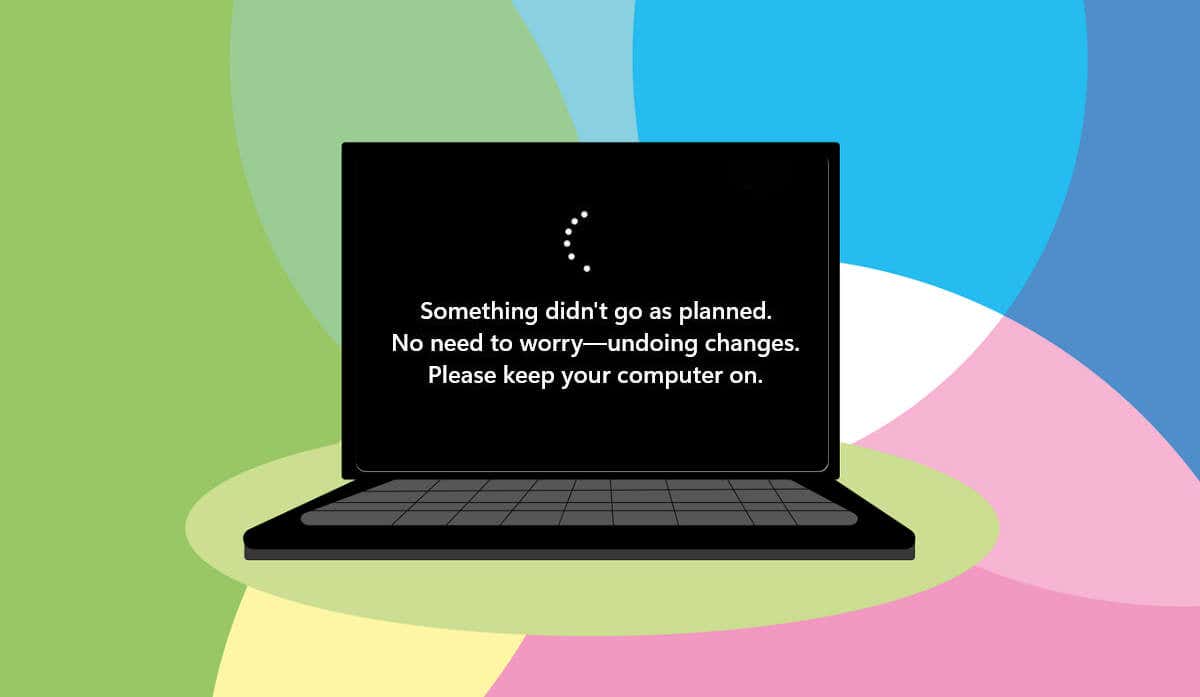
Execute a solução de problemas do Windows Update
Executar a solução de problemas do Windows Update deve ser sua primeira ação para corrigir erros do Windows Update. O solucionador de problemas pode diagnosticar e resolver problemas que causam a mensagem “Algo não saiu como planejado”. erro.
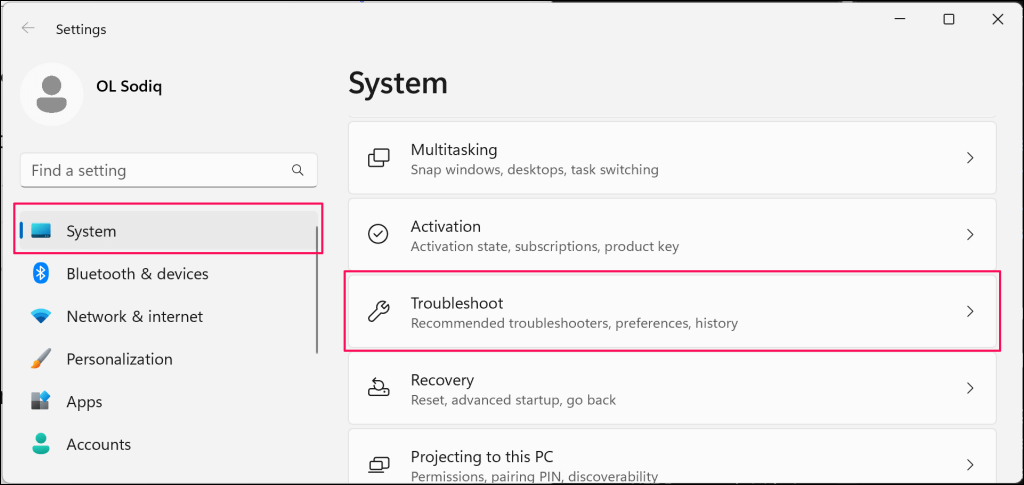
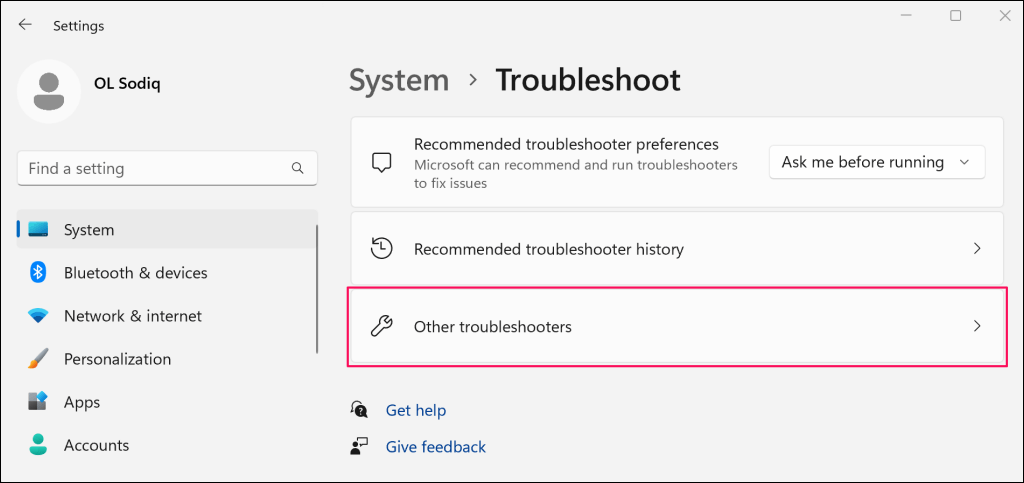
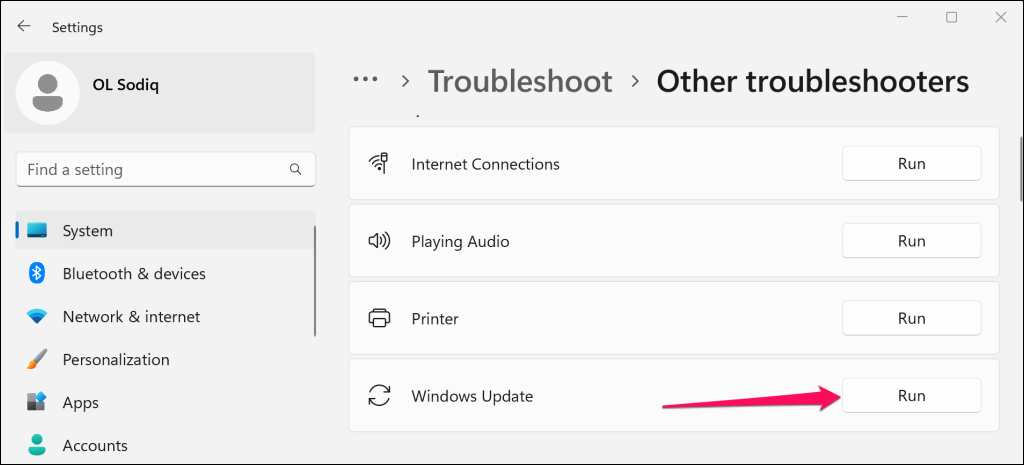
A Microsoft recomenda reiniciar o computador quando a solução de problemas concluir o diagnóstico e aplicar as correções.
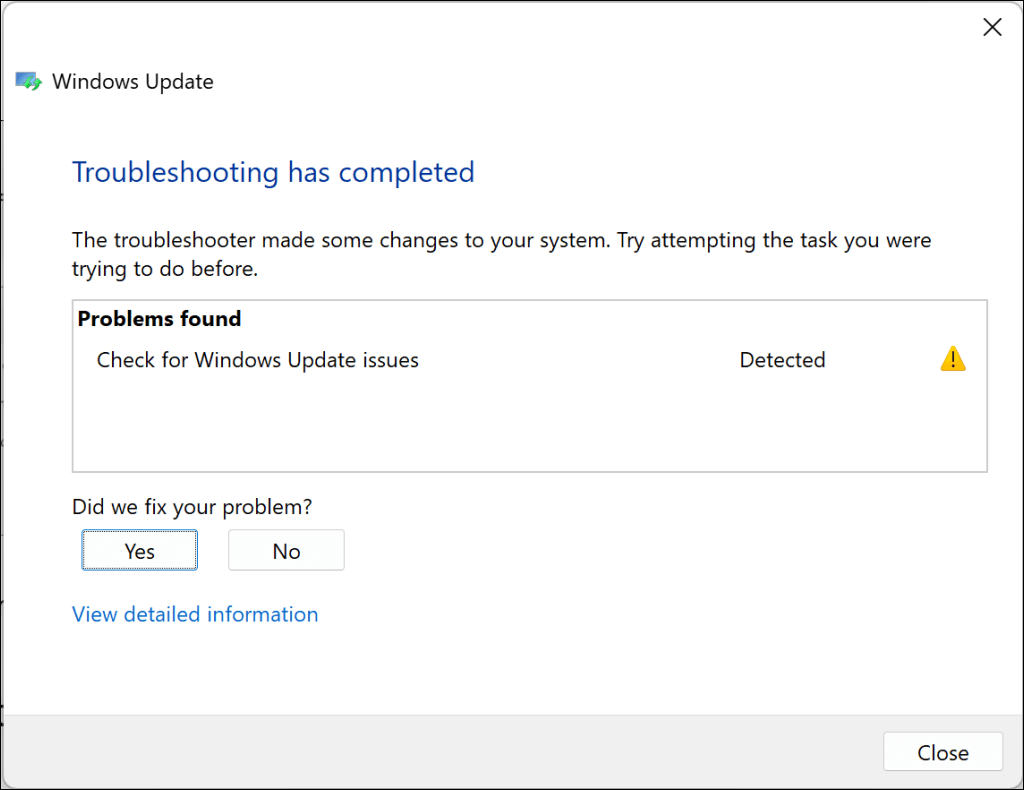
Você também pode executar novamente a solução de problemas quando o PC for ligado novamente para verificar se há erros adicionais. Tente reinstalar a atualização depois de executar novamente a solução de problemas do Windows Update.
Execute o verificador de arquivos do sistema
O Verificador de arquivos do sistema (SFC) pode reparar ou restaurar arquivos de sistema corrompidos, interrompendo os processos de atualizações do Windows. Conecte seu computador a uma rede Wi-Fi e siga as etapas abaixo para executar uma verificação SFC.
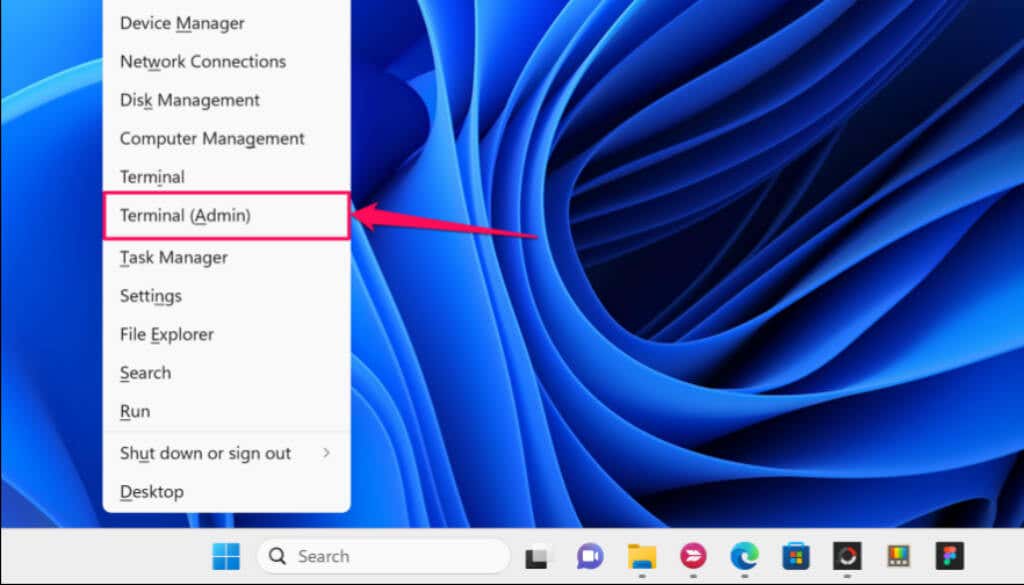
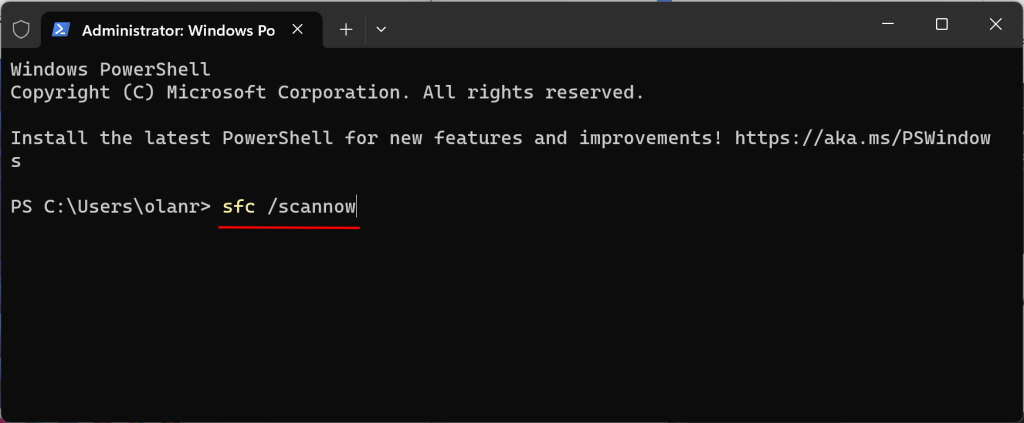
Aguarde de 10 a 15 minutos pelos resultados da verificação. Reinstale a atualização se receber a mensagem “A Proteção de Recursos do Windows encontrou arquivos corrompidos e os reparou com sucesso”. mensagem.
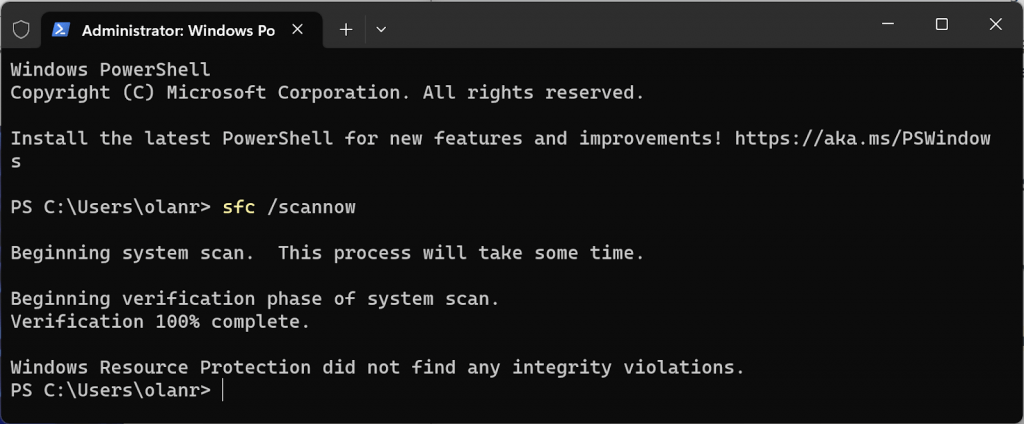
“A Proteção de Recursos do Windows não encontra nenhuma violação de integridade.” significa que seu PC não possui nenhum arquivo de sistema corrompido. Execute a próxima etapa de solução de problemas se receber esta mensagem.
Redefinir os componentes do Windows Update
Os componentes do Windows Update são arquivos e serviços que ajudam seu computador a detectar, baixar e instalar atualizações do Windows e de aplicativos. Siga as etapas abaixo para redefinir manualmente os componentes do Windows Update em seu computador..
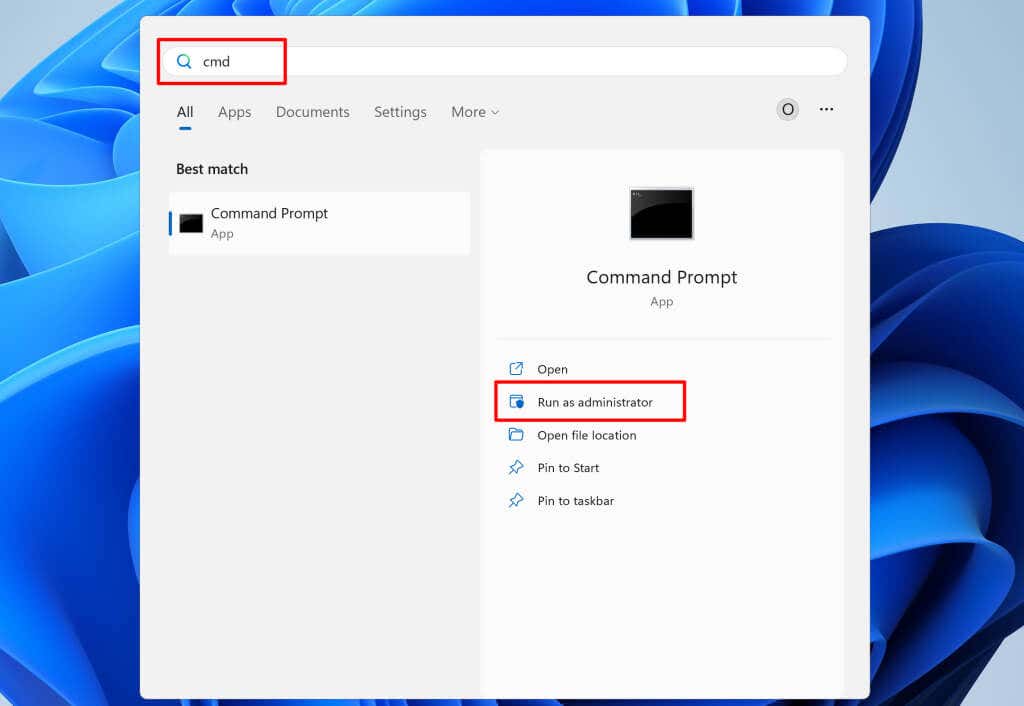
net stop wuauservnet stop bitsnet stop cryptsvcOs comandos encerram o Windows Update, o serviço de transferência inteligente em segundo plano e os serviços criptográficos.
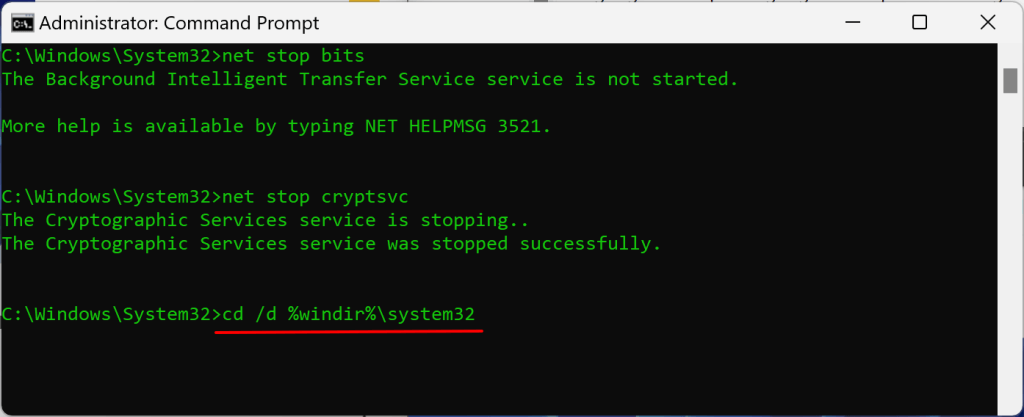
regsvr32.exe atl.dllregsvr32.exe urlmon.dllregsvr32.exe mshtml.dllregsvr32.exe shdocvw.dllregsvr32.exe browseui.dllregsvr32.exe jscript.dllregsvr32.exe vbscript.dllregsvr32.exe scrrun.dllregsvr32.exe msxml.dllregsvr32.exe msxml3.dllregsvr32.exe msxml6.dllregsvr32.exe actxprxy.dllregsvr32.exe softpub.dllregsvr32.exe wintrust.dllregsvr32.exe dssenh.dllregsvr32.exe rsaenh.dllregsvr32.exe gpkcsp.dllregsvr32.exe sccbase.dllregsvr32.exe slbcsp.dllregsvr32.exe cryptdlg.dllregsvr32.exe oleaut32.dllregsvr32.exe ole32.dllregsvr32.exe shell32.dllregsvr32.exe initpki.dllregsvr32.exe wuapi.dllregsvr32.exe wuaueng.dllregsvr32.exe wuaueng1.dllregsvr32.exe wucltui.dllregsvr32.exe wups.dllregsvr32.exe wups2.dllregsvr32.exe wuweb.dllregsvr32.exe qmgr.dllregsvr32.exe qmgrprxy.dllregsvr32.exe wucltux.dllregsvr32.exe muweb.dllregsvr32.exe wuwebv.dll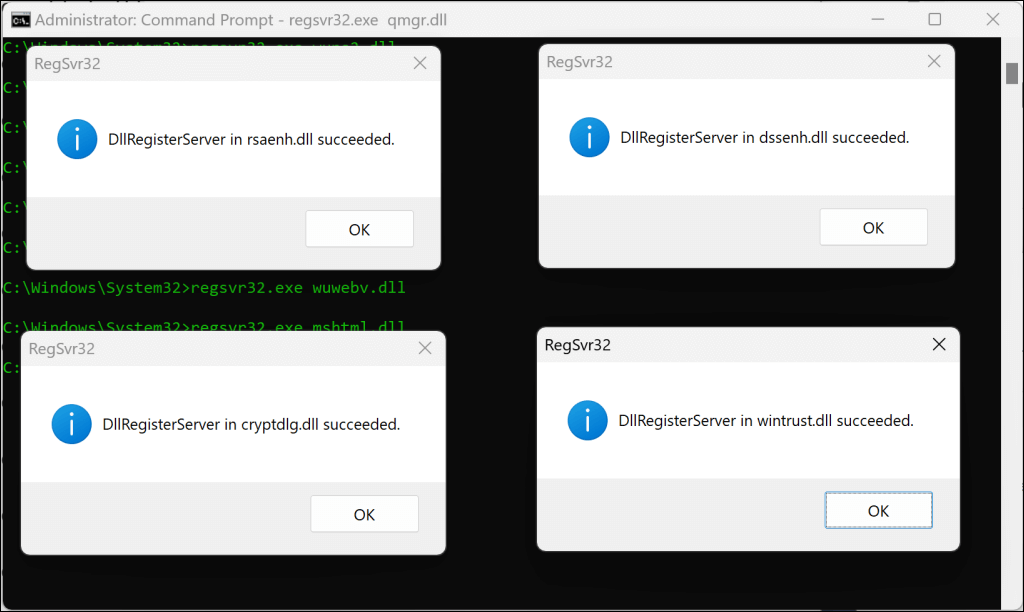
Você deverá receber uma mensagem pop-up de sucesso após executar cada comando. A próxima etapa é redefinir o soquete do Windows (Winsock). Isso corrigirá problemas que impedem seu dispositivo de se conectar à Internet ou de baixar atualizações do Windows.
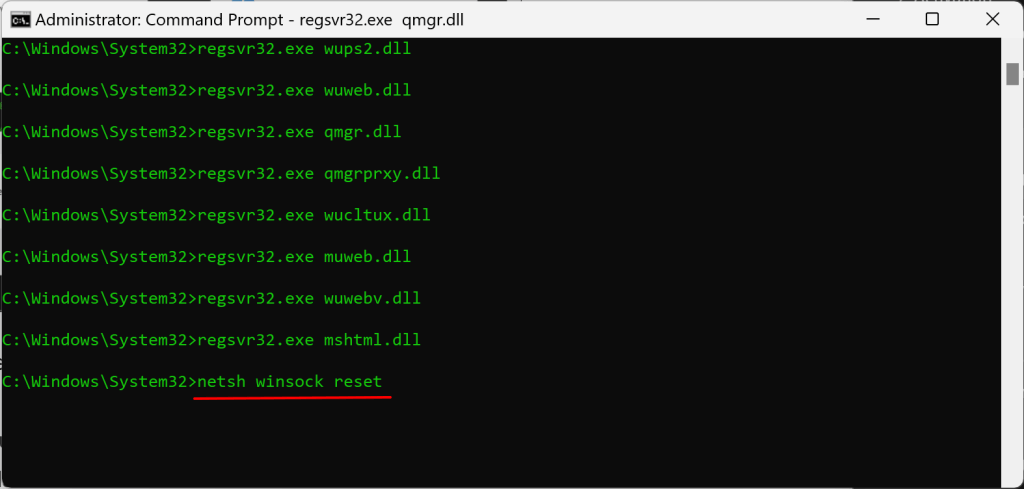
Reinicie o computador ao ver a mensagem “Redefinir o Catálogo Winsock com sucesso” e tente instalar o Windows Update.
Limpar cache do Windows Update
Os arquivos na pasta SoftwareDistribution ajudam seu computador a atualizar seu sistema operacional. O Windows baixa os arquivos automaticamente dos servidores da Microsoft para executar rapidamente a instalação do Windows Update.
Você poderá encontrar erros do Windows Update se os arquivos de cache na pasta SoftwareDistribution forem corrompidos. Exclua Cache do Windows Update arquivos se o erro “Algo não saiu como planejado” persistir.
Recomendamos que você interrompa o serviço Windows Update antes de limpar os arquivos do Windows Update.
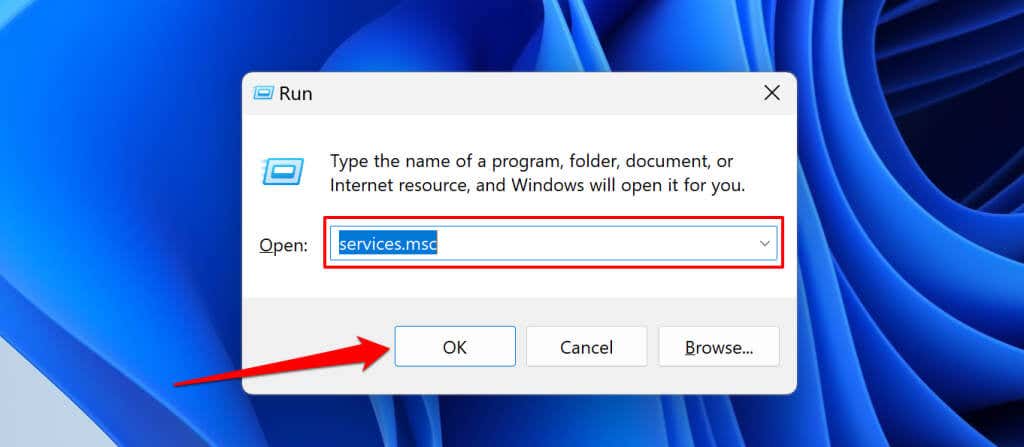
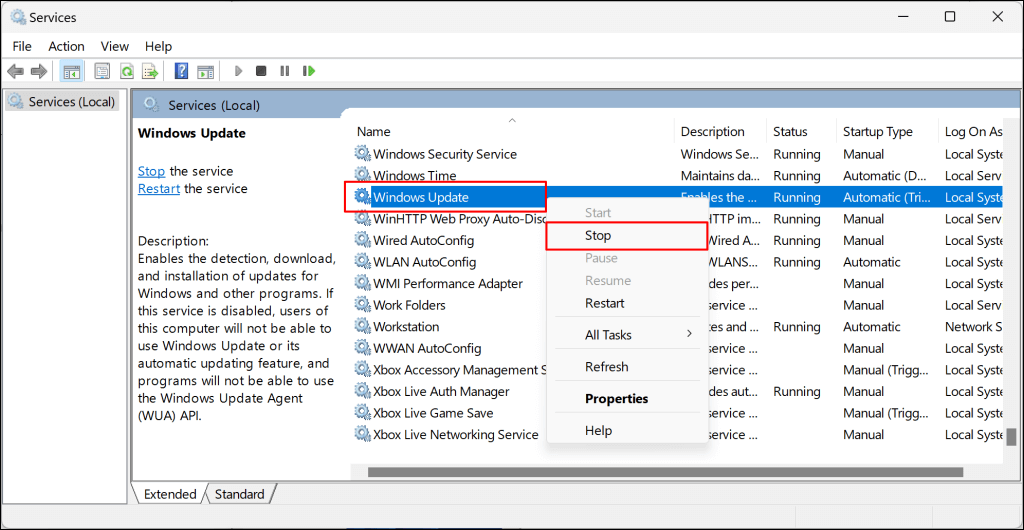
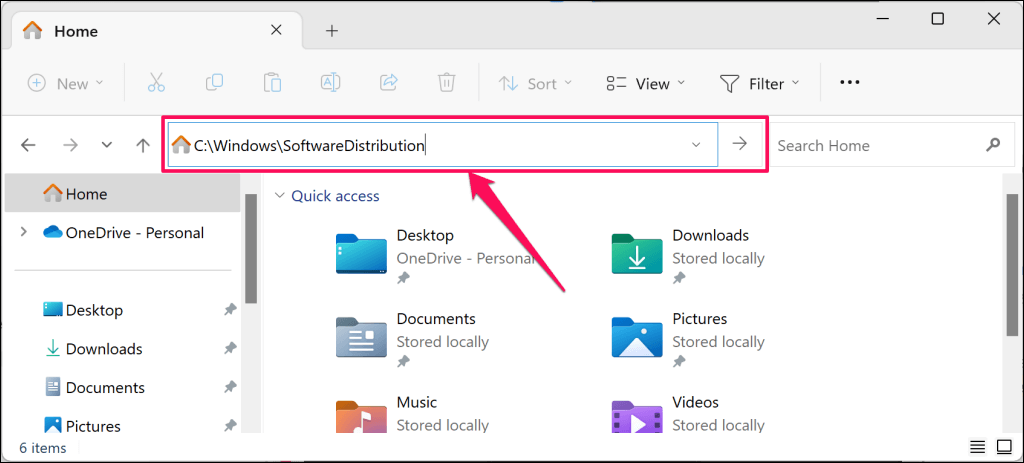
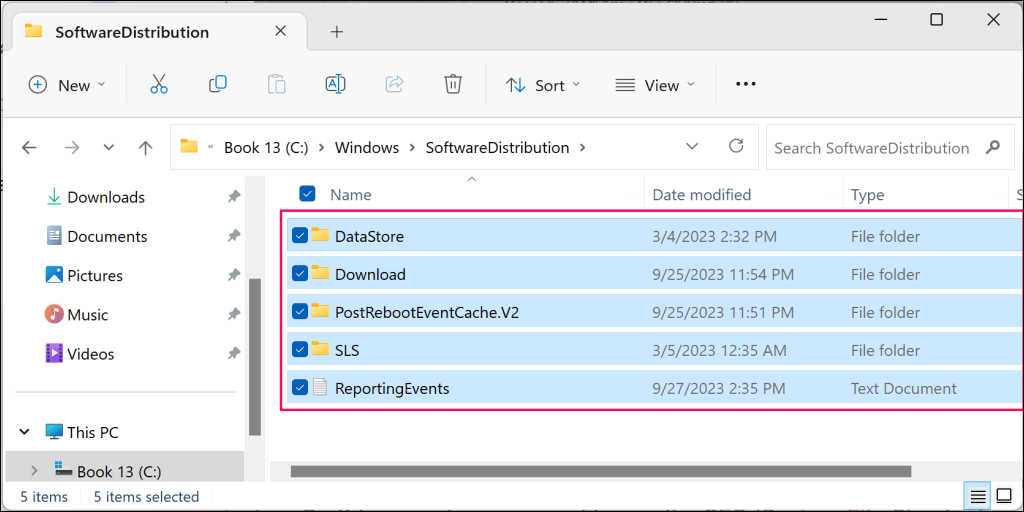
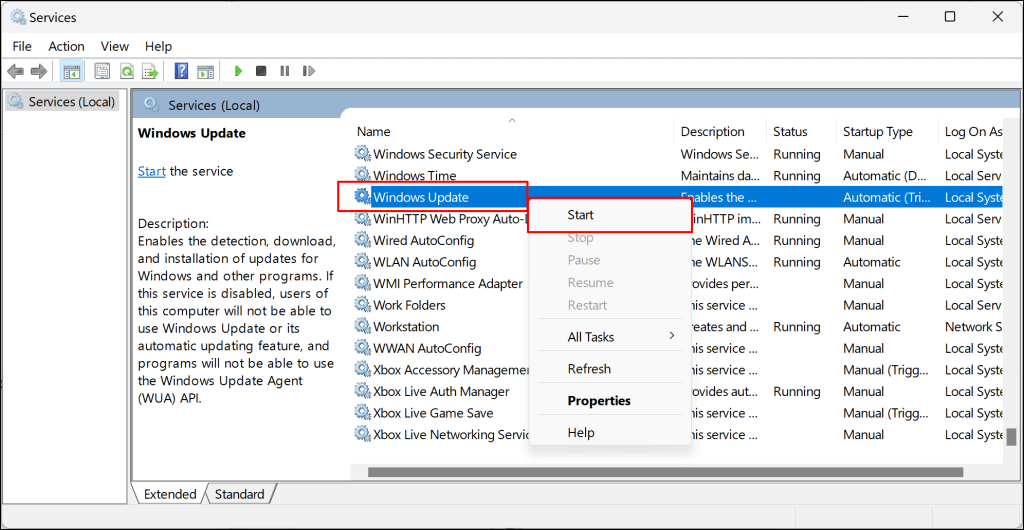
Instalar manualmente o arquivo do pacote de atualização
O Catálogo do Microsoft Windows Update é um repositório ou banco de dados de todas as atualizações do Windows. Se você não conseguir instalar uma atualização por meio das Configurações do Windows, baixe-a e instale-a manualmente no Catálogo do Microsoft Update.
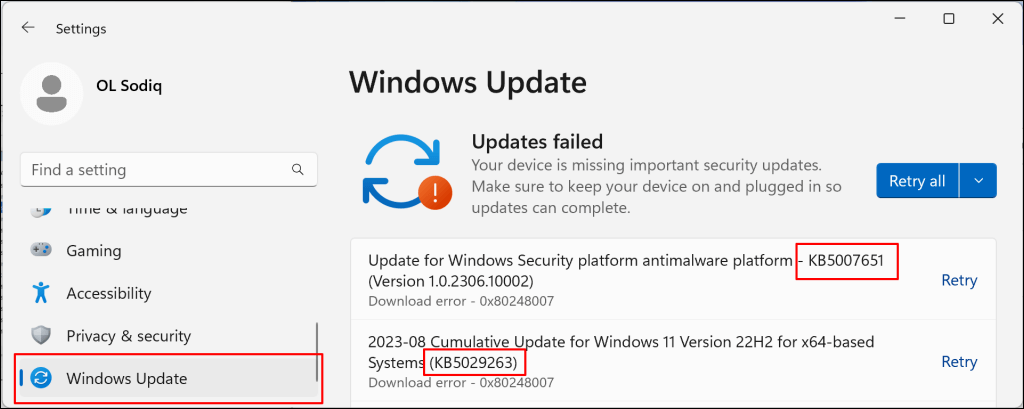
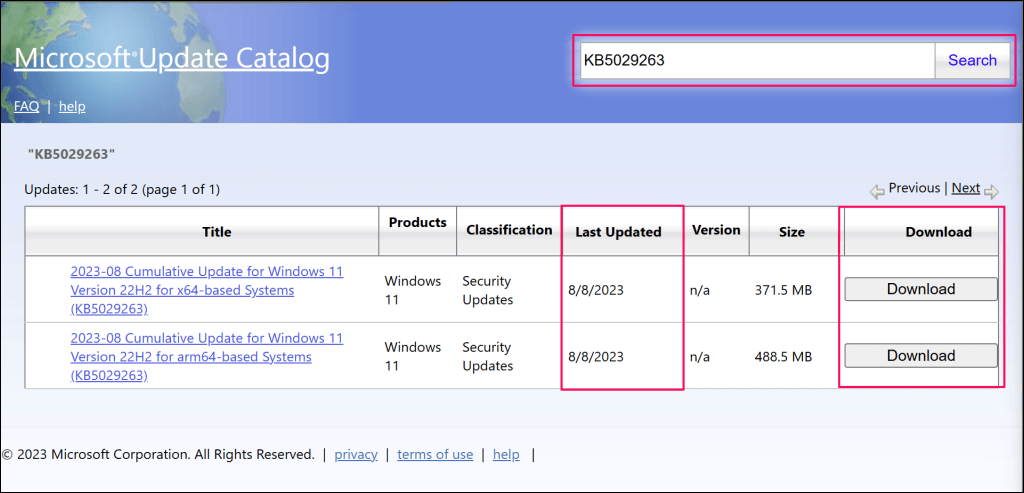
Se houver duas versões de uma atualização, baixe aquela com a data da “Última atualização” mais recente.
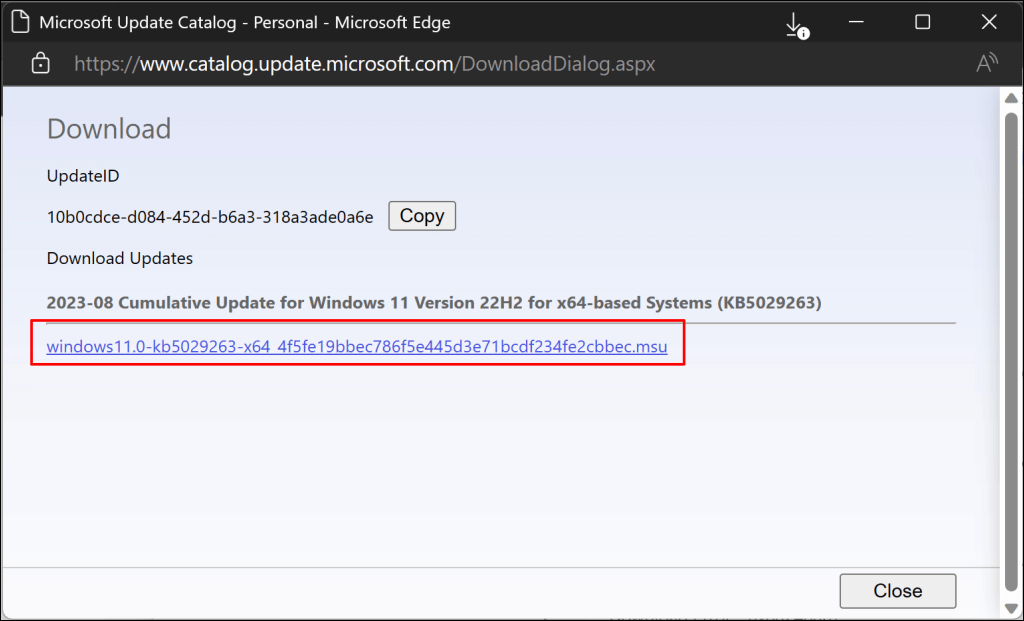
Clique duas vezes no arquivo e siga as instruções na tela para instalar o Windows Update.
Atualize o Windows no estado de inicialização limpa
Executando uma inicialização limpa inicia o Windows sem programas e drivers de inicialização não essenciais. É um estado de diagnóstico semelhante a inicializando o Windows no modo de segurança. O ambiente de inicialização limpa hiberna temporariamente softwares e serviços que podem entrar em conflito com atualizações de software ou aplicativos.
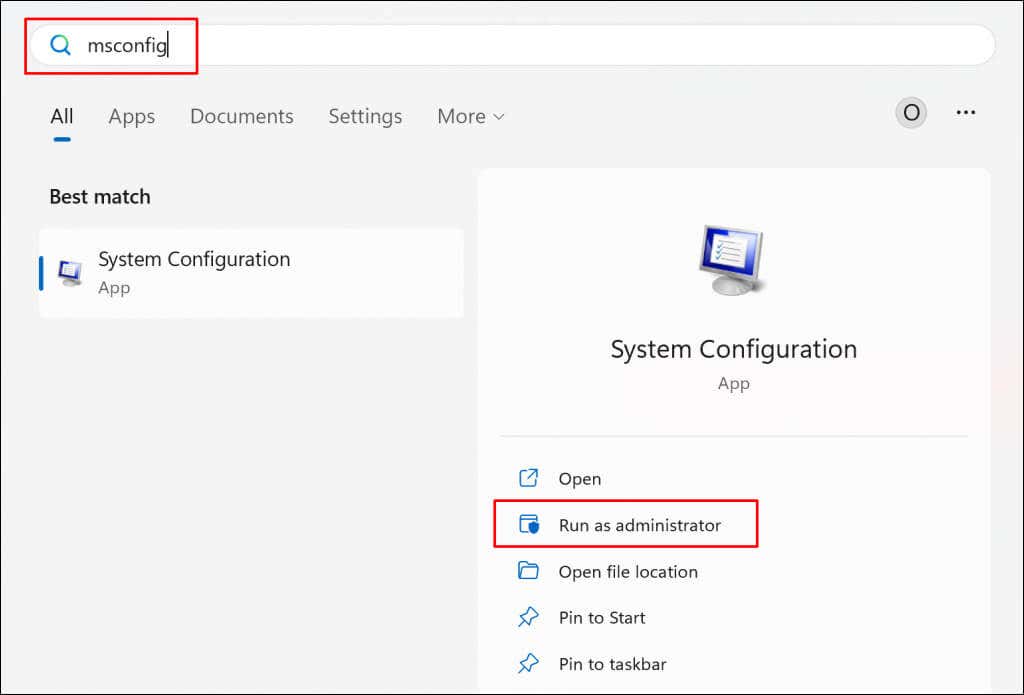
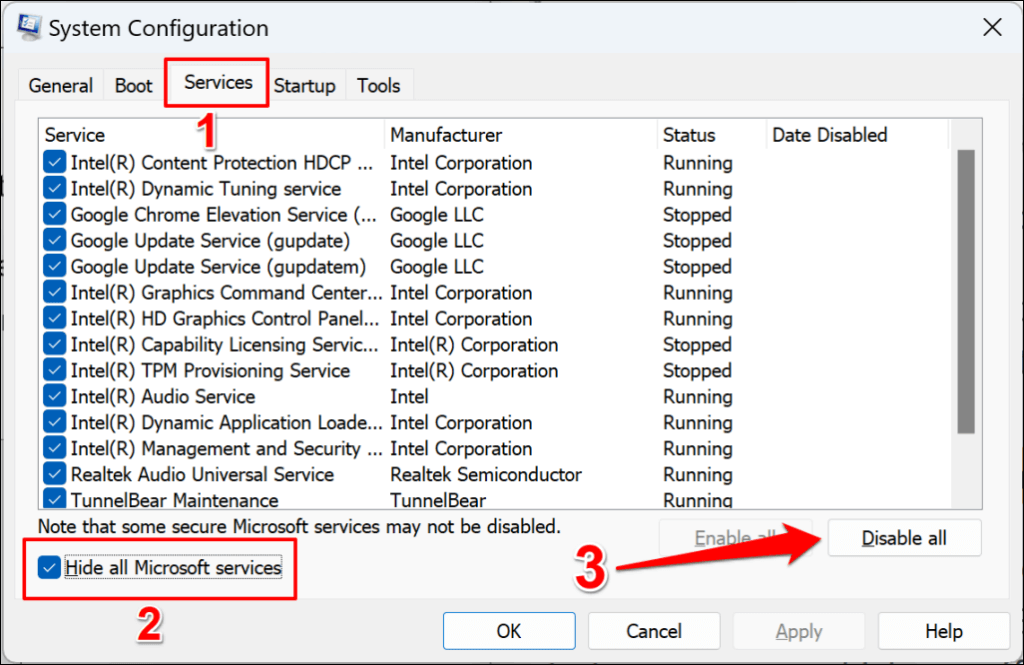
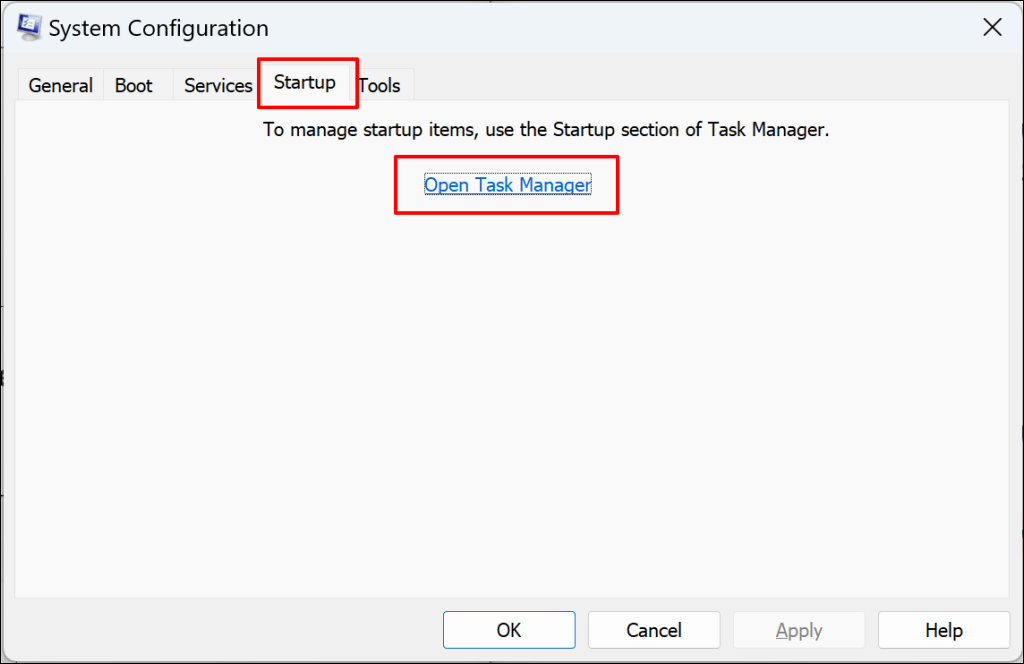
O atalho de teclado Ctrl+ Shift+ Esctambém pode iniciar o Gerenciador de Tarefas. Selecione “Aplicativos de inicialização” na barra lateral e prossiga para a próxima etapa..
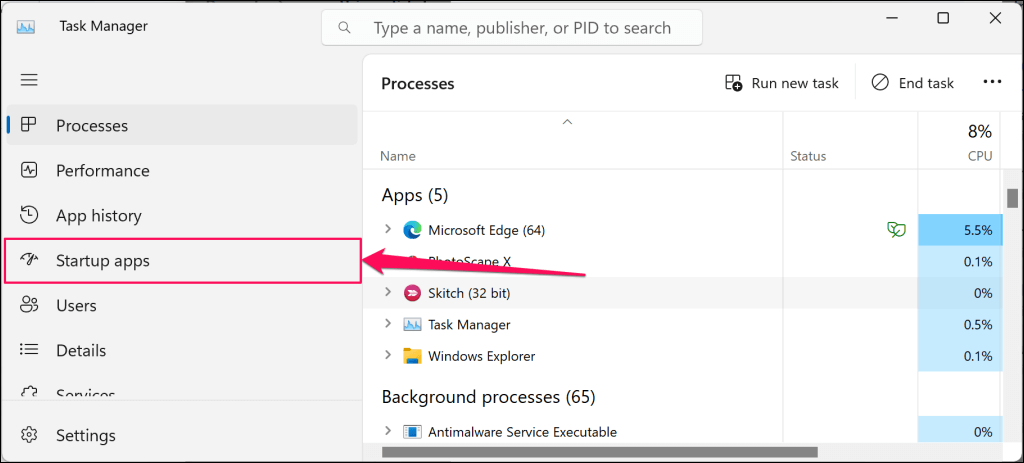
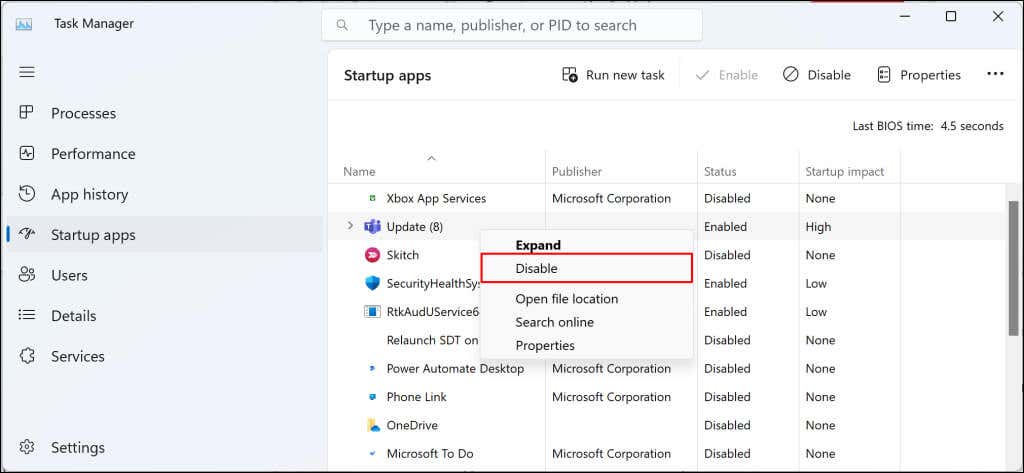
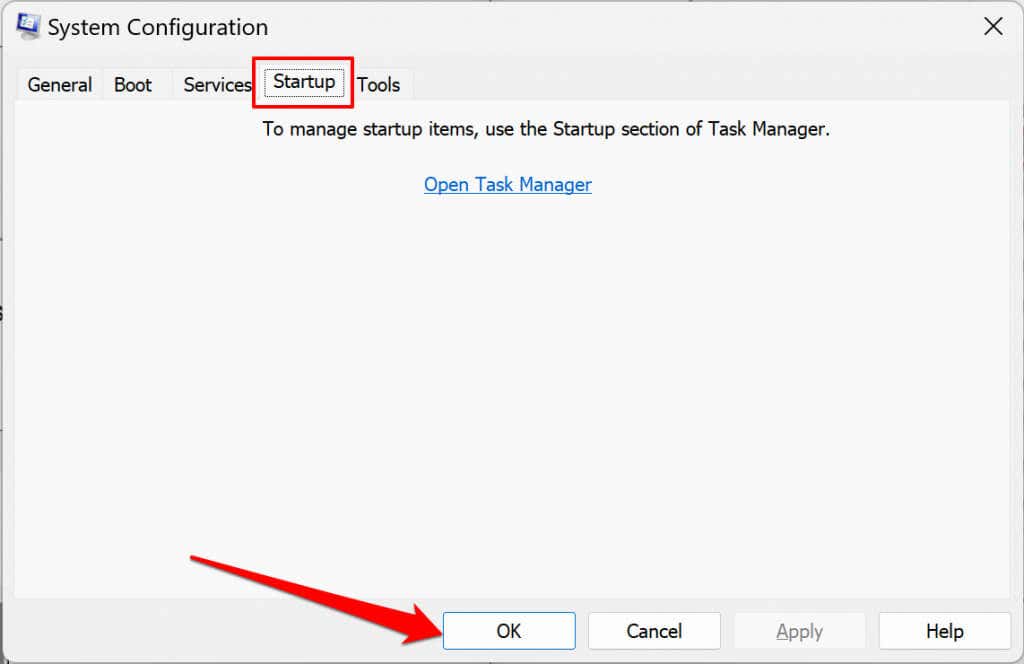
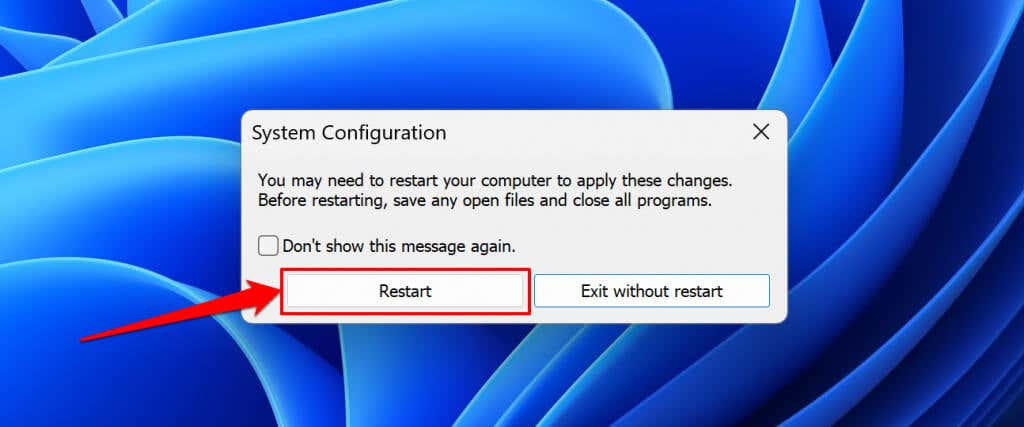
Reinicialize seu computador para sair do ambiente de inicialização limpa quando a instalação for bem-sucedida.
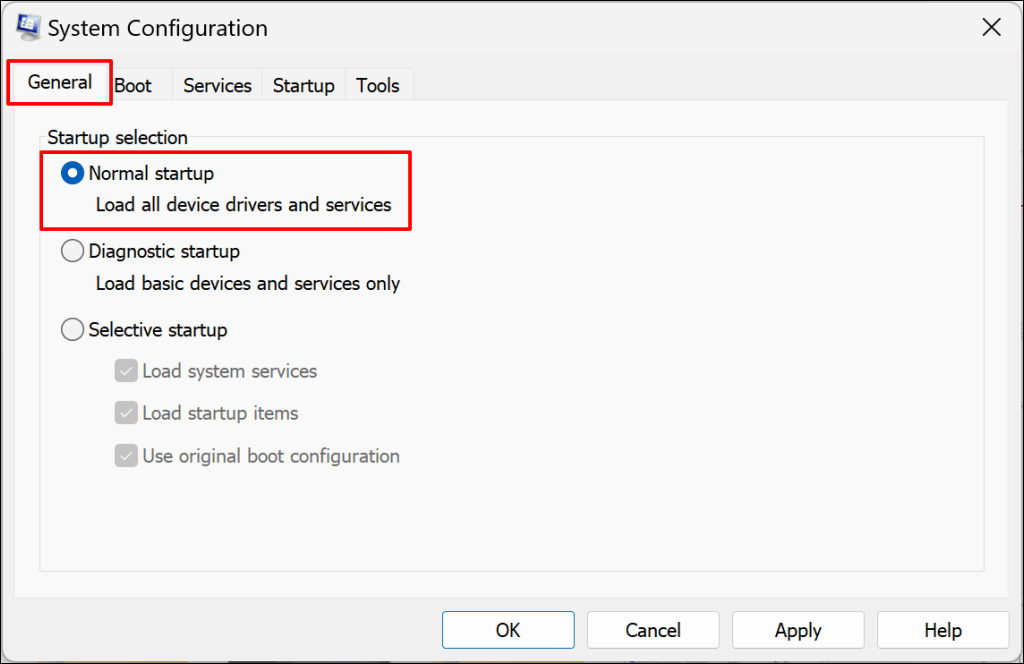
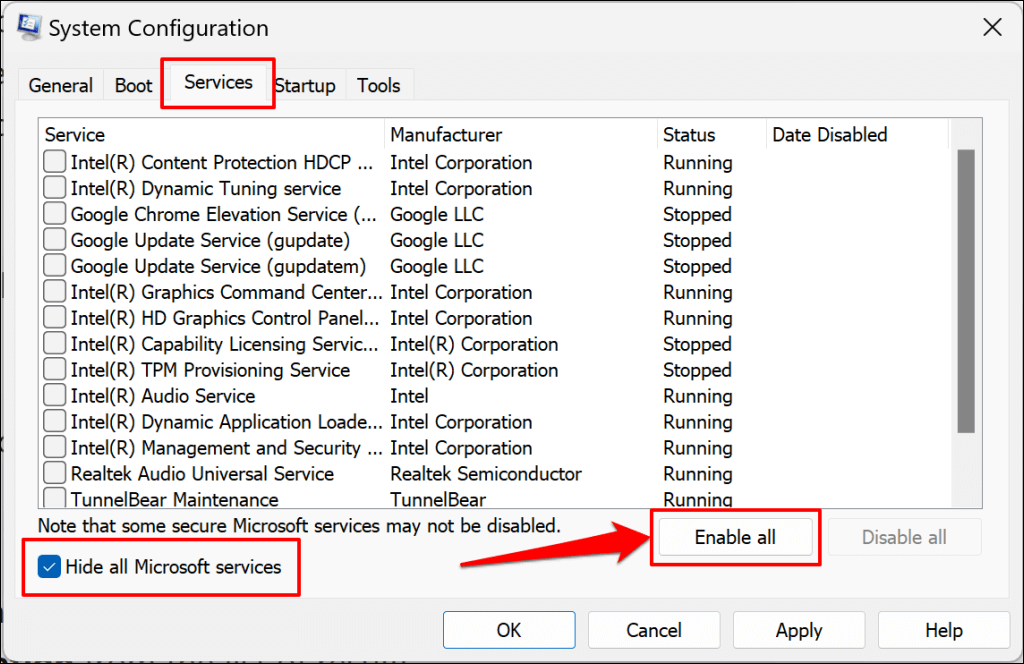
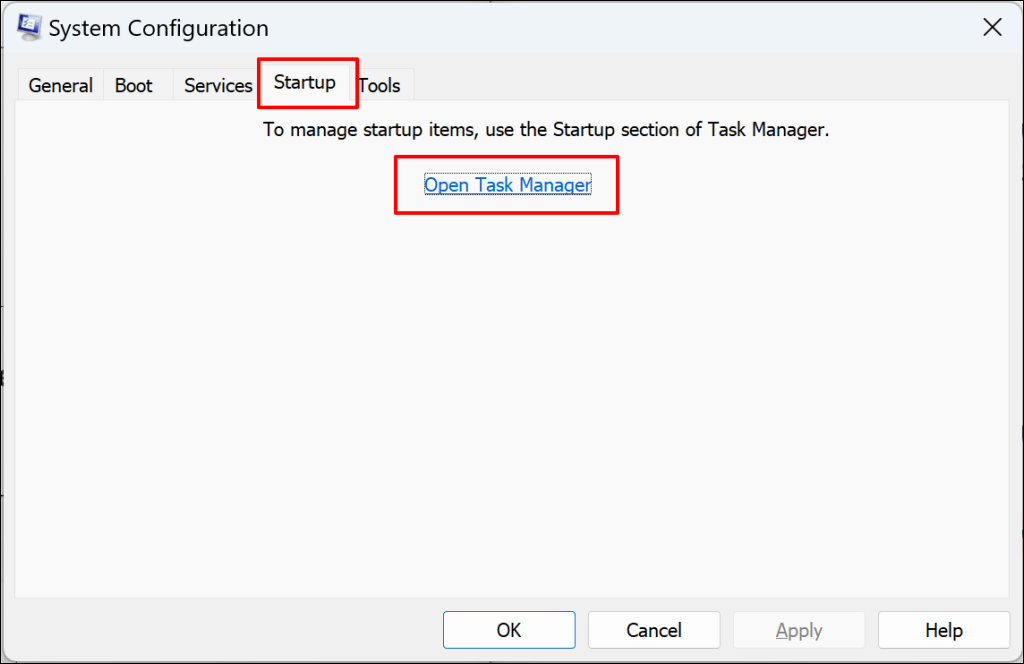
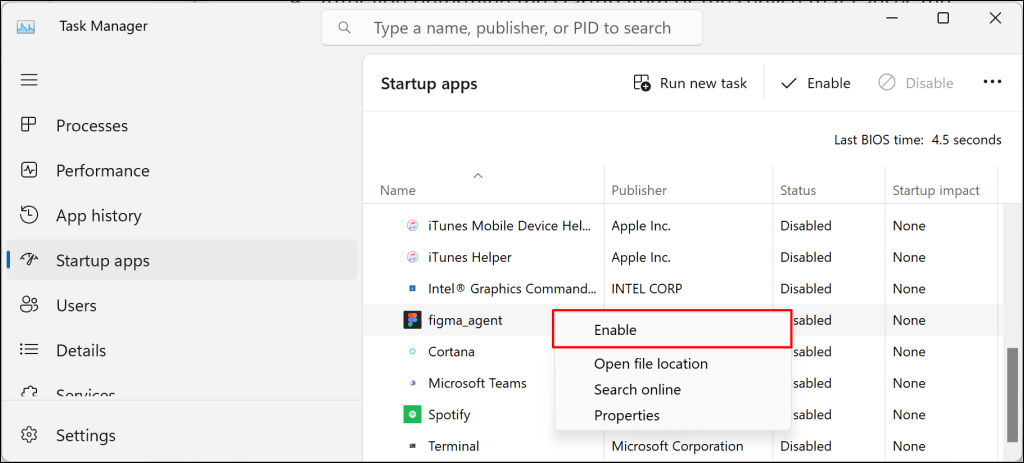
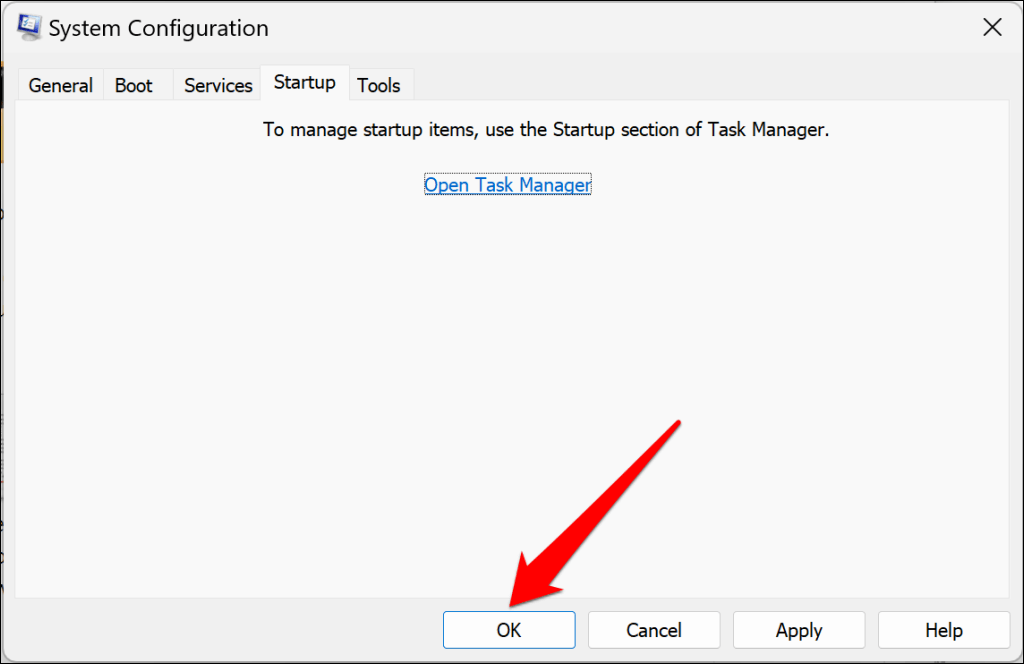
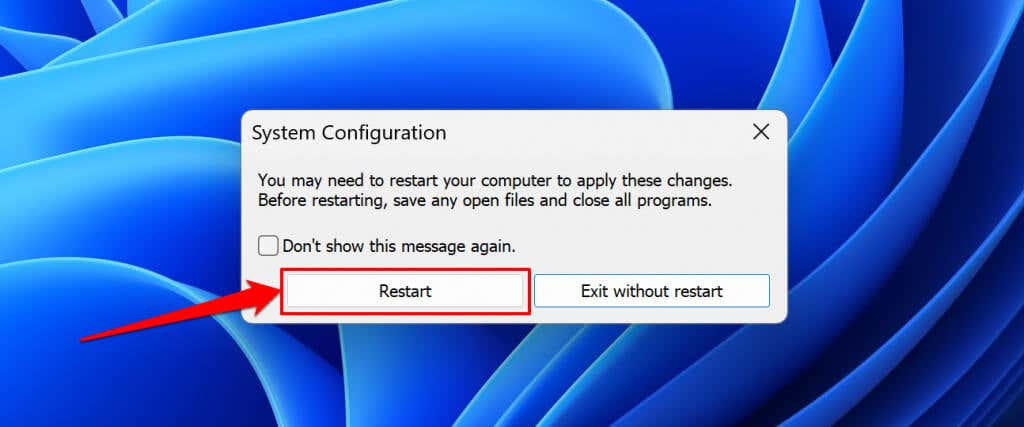
Desinstalar software de segurança de terceiros
Aplicativos de segurança de terceiros podem interferir nos processos de atualização do sistema operacional no Windows. Desinstale aplicativos de segurança de terceiros (antivírus, firewall, antimalware, aplicativos de limpeza, etc.) no seu PC e reinstale a atualização.
A desinstalação do Malwarebytes resolveu a falha do Windows Update para alguns usuários do Windows 11 neste Fórum da comunidade Microsoft.
Antes de desinstalar qualquer aplicativo, certifique-se de saber como reinstalá-lo e de ter a chave do produto. Além disso, verifique se ele é compatível com o novo Windows Update que você está aplicando ao seu PC.
Reinicialize o Windows se as coisas ainda não correrem como planejado
Reiniciar o Windows ou o realizando uma reinstalação limpa do Windows 11 pode resolver o problema se todas as correções de solução de problemas falharem. Entre em contato com o suporte do Windows para obter assistência se o erro de instalação persistir.
.