Uma tela borrada no Windows 11 pode ser frustrante e difícil de corrigir. Felizmente, a Microsoft incluiu vários métodos nos sistemas operacionais Janelas 10 e 11 para otimizar as configurações de exibição e corrigir problemas de tela borrada.
Este artigo explicará as cinco melhores maneiras de corrigir texto borrado do Windows 11.
1. Verifique suas configurações de resolução
As telas de baixa resolução tendem a ser “confusas”, pois resoluções reduzidas geram pixels visíveis maiores. Portanto, definir adequadamente as configurações de escala e resolução de vídeo pode ajudar a resolver problemas de usabilidade e qualidade de imagem, como tela desfocada.
Para alterar essas configurações:
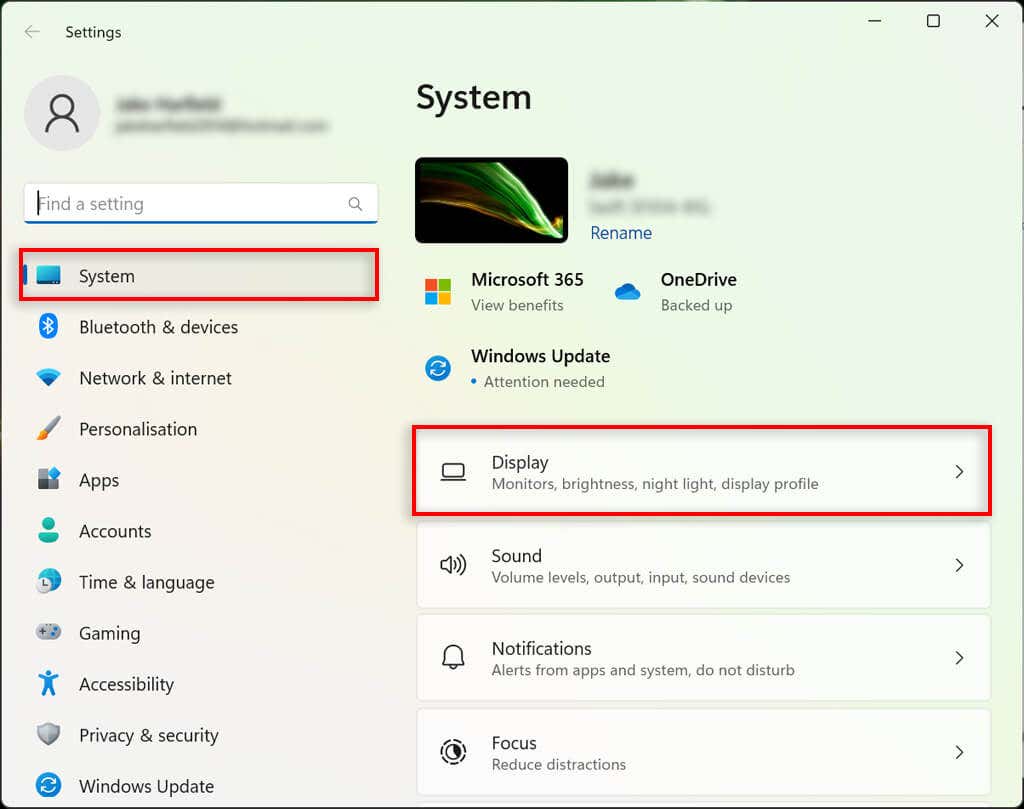
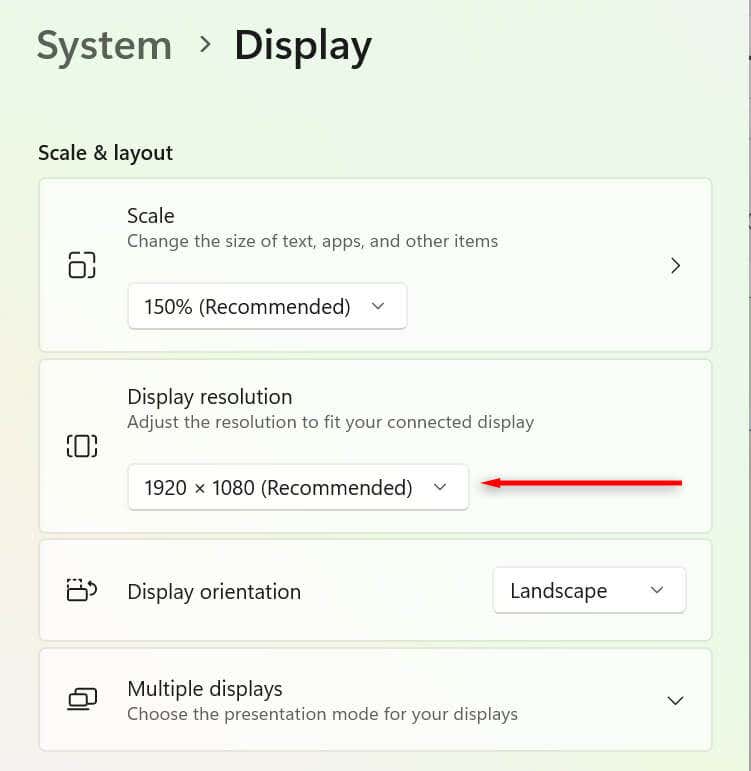
2. Otimize suas configurações de escala de DPI
O valor de pontos por polegada (DPI) determina a nitidez da tela. Quanto menor for o DPI, menor será a densidade de pixels. Um DPI muito baixo ou não otimizado para sua tela pode causar problemas de tela embaçada.
O Windows pode usar configurações de escala para modificar a IU de acordo com a densidade de pixels do monitor, para que os elementos da IU não pareçam muito pequenos em um monitor com alta densidade de pixels. Para alterar suas configurações de escala:
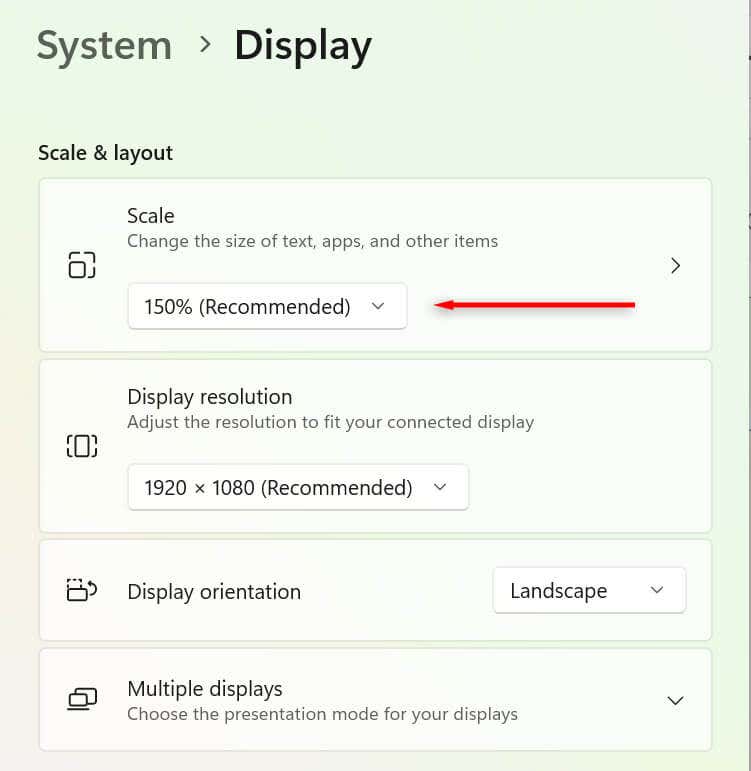
Você também pode ajustar o DPI de maneira diferente para cada aplicativo. Isso é útil se um único aplicativo parecer desfocado em vez de toda a tela. Para ajustar isso:.
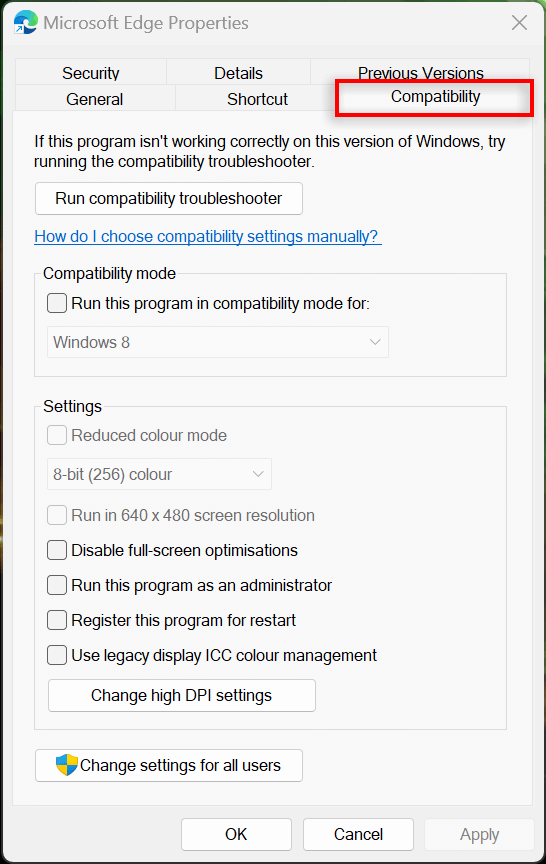
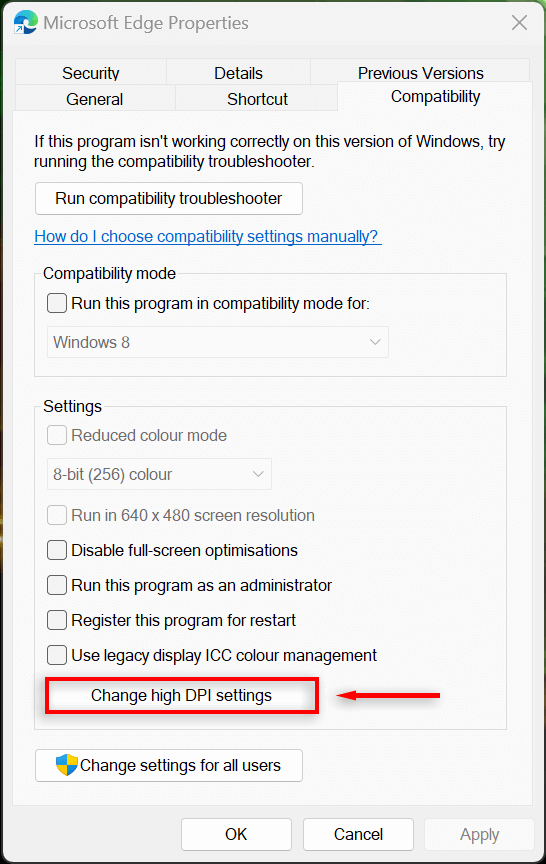
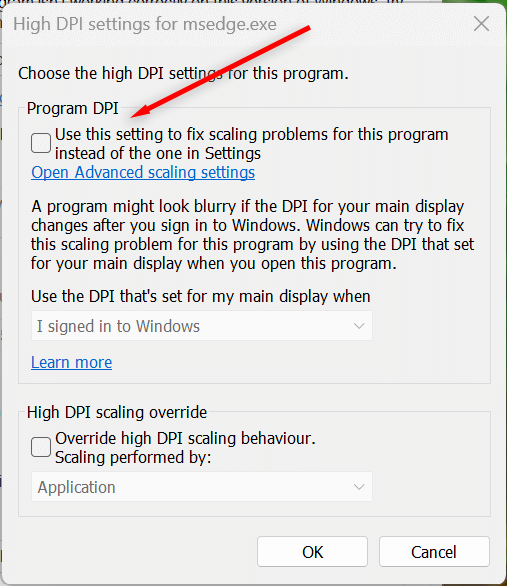
3. Ative o ClearType
ClearType pode não estar habilitado se você tiver dificuldade para ler texto no Windows 11. Na maioria dos casos, ClearType deve estar habilitado por padrão, mas ainda vale a pena verificar. Ativar esta configuração deve ajudar a melhorar a clareza do texto, facilitando a leitura.
Para fazer isso:
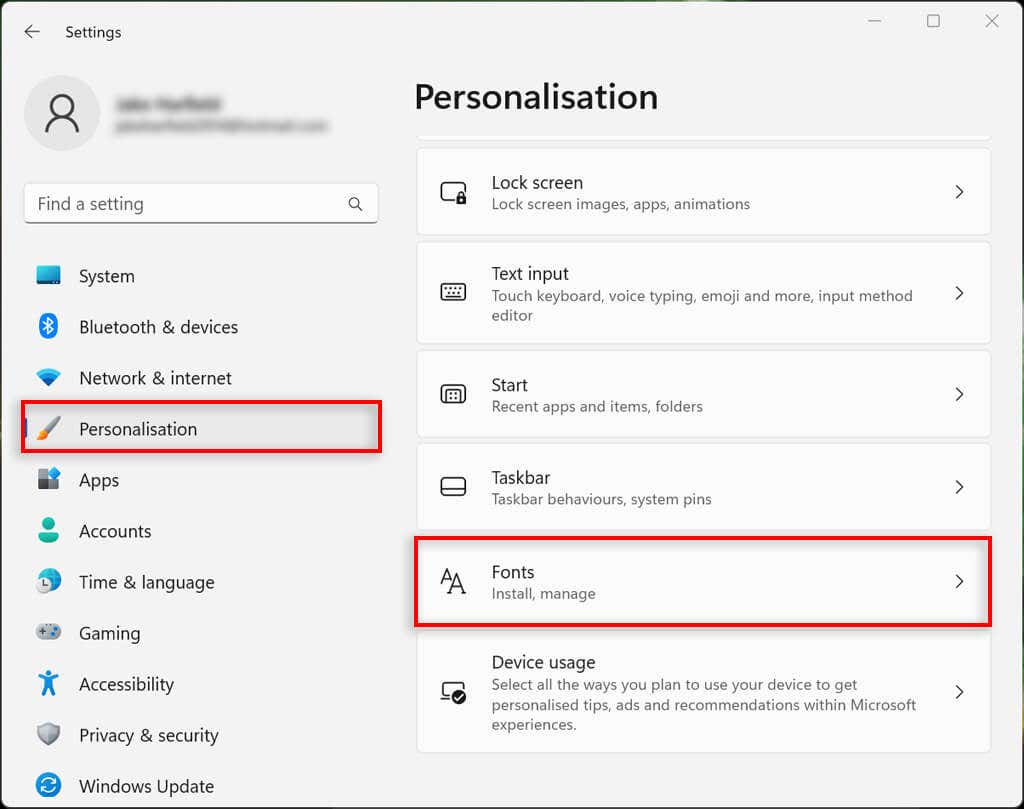
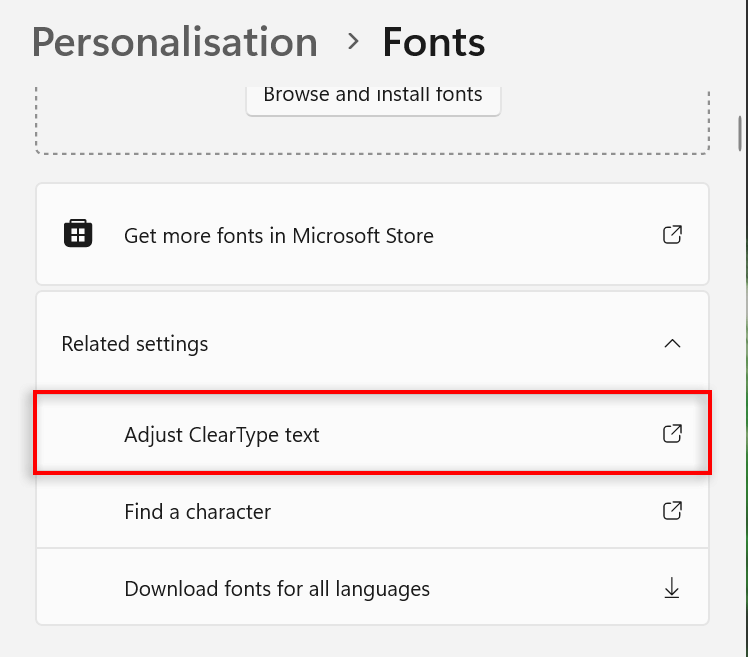
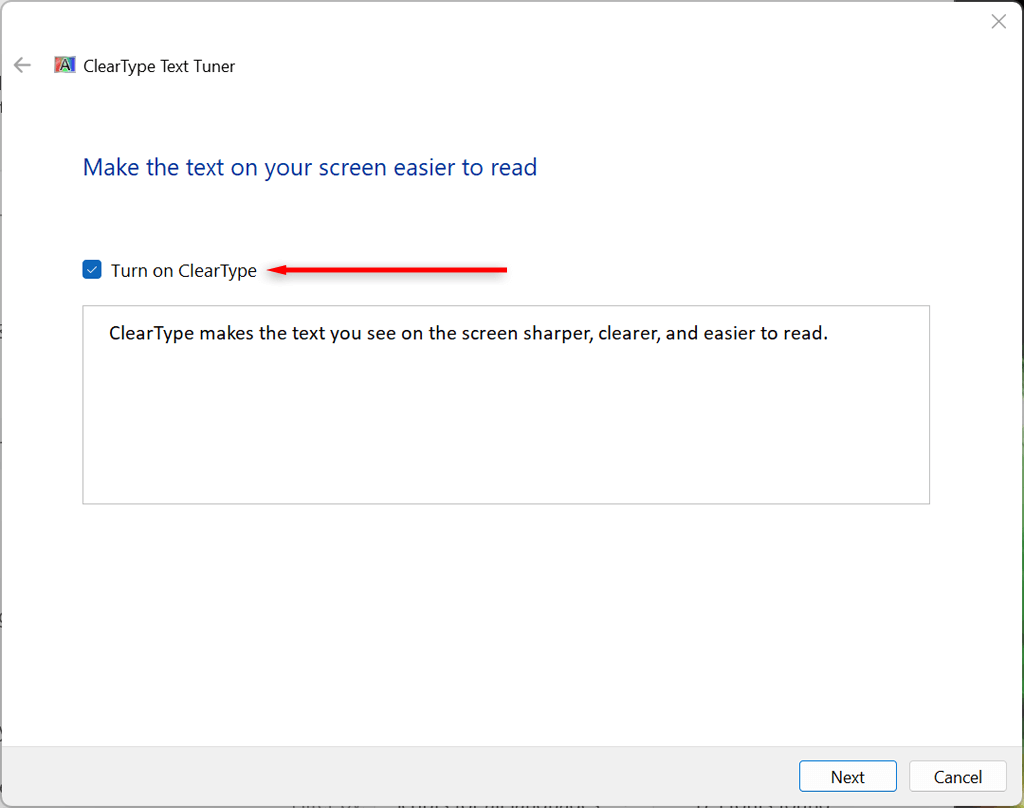
4. Alterar as configurações de desempenho
Se alguns apps estiverem desfocados, mas o resto da tela estiver bom, você pode definir configurações gráficas de alto desempenho para melhorar a qualidade ao usar esse app. Para fazer isso:
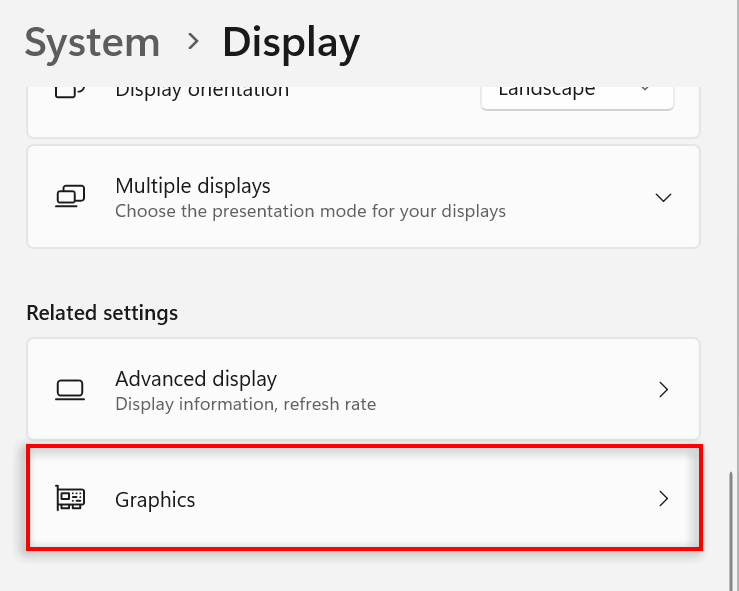
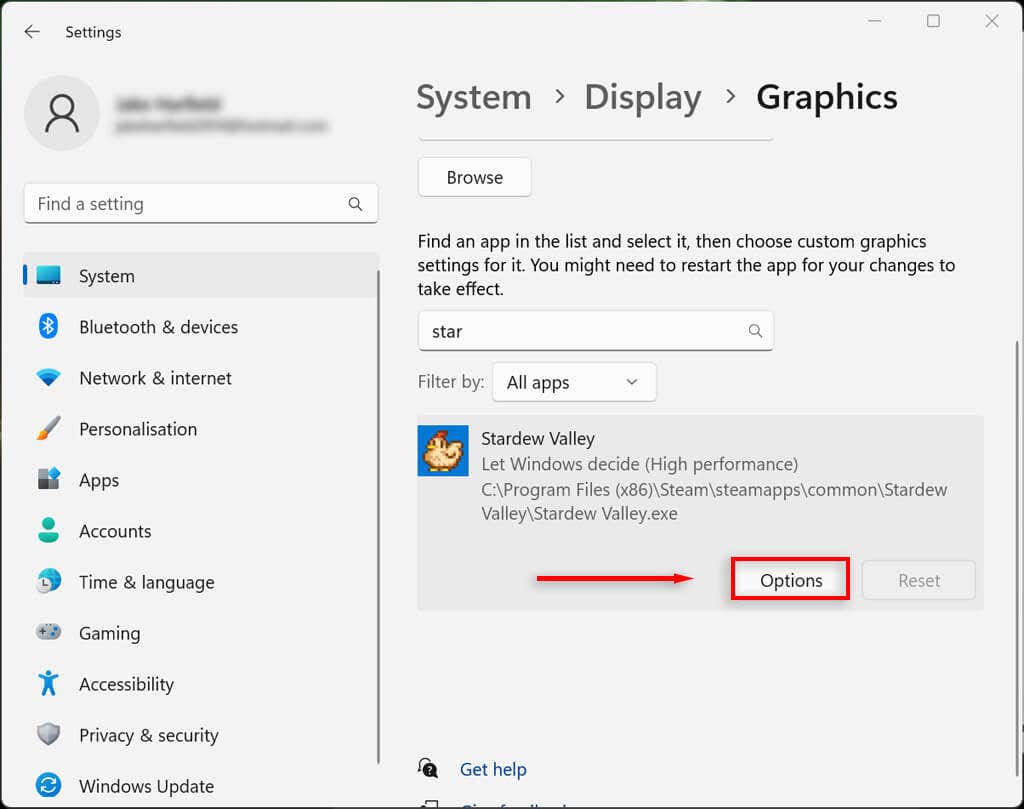
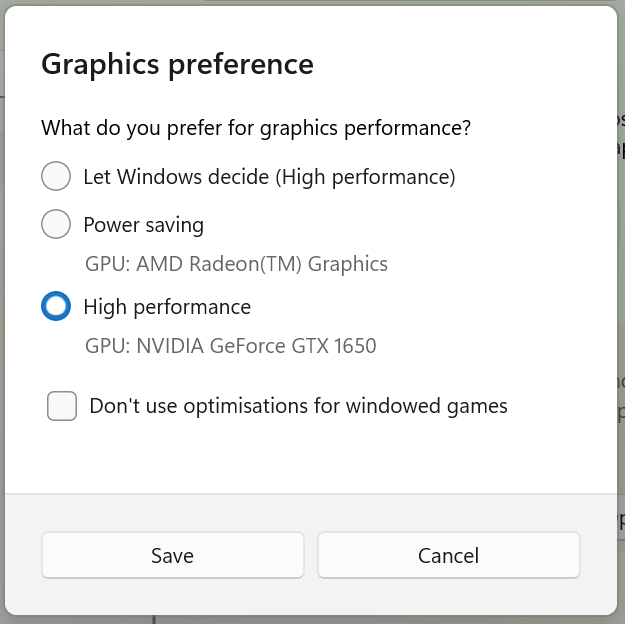
- .
Você também pode forçar o Windows a ajustar a exibição para obter a melhor aparência nas configurações de desempenho:
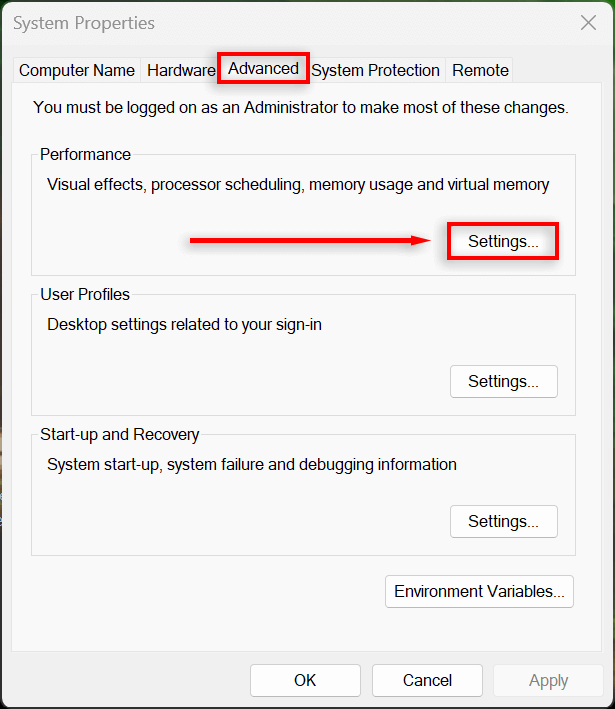
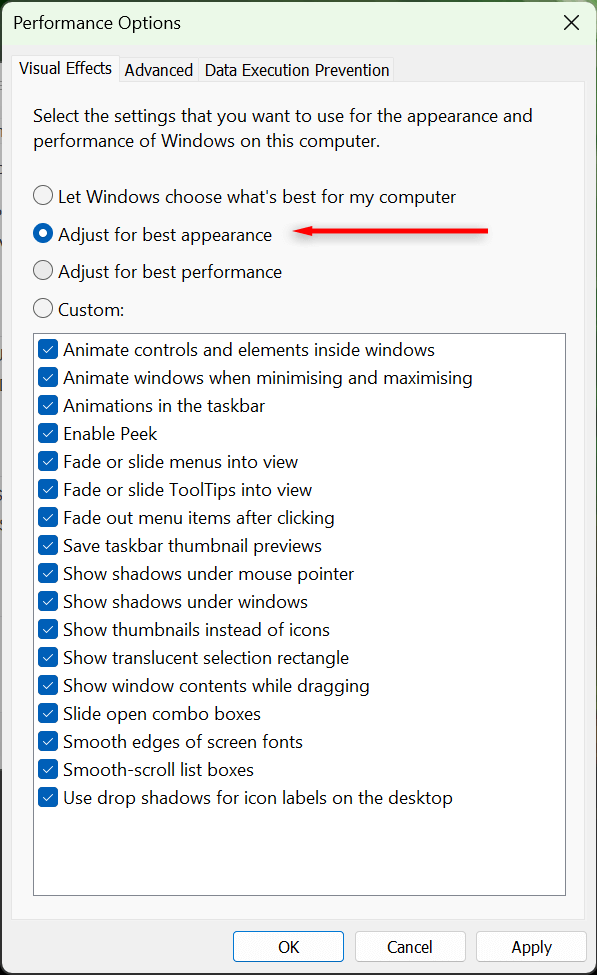
5. Verifique o driver da placa gráfica
Os drivers da placa gráfica garantem que sua GPU esteja atualizada com o software mais recente. Ocasionalmente, drivers antigos podem apresentar bugs ou ser incompatíveis com aplicativos e programas mais recentes. A atualização dos drivers pode resolver esses problemas e melhorar a renderização da tela.
Você pode atualizar facilmente sua placa gráfica NVIDIA abrindo o NVIDIA GeForce Experience e selecionando Drivers>Download.
Para atualizar uma placa gráfica AMD, abra o utilitário Auto-Detect and Install da AMD e deixe-o descobrir e instalar novos drivers para sua GPU.
Finalmente, para atualizar uma placa gráfica Intel ARC ou Intel Extreme, use o Driver & Support Assistant da Intel.
Se você não tiver certeza de qual placa gráfica possui, atualize facilmente qualquer uma da seguinte maneira:
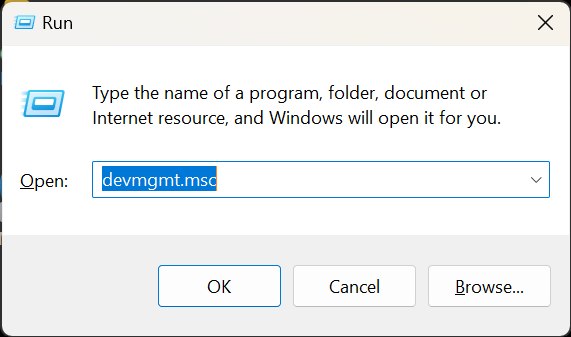
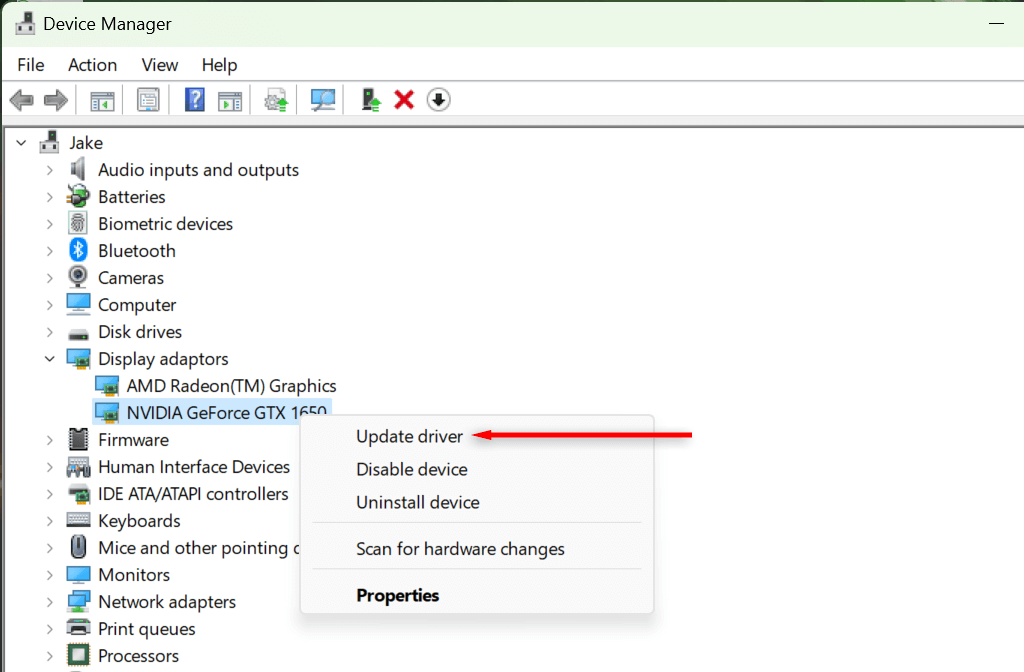
Claro como o dia
Tentar ler um texto borrado ou entender uma tela borrada pode cansar seus olhos, então é definitivamente algo que você deseja corrigir o mais rápido possível. Esperamos que uma das soluções deste artigo tenha ajudado a corrigir o problema de tela borrada em seu PC com Windows 11.
.