O Microsoft Word inclui uma ferramenta de captura de tela integrada para quando você precisar fazer uma captura rápida. Com a ferramenta Captura de tela do Microsoft Word, você pode capturar facilmente a imagem necessária sem um aplicativo de terceiros.
Além de usar o recurso Captura de tela na área de trabalho, você pode aproveitá-lo no aplicativo Word para dispositivos móveis no Android e no iOS. Conseguir aquela foto perfeita para o seu documento não poderia ser mais simples.
Fazer uma captura de tela de um aplicativo ativo
Um dos melhores recursos da ferramenta Captura de tela do Microsoft Word é que você pode simplesmente clicar para capturar uma imagem de um aplicativo ativo. O recurso funciona da mesma forma no Windows e no macOS.
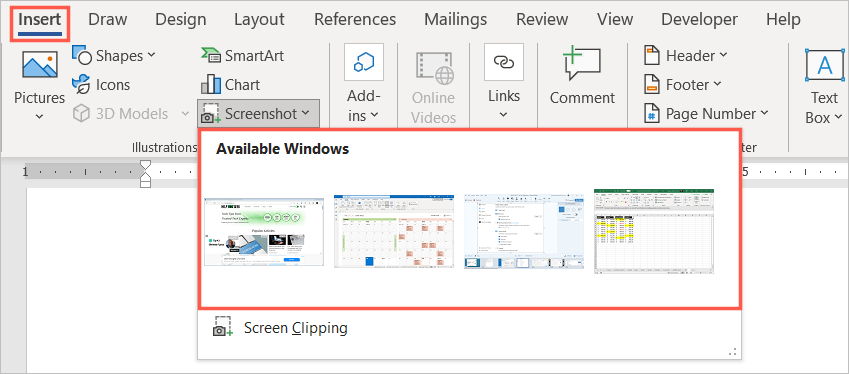
Você pode selecionar a imagem e usar a guia Formato de Imagem ou Opções de Layout (Windows) para editar ou alinhar a imagem com seu texto. Você também pode redimensionar a captura de tela como qualquer outra imagem no Word.
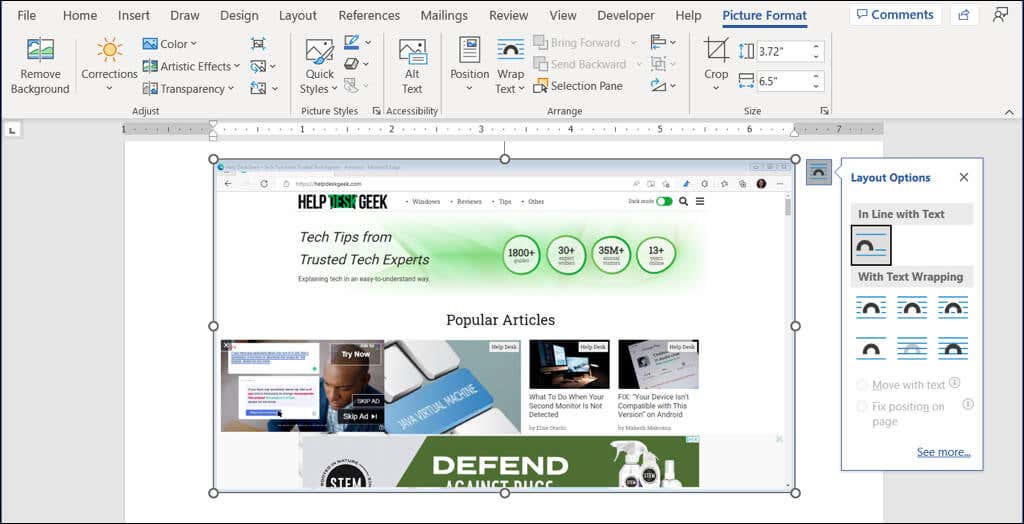
Faça uma captura de tela da sua área de trabalho
Talvez a captura de tela que você precisa não seja um aplicativo ativo, mas algo mais na sua área de trabalho. Usando o Opção de recorte de tela da ferramenta Captura de tela, você pode capturar a área necessária ou até mesmo a tela inteira.
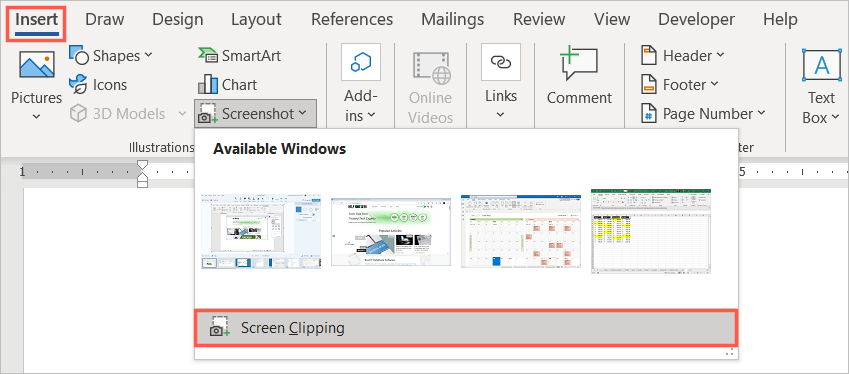
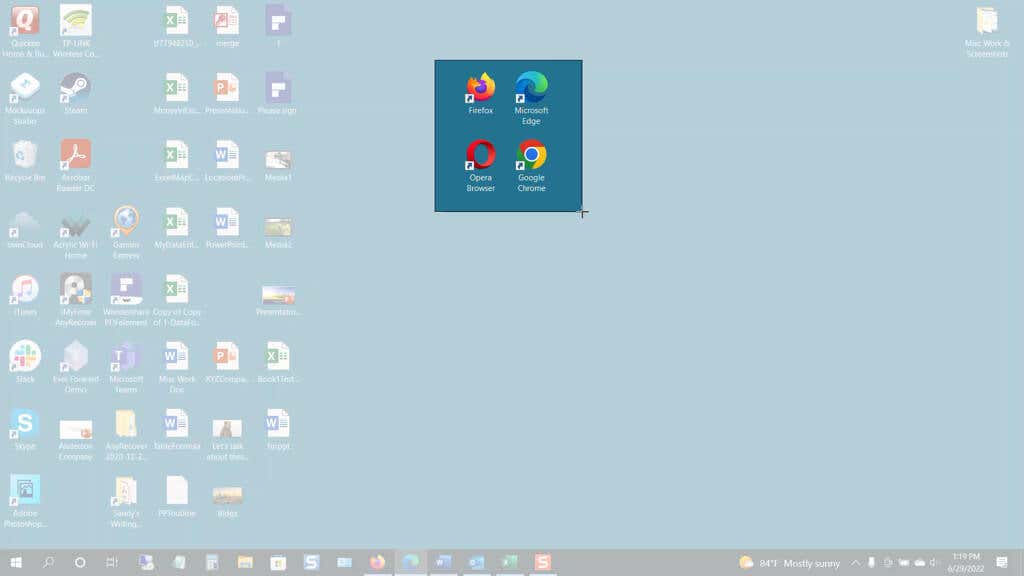
Como uma captura de tela de um aplicativo ativo, você pode usar as ferramentas de edição de formato de imagem, visualizar opções de layout (Windows) ou redimensionar a imagem.
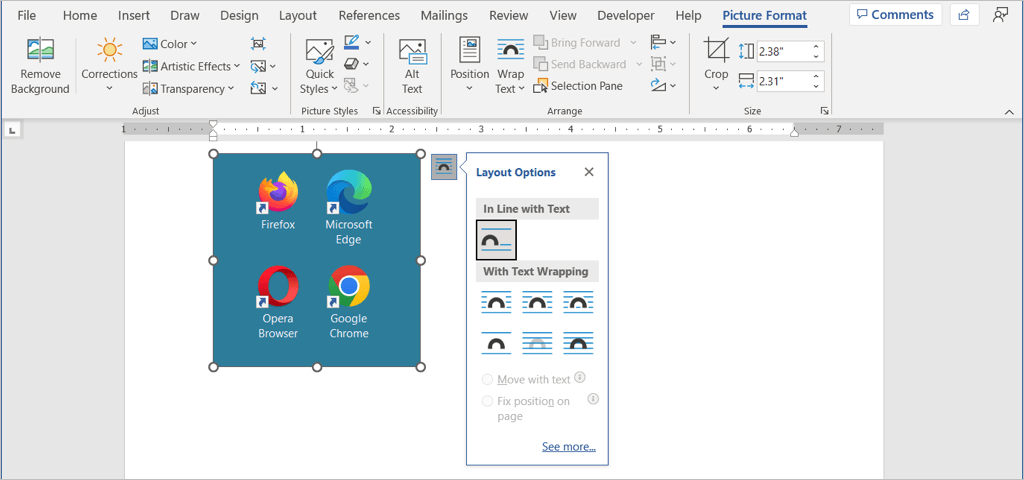
Faça uma captura de tela no aplicativo Word Mobile
Se você aproveitar o aplicativo Word para dispositivos móveis no Android ou iPhone, poderá usar uma ferramenta semelhante com a câmera do seu dispositivo.
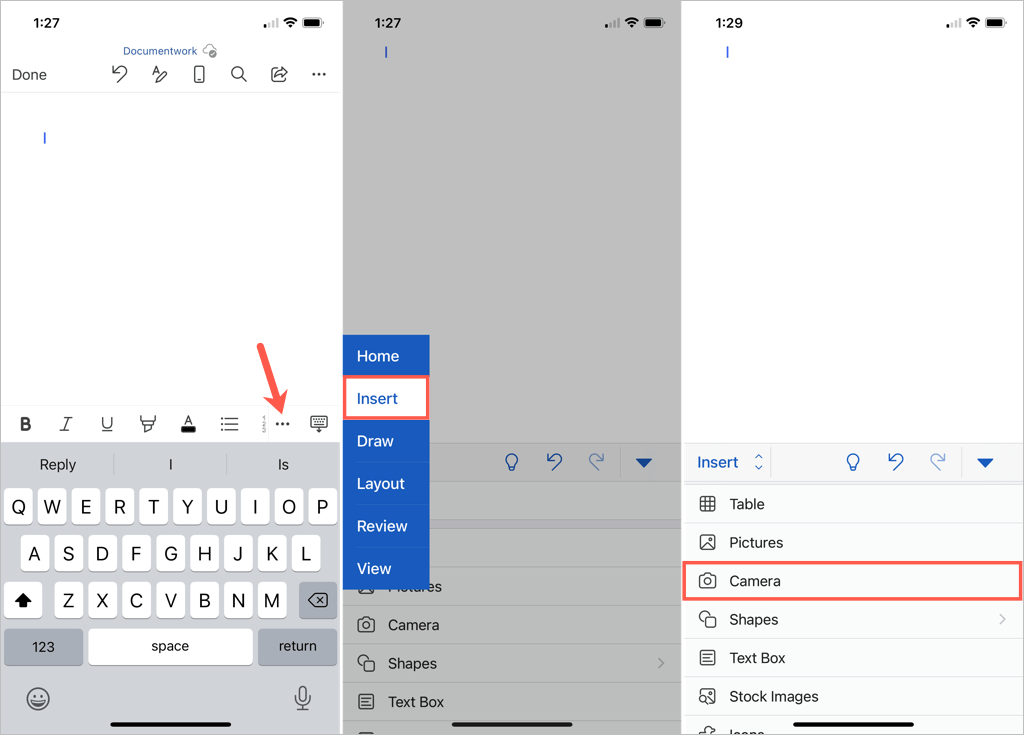
Você verá a imagem aparecer no seu documento do Word. A partir daí, você pode mover a imagem, arrastar um canto ou borda para redimensioná-la ou usar o ferramentas de edição na guia Imagem para formatar a imagem.
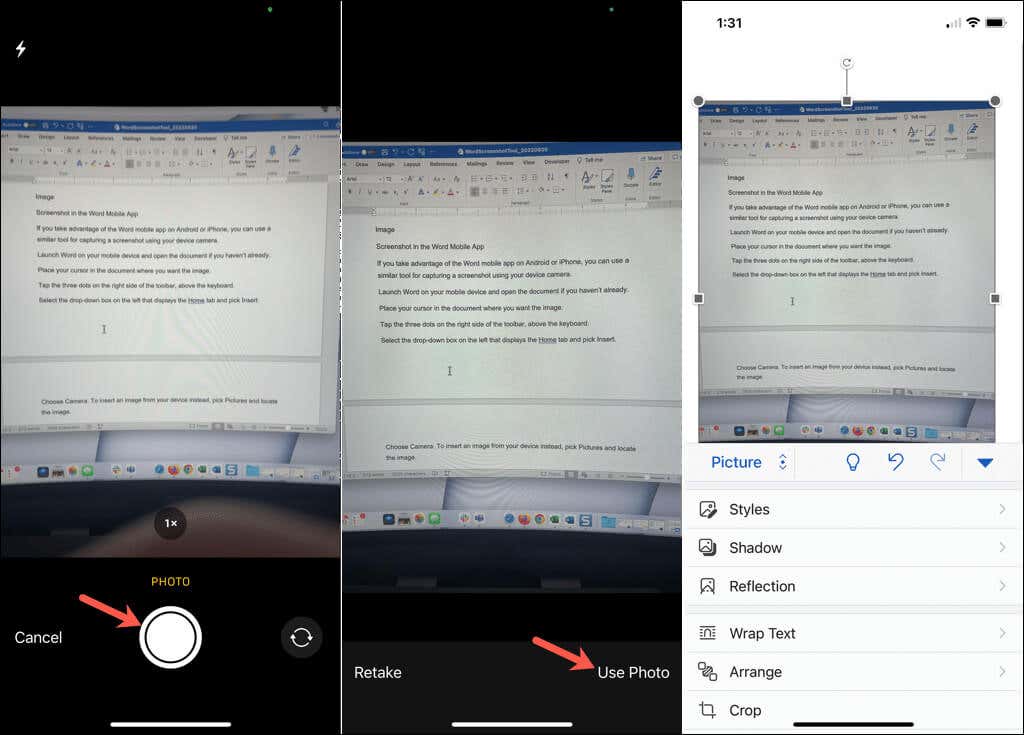
A ferramenta de captura de tela integrada facilita a inserção de uma imagem em seu documento do Word. Além disso, você pode usar essa ferramenta em outros aplicativos do Microsoft Office, como Excel e PowerPoint.
Agora que você sabe como fazer uma captura de tela no Word, confira alguns tutoriais relacionados. Aprenda como fazer extrair imagens do seu documento ou como fazer converter uma imagem no Word.
.