O texto do rodapé na parte inferior dos slides do PowerPoint tem vários usos possíveis. Ele pode ser usado como um lugar para numere seus slides ou como uma forma de colocar um tópico ou marca no slide sem desviar a atenção do conteúdo.
No entanto, o que acontece se você quiser remover o rodapé dos slides do PowerPoint? Você pode querer manter o slide livre de qualquer conteúdo extra. Felizmente, você pode remover facilmente o rodapé dos slides do PowerPoint seguindo as etapas abaixo.
Como remover o rodapé de um slide do PowerPoint
Se quiser remover o rodapé dos slides do PowerPoint, você precisará acessar o menu Cabeçalho e Rodapé. É aqui que você pode ver e editar as opções de cabeçalho e rodapé dos seus slides. Você também pode remover ou ocultar outros elementos, como números de slides e data ou hora dos slides.
Para remover o rodapé dos slides do PowerPoint, siga estas etapas.
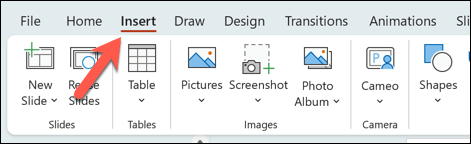
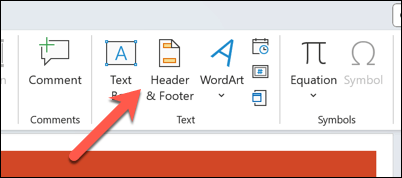
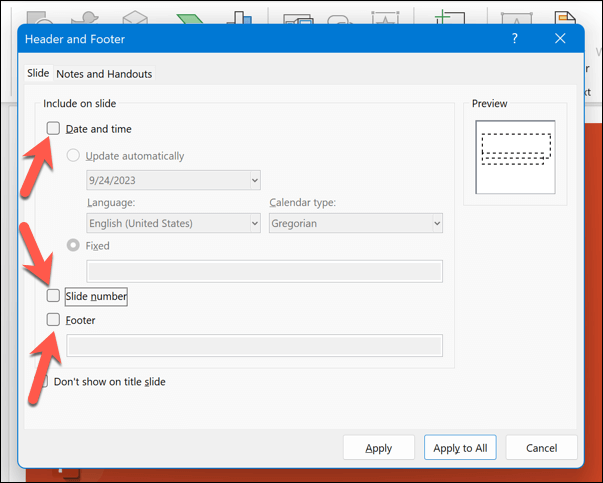

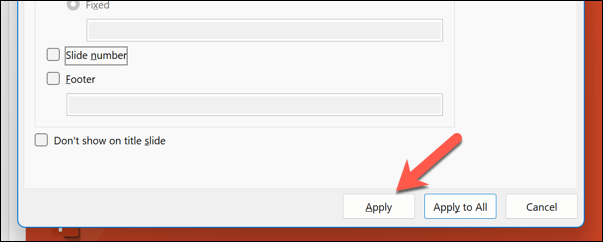
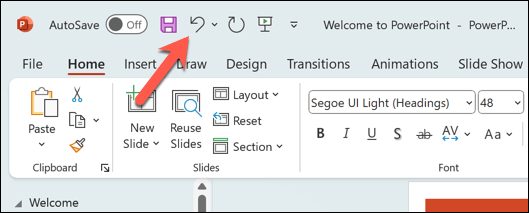
Como remover um rodapé oculto de um modelo de slide do PowerPoint
Tentando remover um rodapé do slide, mas ele não desaparece? Se for esse o caso, você provavelmente está tentando remover um rodapé oculto de um slide, sem perceber que ele está aplicado ao modelo do slide..
Se você estiver usando um modelo que tenha uma caixa de texto oculta no rodapé, o modelo substituirá todas as configurações feitas para garantir que permaneça visível. Para remover esse rodapé oculto, você precisará acessar a visualização Slide mestre a remova-o do seu modelo.
Para remover um rodapé oculto de um modelo de slide do PowerPoint, siga estas etapas.
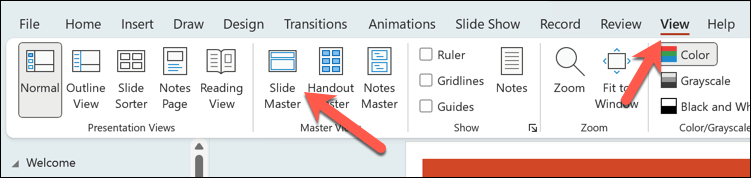
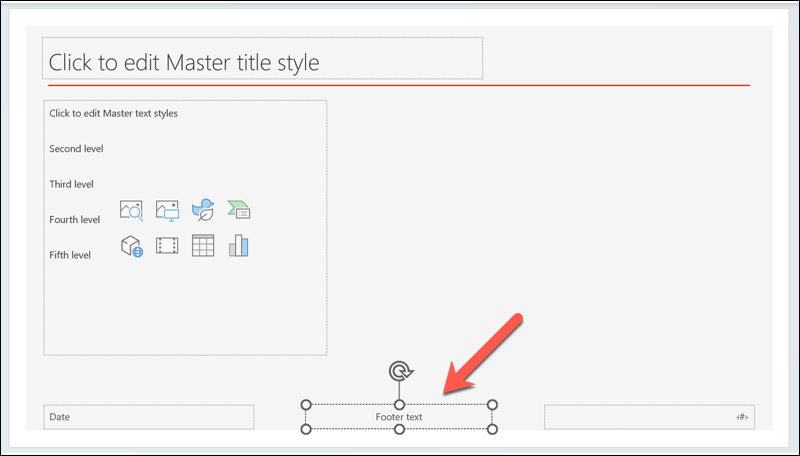
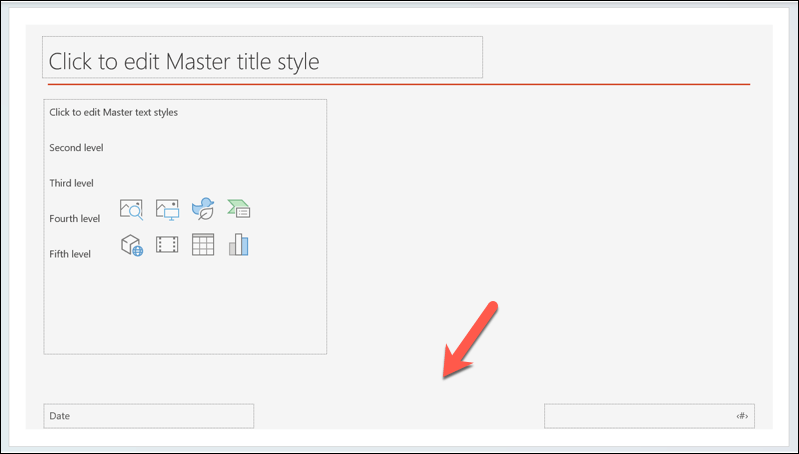
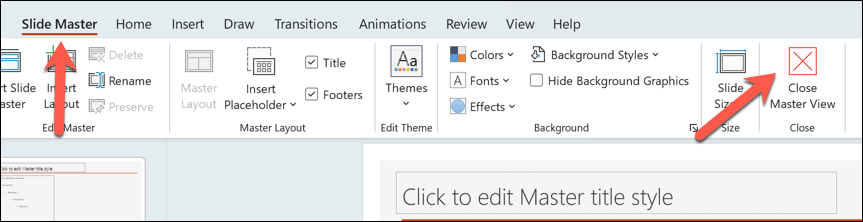
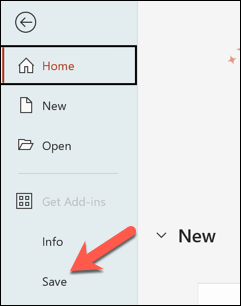
Editando sua apresentação em PowerPoint
Se você decidiu remover o rodapé dos slides do Microsoft PowerPoint, siga as etapas acima para ajudá-lo. Se você desativar o rodapé, ele desaparecerá da visualização, mas não será completamente removido. Você poderá reativá-lo depois.
Você também pode adicione novos cabeçalhos e rodapés à sua apresentação do PowerPoint após removê-los. Se estiver ficando sem espaço, você também pode redimensione seus slides do PowerPoint para aumentar seu espaço para texto e outros conteúdos.
Mas não exagere no texto. Você pode considerar adicionar outros elementos visuais, como um Vídeo do youtube.
.