
Quando você importa dados para o Microsoft Excel ou tem mais de uma pessoa trabalhando em uma folha, você pode facilmente acabar com dados confusos. Esses dados podem ter espaços extras no início, final ou meio do conteúdo de uma célula.
Mostraremos como remover espaços de uma célula do Excel para que você possa limpar seus dados. Com alguns métodos diferentes para isso, você pode usar o mais apropriado no momento.
Um método para remover espaços no Excel está usando a função de acabamento. Com ele, você pode eliminar os liderança, a direita e os espaços no meio do texto com uma única fórmula.
O Sintaxe para a fórmula é acabado (texto), onde você pode inserir a referência da célula ou o texto real para o argumento. Lembre -se de que essa função remove apenas espaços extras, não espaços únicos entre o texto e usa uma célula separada para o resultado.
Escolha a célula onde deseja inserir a fórmula e receber o resultado. Por exemplo, escolhemos a célula B1 para aparar o texto na célula A1.
Digite a seguinte fórmula substituindo a referência da célula por sua. Para o nosso exemplo, digitamos o seguinte:
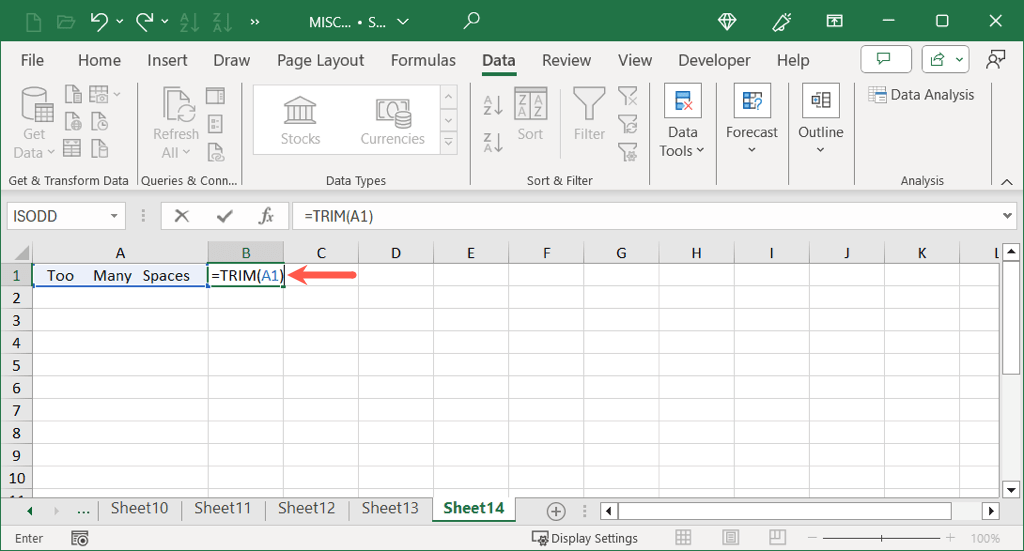
Use Enterou retornarpara aplicar a fórmula e ver seu resultado.
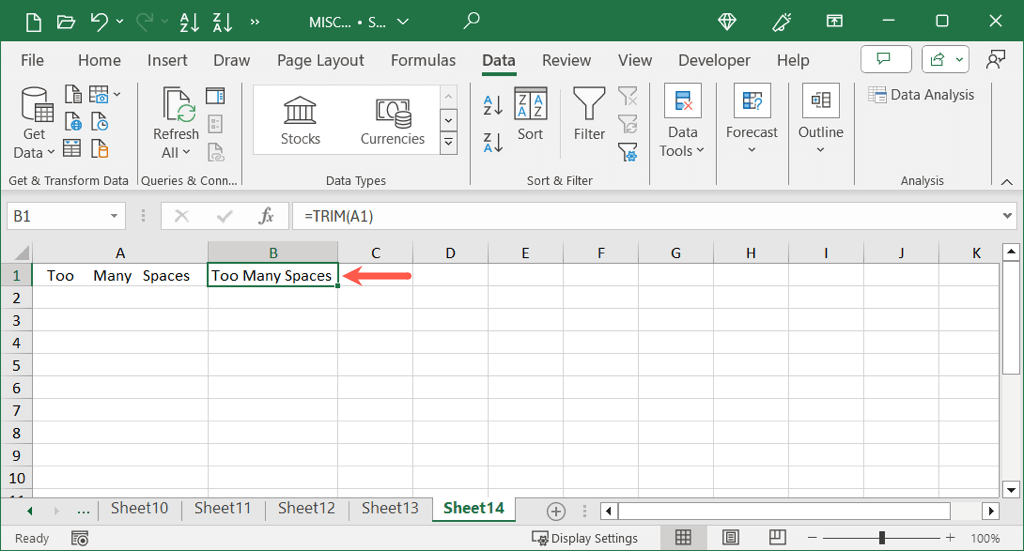
Como você pode ver, a função de acabamento removeu os espaços extras no início, no meio e depois no final do texto na célula A1.
Espaços substitutos
Outra maneira de eliminar espaços extras no Excel é usar a função substituta. Esta função permite substituir os espaços existentes por um número diferente de espaços ou uma string vazia, mas também requer os resultados em um local separado.
A sintaxe é substituta (texto, antiga, nova, instância), onde apenas os três primeiros argumentos são necessários e você pode usar uma referência de célula ou texto real para o primeiro argumento. Opcionalmente, você pode usar o argumentose quiser apenas substituir certas ocorrências.
Escolha a célula para entrar na fórmula e receber o resultado. Como exemplo, escolhemos a célula B1 para substituir os espaços no conteúdo da célula A1..
Usando esta fórmula, você pode substituir dois espaços por um espaço. Dentro do primeiro conjunto de citações, insira dois espaços. No segundo conjunto de citações, digite um espaço.
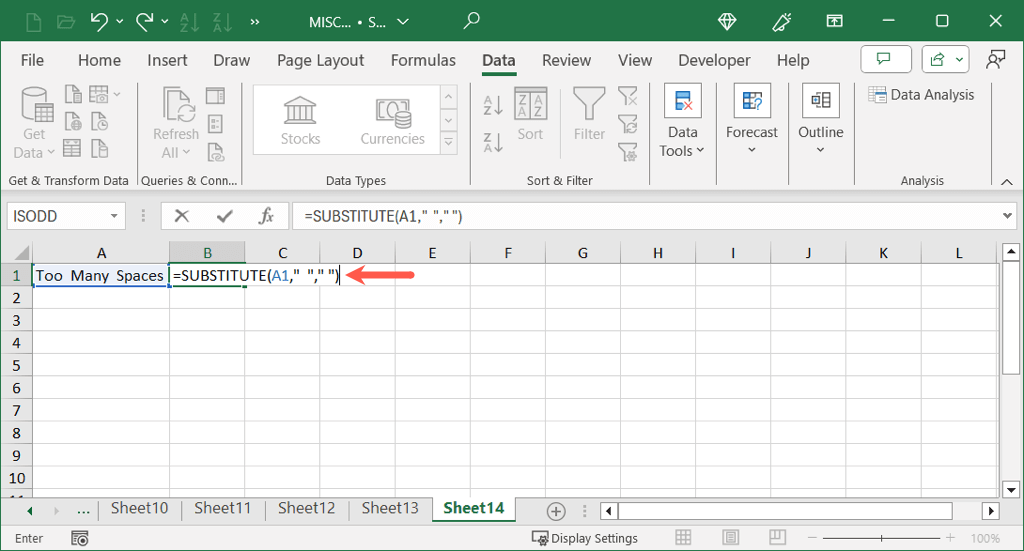
Quando você usa enterou retornarpara aplicar a fórmula, você verá seu conteúdo atualizado.
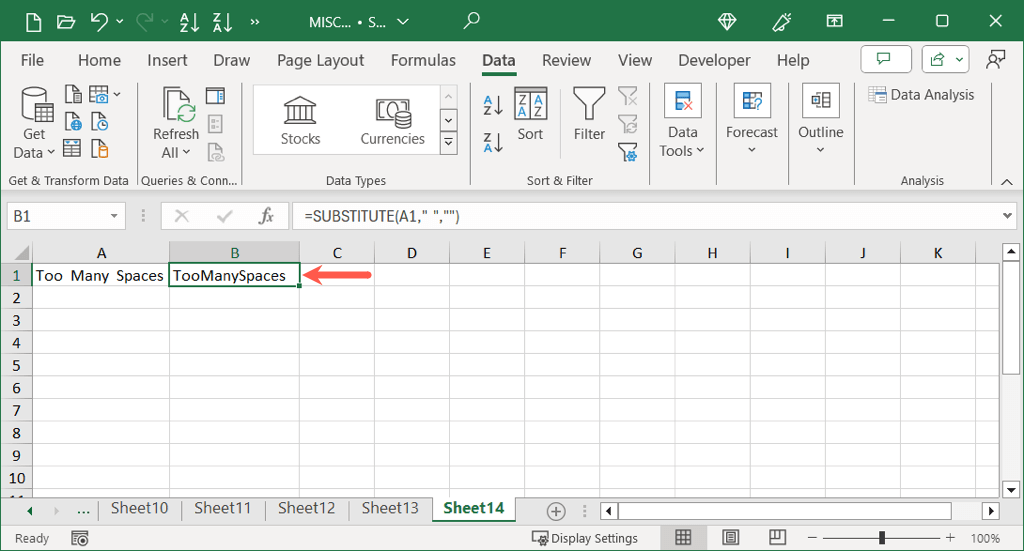
Se você deseja substituir espaços por uma corda em branco, basta deixar o segundo conjunto de citações vazias da seguinte maneira:
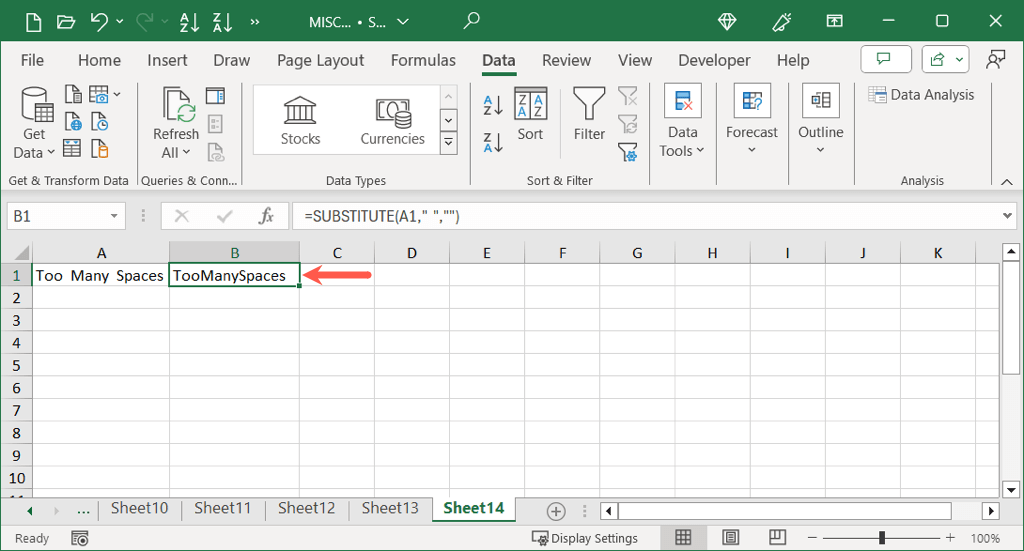
encontre e substitua espaços
Embora as funções acima façam um ótimo trabalho na eliminação de espaços extras, talvez você não queira usar células separadas para o seu conteúdo atualizado. Nesse caso, você pode usar o Encontre e substitua o recurso no Excel.
Com Localização e Substituir, você inserirá o número de espaços que deseja remover e substituir, pode aplicá-lo às células selecionadas ou a folha inteira e receberá os resultados diretamente nas células cheias de dados.
Para aplicar a alteração a uma célula ou intervalo específico, selecione -a. Caso contrário, a ferramenta encontra e substitui todos os espaços na planilha.
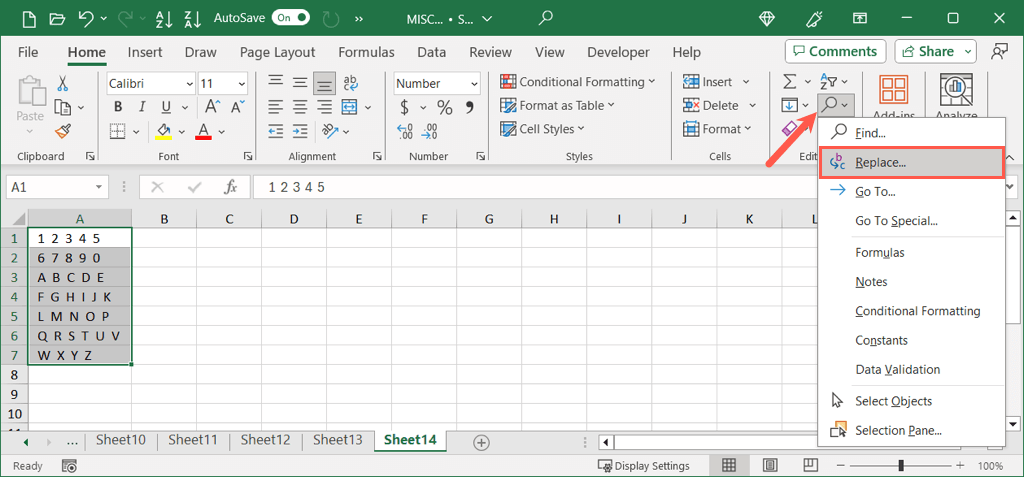
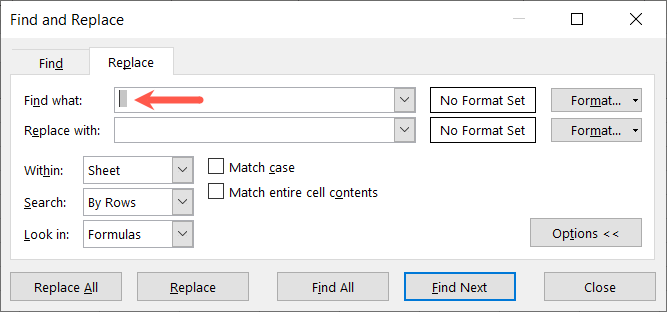
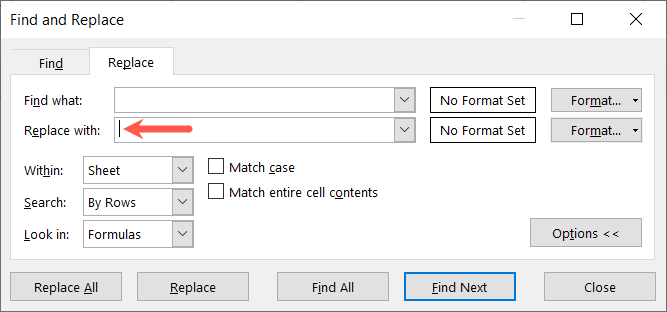
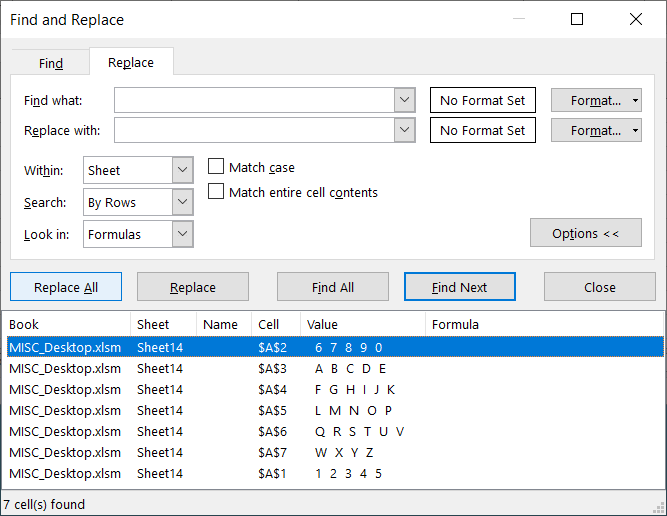
.
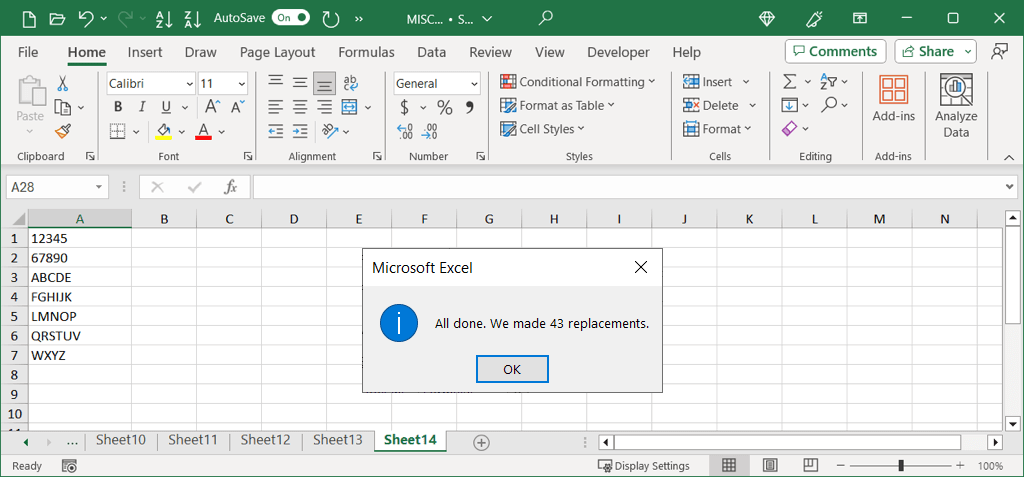
elimine os espaços usando a consulta de energia
Mais uma maneira de remover espaços no Excel é com a consulta de energia. Isso é ideal se você já está Usando a consulta de energia para importar ou transforma seus dados ou apenas deseja remover espaços iniciais e finais.
Se você ainda não tiver uma consulta de energia aberta, selecione seus dados e acesse a guiadados. ">
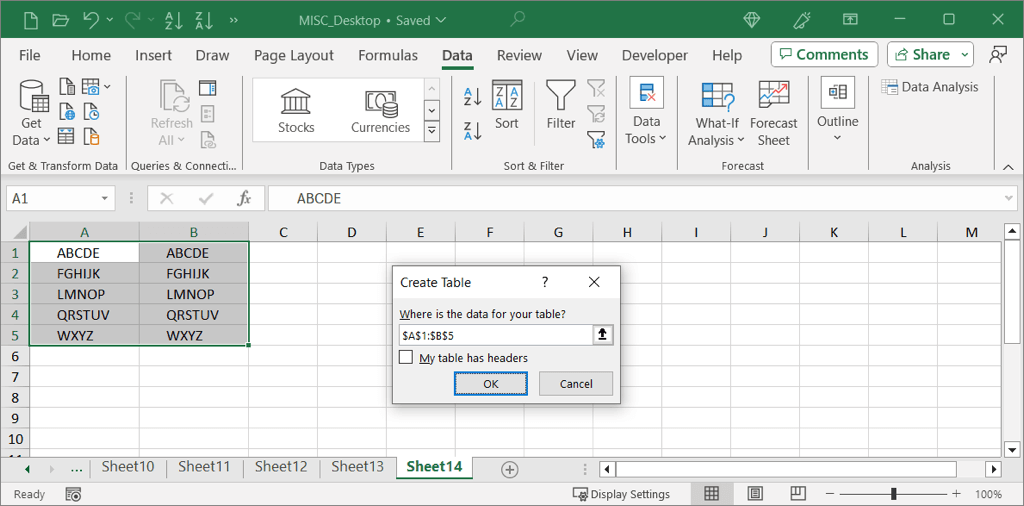
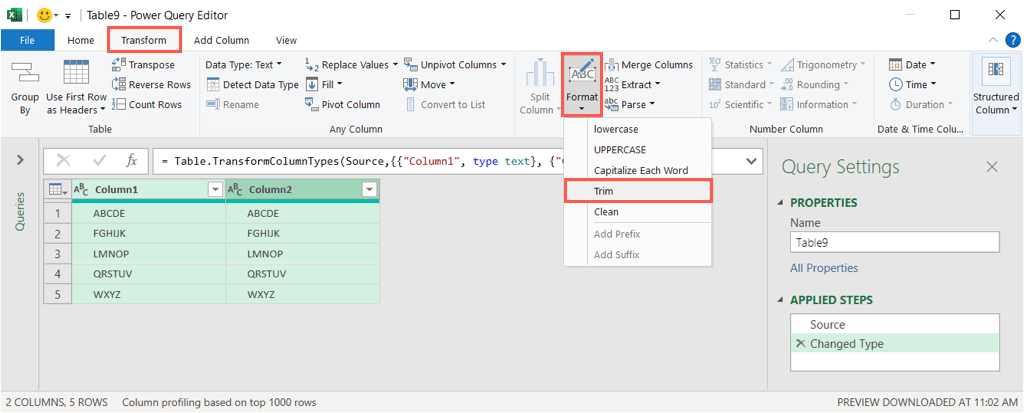
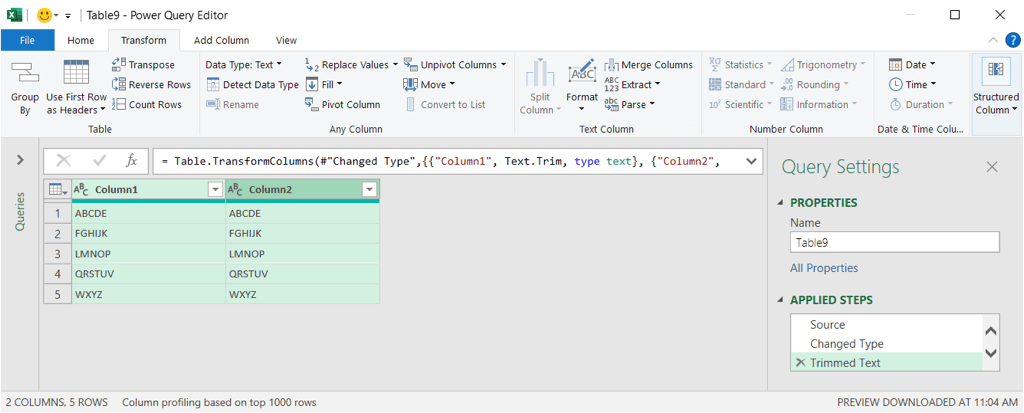
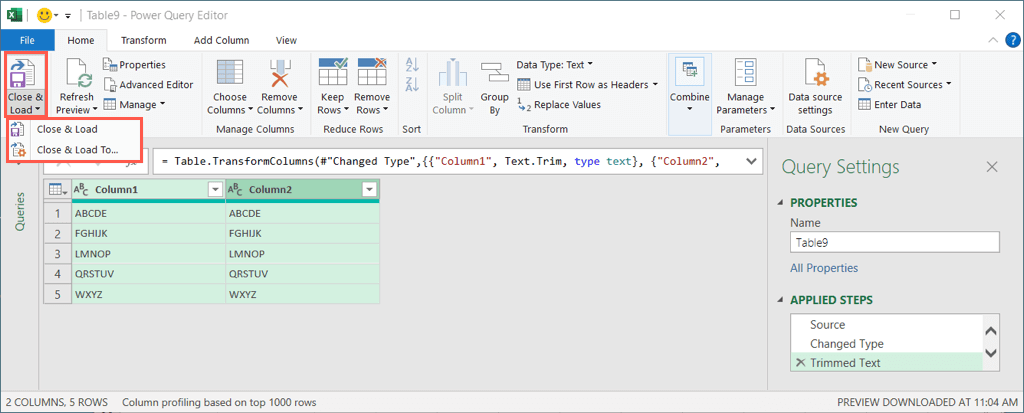
Você pode então formatar, mover e converter os dados de uma tabela para uma faixa de células, dependendo das suas necessidades.
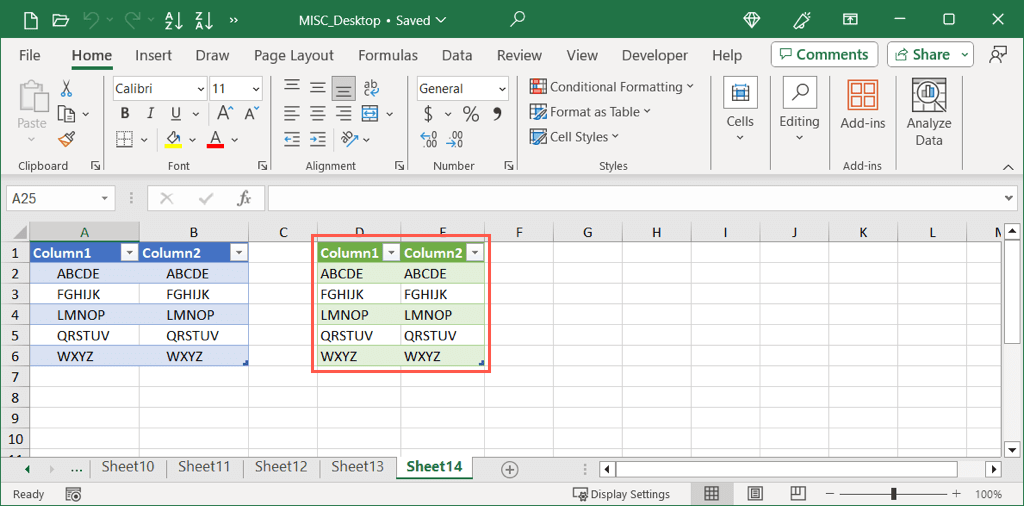
Com várias maneiras de se livrar dos espaços que você não precisa no Excel, você pode limpar rápida e facilmente seus dados, independentemente de onde os espaços estão localizados.
Agora que você sabe como remover espaços de uma célula do Excel, olhe para Como eliminar linhas duplicadas no Excel também.
.