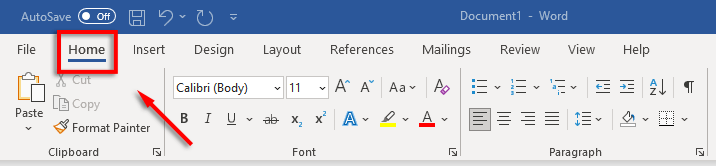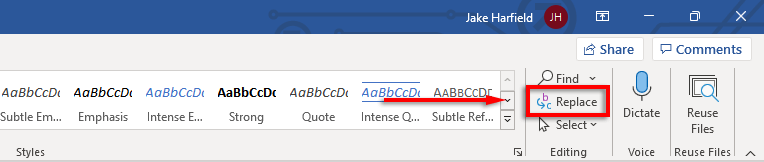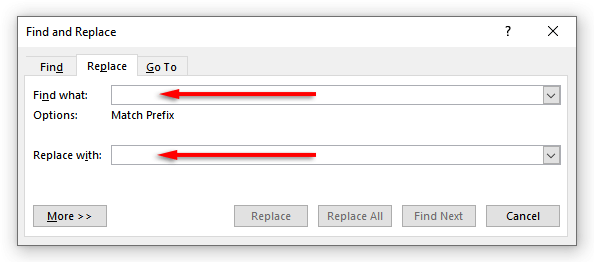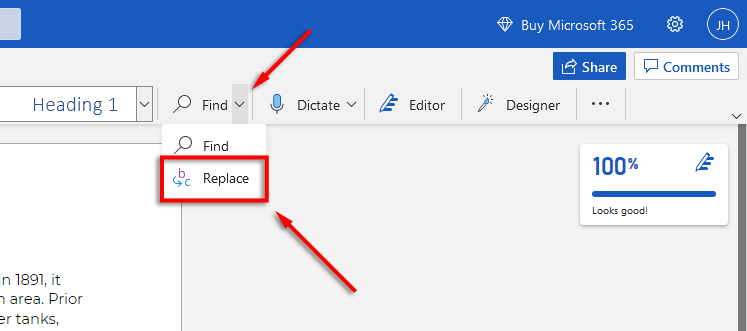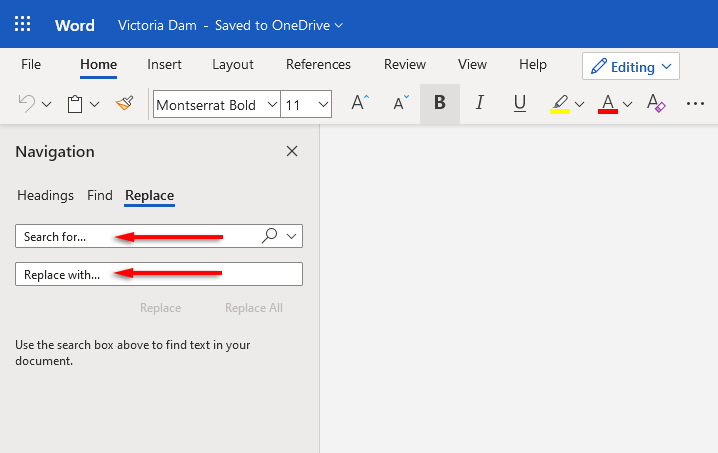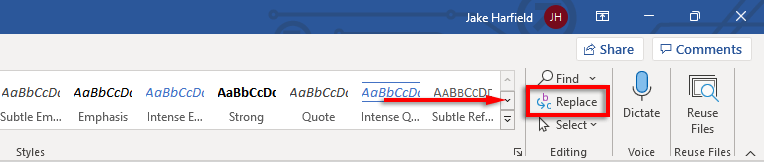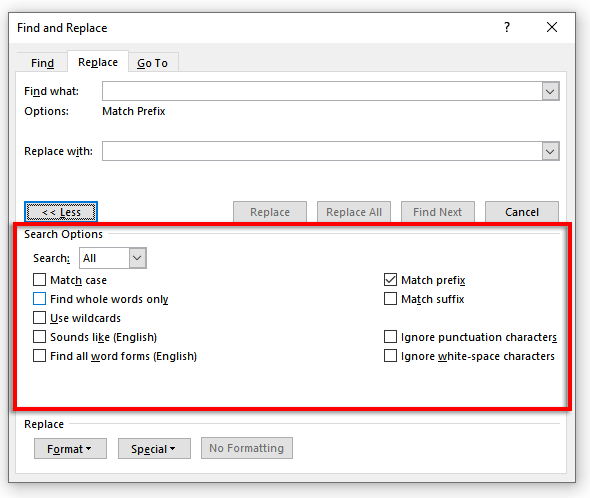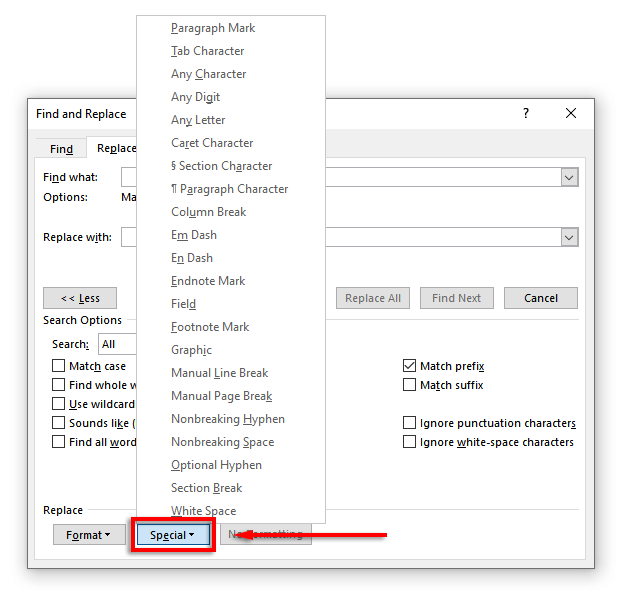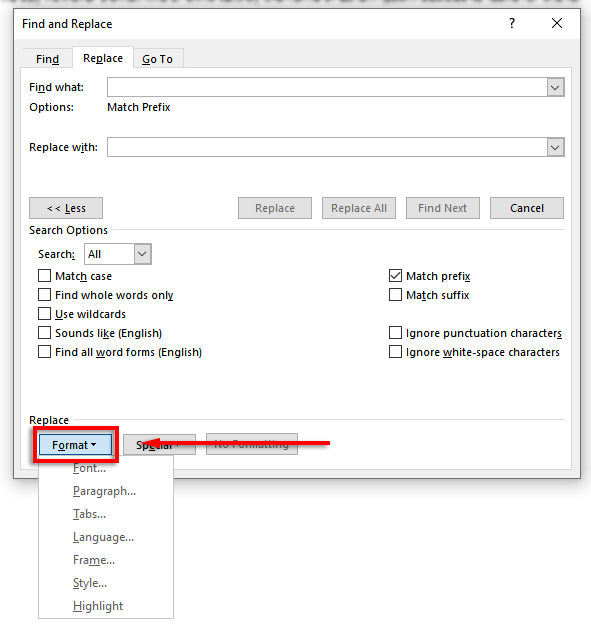Você já escreveu um documento de várias páginas apenas para perceber que precisava substituir todas as ocorrências de uma palavra por outra? Pensar em ter que percorrer e procurar cada palavra manualmente é angustiante.
Felizmente, o Microsoft Word tem uma função localizar e substituir que pode fazer todo o trabalho para você. Veja como você pode usá-lo para economizar tempo.
O que é a função Localizar e Substituir?
Localizar e substituir permite trocar o texto básico por outro texto. Por exemplo, você pode usar a função para alterar uma palavra ou frase específica para outra. Você também pode usá-lo para localizar e substituir erros gramaticais ou de formatação, erros ortográficos e caracteres especiais.
Localizar e substituir está disponível no MS Word e Excel.
Como usar Localizar e Substituir no Microsoft Word
Você pode localizar e substituir texto no Word para Windows, macOS e versão web. No entanto, a versão web tem a funcionalidade mais limitada, portanto, se precisar de recursos mais variados, será necessário abrir o documento no Word para desktop.
Para usar localizar e substituir no Windows:
Certifique-se de que seu documento do Word esteja aberto e selecione a guia Página inicial.
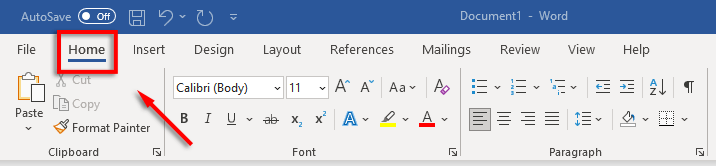
Clique na guia Substituir.
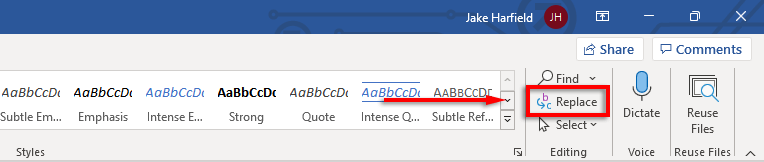
No campo “Localizar” da caixa de diálogo, digite a palavra ou frase que deseja substituir. Ao lado de “Substituir por”, digite a palavra pela qual deseja que seja substituída.
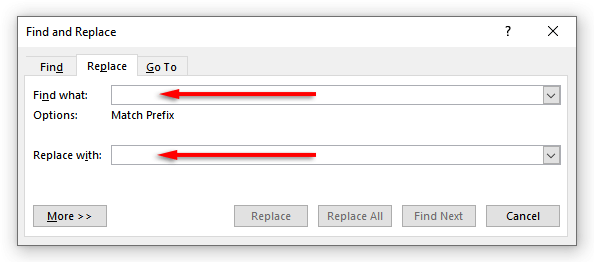
Selecione Substituirpara substituir uma palavra por vez ou Substituir todaspara substituí-las todas de uma vez. Como alternativa, você pode selecionar Localizar próximapara visualizar a próxima ocorrência da palavra sem alterá-la.

Para usar localizar e substituir no Mac:
Abra o documento, selecione a lupae selecione Substituir.
No campo “Substituir por”, digite a palavra ou frase que deseja substituir. Ao lado de “Substituir por”, digite a palavra pela qual deseja que seja substituída.
Clique em Substituirou Substituir tudo.
Para usar localizar e substituir na Web:
Abra o documento do Microsoft Word na versão web do Word..
Selecione a seta para baixoao lado de Localizare clique em Substituir.
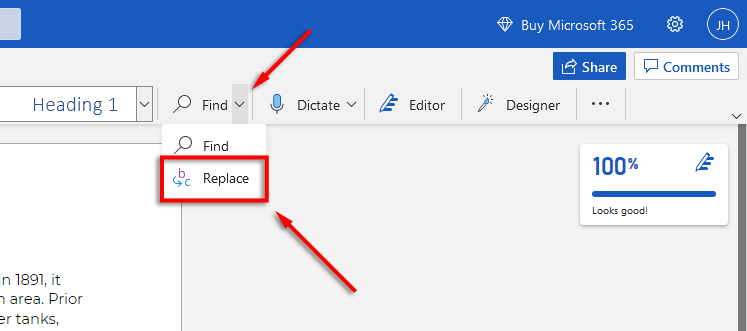
Na caixa de texto “Pesquisar”, digite a palavra ou frase específica que deseja substituir. Ao lado de “Substituir por”, digite a palavra pela qual deseja que seja substituída.
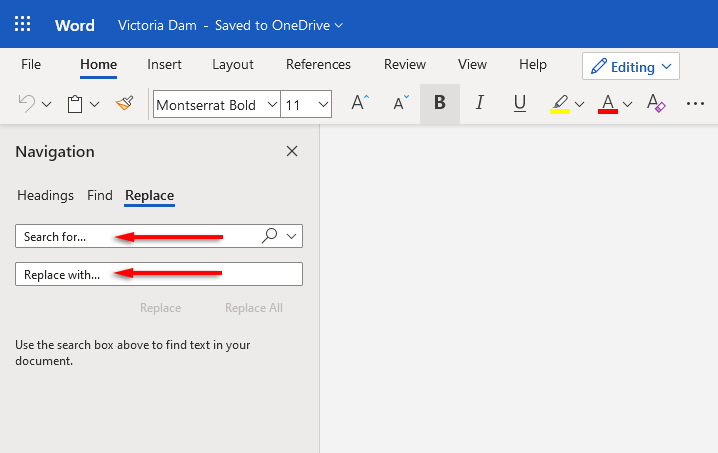
Clique em Substituirou Substituir tudo.
Observação:Você também pode acessar a janela Localizar e Substituir com um atalho de teclado. Pressione Ctrl+ Hno Windows e Control+ Hno macOS.
Recursos avançados de localizar e substituir
Além de substituir texto simples, também existem funcionalidades avançadas de localização e substituição. Essas opções avançadas permitem que você personalize sua pesquisa para ser tão específica quanto necessário.
Para acessar as opções avançadas:
Navegue até Página inicial>Substituir.
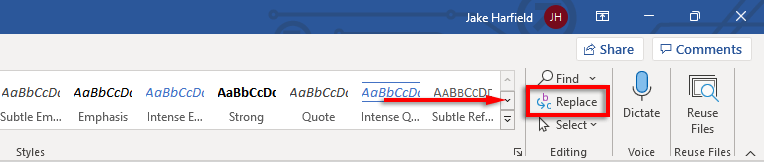
Clique em Mais.

Aqui você verá a seguinte lista de opções com caixas de seleção ao lado delas:
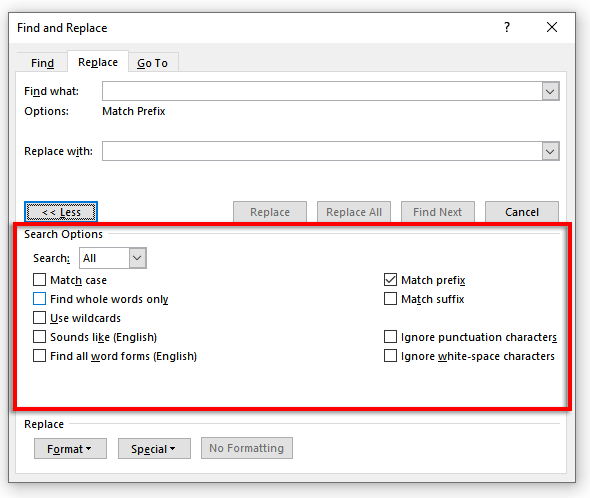 Combinar maiúsculas e minúsculas:Isso permite pesquisar palavras com letras maiúsculas específicas. Por exemplo, você pode procurar nomes próprios que estejam em letras minúsculas (faltando uma letra maiúscula).
Encontrar palavras inteirassomente:Isso limita a opção de substituição a palavras inteiras. Por exemplo, se você quiser substituir “fim”, não incluirá nenhuma palavra como “gasto” ou “fim” que contenha a palavra.
Usar curingas:Esta opção permite adicionar “curingas” para pesquisar praticamente qualquer coisa no seu documento, incluindo diferentes tipos de formatação. Para usar esta opção, selecione Usar curingase clique em Especialpara ver quais opções você pode pesquisar em um menu pop-up.
Combinar maiúsculas e minúsculas:Isso permite pesquisar palavras com letras maiúsculas específicas. Por exemplo, você pode procurar nomes próprios que estejam em letras minúsculas (faltando uma letra maiúscula).
Encontrar palavras inteirassomente:Isso limita a opção de substituição a palavras inteiras. Por exemplo, se você quiser substituir “fim”, não incluirá nenhuma palavra como “gasto” ou “fim” que contenha a palavra.
Usar curingas:Esta opção permite adicionar “curingas” para pesquisar praticamente qualquer coisa no seu documento, incluindo diferentes tipos de formatação. Para usar esta opção, selecione Usar curingase clique em Especialpara ver quais opções você pode pesquisar em um menu pop-up.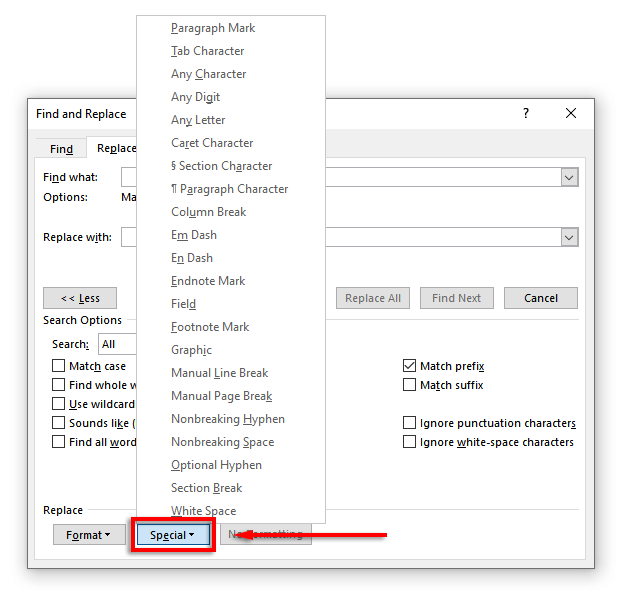 Soa como (inglês):Isso ajuda você a pesquisar palavras semelhantes que soem como aquela que você digitou. Esta função é particularmente útil se o escritor normalmente escreve incorretamente palavras semelhantes como “lá” e “deles”..
Encontrar todas as formas de palavras (inglês):Esta função encontra todas as palavras relacionadas com base na etimologia da palavra. Por exemplo, pesquisar “comer” exibirá “comido” e “comido” também.
Prefixo correspondente:Esta opção de pesquisa limita os resultados apenas às palavras que começam com a palavra que você digita.
Sufixo de correspondência:Esta opção de pesquisa limita os resultados apenas às palavras que terminam com a palavra que você digita.
Ignorar caracteres de pontuação:Esta opção ignora palavras que possam conter pontuação, como hífen ou apóstrofo. Por exemplo, pesquisar “Janes” retornará todas as ocorrências de “Janes” e “Jane’s”.
Ignorar caracteres de espaço em branco:Isto encontrará todas as palavras que possam conter espaços errados (ou espaços duplos ). Por exemplo, pesquisar “totalmente” retornará “totalmente” e “totalmente”.
Soa como (inglês):Isso ajuda você a pesquisar palavras semelhantes que soem como aquela que você digitou. Esta função é particularmente útil se o escritor normalmente escreve incorretamente palavras semelhantes como “lá” e “deles”..
Encontrar todas as formas de palavras (inglês):Esta função encontra todas as palavras relacionadas com base na etimologia da palavra. Por exemplo, pesquisar “comer” exibirá “comido” e “comido” também.
Prefixo correspondente:Esta opção de pesquisa limita os resultados apenas às palavras que começam com a palavra que você digita.
Sufixo de correspondência:Esta opção de pesquisa limita os resultados apenas às palavras que terminam com a palavra que você digita.
Ignorar caracteres de pontuação:Esta opção ignora palavras que possam conter pontuação, como hífen ou apóstrofo. Por exemplo, pesquisar “Janes” retornará todas as ocorrências de “Janes” e “Jane’s”.
Ignorar caracteres de espaço em branco:Isto encontrará todas as palavras que possam conter espaços errados (ou espaços duplos ). Por exemplo, pesquisar “totalmente” retornará “totalmente” e “totalmente”.
Você também pode substituir a formatação de uma palavra ou frase no documento. Para fazer isso, selecione Formatar. O menu suspenso oferece várias opções para substituir fonte, formatação, estilo e outras características. Por exemplo, se quiser destacar todas as ocorrências de uma palavra, você pode selecionar Destacar.
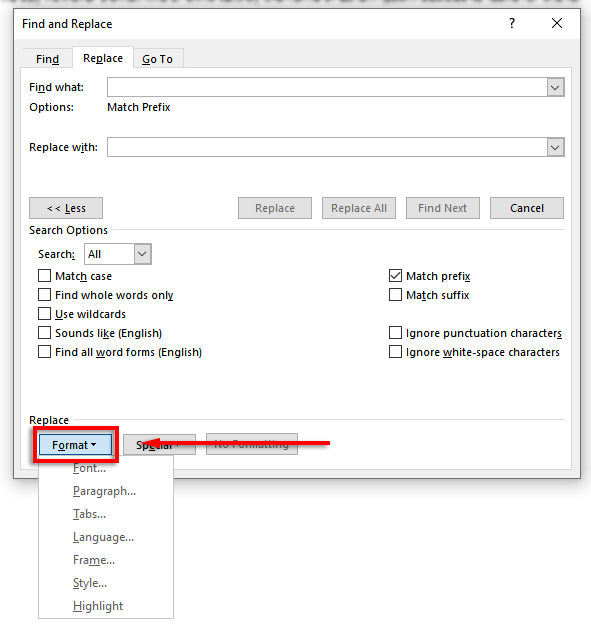
Chega de verificação manual
Além de outros excelentes recursos como Ditar, a função localizar e substituir do Microsoft Office economiza muito tempo, especialmente se você estiver lidando com um documento grande, como uma tese ou um manuscrito. Use-o para pesquisar e corrigir erros ortográficos, gramaticais e problemas específicos de formatação em seu documento para acelerar o processo de edição.
.
Postagens relacionadas: