Se você usa um dispositivo apontador externo com seu laptop Windows 10, provavelmente não vai querer nenhum toque ou pressionamento não intencional no touchpad integrado para registrar. Desativar pode ajudar. Mas raramente, as opções que permitem desativar o touchpad podem não funcionar ou parecerem ausentes.
Portanto, se você não pode desativar o touchpad no Windows 10, pode experimentar configurações alternativas, hacks de registro e software de terceiros para lidar com o problema.
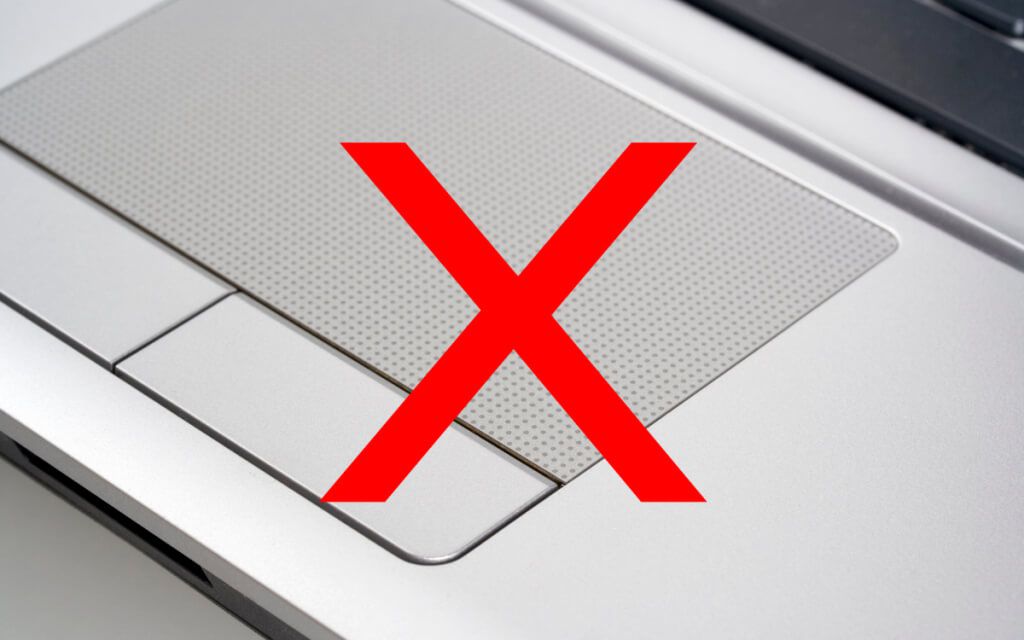
Dica:seu laptop pode ter uma tecla ou botão especial que você pode usar para desativar o touchpad. Tente verificar (e usá-lo) antes de começar.
Desative o touchpad no Windows 10 por meio do aplicativo Configurações
A maneira mais rápida de desativar o touchpad do seu laptop é usar Aplicativo de configurações do Windows 10. Você provavelmente já tentou usá-lo e não conseguiu. Mas se você não fez isso, siga as etapas abaixo agora.
1. Abra o menu Iniciare selecione Configurações.
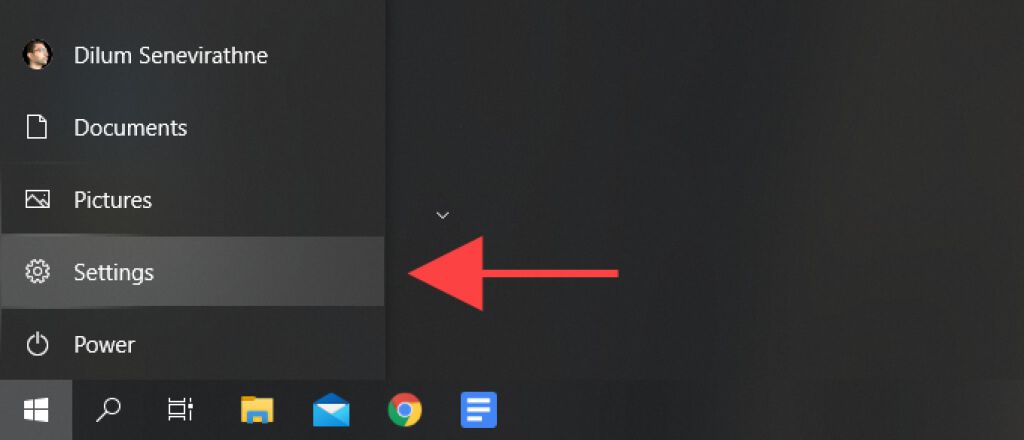
2. Selecione Dispositivos.
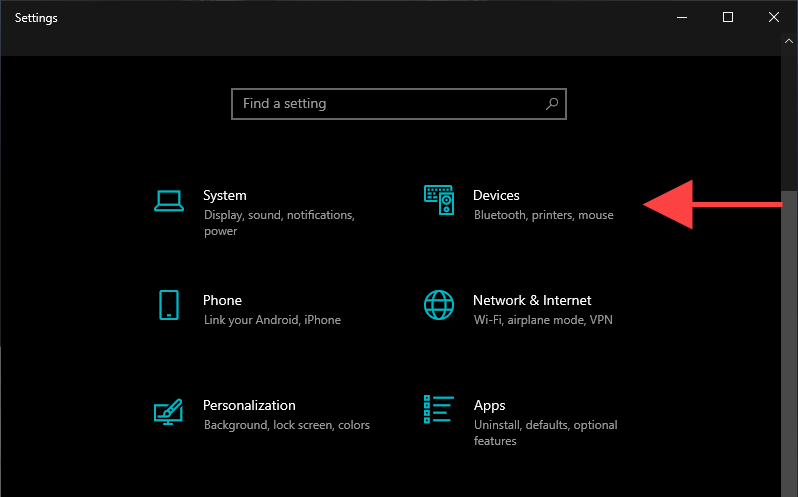
3. Selecione Touchpadou Mouse e touchpadna barra lateral.
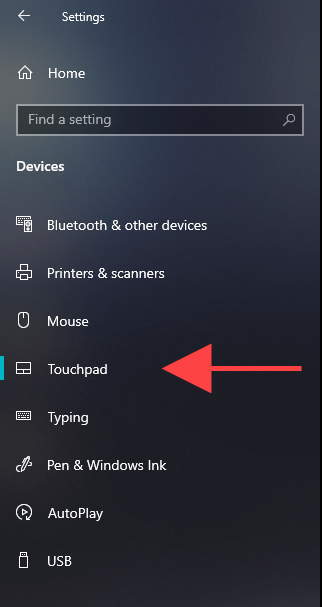
4. Desligue a chave em Touchpadpara desativar o touchpad.
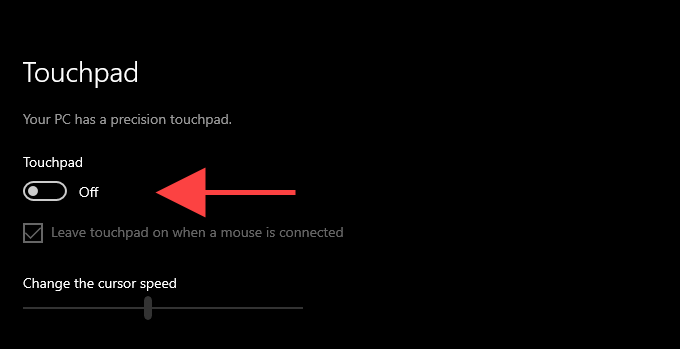
Como alternativa, desmarque a caixa ao lado de Deixar touchpad ligado quando um mouse estiver opção conectada. Isso deve fazer com que o Windows 10 desative o touchpad automaticamente sempre que você conectar um mouse via USB.
Desative o touchpad através das propriedades do mouse
Se as opções para desativar o touchpad no Windows 10 Configuraçõesaplicativo parece ausente ou não funciona, use as opções de configuração do touchpad no miniaplicativo Propriedades do mouse.
1. Abra o menu Iniciare vá para Configurações>Dispositivos.
2. Selecione Touchpadou Mouse e touchpadna barra lateral.
3. Selecione Configurações adicionais.
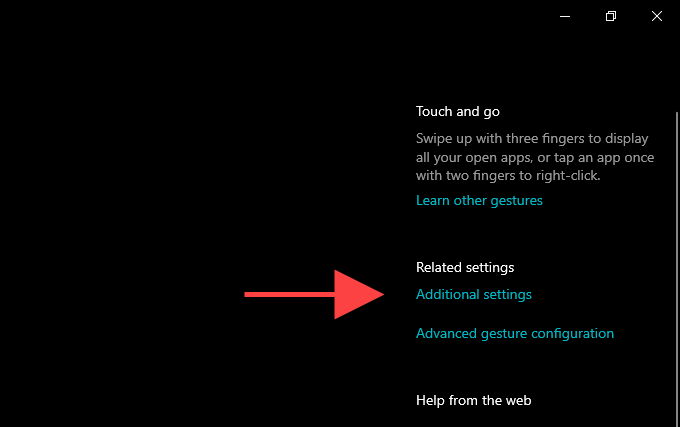
4. Alterne para a guia Configurações do dispositivo. Em alguns laptops, a guia pode ser rotulada após o modelo do dispositivo (por exemplo, ThinkPad).
5. Selecione seu touchpad na seção Dispositivose selecione Desativar.
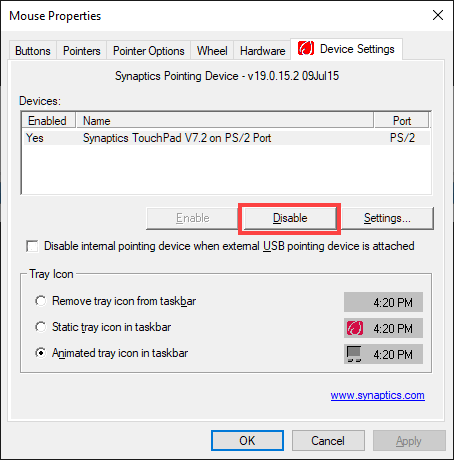
Você também pode marcar a caixa ao lado de Desativar dispositivos apontadores internos quando um dispositivo apontador USB externo estiver conectadopara configurar o touchpad para desativar automaticamente sempre que você conecte um mouse via USB ou Bluetooth. Se você não conseguir encontrar a opção, você pode exibi-la modificando o registro do sistema (mais sobre isso mais adiante).
Atualizar os drivers do touchpad
Se você não puder usar o aplicativo Configuraçõesou a caixa de diálogo Propriedades do mousepara desativar o touchpad no Windows 10, você deve atualize os drivers do seu laptop. Visite o site do fabricante (Dell, HP, Lenovo, etc.) para fazer o download e instalá-los.
Você também deve atualizar o Windows 10. Isso não apenas ajuda a corrigir quaisquer bugs e problemas que o impedem de desativar o touchpad, mas também pode instalar todas as atualizações de driver relacionadas ao touchpad lançadas pela Microsoft.
1. Abra o menu Iniciare vá para Configurações>Atualização e segurança.
2. Selecione Verificar atualizaçõespara verificar se há novas atualizações.
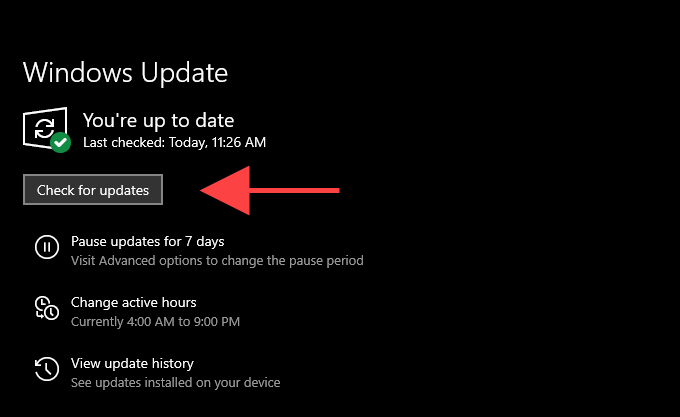
3. Selecione Baixar e instalarpara instalar as atualizações disponíveis. Você deve então reiniciar seu computador para terminar de aplicá-los.
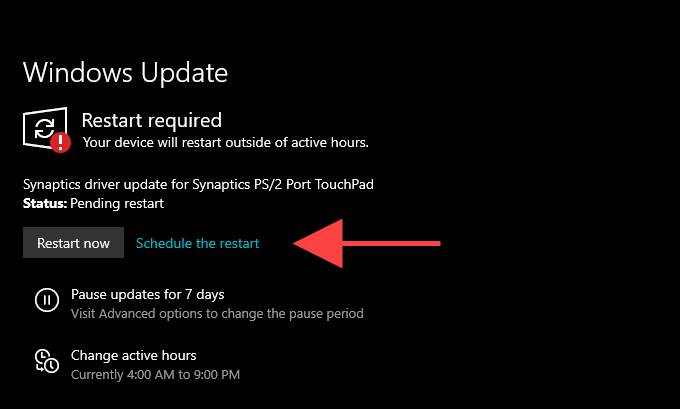
Observação:se você vir uma opção chamada Exibir atualizações opcionais, você pode querer verificar se ele contém atualizações de driver adicionais para o seu touchpad.
Depois de terminar de atualizar os drivers, vá até as opções do touchpad no aplicativo Configuraçõesou a caixa de diálogo Propriedades do mousenovamente e verifique se funcionam.
Desative o touchpad modificando o registro
Se as opções acima ainda não funcionarem ou aparecerem ausentes, você pode tentar desabilitar o touchpad do seu laptop modificando o registro do sistema.
Importante:recomendamos fazendo backup do registro do sistema antes de fazer qualquer alteração. Se alguma modificação resultar em problemas adicionais, isso deve ajudá-lo a restaurar o registro.
1. Pressione Windows+ Rpara abrir a caixa Executar.
2. Digite regedite selecione OK.
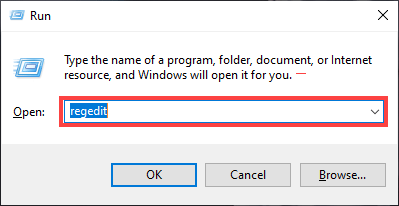
3. Copie e cole o seguinte caminho na barra de endereço do Editor do Registro:
HKEY_CURRENT_USER\SOFTWARE\Microsoft\Windows\CurrentVersion\PrecisionTouchPad\Status
4. Pressione Enter.
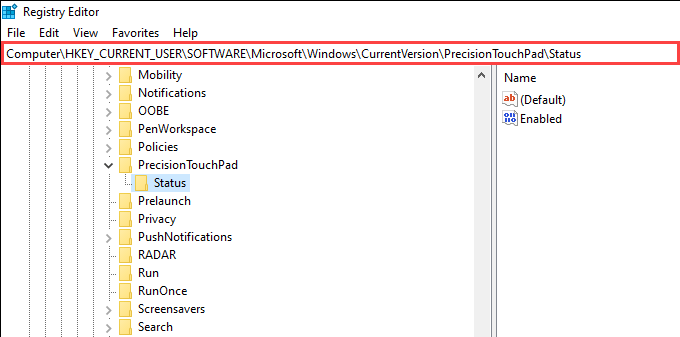
5. Clique duas vezes na entrada do registro chamada Ativado.
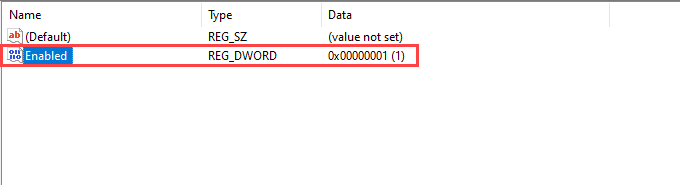
6. Insira 0como o valor e selecione OK.
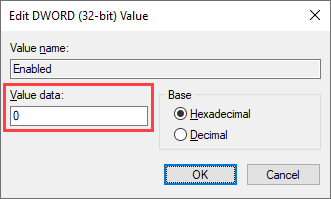
7. Saia do Editor do Registro.
Isso deve desativar o touchpad. Se desejar reativá-lo mais tarde, siga as etapas acima novamente, mas defina o valor da chave de registro Ativadocomo 1.
Modifique o registro (alternativa Método)
Se a caixa de diálogo Propriedades do mousenão permitir que você desative o touchpad enquanto estiver com um mouse conectado, o seguinte hack do registro deve ajudar a exibi-lo. O seguinte se aplica apenas a touchpads Synaptics.
1. Abra o Editor do Registro.
2. Copie e cole o seguinte caminho e pressione Enter:
Computer \ HKEY_CURRENT_USER \ SOFTWARE \ Synaptics \ SynTPEnh
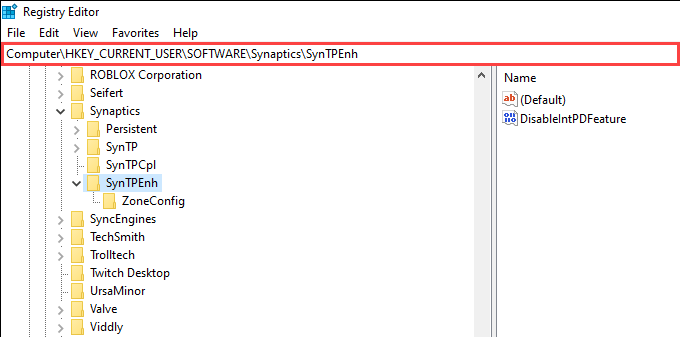
3. Clique duas vezes na entrada do registro rotulada como DisableIntPDFeature.
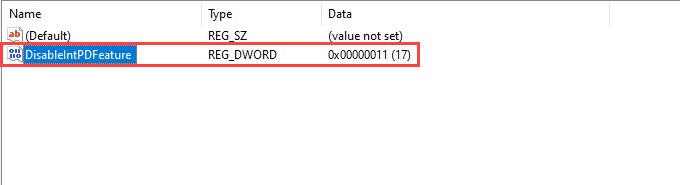
4. Defina Dados do valorpara 33.
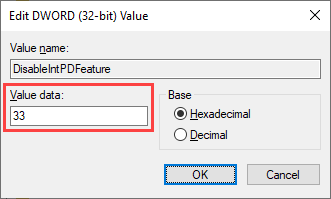
5. Selecione OK.
6. Abra o menu Iniciare vá para Configurações>Dispositivos>Touchpad>Configurações adicionais>Configurações do dispositivo. A opção Desativar dispositivos apontadores internos quando o dispositivo apontador USB externo estiver conectadoagora deve estar visível.
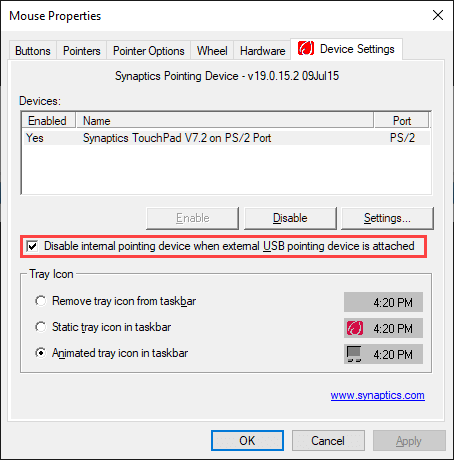
Desativar o touchpad por meio do Gerenciador de dispositivos
Outra maneira de desativar o touchpad do seu laptop no Windows 10 é usar o miniaplicativo Gerenciador de dispositivos.
1. Pressione Windows+ Xe selecione Gerenciador de dispositivos.
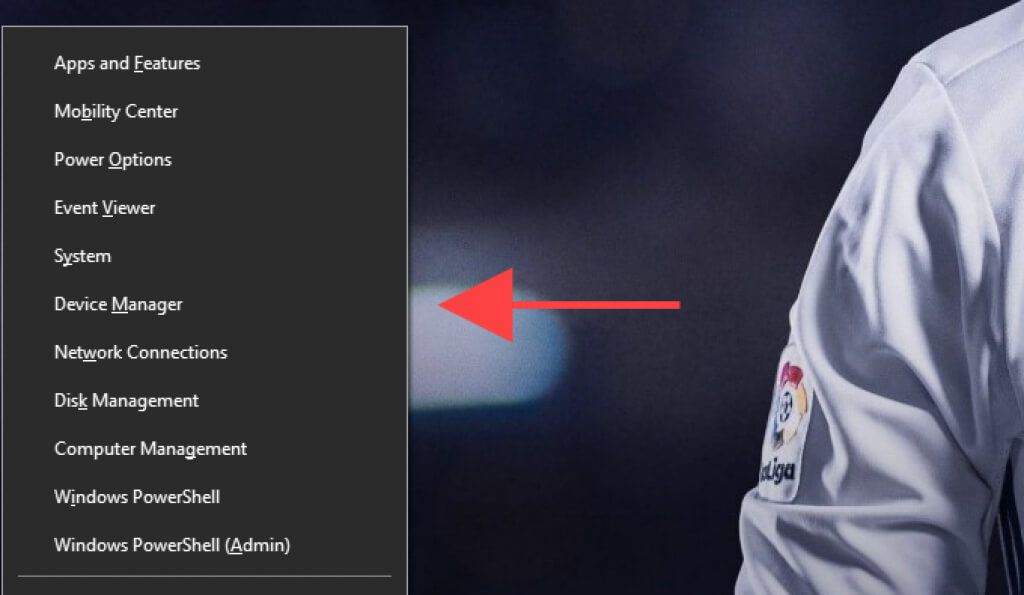
2. Expanda Ratos e outros dispositivos apontadores.
3. Clique com o botão direito no driver do touchpad e selecione Desativar dispositivo.
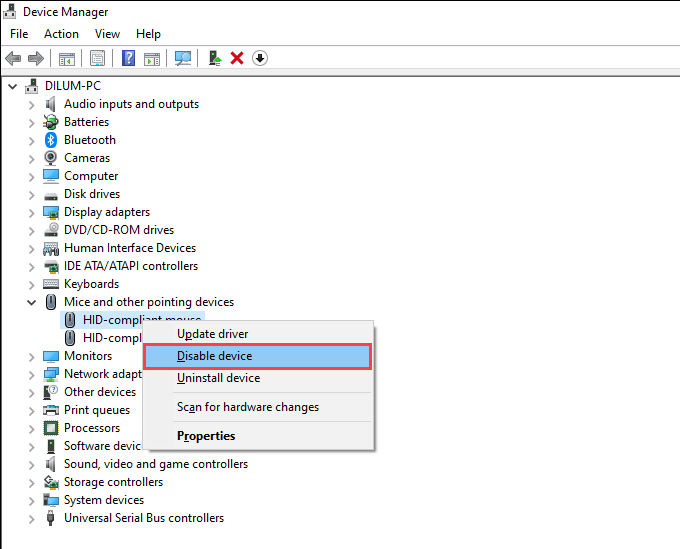
Se você vir várias instâncias do driver genérico mouse compatível com HID, pode querer desativá-las uma por uma até encontrar o entrada que corresponde ao seu touchpad.
Desative o touchpad através do BIOS ou UEFI
Se nenhuma das correções acima funcionou, você pode tentar desativar o touchpad através do BIOS ou UEFI. Recomendamos fortemente que você leia nosso guia sobre entering and using the BIOS ou UEFI. Em seguida, siga as etapas abaixo para desativar o touchpad.
1. Comece inserindo o BIOS ou UEFI em seu laptop.
2. Procure em cada guia do BIOS ou UEFI por uma opção, como Touchpadou Dispositivo apontador interno.
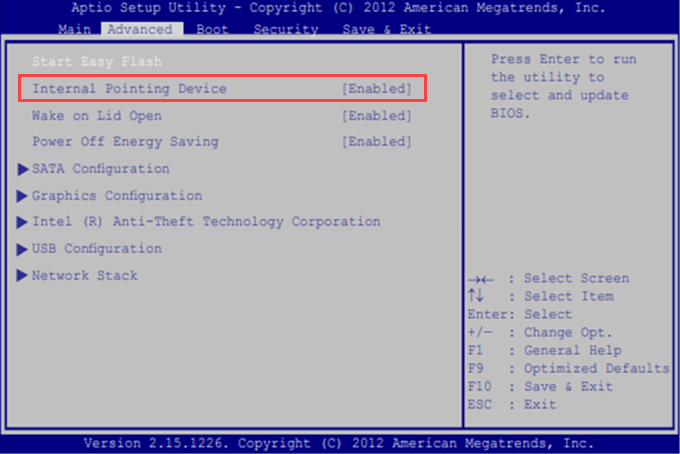
3 . Pressione a tecla Entere selecione Desativado.
4. Salve suas alterações e saia do BIOS.
Desative o touchpad usando Bloqueador de touchpad
Existem utilitários de terceiros que podem ajudá-lo a desativar o touchpad no Windows 10. Touchpad Blocker é um exemplo perfeito. É um programa gratuito que permite desativar rapidamente o touchpad usando um atalho simples (definido como Ctrl+ Alt+ F9por padrão).
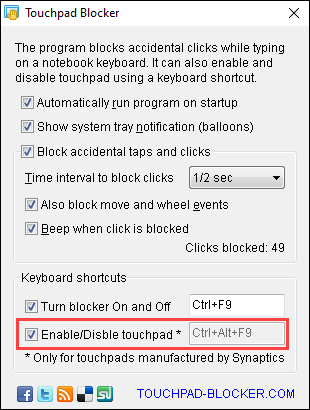
O bloqueador de touchpad é incrivelmente leve e pode ser acessado rapidamente pela bandeja do sistema. Ele também apresenta opções adicionais, como a capacidade de bloquear toques acidentais conforme você digita no teclado do seu laptop, iniciar automaticamente na inicialização do sistema e assim por diante. Se as correções acima não funcionarem ou parecerem muito complicadas, é uma boa ideia começar a usar o programa.